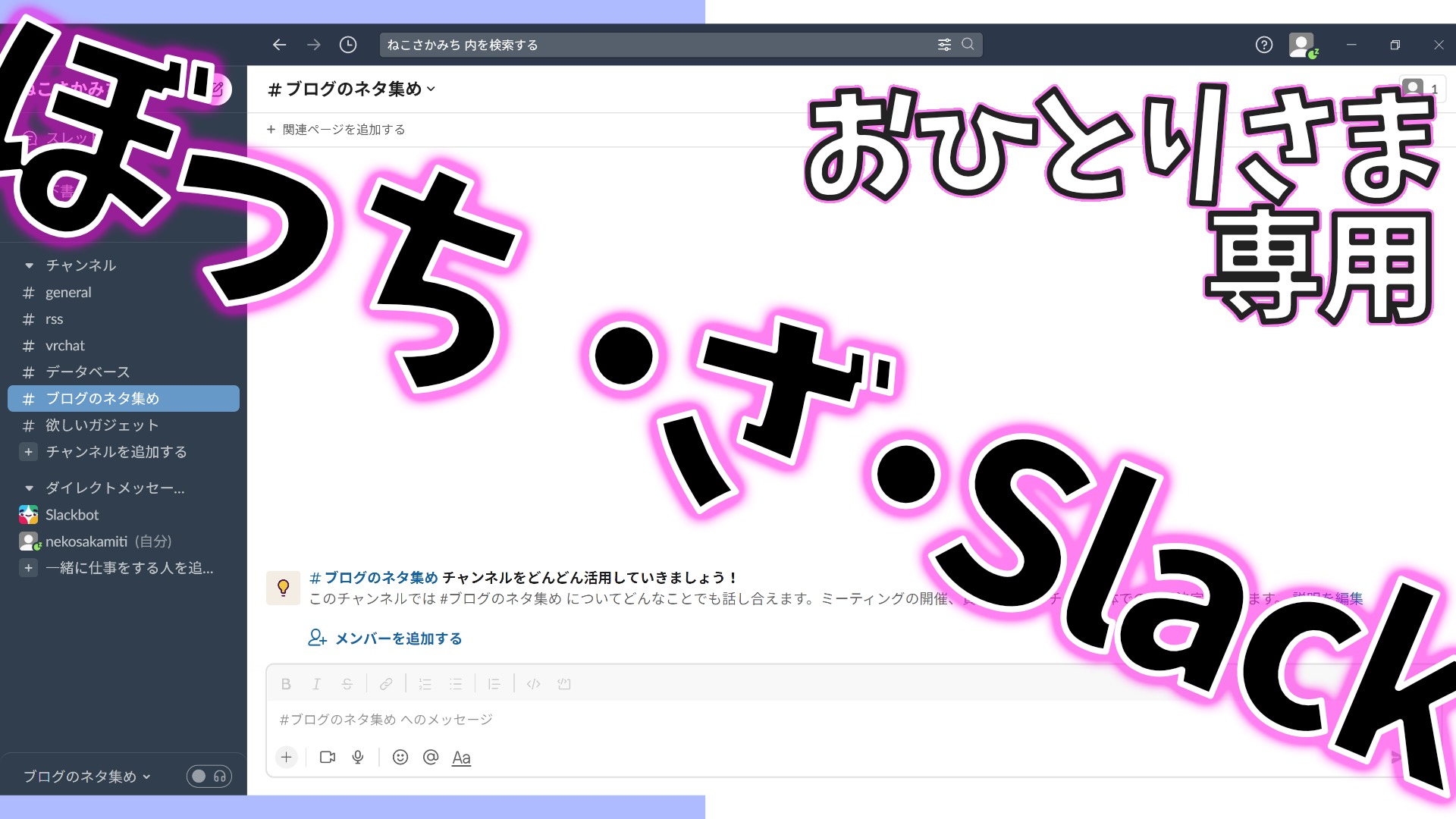みなさんこんにちは、青山キリカです。
突然ですが、青山キリカという人間は(ご覧のとおりですが)ブロガーです。かつ、ひじょーに忘れっぽいため、思いついたことは全部書き留めておこうというメモ魔です。
また、無類のガジェット好きであり、その性質上、Mac、Windows、それだけにとどまらず多くの端末を持ち、それらの中で情報を共有しています。
話は変わりますが、皆さんはSlackというアプリを知っていますか?ビジネスマンたちの中でよく利用される、情報共有のためのツールです。
この話がどうつながってくるかというと、Slackを連絡用ではなく、自分ひとりだけの情報共有ツールとして活用しよう!と話をしようと思います。
Slackはこんな強みがあるサービスです!
- スレッド形式で情報をまとめることが可能
- アカウントひとつでOSをまたいで使用可能
- 外部アプリとの連携であらゆる情報を一箇所に

ぼっち・ざ・すらっく
Slackのざっくり概要
そもそもSlackをご存知ない方もいるかと思うので、ざっくりご紹介。
Slackって何?
Slackは、オンラインでチーム間のコミュニケーション、コラボレーション、情報共有を行うためのクラウドベースのコラボレーションツールです。ビジネスやプロジェクトチーム、学校、非営利団体など、あらゆる種類のグループで使用されています。
Slackは、リアルタイムでのチャット、ファイル共有、ビデオ会議、タスク管理、アプリ連携など、さまざまな機能を提供しています。チームメンバーは、個人的なメッセージやグループチャット、チャンネル(トピックごとに作成されたチャットルーム)などを通じてコミュニケーションを取り合います。
Slackは、同じ場所にいなくても、グループ全体でコミュニケーションをとることができるため、リモートワークなどの場合にも特に有用です。また、チーム全体で情報を共有し、誰でも簡単にアクセスできるようにすることで、作業の効率化やコラボレーションの改善に役立ちます。

どう見ても「一人で使う用途」に向いている説明ではないね

ひとりだってチームだもん。
Slackって無料で使えるの?
Slackを利用するにあたって、料金プランを設定する必要があります。Slackは有償プランも無償プランもあります。
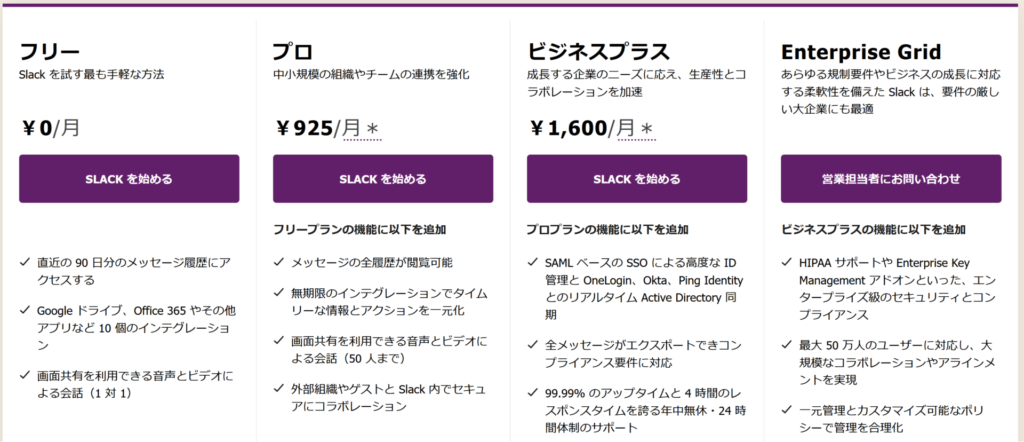
無料版Slackでは
- メッセージを遡れるのが90日分まで
- 画面共有できる会話の相手がひとりまで
- 連携できる外部アプリは10個まで
と言った制約がかかります。
今回のテーマとしては「ひとりでSlackを利用する」なので、会話の人数等の制約はあまり痛手ではありません。
しかし、「履歴が90日までしか残らない」という点はネックですね。

ひとりSlackが使いやすかったら、今後は有償プランに切り替えても良いかも!
情報を長期間置いておくという使い方よりは、短期間のToDoリスト・タスク管理用に使うと便利でしょう。
Slackを導入しよう
それでは、Slackを導入してみましょう。
トップページより、「メールで新規登録する」あるいは「Googleで新規登録する」をクリックします。
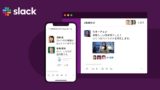
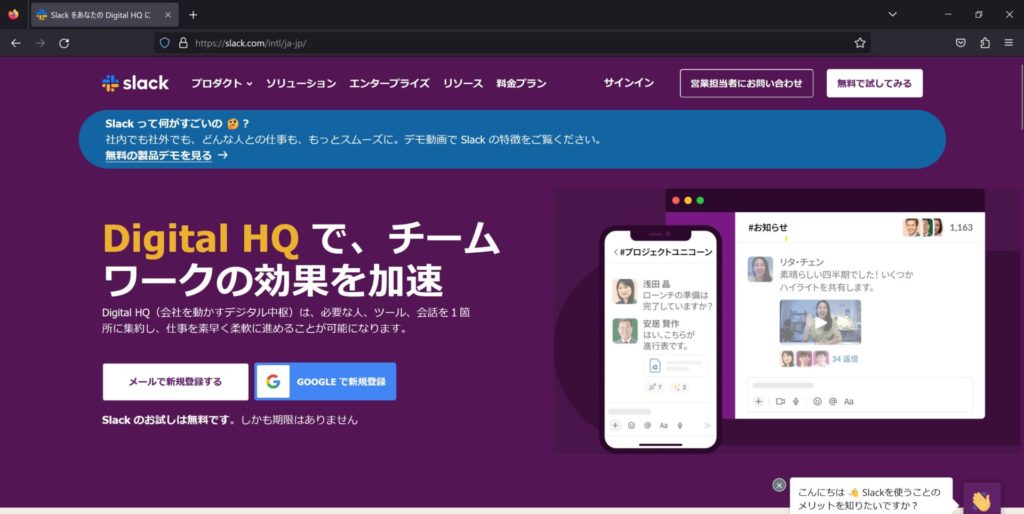

持っているならGoogleアカウントをそのまま使っちゃえば楽!
今回は「メールで新規登録する」を選択。メールアドレスを入力します。
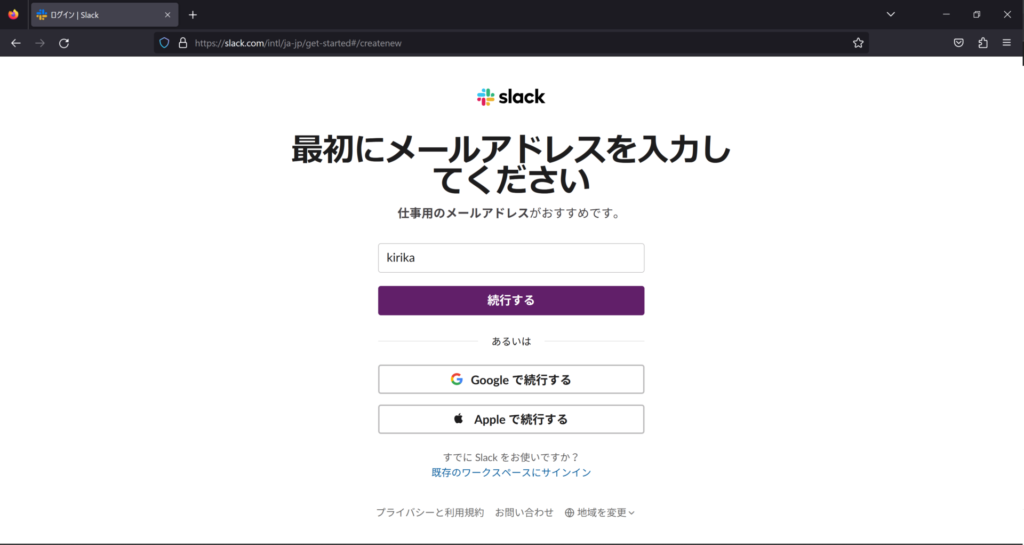
入力したメールアドレスに認証コードが届くため、そちらを入力してください。
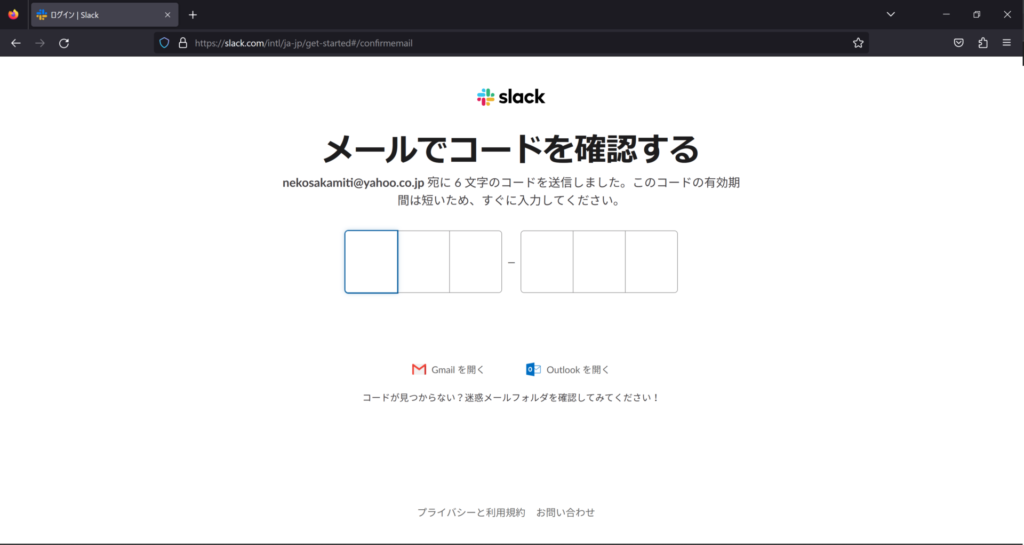

これでアカウント作成が完了しました。
続けて、「ワークスペースを作成」を押します。
まず、「社名・チーム名」を設定します。今回はブログのネタを蓄える場所として、「ねこさかみち」とします。
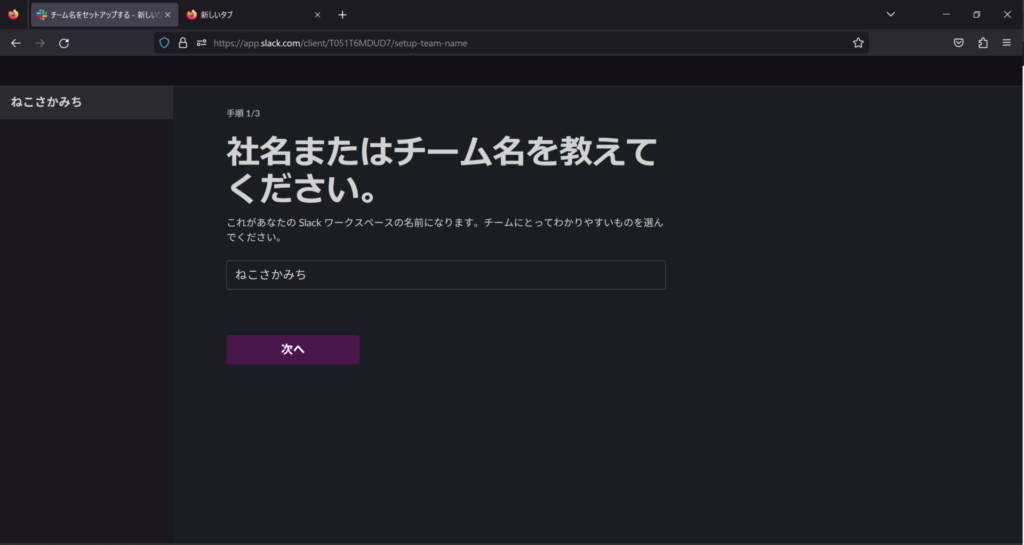
「他のチームメンバーを招待してください」と言う画面に進みます。
今回はあいにくソロでぼっちなので右下の「この手順をスキップ」で進みます。
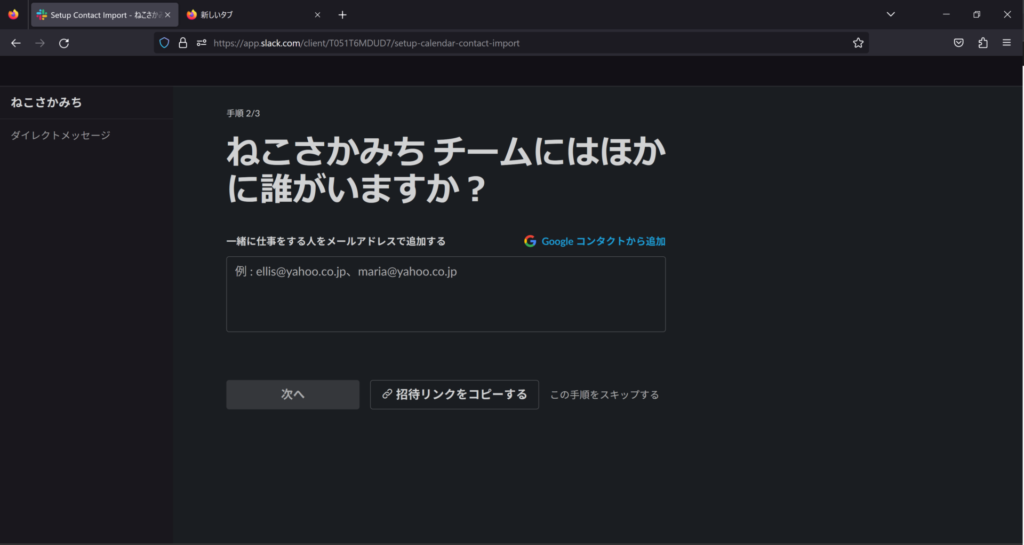
「ひとりでも多く追加したほうが使いやすいよ?」とメッセージが出てきました。繰り返しますがこちらは一人でやってます。悲しくなるのでやめてください。
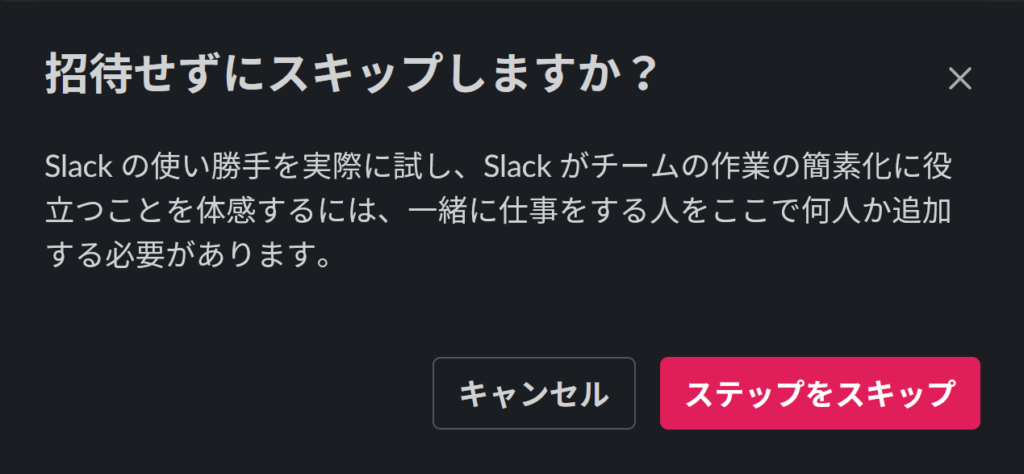
最後に、「チームでやっていること」を聞かれます。Youtube、ブログ、他メディア等手広く活動ジャンルを広げていけたら良いなと思っていますが、まずは手始めに「ブログのネタ集め」としましょう。

ここで設定した小分類は「チャンネル」としてひとつの小さな管理単位になります
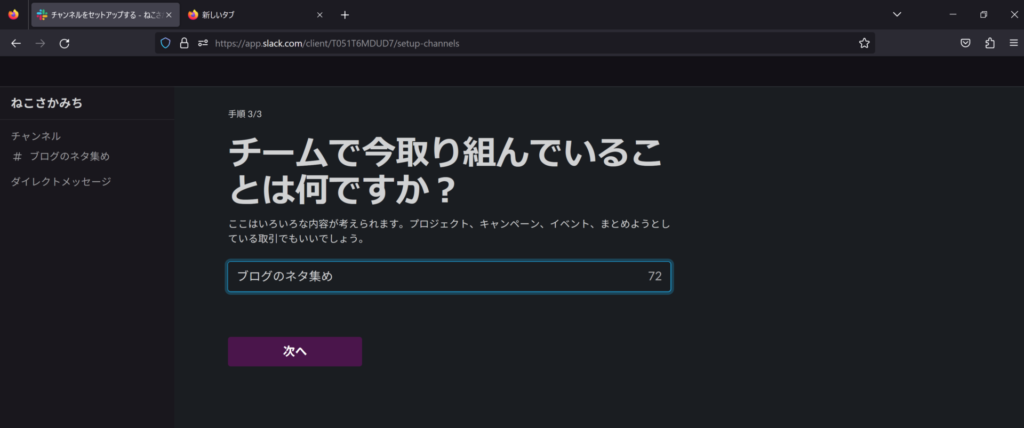
これで「チームねこさかみち(参加メンバーひとり)」が立ち上がりました!
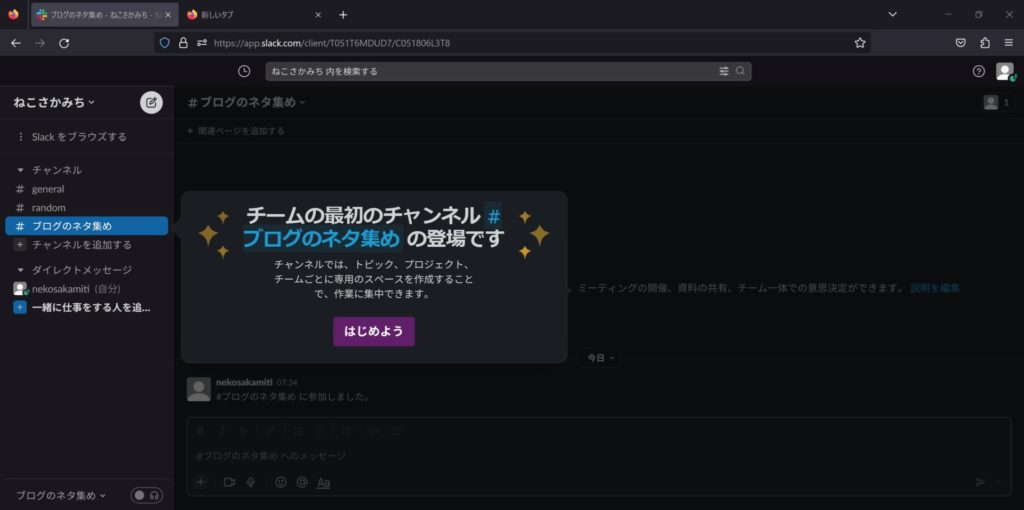

ひとりだから何を書いてもOK
Slackのアプリを入れる
アカウントの設定が完了したので、ブラウザ版ではなくカスタマイズしやすいアプリ版を導入してみましょう。
公式のダウンロードページへアクセス。

今回はWindows版を選択しました。
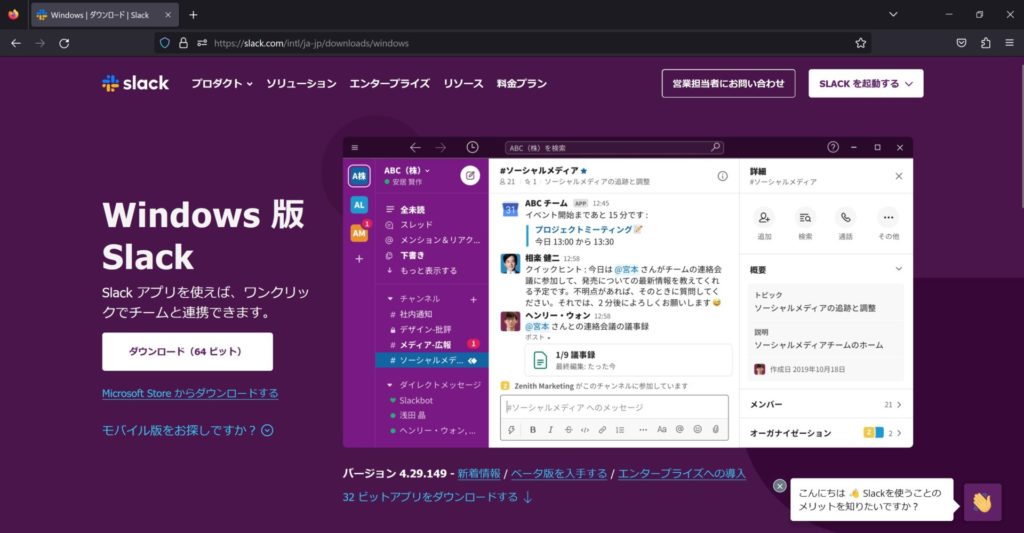
保存したインストーラーを実行。
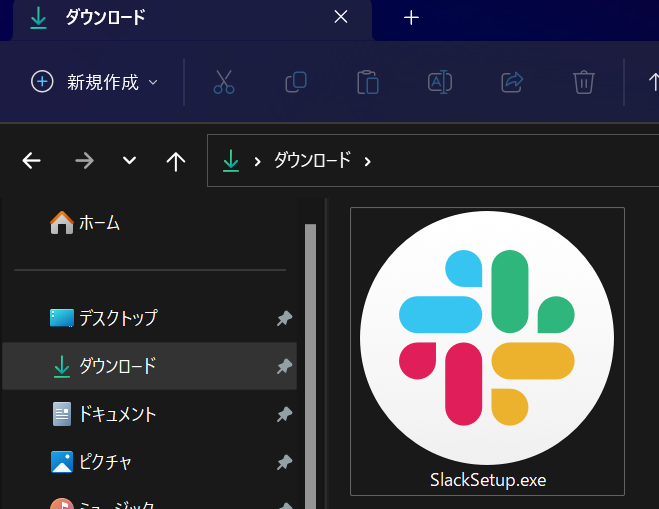
インストーラーの指示に従い、先ほど作成したアカウントにサインインしてください。
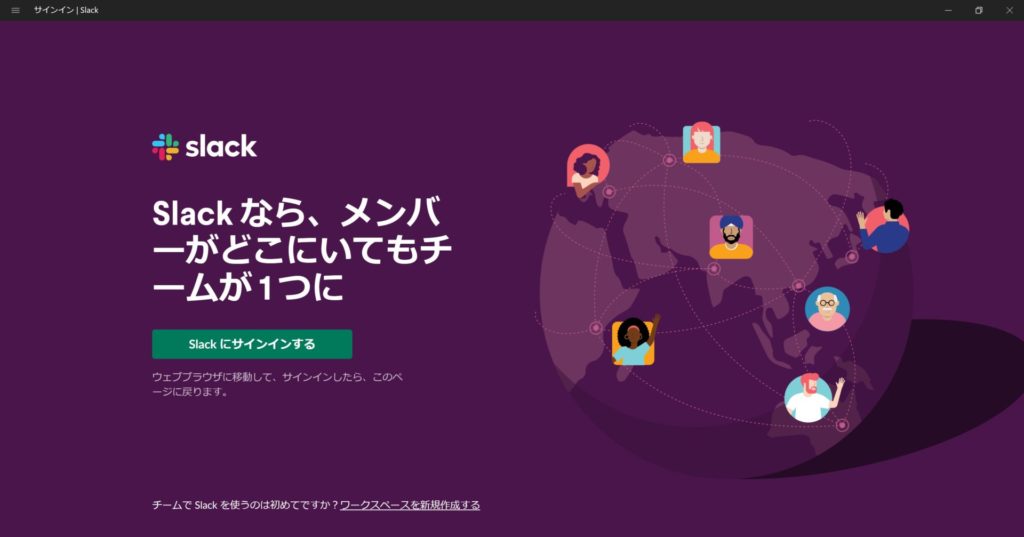
Slackが立ち上がりました。利用状況に合わせ、アプリ版やウェブ版を使い分けてください。
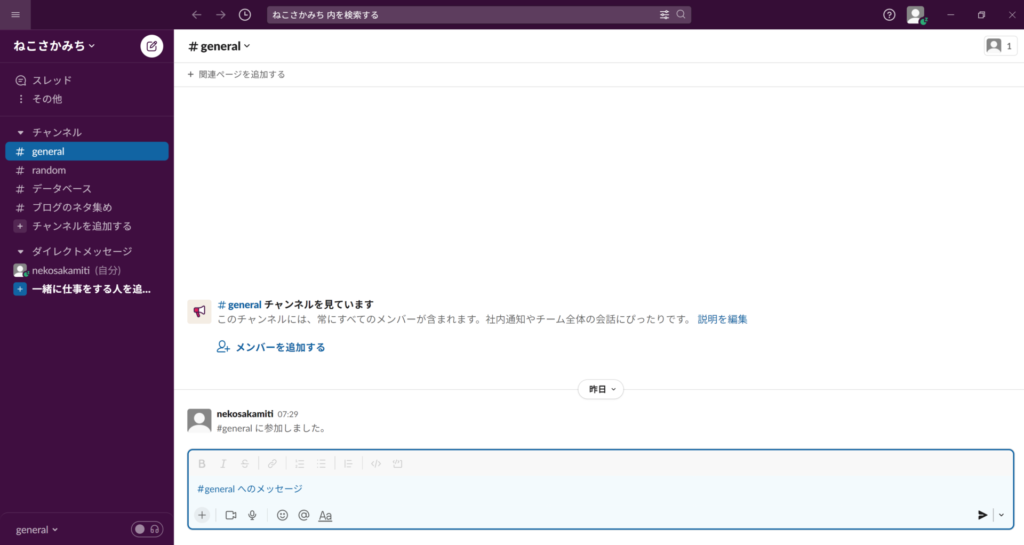
ひとりSlackで情報を整理
ひとりSlackを好む方には、ざっくりと
- Slackに会話形式で文字をアウトプットし、メモ帳のように情報を整理する
- Slackにさまざまなアプリを接続し、情報を集める拠点にする
と言ったアプローチが見られます。僕はどちらかというと前者として利用しますが、両方見てみましょう。
ひとりSlackで会話形式の情報整理術
やらなければいけないタスク、面白いアイデアがある際、それは可能な限り早く実行するべきです。なんでかというと、頭の中に「あれやらなければ、これやらなければ」と思い続けることは、それだけでエネルギーを食うから。
とは言っても、アイデアは忙しい瞬間に急に生まれます。
じゃあどうするか。
全部メモして、「自分で覚えることにリソースを割かなくて良くする」
これに限ります。
頭の中に一瞬ふわっと思いついたことも、ずっと引っかかり続けてしまうため、ほんとに小さいことも思いつくまま全部言語化しましょう。
「欲しいガジェット」をまとめておきたいなと思います。先程作った「ブログのネタ集め」とは違うチャンネルを立てて整理しましょう。
「チャンネルを追加する」をクリック。
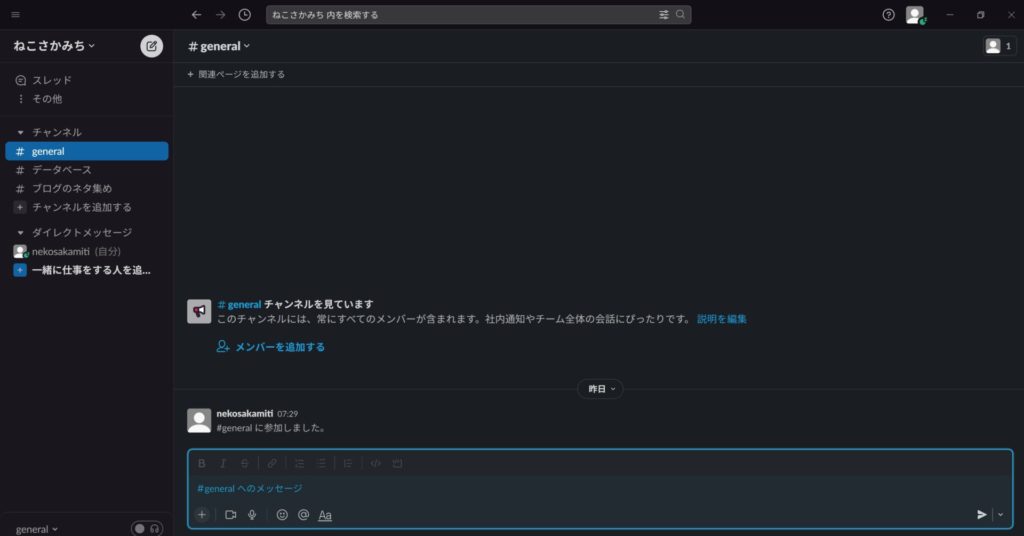
チャンネルの名前と説明を書き、管理しやすくまとめましょう。今回は
名前:欲しいガジェット
説明:気になるガジェットのメモ
としました。おひとりさまSlackなので他の設定は無視でOK。
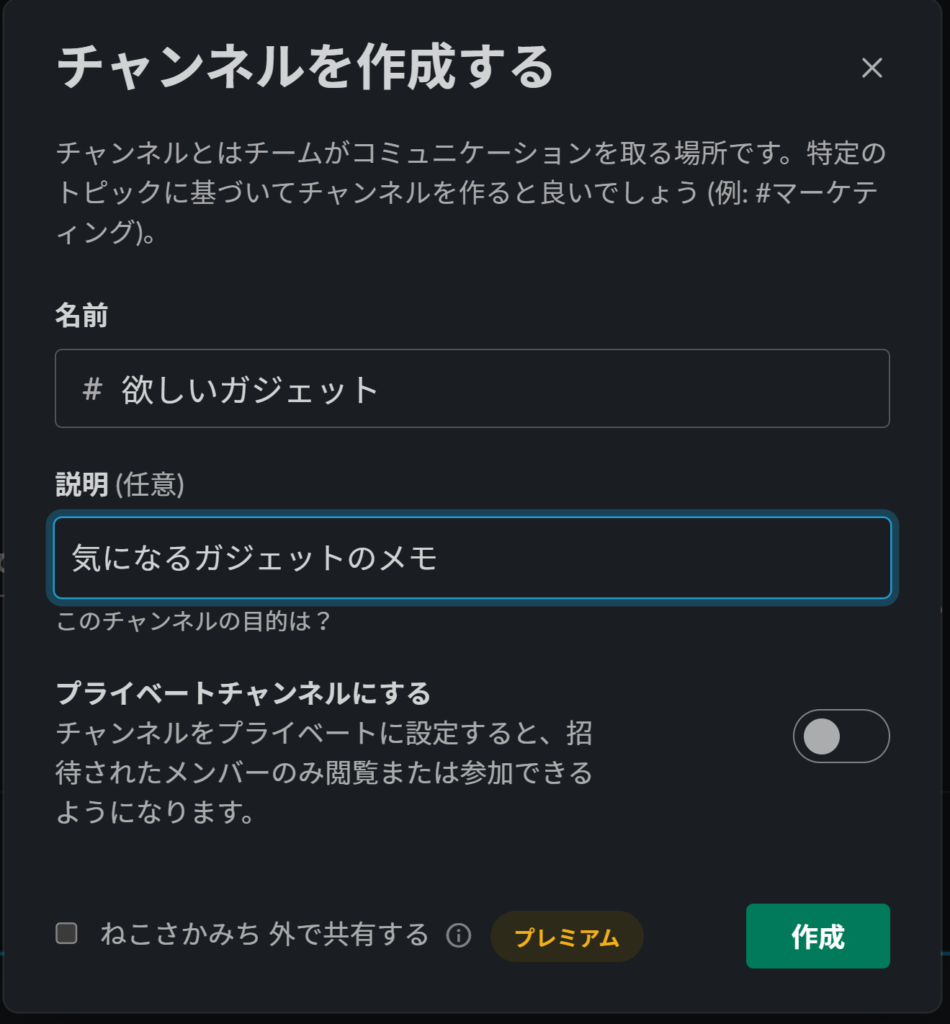
続けて、メンバーの自動追加設定などが表示されます。こちらもスルーでオッケー。
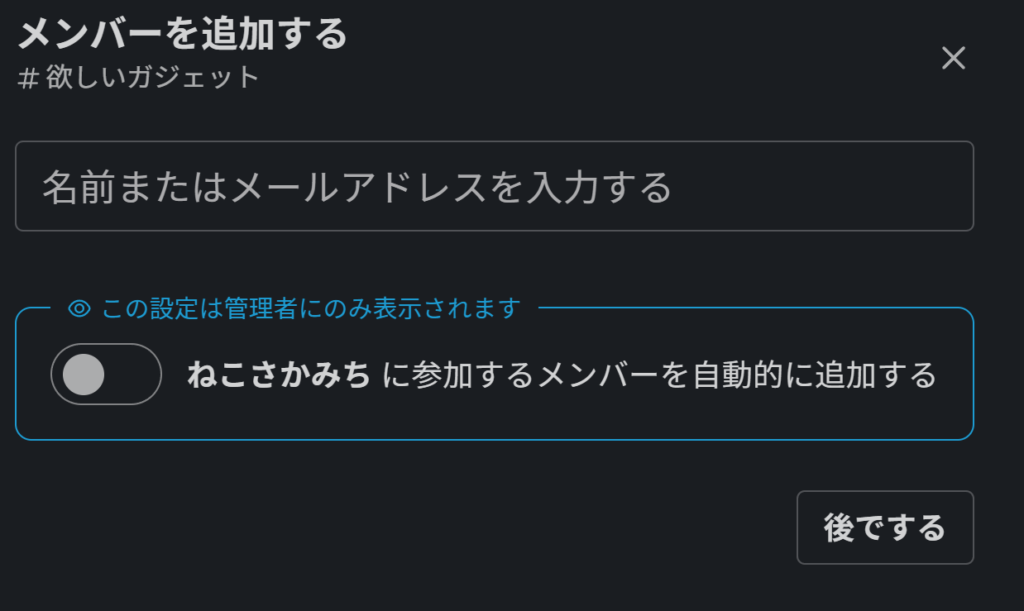
「欲しいガジェット」チャンネルが立ち上がりました。
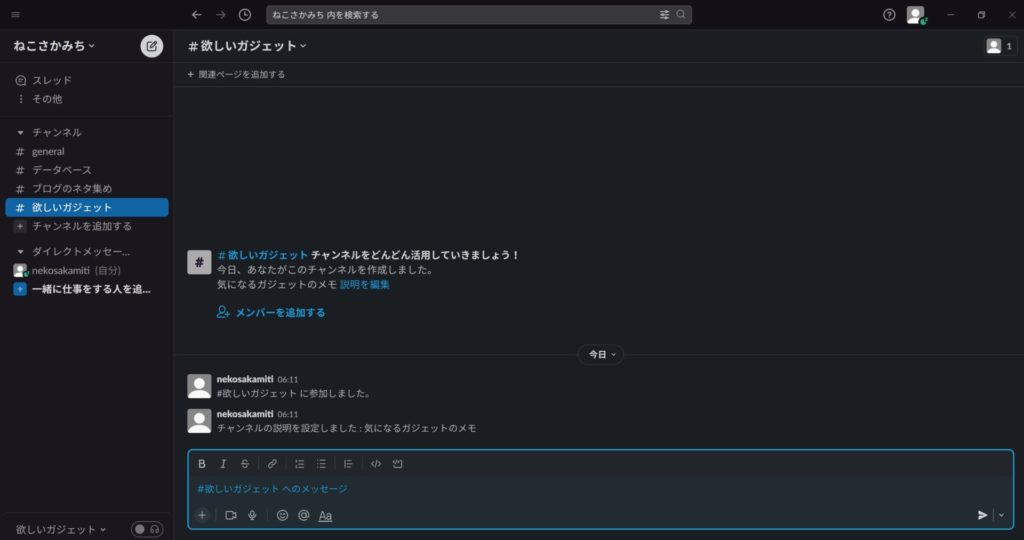
早速メモを残してみましょう。欲しいガジェット…そういえば、今年発売される「Pixel7a」はマストアイテムですよね。書いておけ書いておけ。
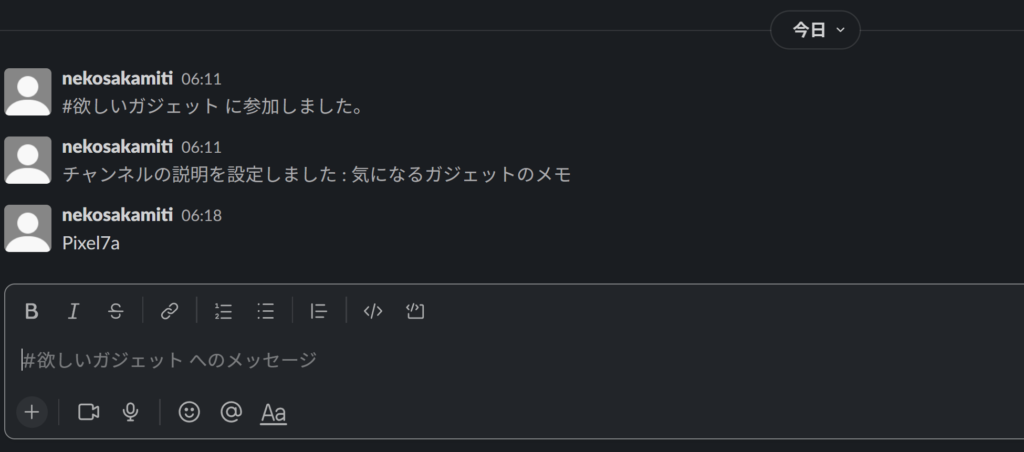
コメントを右クリックするとスタンプでリアクションすることが可能です。完了・確認中と言ったスタンプで作業進捗を管理できます。
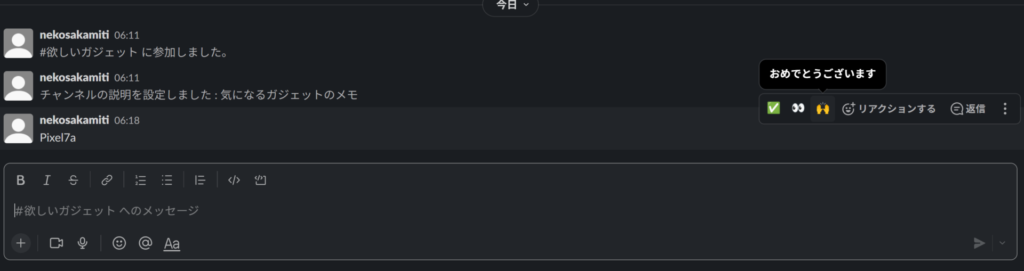

おひとりさまSlackなら、誰にも邪魔されずマイルールでスタンプを使い分けできます。

ばつ印をOKのサインにしたって良い!
右クリックメニューから「返信」を選び、関連するメモを残しておきましょう。
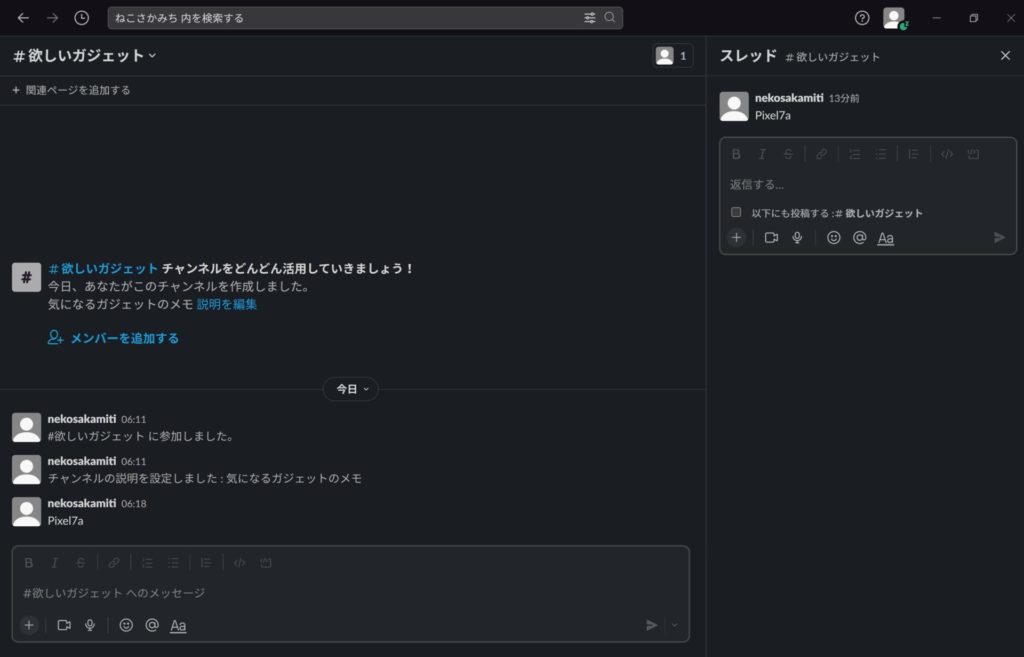
3件のコメントを返信で送っておきました。普段は写真のように折りたたんで閉じられていますが、

「スレッドを表示」から関連する会話を確認できます。オススメの使い方としては、大雑把なジャンルをコメントとして書き込み、それに対してスレッドで詳細を書き加えていくイメージで情報を整理します。
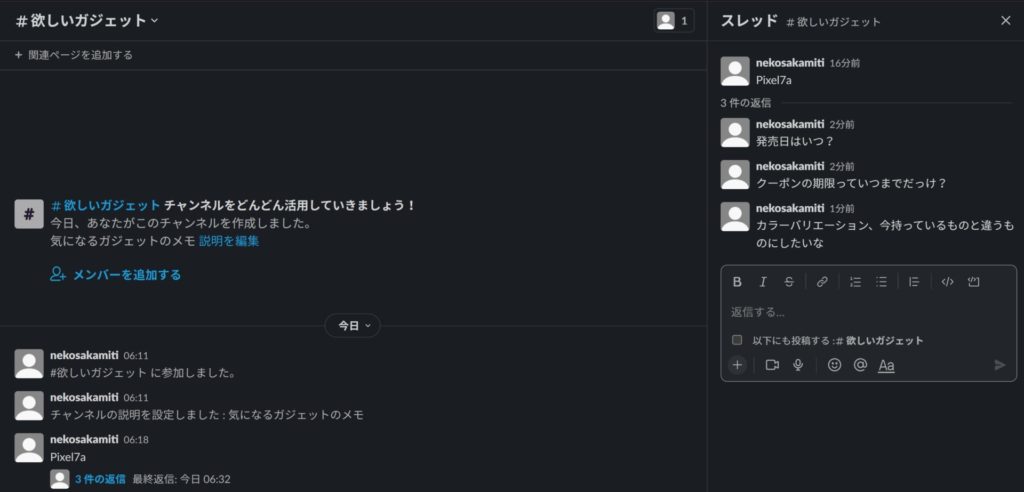
スレッド内にはURLや画像、動画等も貼り付けておけるため、思いついたどんな内容でも記録しておけます。
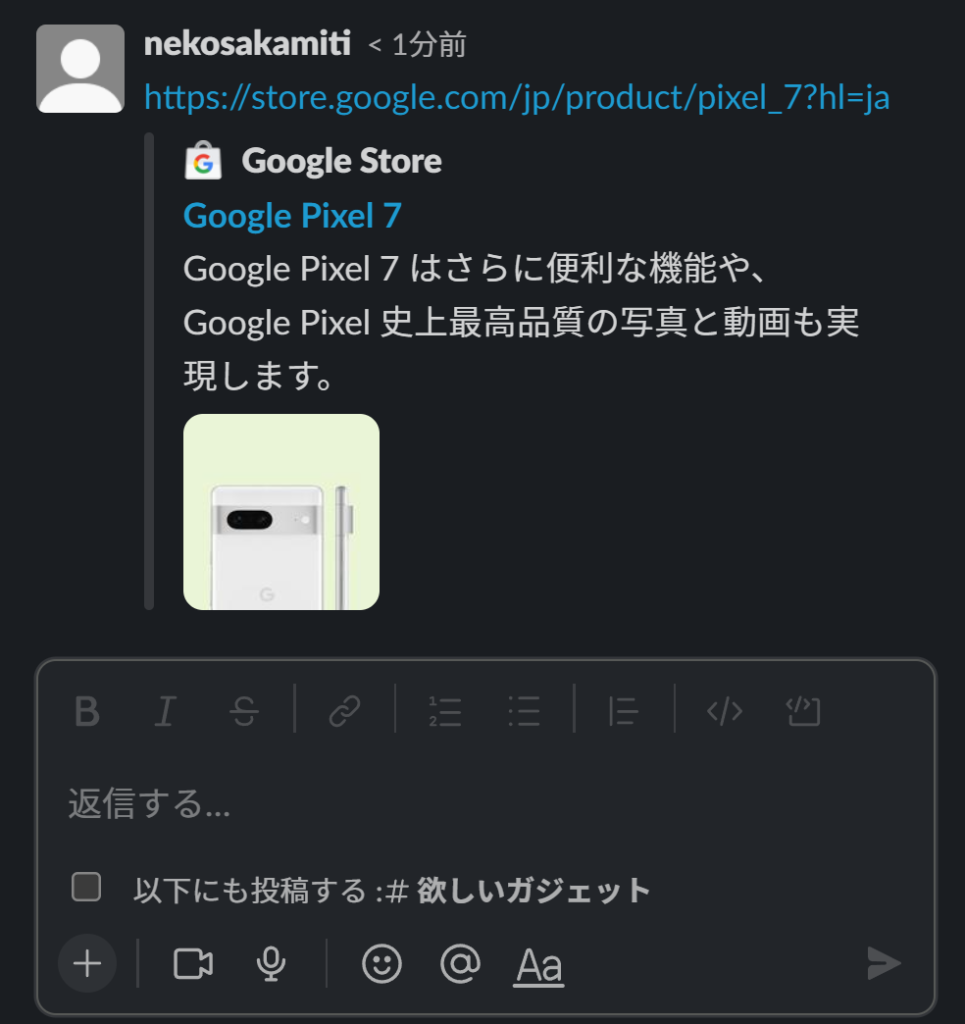
このように情報を整理していると、期限がある「やるべきこと」が出てきたりします。
そういった物は、リマインドやブックマーク、ピンどめで後ほどすぐ確認できる状態にしておきましょう。
どの機能もメッセージの右クリックメニューからアクセス可能です。
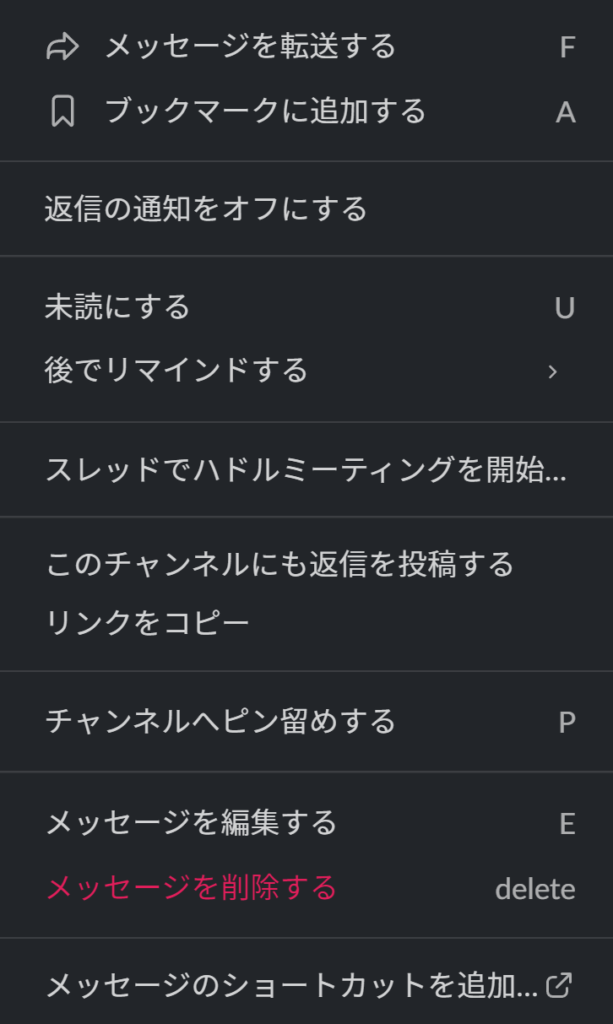
「リマインダー」機能では、任意の時間後にメッセージに関する通知が表示されます。
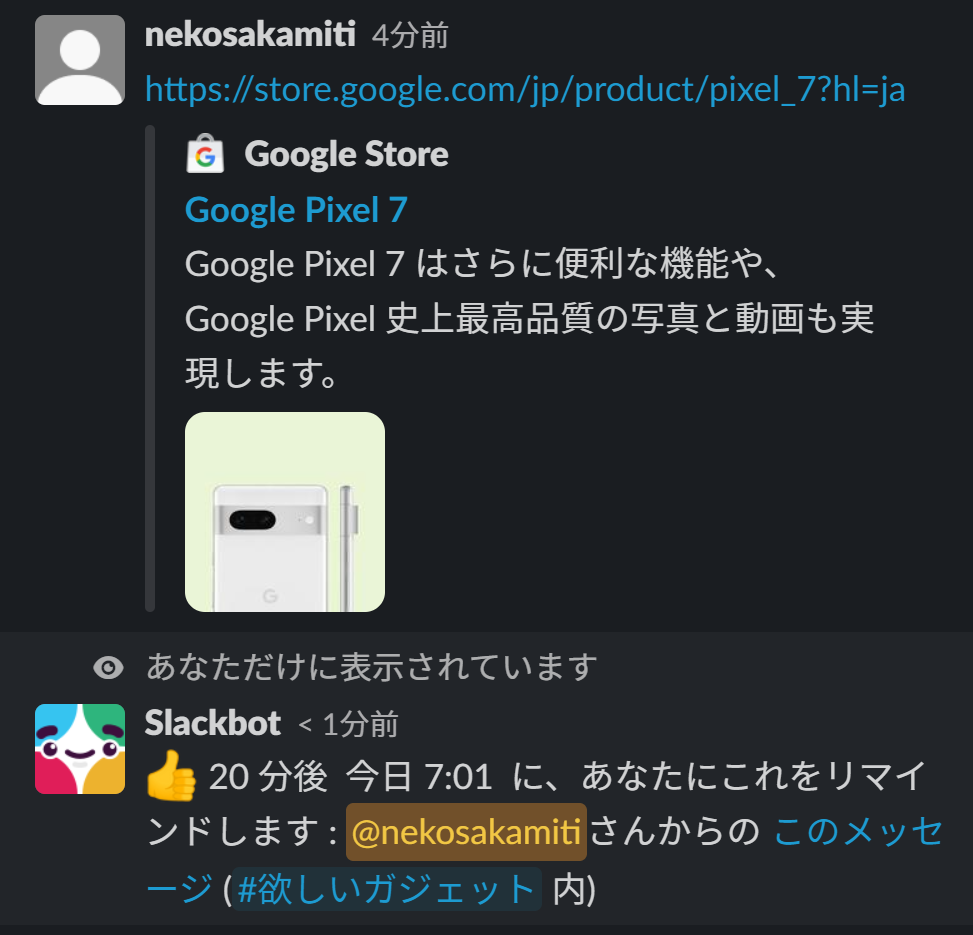
「ブックマーク」機能では、お気に入りのコメントにすぐアクセスすることが可能です。チャンネルをまたいで複数まとめておけるため、この画面を自分の「やることリスト」にしちゃうと便利。
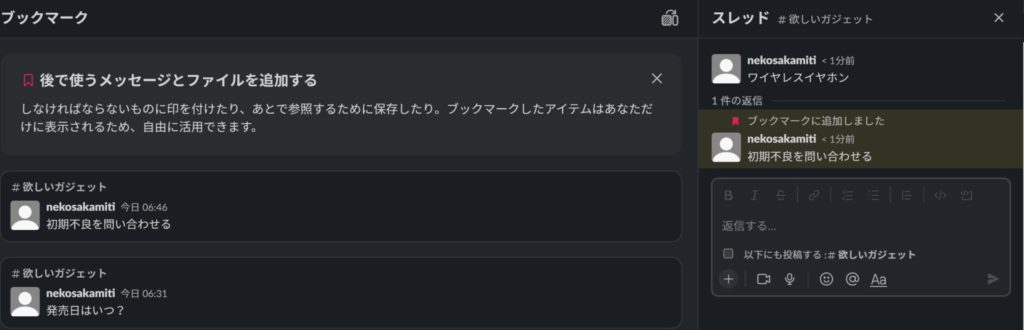
ひとりSlackで情報収集
ここまでは、自分の頭で思いついた情報を書き出してまとめる方法をいくつか挙げてきました。
ここからは、Slackで情報のインプットも一緒にやっちゃおう!と言うアプローチの話をまとめます。
情報収集の鉄板と言ったらRSSですね。
みんな大好きメディア、ギズモード・ジャパンのRSSを作成しましょう。
予め、「ギズモード」と言う名前のチャンネルを作成しておきましょう。ここに情報を入れていきます。
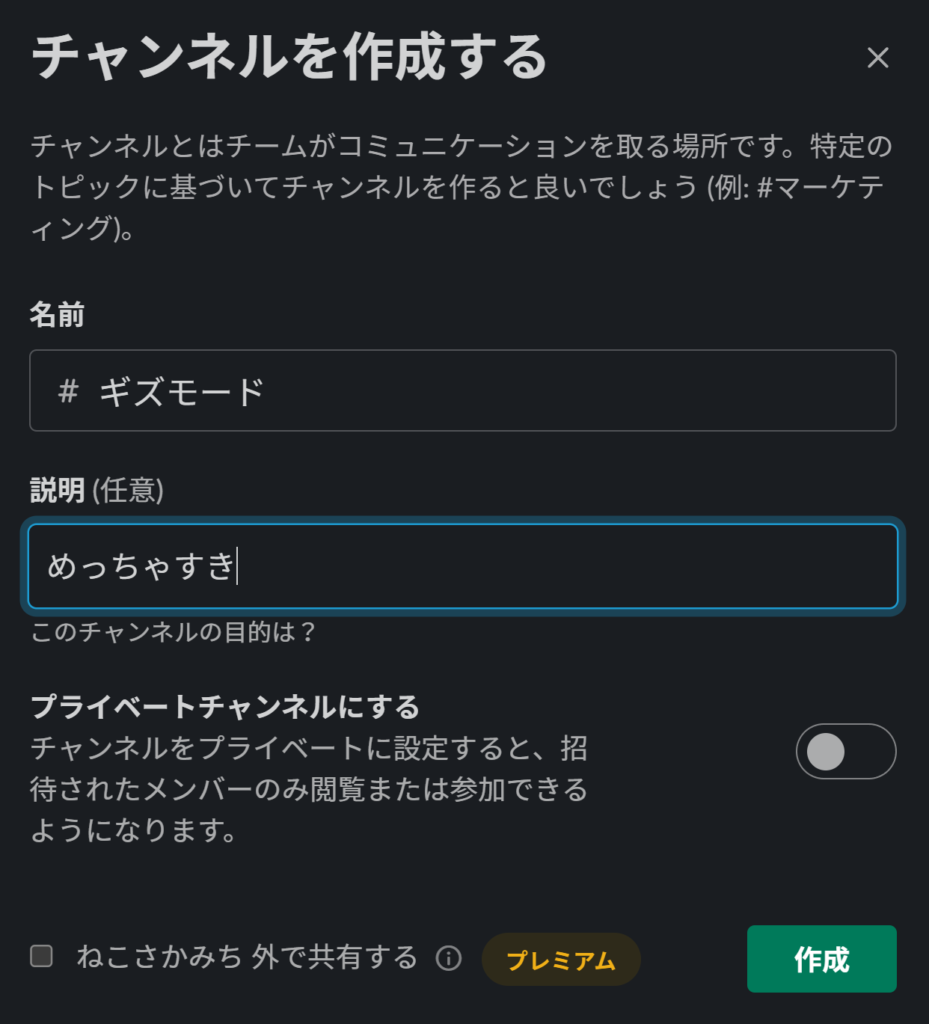
Appの画面から連携ツールを導入することが可能です。「RSS」のキーワードで検索してください。
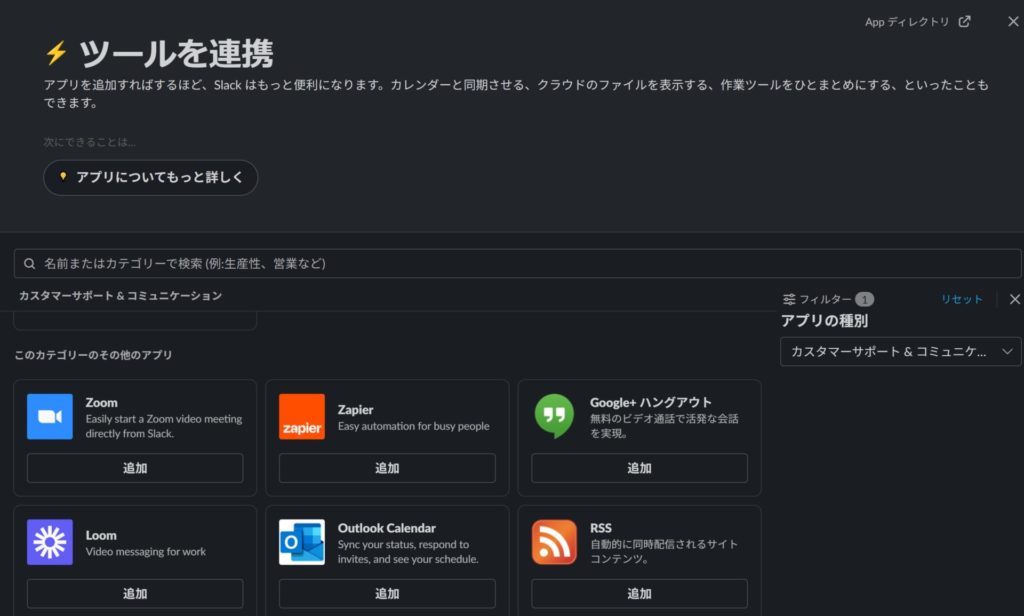
ウェブブラウザが開かれるため、指示に従って「Slackに追加」を押します。
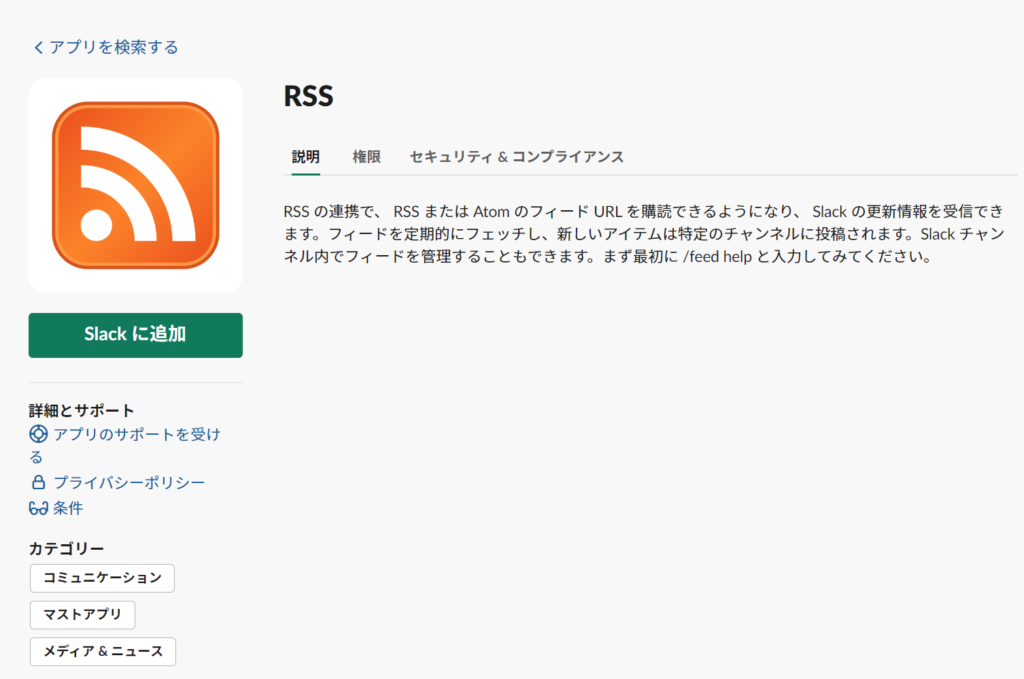
続けて「RSSインテグレーションの追加」を押します。
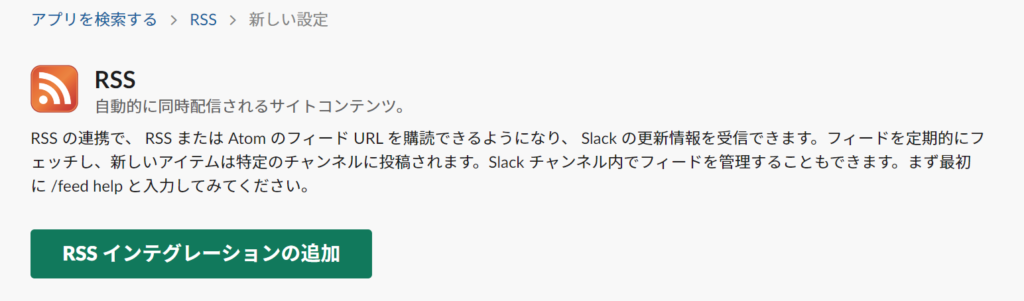
フィードのURLにはRSSフィードのURLを入力。チャンネルへの投稿には、先ほど作成した「ギズモード」のチャンネルを指定します。
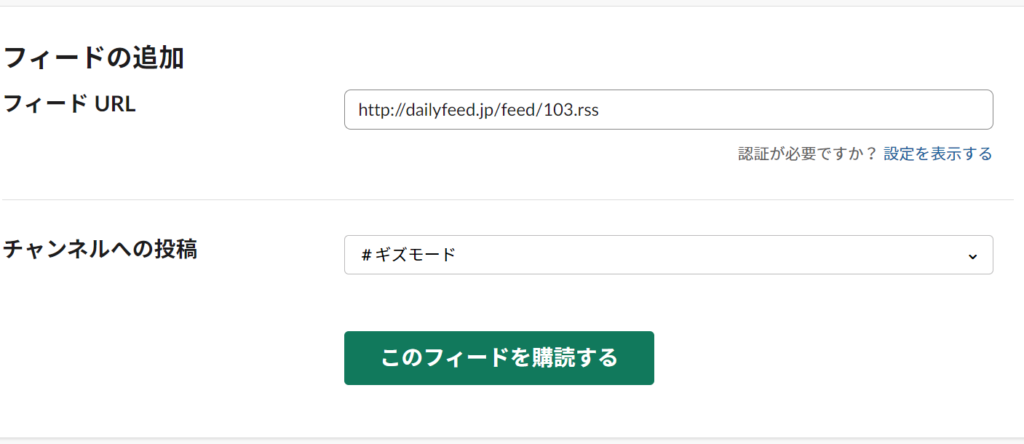
最後に、「このフィードを購読」をクリック。
監視しているサイトが更新されると、このようにチャンネル上に記事の内容も更新されます。
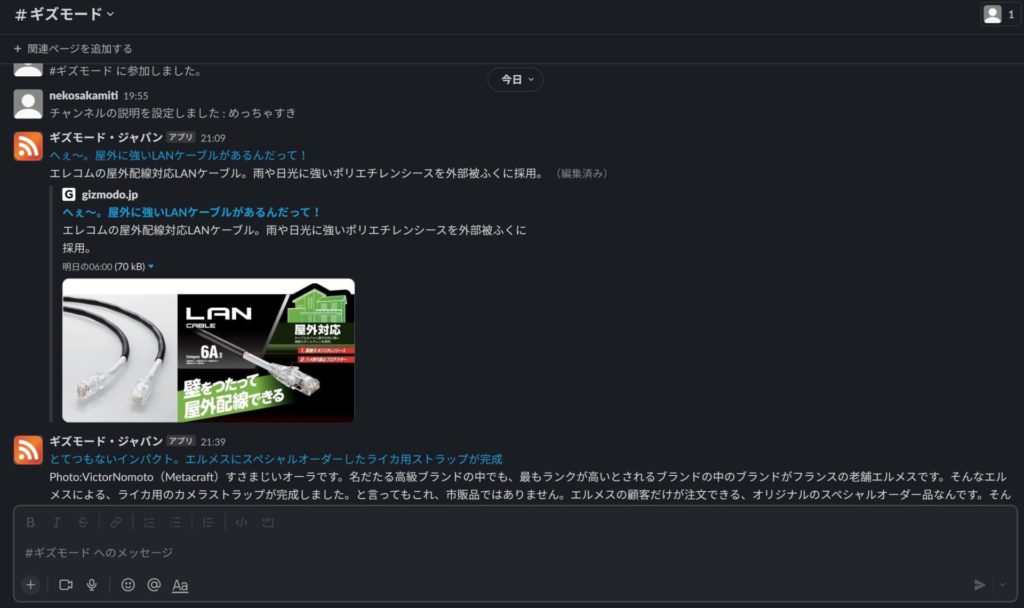

Twitterとかの情報まで自動で集められたら便利だね!

残念ながら…
※ Twitterには公式のアプリがありましたが、近年のTwitterばたばた大騒ぎにて使用不可となったようです。配布自体はされてるけど、導入してもタイムラインが流れてきませんでした。
外部ツールを利用すれば可能のようですが、最近はどんどんそういったツールも撤退しているため、今回は見送ります。
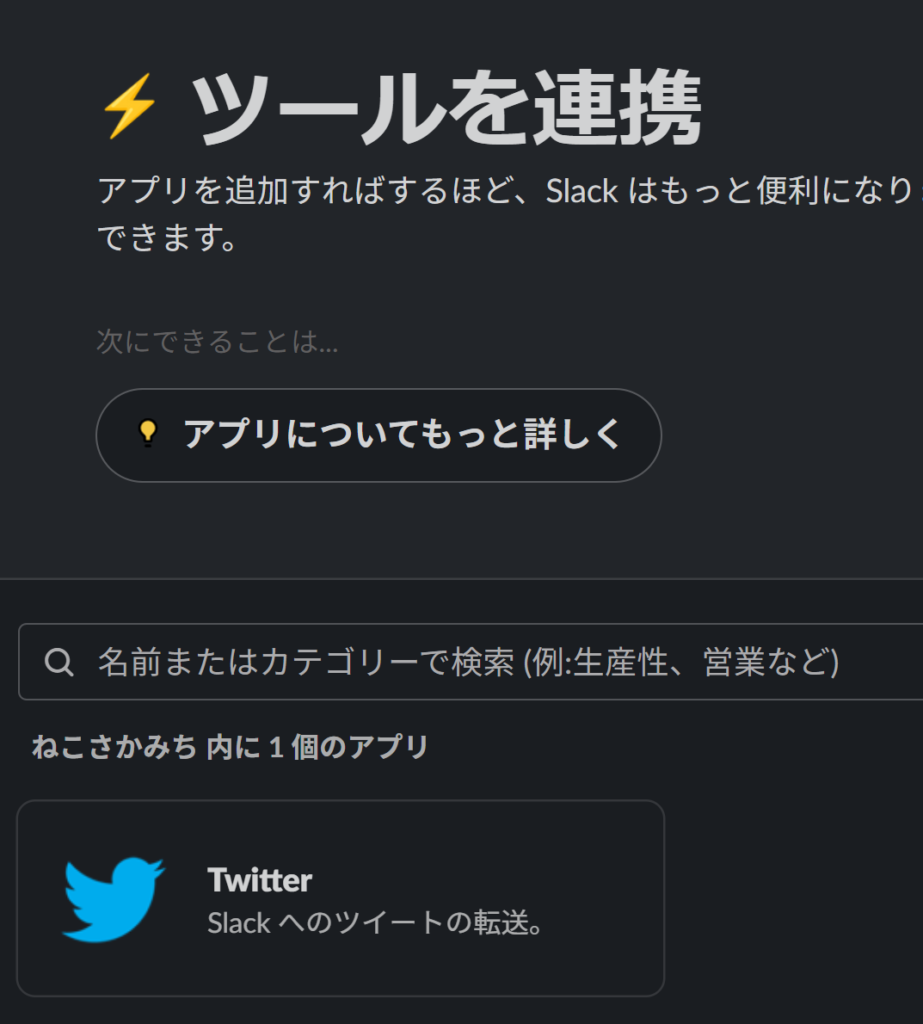
他にも、GoogleカレンダーやGMailと言ったサービスも連携することが可能です。アプリを一つ一つ立ち上げずとも、全てがSlackのウインドウ内に集まります。
まとめ
ということで、おひとりさま専用Slackの始め方・使い方のご紹介でした。
今まで、このような情報整理にはGoogle KeepやiOS標準のメモアプリを利用していました。
ですが、
- スレッド形式で情報をまとめることが可能
- アカウントひとつでOSをまたいで使用可能
- 外部アプリとの連携であらゆる情報を一箇所に
と言った魅力にとても心が惹かれました。
Slackってなんか難しそう…ビジネスマン用でしょ…と言った考えをお持ちの方も、ぜひぜひ使ってみてください。
それでは、また次の記事でお会いしましょう。