みなさんこんにちは、青山キリカです。
動画編集、楽しんでますか?
パソコンが一つあれば、あるいはパソコンすらなくても誰もが動画編集を楽しみ、SNSや投稿サイトにアップロードする時代になりました。
でも、動画投稿って編集量が多く、とても疲れます。また、オシャレでみんなの目を引く動画は作成にセンスが必要です。
動画編集に対し、こんなお悩みをお持ちではないですか?
- 手間を掛けずに誰でも使える動画編集ソフトがほしい
- スマホやタブレットでも同じ環境で扱えるソフトがいい
- AIによる動画生成支援機能に興味がある
- 有料でもいいが、お手軽な金額で済むと嬉しい
こんな悩みを解決するなら、動画作成ソフトはずばり“Filmora”に決まりです!
本記事ではFilmoraの使い方、導入方法、料金プランの違いや他の動画編集ソフトと比較した際の強みについて余すことなくご紹介していきたいと思います。

本記事はWonderShare様の提供でお送りします。

有償ライセンスを提供いただき、それを利用して紹介させていただきます。
Filmoraってなに?どんなソフト?
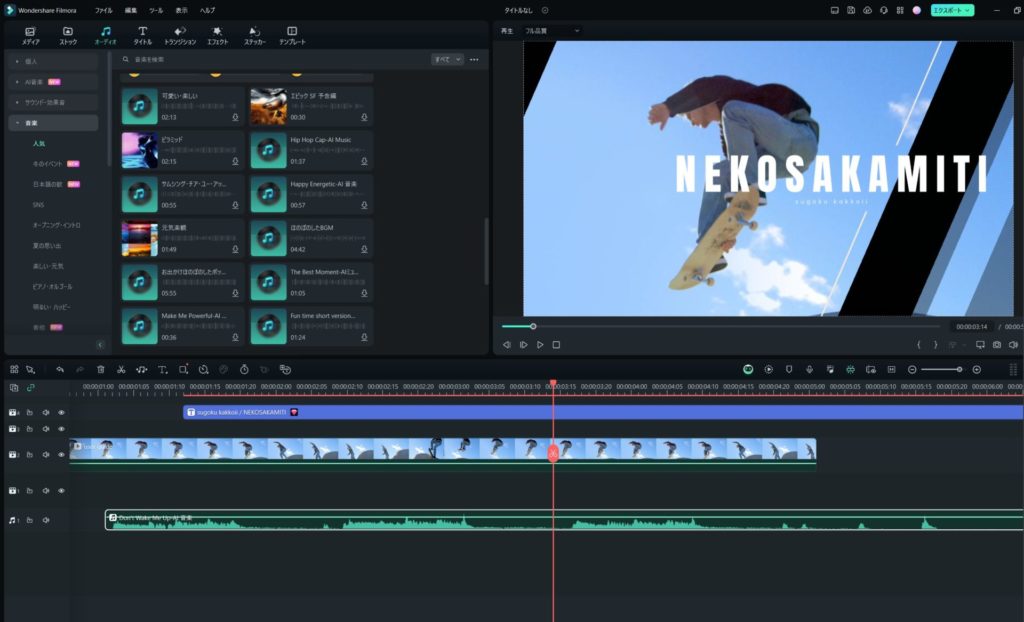
まずは今回紹介するFilmoraとその開発元をご紹介。
Filmoraは、初心者でも簡単に使える動画編集ソフトで、Wondershare社が開発・販売しています。Filmoraは、個人向け、ビジネス向け、学生&教職員向けの3種類のライセンスを提供しており、永久ライセンスや年間プランなどがあります。企業利用に適したのはビジネスプランで、広告やPR動画、社内研修用動画などに活用されています。Filmoraは機能豊富で使用したい期間、内容によって調節ができるリーズナブルな価格なので、動画編集を始める方におすすめです。
Wondershare社は、中国に本社を置くソフトウェア開発会社で、幅広い製品を提供しています。Filmora以外にも、PDF編集ソフトのPDFelement、データ復元ソフトのRecoverit、など、動画編集ソフトに限らずさまざまなユーティリティソフトウェアを開発しています。
Wondershareは、ユーザーフレンドリーなインターフェースと高度な機能を組み合わせたソフトウェアを提供しており、世界中のユーザーに支持されています。同社は、個人、ビジネス、教育機関など、さまざまな分野で幅広いニーズに対応しています。
Filmoraの成功は、その使いやすさと多彩な機能によるものであり、ユーザーがプロフェッショナルな動画を簡単に作成できることを証明しています。Filmoraは、クリエイター、ビジネスプロフェッショナル、学生、趣味のある人々にとって、効率的で効果的な動画編集ツールとして高く評価されています。
まずはFilmoraを無料で全機能試してみよう
それでは早速Filmoraを体験してみましょう。Filmoraは基本的に有料での利用がメインになります。「自分のパソコンと相性が悪かったらどうしよう」「使い心地はどんなものかな」というポイントが気になる方もご安心ください。Filmoraは無料体験版の中でほぼすべての機能を確認することが可能です。
以下は公式サイト内にある、無料体験版と各種有料プランの機能差を紹介している表です。これを見るとわかりますが、有償機能と無料体験版に「動画機能」に関して一切差がないです。
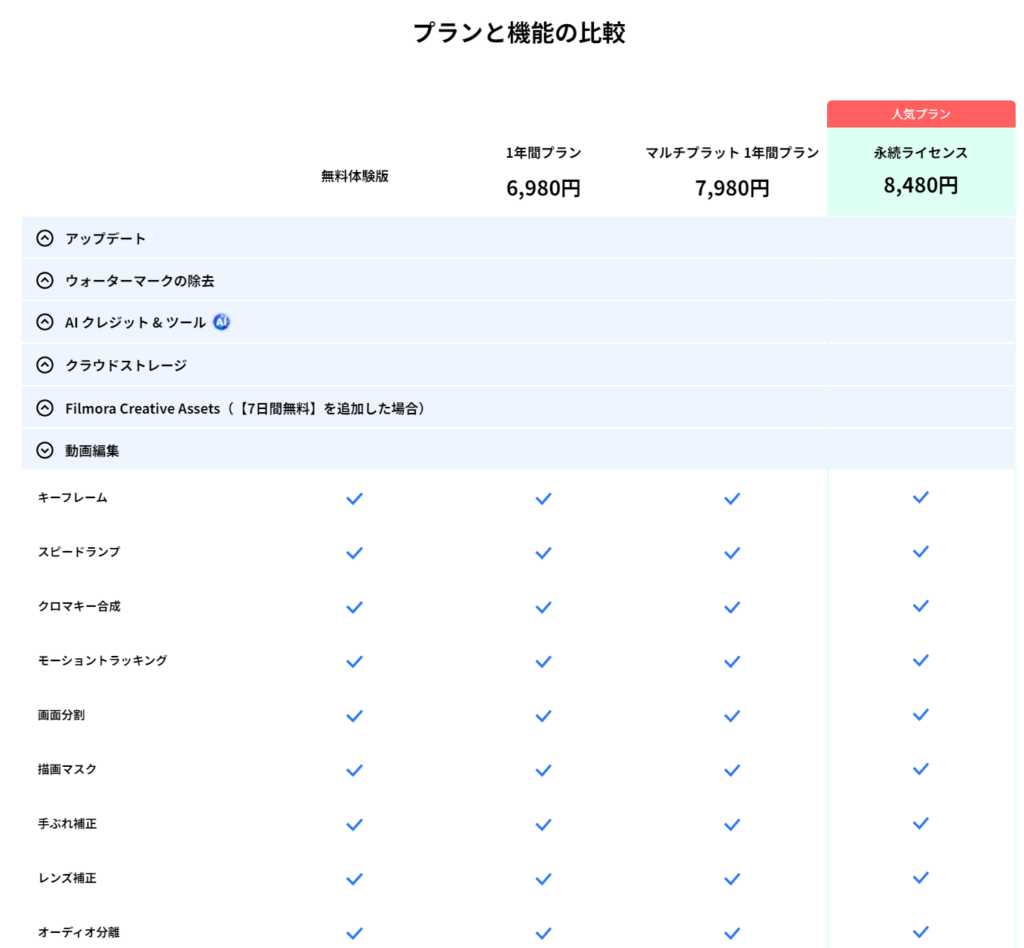
ではどこに差があるのかというと、「ウォーターマークの除去」です。ウォーターマークというのは動画上に浮かび上がる電子透かしのロゴのことです。もしロゴが入ってしまっても構わないというのであれば、無料体験版の中で希望する機能がすべて利用できます。ウォーターマークが気になるという方は、無料体験版の中ですべての機能を試したうえで、満足した状態で購入できます。
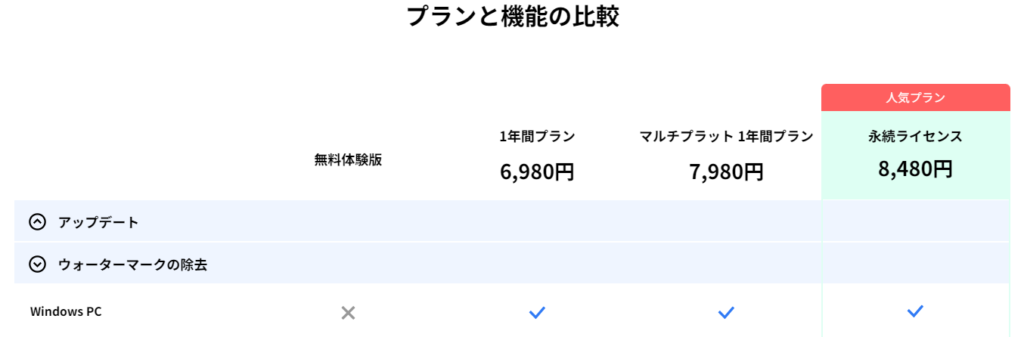

また、後述しますが、「AI動画支援機能」は別途AIクレジットが必要になります
Filmora無料体験版をインストールしよう
今回はWonderShare社様から有償ライセンスをご提供いただいていますが、まずは無料体験版をベースにして動作をご紹介します。

興味を持った人は一緒にダウンロードして体験してみましょう!
公式サイトにアクセスし、トップページ内にある「無料ダウンロード」をクリック。
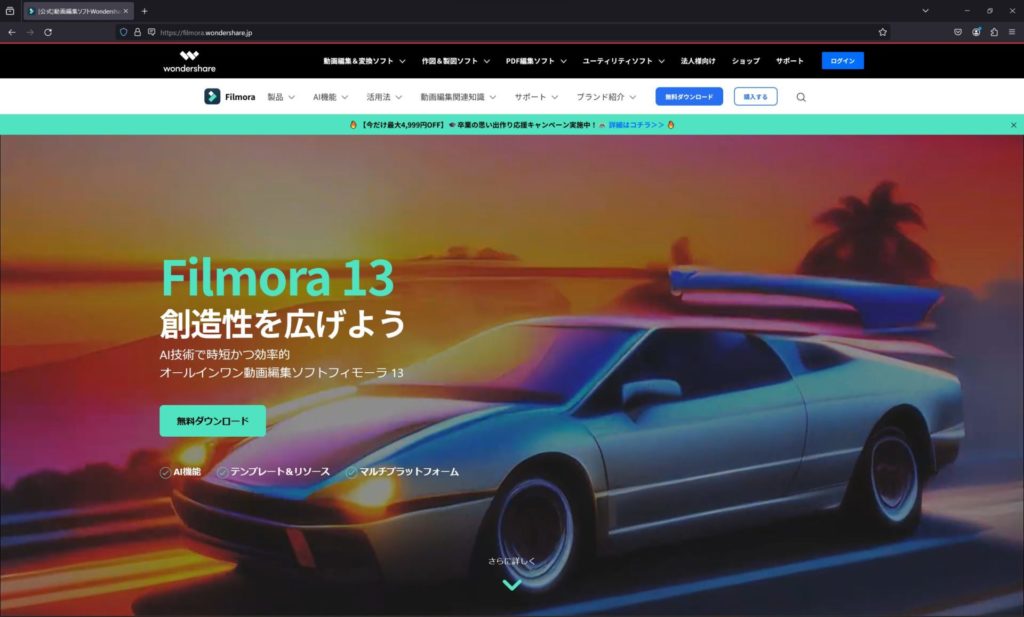
即座にダウンロードが開始されます。ダウンロードが終わったことを確認したら次の段階です。
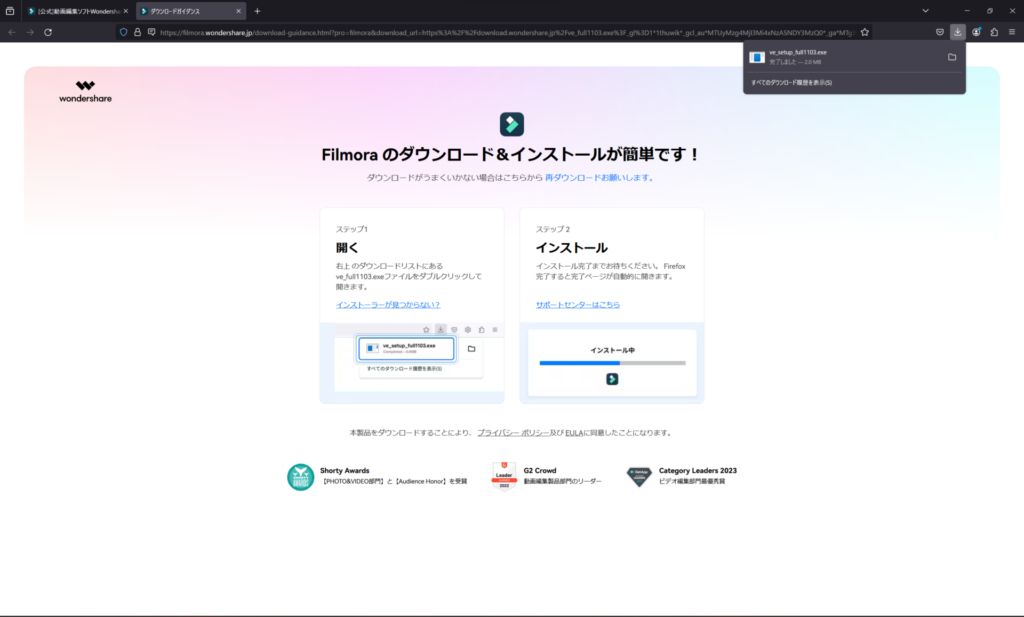
ダウンロードしたインストールをクリックして起動してください。
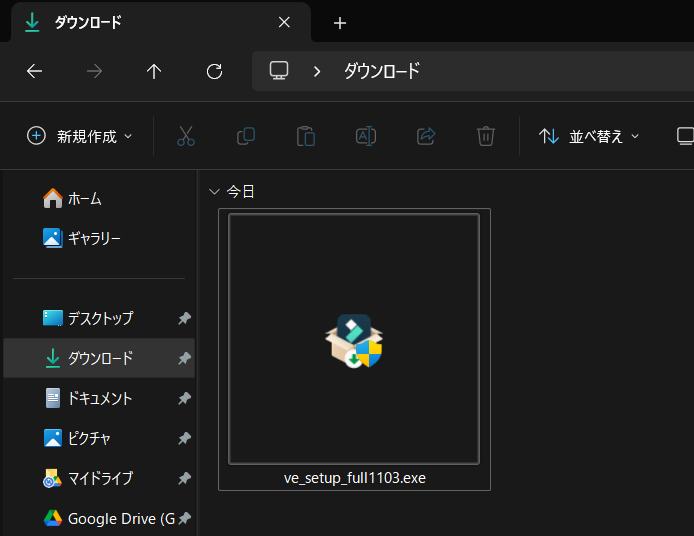
インストーラーが起動します。プライバシーポリシー使用許諾契約書を読み、同意したらチェックマークをつけて「インストール」をクリックします。
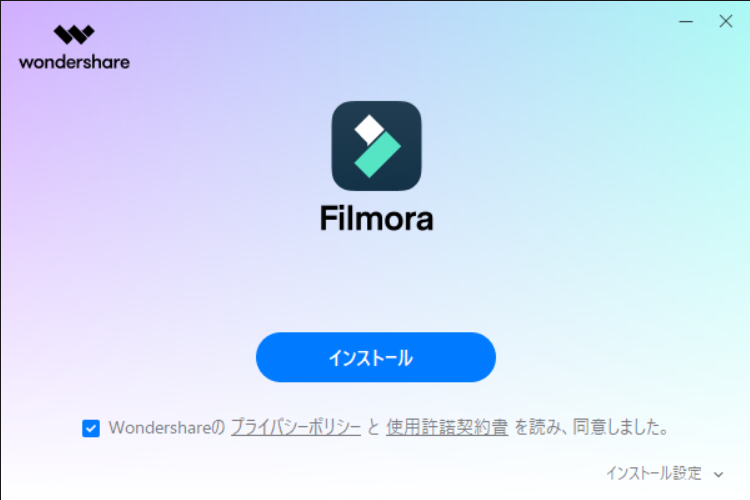
しばらくインストール作業が進みます。コーヒーでも飲みながら待っていればあっという間に完了します。インストール完了後は「今すぐ開始」をクリック。
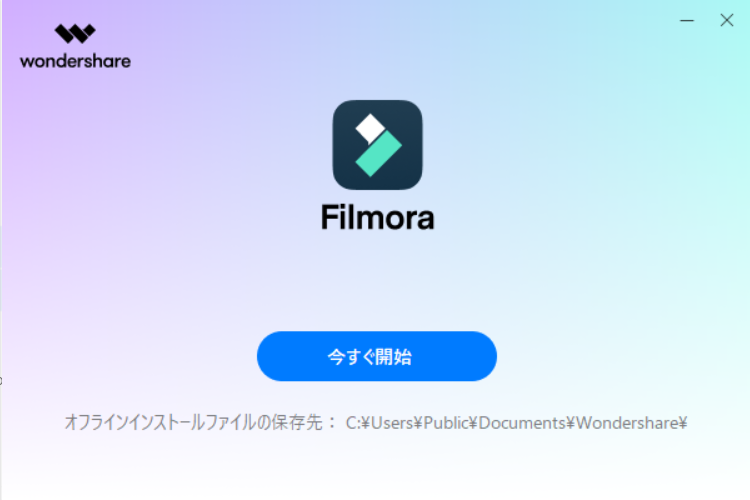
Filmoraが起動しました!導入はたったこれだけです。
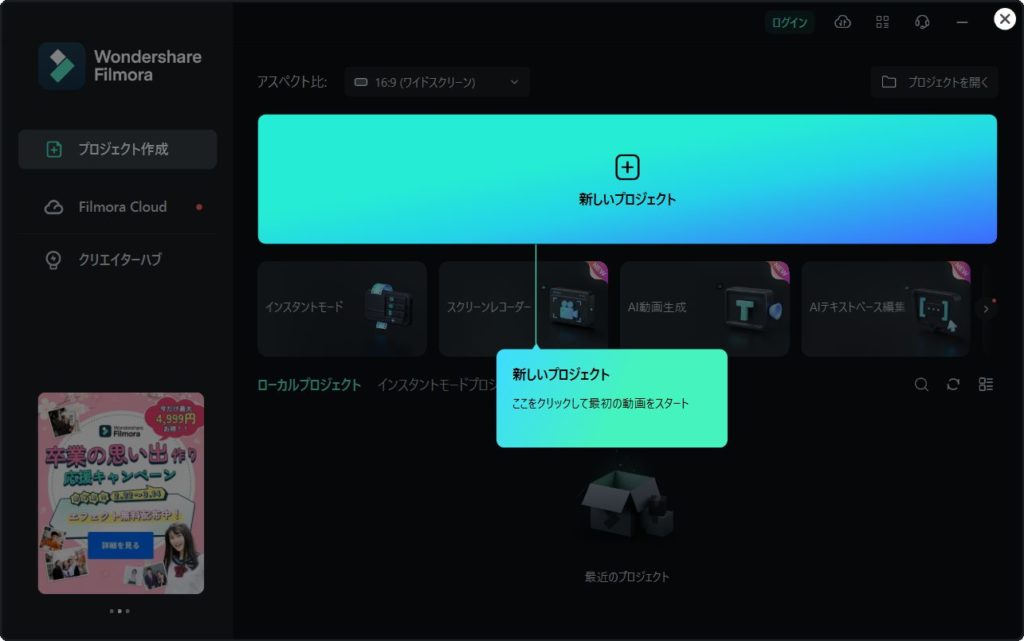
Filmora無料体験版の使い方
続けて、Filmoraの簡単な使い方を見ていきましょう。起動したトップページ内から、「新しいプロジェクト」をクリック。

設定しなくても最初から完全日本語対応だから難しいことはまったくないよ!
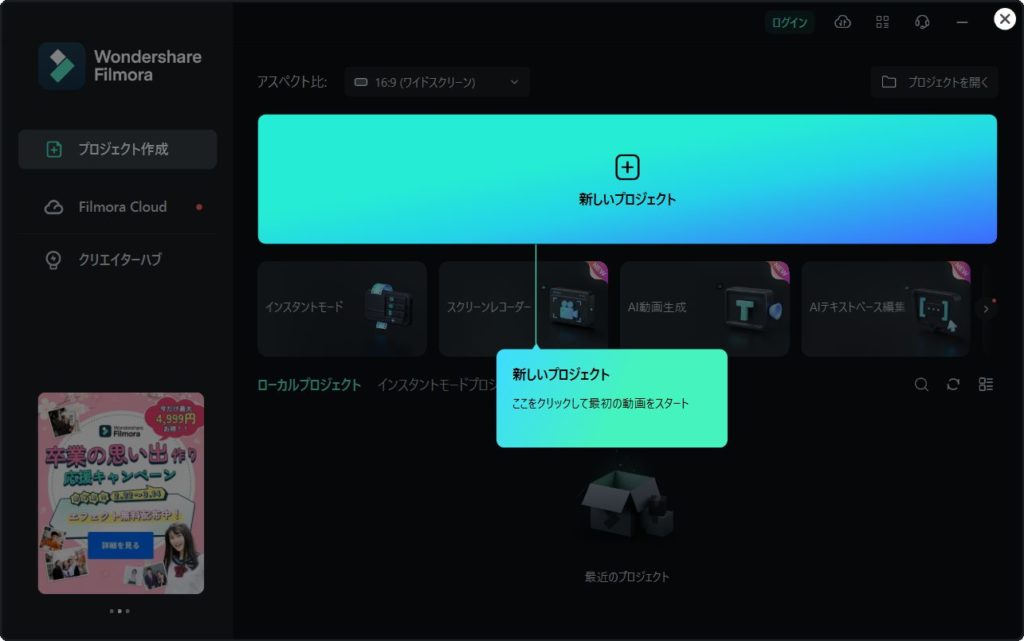
以下のような編集画面が開かれます。Filmoraはいくつかのウインドウが並んで画面を構築しています。ひとつずつ見ていきましょう。
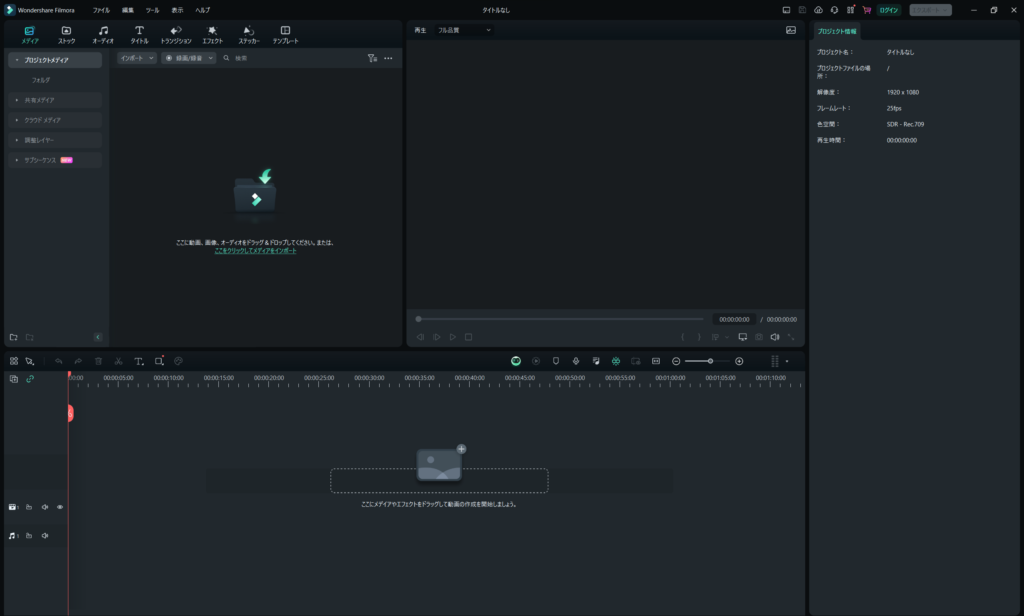
左上は「素材」ウインドウです。動画や音声などの素材をドラッグアンドドロップで登録できます。動画や音楽素材以外に、字幕やエフェクトなどもすべてここから動画に追加していきます。
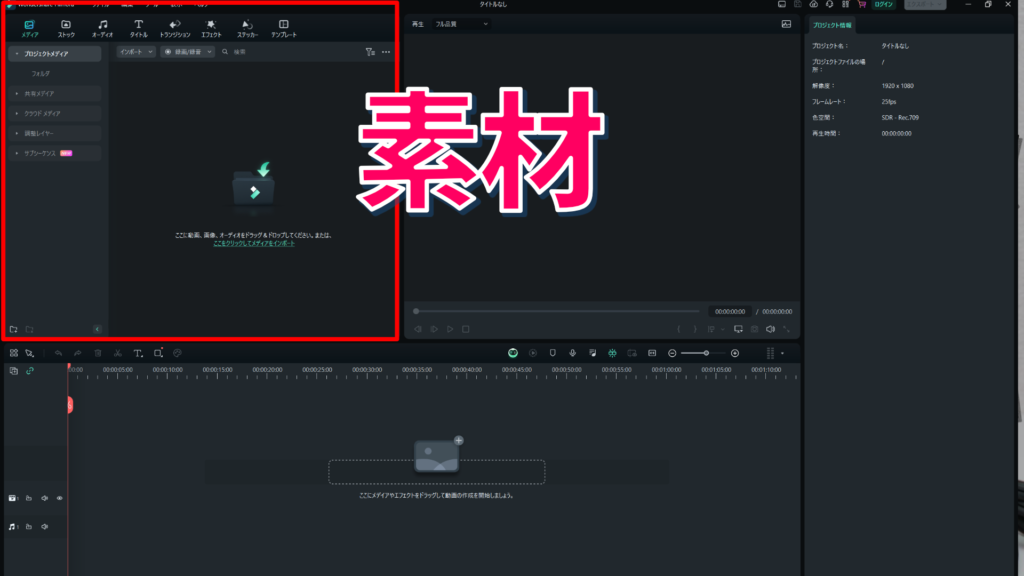
続いて画面下部にあるのが「タイムライン」ウインドウです。これが動画編集時にメインで操作することになる画面ですね。「素材」ウインドウから「タイムライン」ウインドウに各種素材を並べていくだけであっという間に動画が作成できちゃいます!
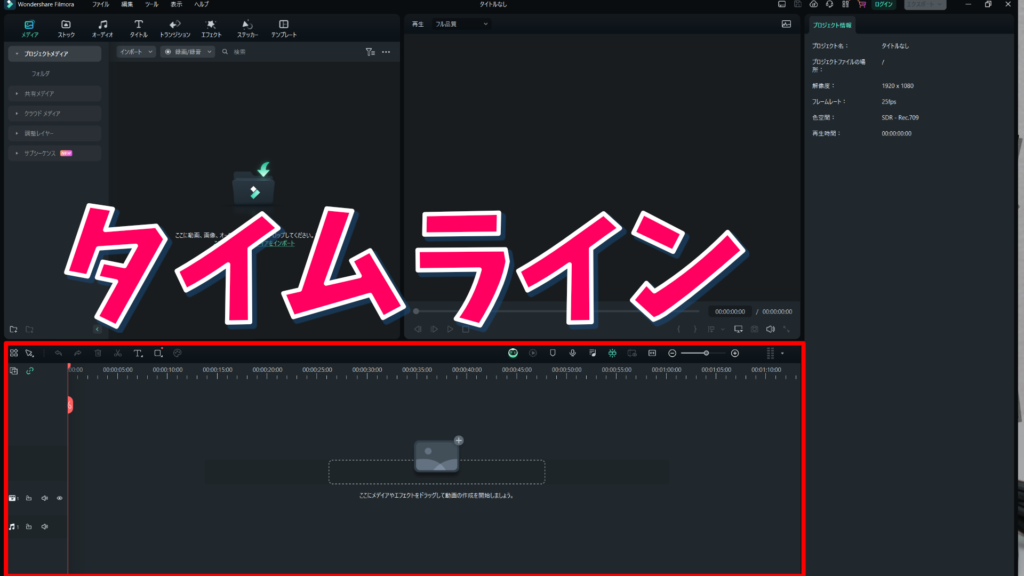
画面上部の中央には「再生」ウインドウがあります。「タイムライン」ウインドウで作成中の動画がどのように出来ているかのプレビューを確認することが出来ます。
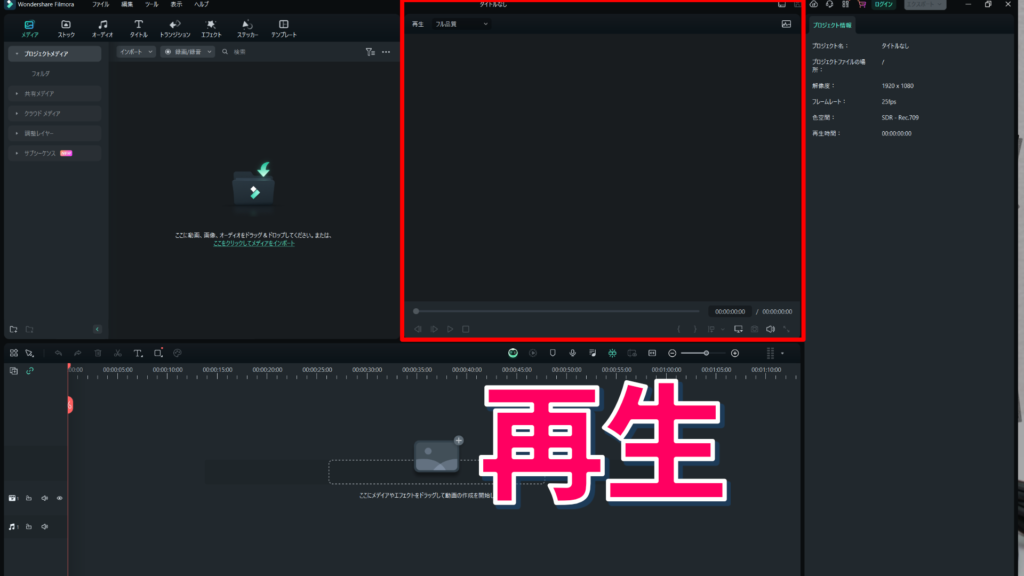
画面右部は「情報」ウインドウです。選んだ素材の情報を確認したり、細かい設定を修正することが出来ます。
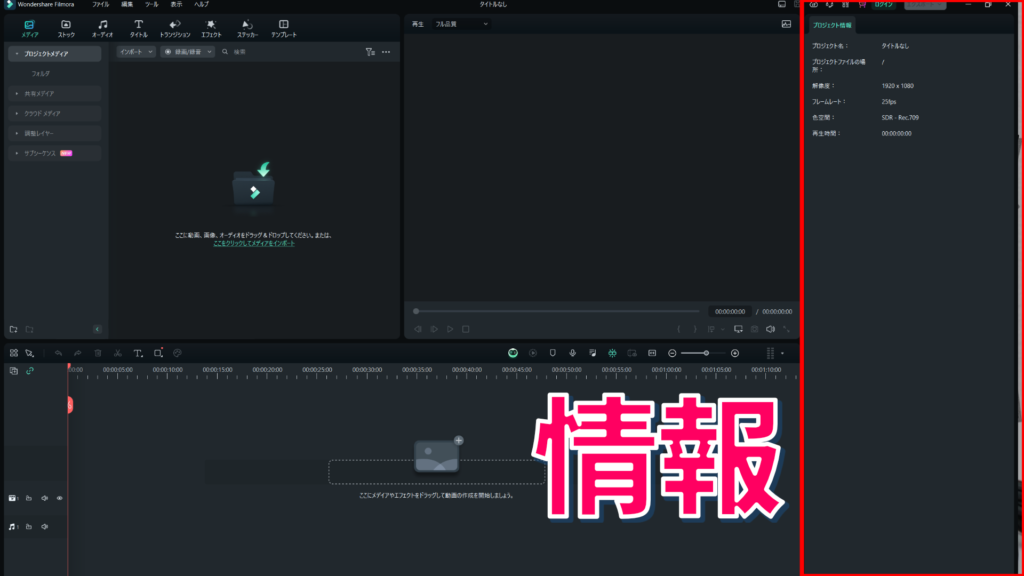
もしウインドウの配置を自分好みに変えたければ簡単に並べ替えることも可能です。操作時間が長くなりがちな動画編集ソフトは自分好みにチューンナップしてより快適に使っていきましょう。

今回紹介したレイアウトは「デフォルト」のレイアウトで、初期から設定されているものです。なにかしら変更を加えた場合も、いつでもこの配置に戻せます。
Filmoraの操作に関する基本的な説明はたったこれだけです。簡単でわかりやすい!
では、先程中断していた「初回起動時のチュートリアル」を見ていきましょう。はじめに「素材」フォルダにメディアをインポートするように指示が表示されます。クリックしてください。
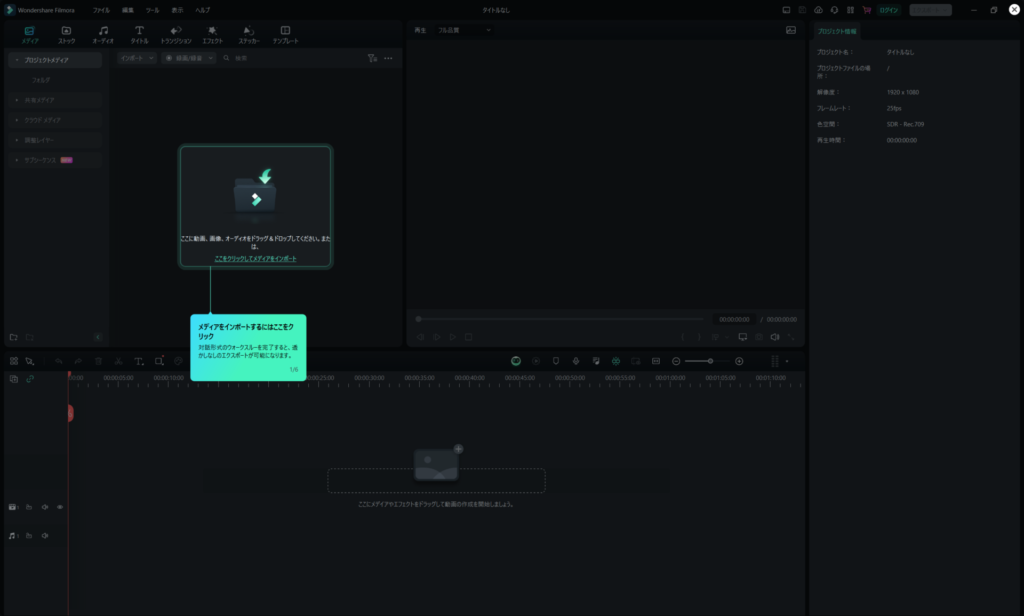
フォルダ選択のダイアログが表示されます。「お試しで動画を作ってみたいけれど素材なんて持っていないよ」という方も大丈夫。デフォルトフォルダの中にサンプル動画があります。これを使って動画作成を体験してみましょう。
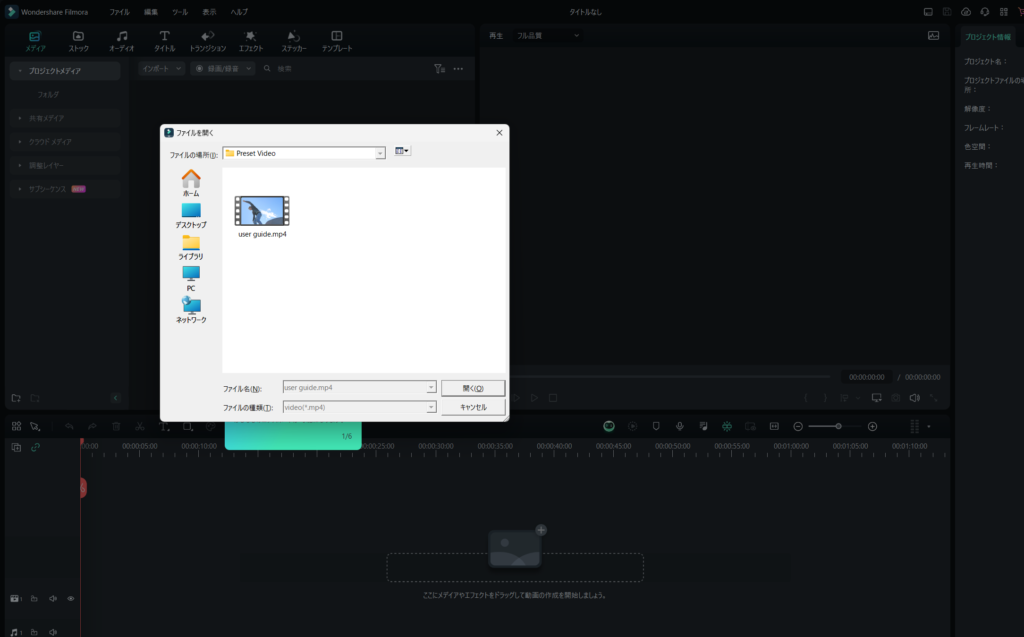
「素材」フォルダに追加したメディアを「タイムライン」ウインドウにドラッグアンドドロップで追加していきましょう。公式チュートリアルではアニメーション表示で操作を説明してくれるのでよりわかりやすいです!
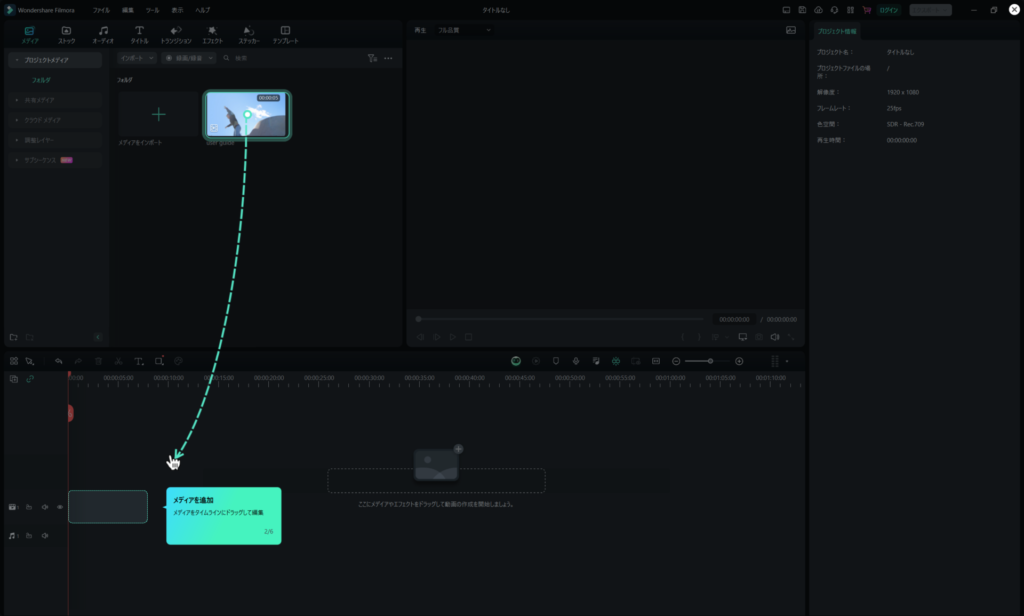
続いて動画にエフェクトを追加していきましょう。エフェクトと言われると難しそうに聞こえますが、大丈夫。「素材」ウインドウ内の「エフェクト」フォルダには最初から大量のエフェクトが用意されています。ここから一つを選択し、先ほどと同じように「タイムライン」ウインドウに追加しましょう。
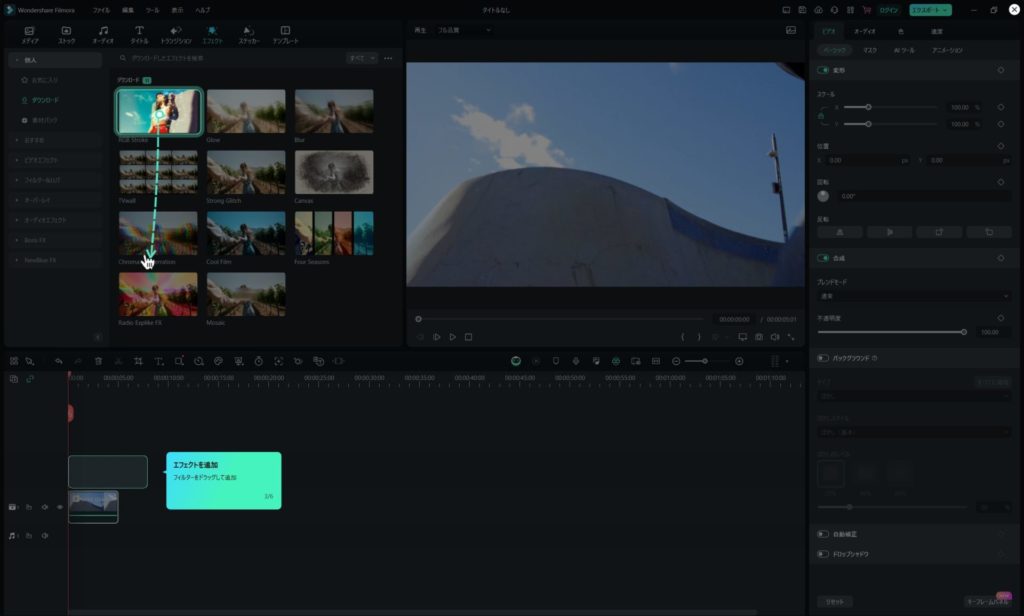
エフェクトを追加した動画がどんな出来栄えなのか気になりますね。右上の「再生」ウインドウでプレビュー再生してみましょう。
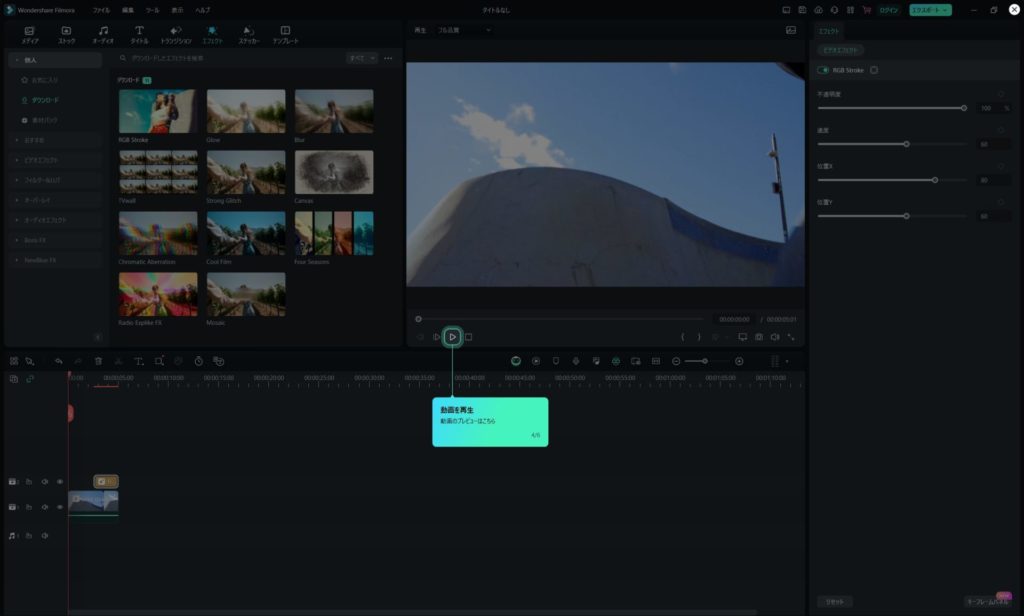
プレビュー再生した結果、グッドな出来栄えでした。それでは最後に「エクスポート」をしましょう。ウインドウ最上部右端にある「エクスポート」から動画出力を行います。
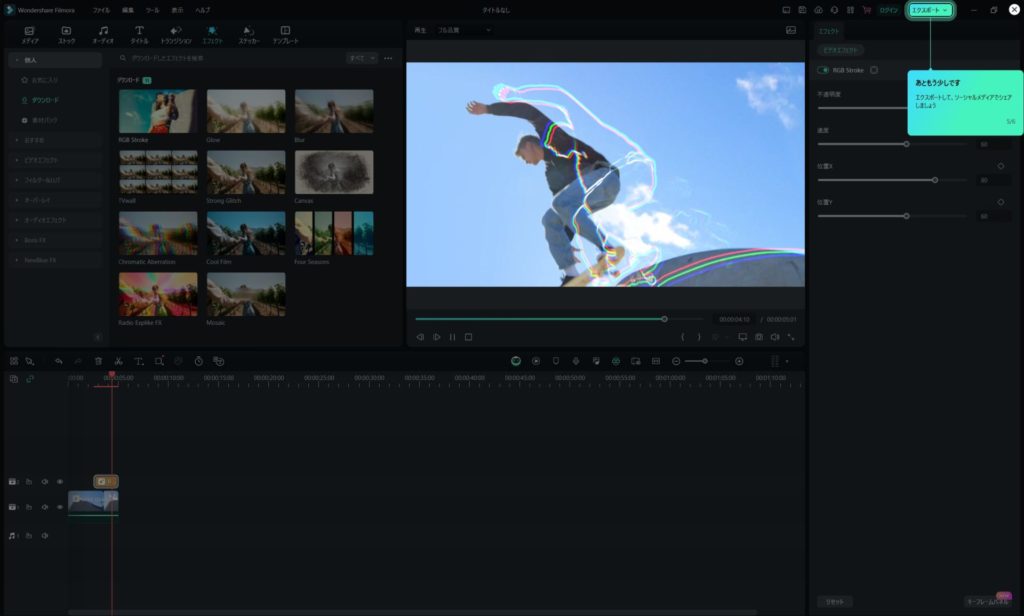
「エクスポート」画面では動画の投稿先やDVD出力用の形式にあわせたプリセットが用意されています。選択し、「エクスポート」をクリックしたら完成!
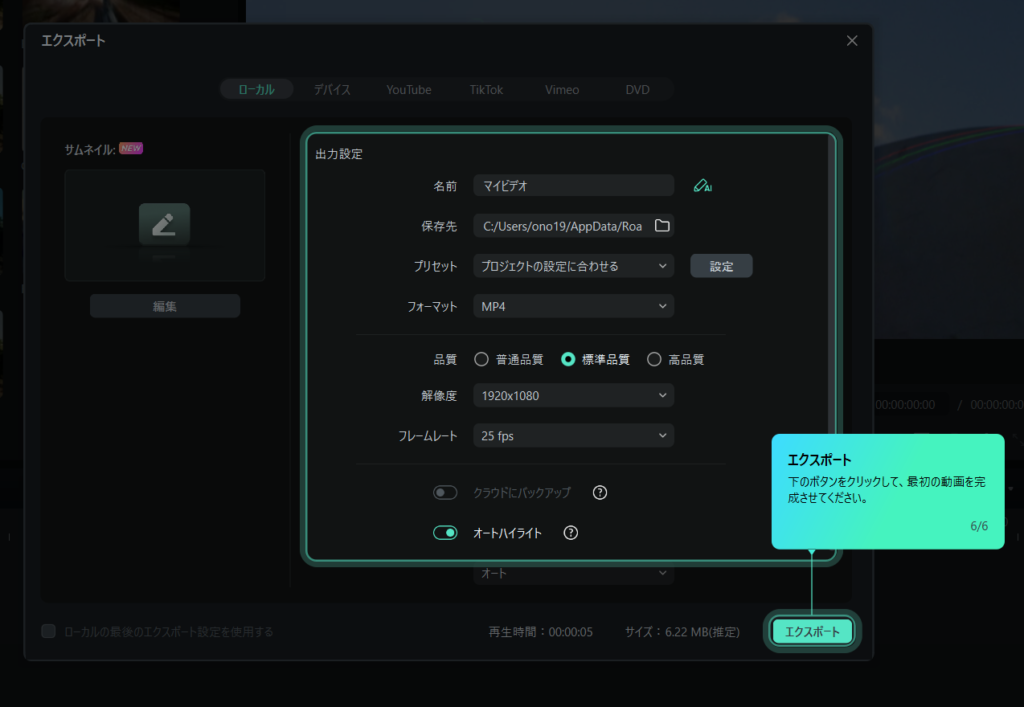
チュートリアルが完了すると特典として「無料体験版でも3日間に限りウォーターマークなしの動画出力」をさせてもらうことができます。
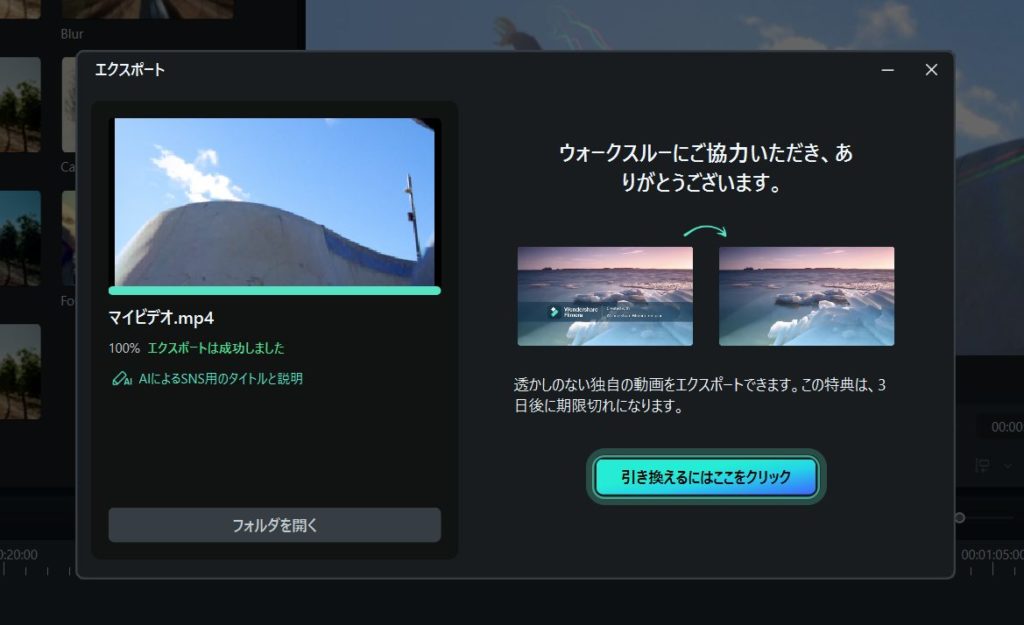
FilmoraのAI動画作成支援システムを使おう
ここからは更にFilmoraの優れた機能である「AI動画作成支援機機能」をご紹介します。
「AI動画作成支援機能」は、文字通りAIにより動画作成の手助けを行ってくれる機能です。できることは多彩で、動画の文字起こし、動画づくりの相談から音楽素材、動画素材の自動作成までなんでもできちゃいます!
「AI動画作成支援機能」は通常の機能とは異なり、「AIクレジット」というポイントを利用する必要があります。無料体験版や永続ライセンスでは利用できるAIクレジットの量が制限されています。年間サブスクリプションプランでは無限のAIクレジットが与えられるため、一切の制約なく自由にAI機能のすべてを利用することが可能です。
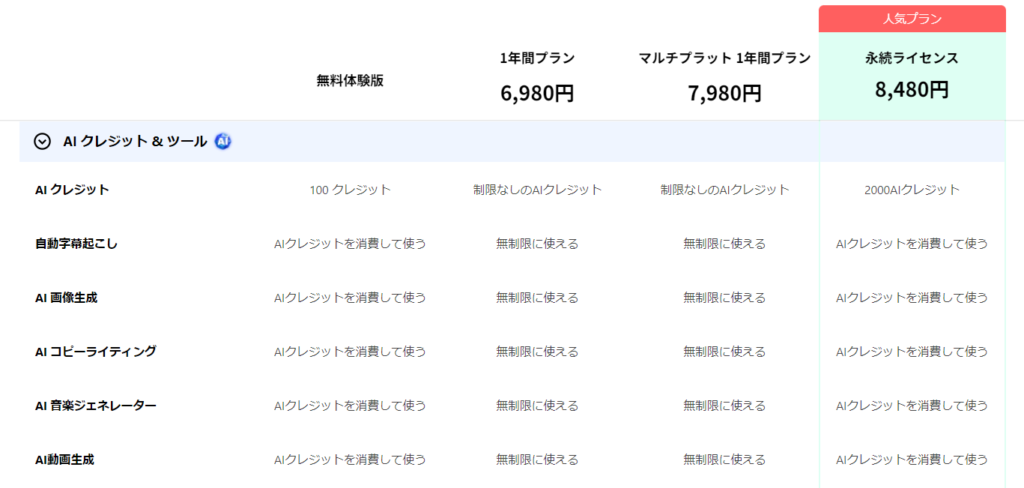
無料体験版、永続ライセンスでAIクレジットがなくなってしまっても大丈夫です。AIクレジットは購入することで追加することが可能。クレジットはまとめ買いするほどお買い得になり、10000クレジットのまとめ買いでは1クレジットあたり0.29円になります。
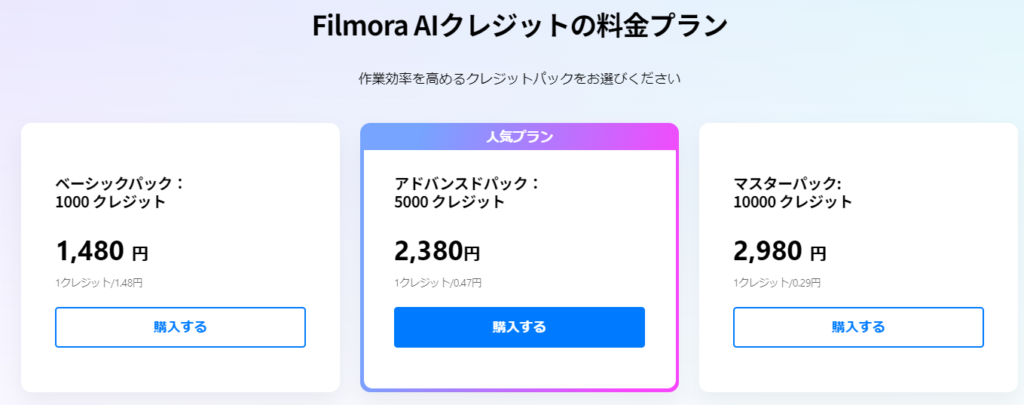
AI動画生成支援の機能をフルに使いこなしたい方は、クレジット無しで無制限にAI動画生成支援を利用できる年間サブスクリプション契約が便利ですね。
逆に、年間を通して特定のイベントの際にしか動画作成を行わないという方は、必要になる都度必要な量のクレジットを購入することも可能です。人によっては「永続ライセンス + 使いたい時にAIクレジットを購入」の方がお買い得になるかもしれません。
各種AI機能を利用した際のAIクレジットの使用料目安は以下のようになっています。実行する機能の難易度が高いほど必要とするAIクレジット料が増加します。
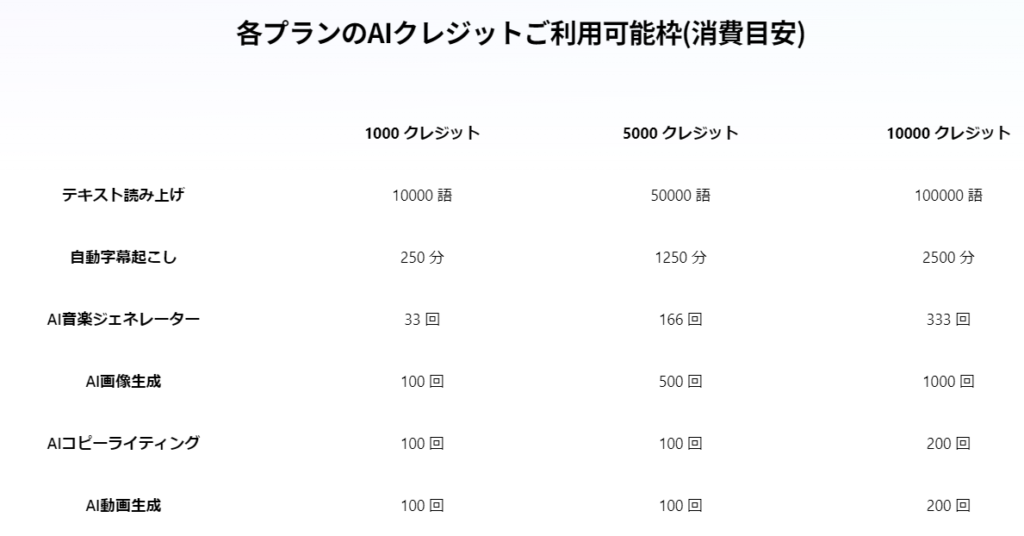
AI動画生成の機能を試してみよう
それでは、「AI動画生成」の機能を試してみます。「AI動画生成」は、テキストで入力した情報を元に、勝手に動画を作成してくれるという機能です。もちろんこれだけで動画のすべてを作成することは難しいと思いますが、映像と映像のつなぎに使うためのショートムービーや商品のイメージ映像など、短い自由に使える映像素材はいくらあっても足りないくらいです!
今回は適当に、「蜂の巣を叩いている羊の映像、なめらかに次の映像へ、たんこぶが出来たカートゥーン調の少年の泣き顔」という命令文で動画を作成させてみましょう。これで使用するAIクレジットは30程度と予想が表示されています。
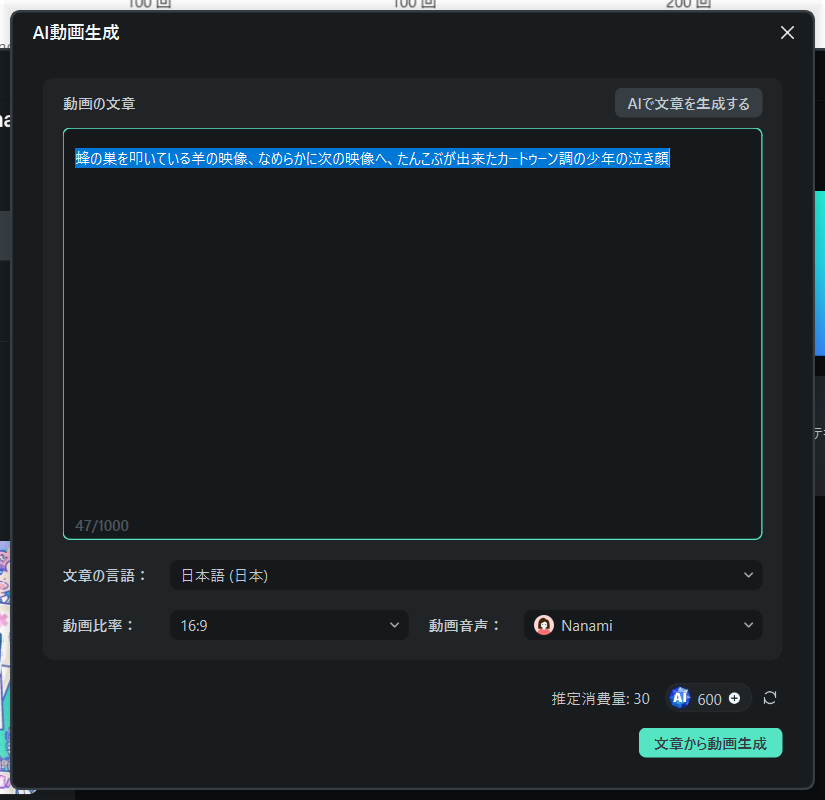
そして2分程待つと、条件にあわせて自動生成された動画と音楽、日本語での読み上げ音声とその字幕がタイムラインに表示されました。
すごい!
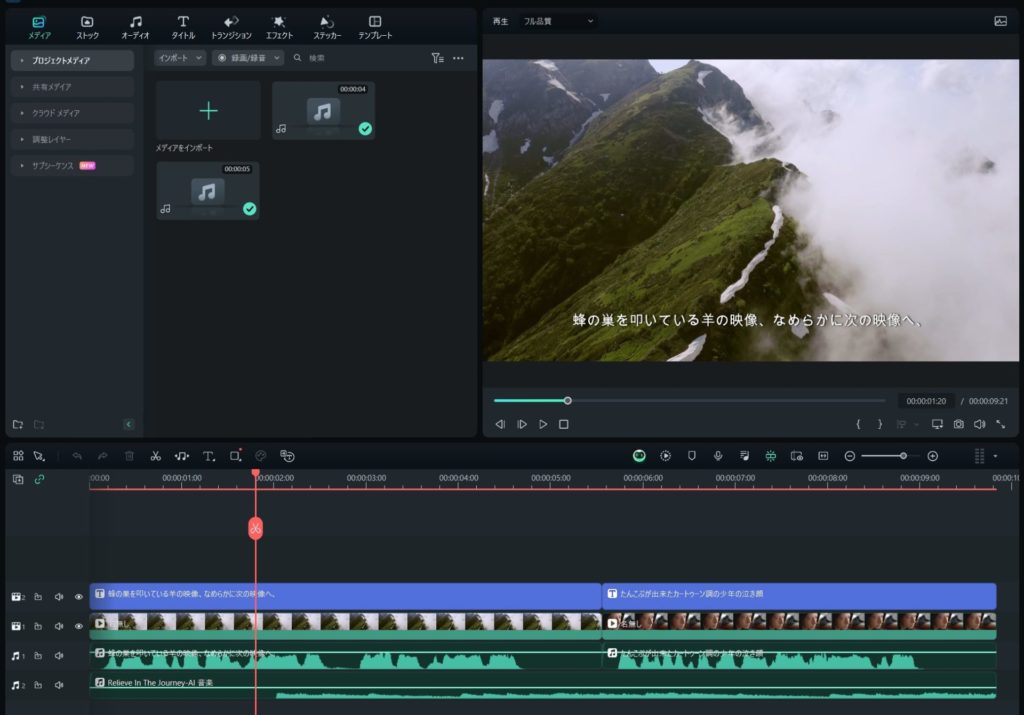
ただ、案件ですが正直に申し上げると、だいぶイメージとは異なった映像が出力されました。蜂も羊も出て来ないし、文字から拾い上げてくれた要素は「少年の泣き顔」だけでした。今回は指示の文章が短かったため良くなかったのかもしれません。
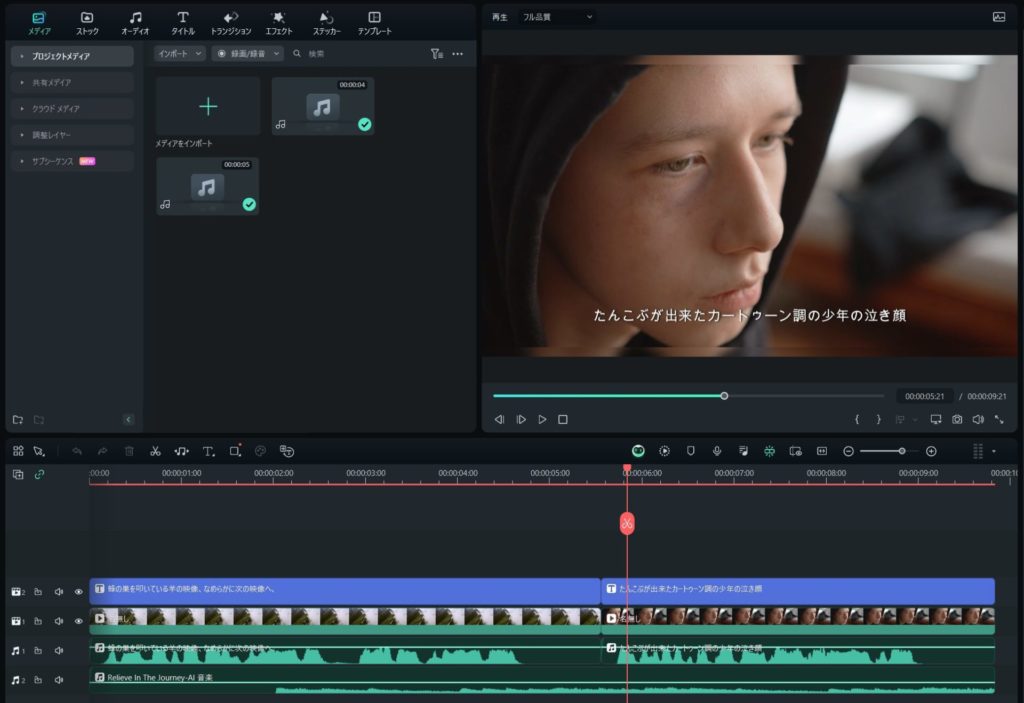
これで30クレジットを消費してしまったと考えると少し悔しさが残ります。出来栄えが悔しいのでもう一度AI動画生成を行ってみます。今度は適当なヘッドフォンをでっち上げてみました。これの紹介コマーシャルを作ってもらいます。
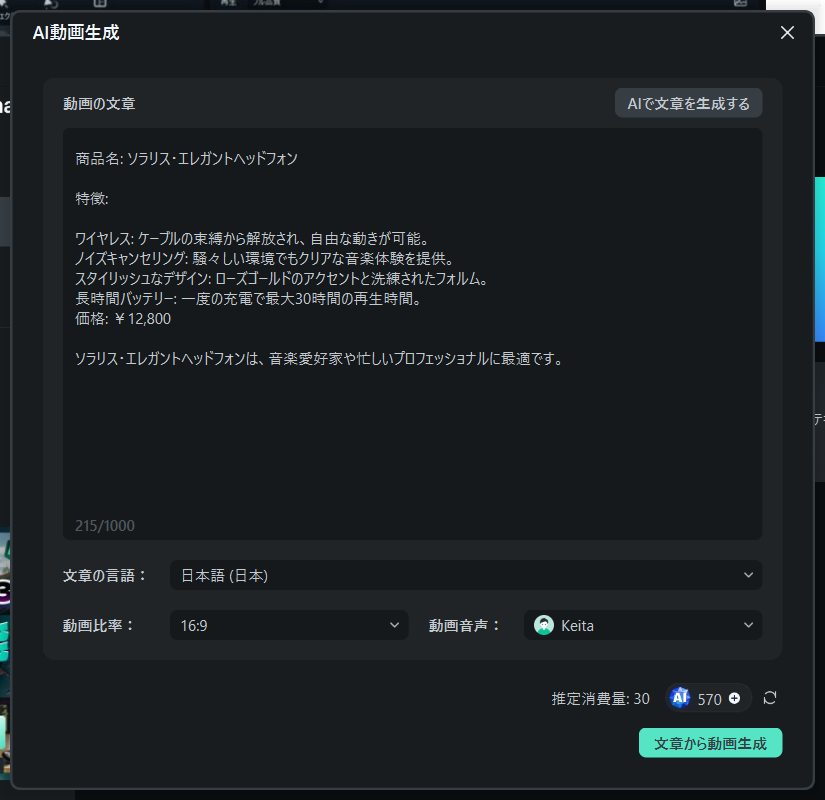
すると今度は5秒程度の動画を6本組み合わせた35秒の動画が作成されました。
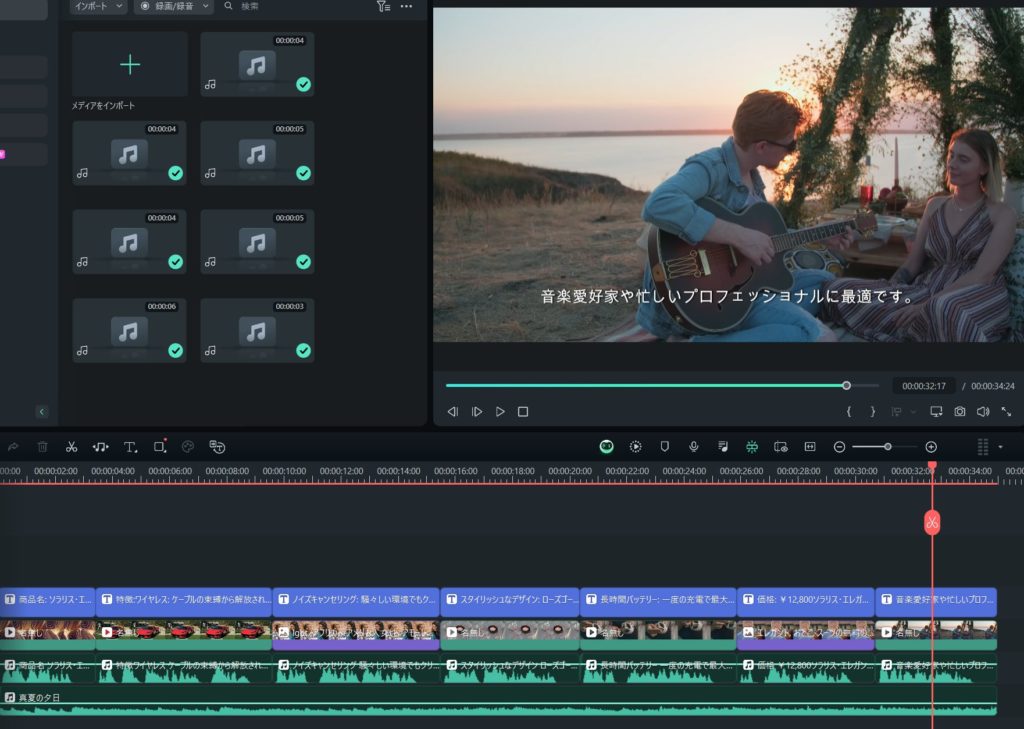
各特徴や字幕の切れ目ごとにコンセプトに合った映像を作成してくれるため、製品のイメージがダイレクトに伝わる映像作成ができそうですね。
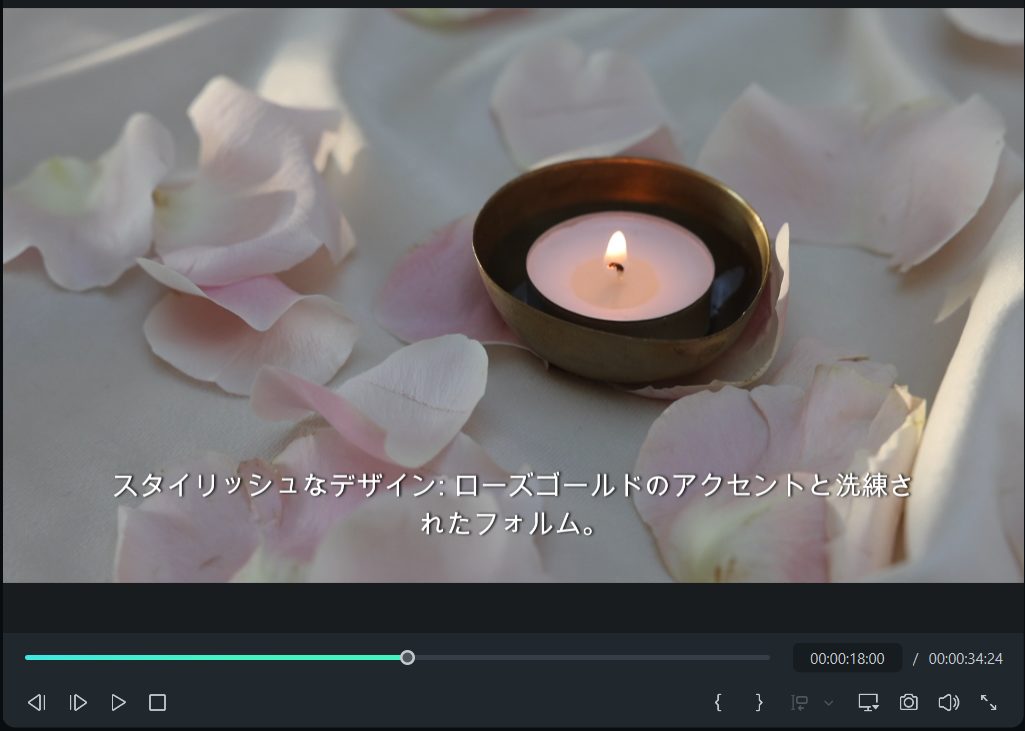

これも先程と同様の30クレジット消費でした。
経験上、これに限らずAIでの生成はとにかく何度も生成を繰り返し、好みにあったものが出たらそれを利用するというガチャガチャ方式がおすすめです。今回は一度きりの生成だったので理想からズレたものが出力されましたが、何回か同じ条件で出力するとしっくりくるものが生まれがちです。そのためにも、AI生成機能を活用したい場合はそれが無制限に利用できる年間サブスクリプション契約がオススメです。
AI画像生成機能を使おう
続いてAI画像生成の機能を試してみます。これは、画像のスタイル(アニメチックか、手書きチックか、写真チックか…)と説明の文章から自動でイメージ通りの画像を作成する機能です。
今回はお試しで「黒猫が都会の坂道を駆け抜けている。坂道は急で、後ろには斜面を登る自転車が見える」という命令文で画像を作成させてみます。
10クレジットを消費して5分程待つと4枚の画像候補が表示されました。
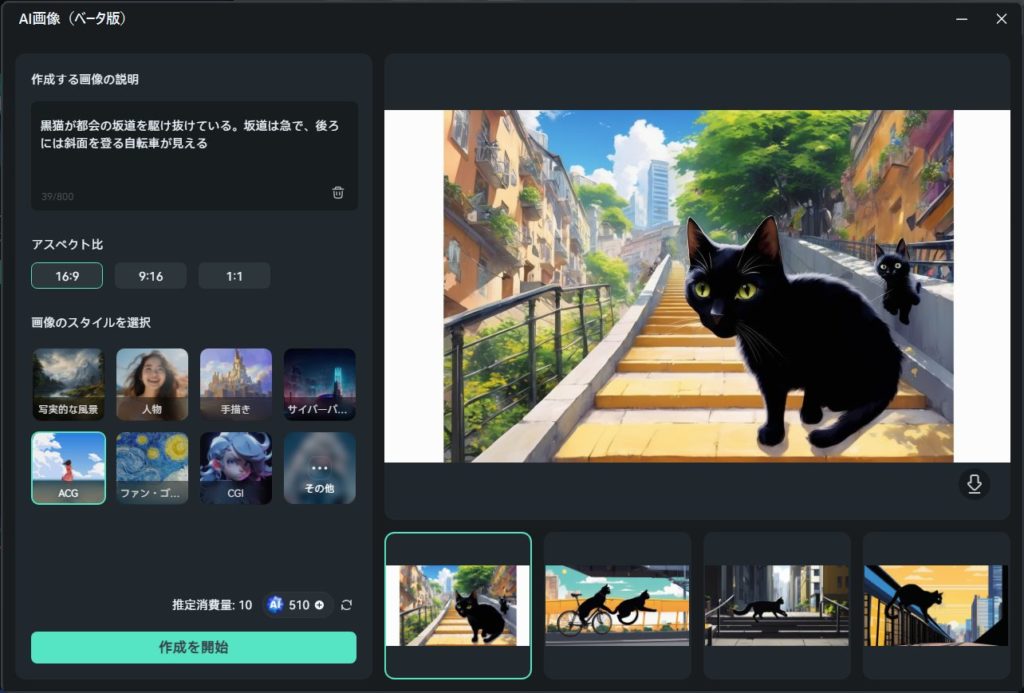
画像としては違和感が目立つところもありますが、動画の中で使う分には映像やエフェクトで隠しつつきれいに表示された箇所を活かすことで動画のアクセントにできますね。
AI音楽ジェネレーターを使ってみよう
続いて、AI音楽ジェネレーターを使って動画のBGMを作成してみます。画像と比較し、イメージ通りで商用利用可能な音楽は探し出すのが難しいですよね。それも全部AIにやってもらいましょう!
AI音楽ジェネレーターは「ムード」「テーマ」「ジャンル」の3つのタグ付けとテンポの指定、曲の長さと生成する曲数を指定すればOKです。
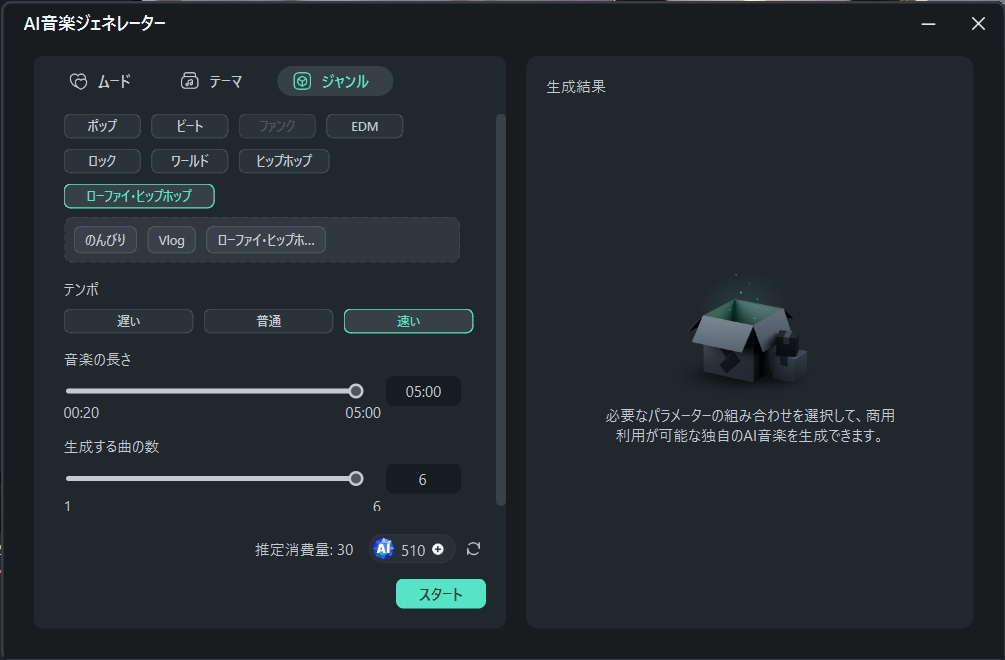
少し待つと、6種類の音楽が作成されました。聞いてみると、どれも一切違和感がありません…。正直とても驚きました。実際にいろいろな配信者がVlog内で利用しているような落ち着いた曲調のBGMが作成できました。
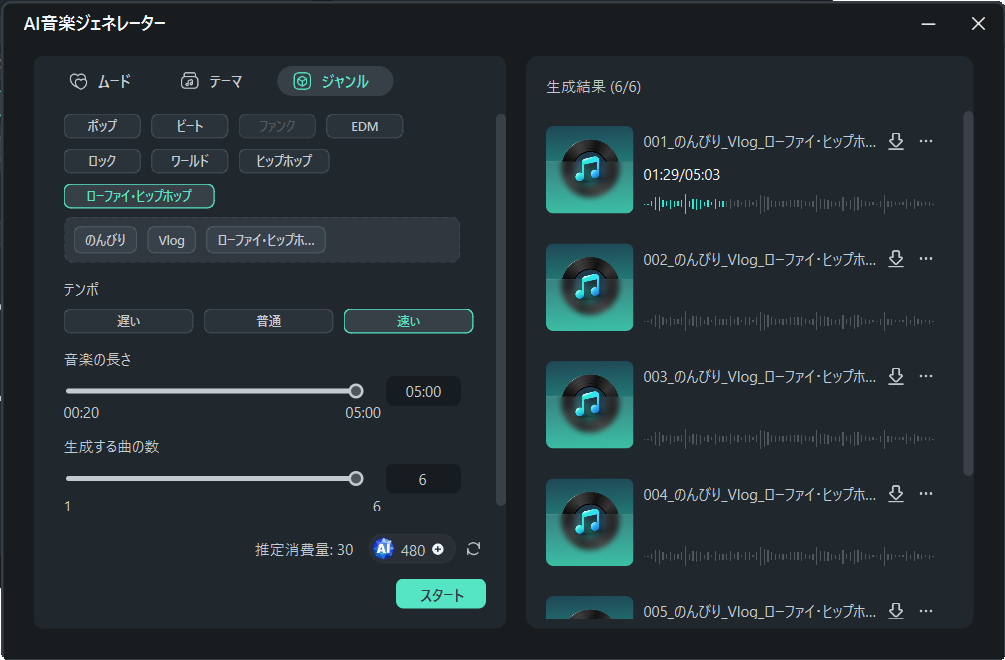

今、これを聞きながら記事を書いています。
わからないことはFilmora Copilotに教えてもらおう
動画を作っている最中にわからないこと、気になることがあった場合にもわざわざ検索する必要はありません。Filmora Copilotは対話型のチャットで、現在作っている動画のことやFilmoraの操作について教えてくれます。
例えば、Copilotを使うにはAIクレジットが必要なこと、動画の時間を伸ばすには「AIオーディオストレッチ」が便利であることを教えてくれました。
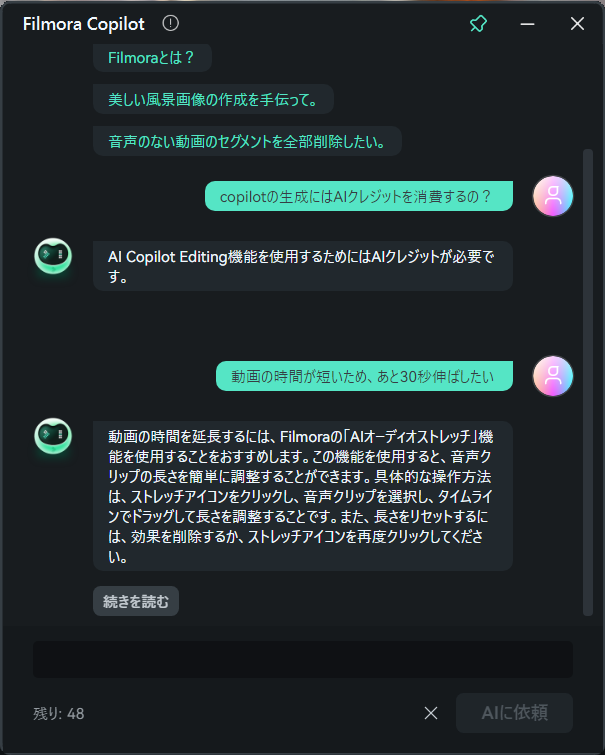
Filmora Copilotの便利なポイントは、ただ回答してくれるだけにとどまらず、動画に直接編集を行ってくれるところです。「動画全体が暗い」という質問をしたところ、「Compositing」を使うと良いというアドバイスをくれました。そのままチャット下部にある「Compositing」を押すと、作成中の動画にその効果が即座に反映されます。
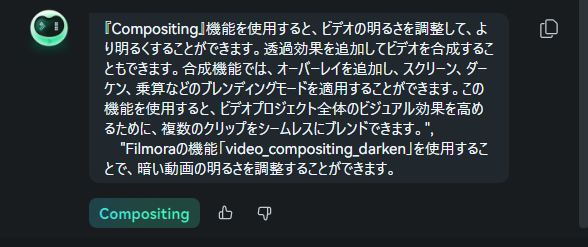
今まで行ってきた「検索→わかる→ボタンを探す→押す」という手間はもう不要です。Copilotに頼めば検索から実行までがワンクリックです!
さて、ここまで各種AI機能をご紹介してきました。。各AI機能は便利ですが、欠点としてはどの機能がどれくらいAIクレジットを利用するのかが分かりづらい点がストレスを感じました。「AI」と書いてある機能でも例えばAIマスキング機能にはAIクレジットを消費しないようです。
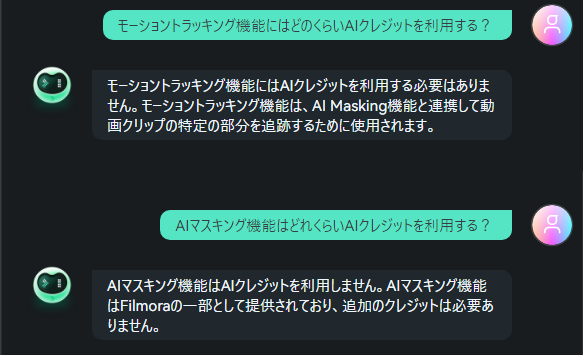

わからないことはぜんぶFilmora Copilotに聞いて確認しました。

Filmora CopilotはAIクレジット使うけどね
まだまだあるよ、Filmoraの大きなメリット
ここからは、ここまでの紹介の中で扱えなかったいくつかのメリットをまとめてご紹介!
マルチデバイス対応でいつでも同じ環境
Filmoraはデスクトップ、タブレット、モバイルの各プラットフォームで使えるため、どこからでもコンテンツを編集、保存、共有できます。持ち運び可能なタブレットでの編集や、クラウドにアップロードしてアイデアを実現することも可能です。
使い慣れたソフトウェアをいつでもどこでも使用することが可能なので、例えば電車の移動時間で編集の続きを行ったり、旅の途中でvlogをその場で作ることも可能です。
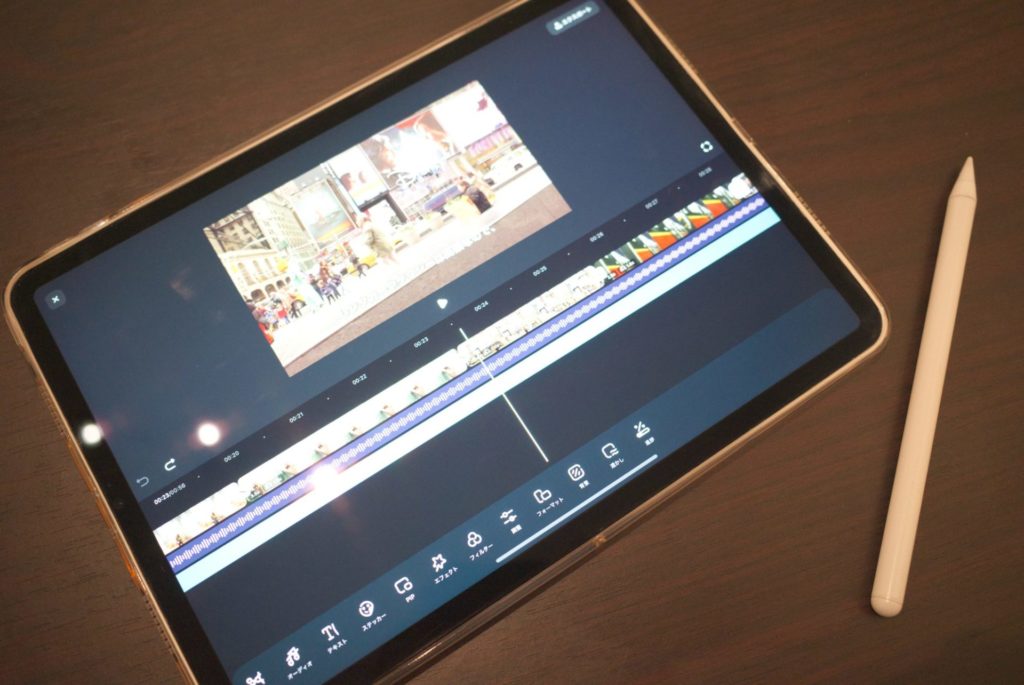

手持ちのiPadProにインストールしてみたよ!

iPadでもワンタップでAI動画生成できちゃいました!
マルチプラットフォームに対応するのは「マルチプラット1年間プラン」のサブスクリプション契約者に限ります。iPadだけでなくiPhoneやAndroidでも使えちゃうのでいつでもどこでも動画編集ができちゃいますね!
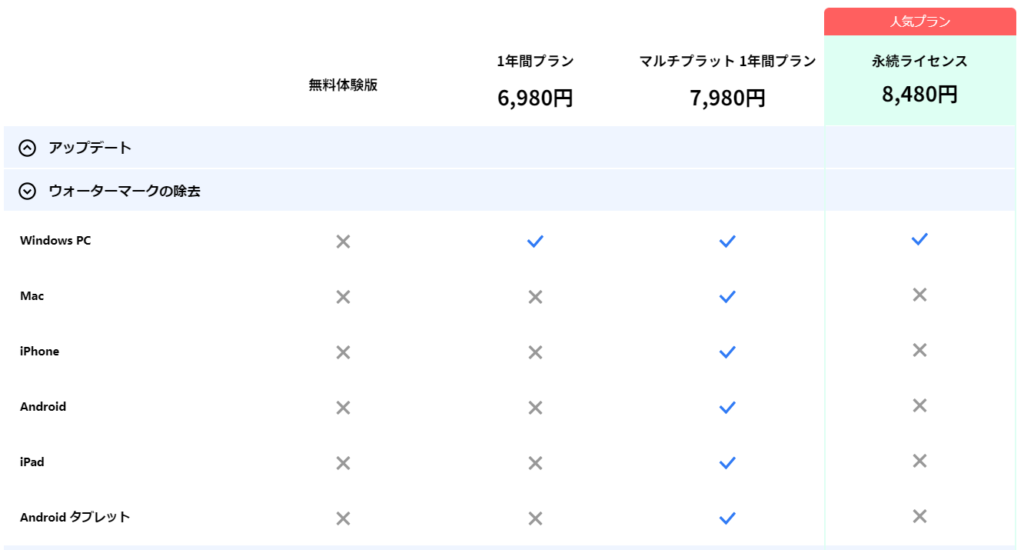
サブスクリプションが苦手な方には買い切りタイプライセンスもある
ここまでの記事でも何度かふれてきましたが、Filmoraの性能を最大限活かすためにはAI動画生成支援機能をフル活用したいため、それらを無制限に利用できる年間サブスクリプション契約がオススメです。
しかし、「買い切りタイプの製品が好き」という方も多いかと思います。かく言う僕もそういったタイプでサブスクリプション系の製品は避けてきていました。
そんな方にオススメなのが「永続ライセンス」です。永続ライセンスはその名の通り買い切りタイプのライセンスで、いつまでも使い続けることが出来ます。機能は他のプランと全く同じで、無料体験版とは異なりウォーターマークも入りません。
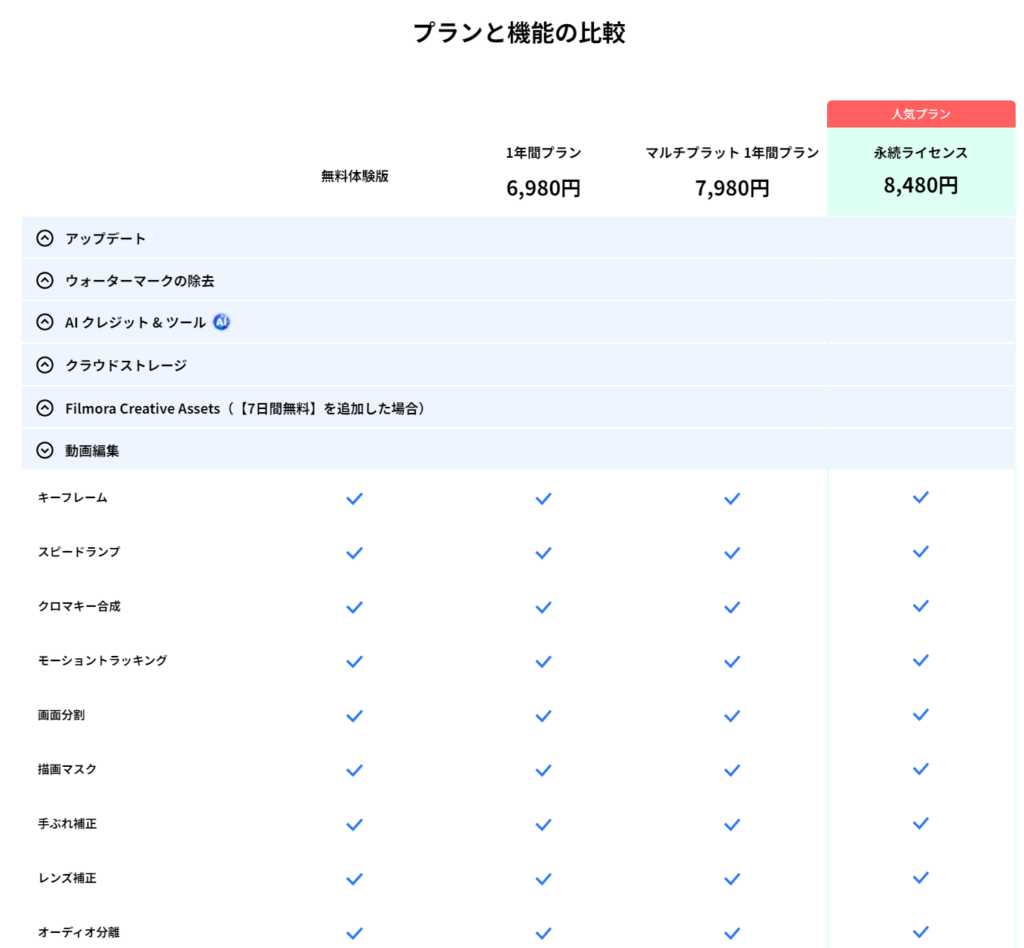
では何が異なるかというと、メジャーアップデートに対応していません。
例えば今はFilmora13が最新のバージョンで、13.1、13.2…と更新していきます。更新が進むとあるタイミングでFilmora14が登場します。Filmora13の永久ライセンスはFilmora13の最終アップデートまでしか更新できないため、14にはバージョンアップせず、13.999..を利用することになります。
Filmora14のリリース後でもFilmora13の永久ライセンスが使えなくなるわけではなく、Filmora13の最終バージョンが永続で使えることになります。Filmora13の最終バージョンで満足できる方はそれ以降一切課金せずに利用できますし、どうしても新しい機能が欲しくなった場合はFilmora14の永久ライセンスを新たに買えばOK!
まとめ
以上、Filmoraのご紹介でした。
Filmoraは以下のようなお悩みをあっという間に解決してくれるソフトウェアです。
- 手間を掛けずに誰でも使える動画編集ソフトがほしい
- スマホやタブレットでも同じ環境で扱えるソフトがいい
- AIによる動画生成支援機能に興味がある
- 有料でもいいが、お手軽な金額で済むと嬉しい
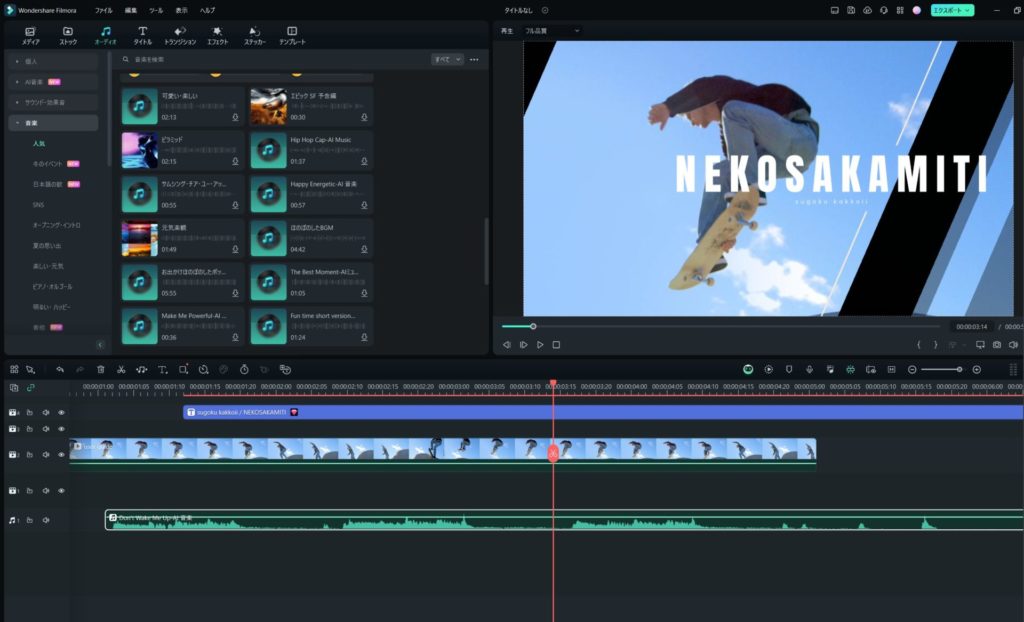
Filmoraは有料の動画編集ソフトウェアですが、無料でその機能のほとんどを体験することが可能です。少しでも興味があれば、実際にインストールしてみて触ってみるのが良いと思います。実際に気に入った場合は、有料版の購入を検討しましょう。
有料版にはいくつかプランがあり、自分の使用頻度やお財布の事情によってぴったりのバージョンを選ぶことも可能です。
- AI機能を無制限に使い倒したい人は 年間サブスクリプション!
- iPadやAndroidでも編集したい方は マルチプラット年間サブスクリプション!
- 予算は抑えつつ映像編集を学びたい、使うときはがっつり使う方は 永続ライセンス!
Filmoraは初心者から中級者まで幅広く活用されており、直感的な操作でハイクオリティな動画を作成できます。無料版で試してみて、必要な機能が揃っているかどうか確認してみてください。
特に、AIによる動画作成支援はたださわっているだけでワクワクしてきます。気になった方はぜひ、お試しあれ!

