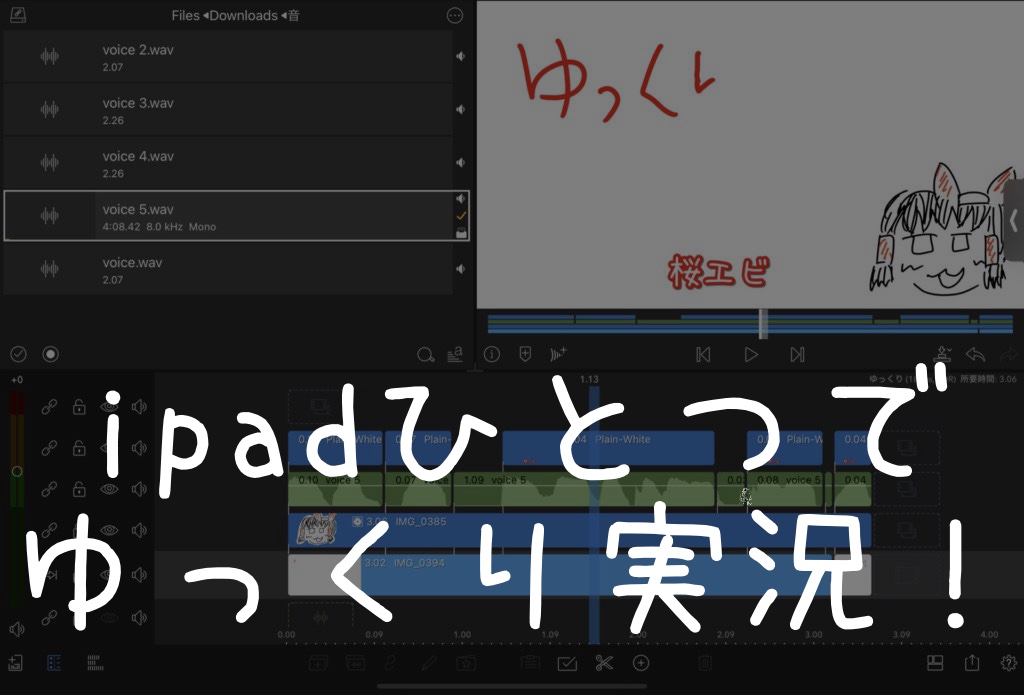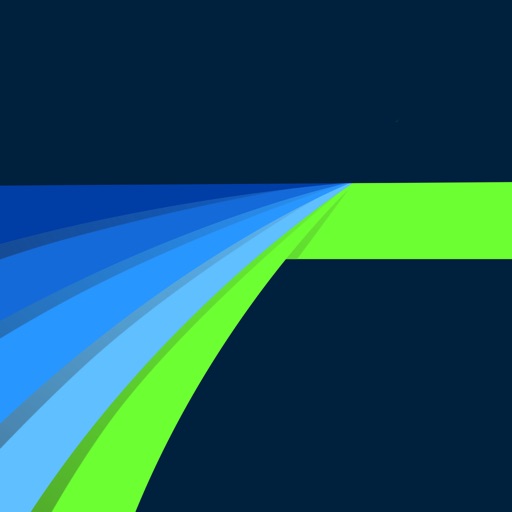みなさんこんにちは、キリカです。
さてみなさん、ゆっくり実況ってご存知ですか?今ではYouTubeのおすすめ動画欄に必ず一つはあり、大流行のコンテンツと言えます。
そんな中、「自分もゆっくり実況を作ってみたいけど、どうやって作るのかな」とお考えの方も多いはず。主にPC環境で作る方法がメジャーですが、iPhoneやiPad単体で作成ってできるんでしょうか?
- ゆっくり実況ってどうやって作るの?
- パソコンが無くてもiPhone、iPadだけで作ることができるの?
- どんなアプリを使えばいいの?
今回はこんなお悩みを解決するため、実際に作業風景をお見せしながら方法をまとめたいと思います。
ゆっくり実況とは

そもそも、ゆっくり実況とは何でしょう。
ゆっくり実況とは、棒読みちゃんやSoftalkなどの合成音声を利用した実況形式の動画です。
- 複数のキャラクターを使い分けることで自分一人だけでも漫才や掛け合い形式の実況を作ることができる
- 自身の声を出さなくても実況形式の動画が作れる
という特徴から、作り手のアイデア次第で個性的な動画が作れる方法です。
最近はゲームに限らず、料理や旅など様々なジャンルでもゆっくり実況形式の動画が広がっています。
しかし、ゆっくり実況はその形式上、動画を録画し後から編集で音声などをつけるため作るのがすごく面倒!!
今回はそんなゆっくり実況を「普段持ち歩くiPadだけで作れるならお手軽じゃない?」と思い、まとめてみることにしました。
ゆっくり実況に必要な素材の用意

それではまず、素材集めから始めます。
今回は
- ゆっくりボイス
- 字幕(テロップ)
- 簡単な動画
- 立ち絵
が揃った映像を作ります。
ただし、立ち絵に口パクさせるのはWindows用のツールを使うのが圧倒的にお手軽だと思います。
今回はあくまで立ち絵は棒立ち、あるいは数枚のものを適宜入れ替えるというスタンスで作成します。
立ち絵はこれを使います。たった今描きました。


描くのに使ったペイントツールはProcreateだよ

iPadで一番使い勝手の良いお絵かきツールです。おすすめ。
字幕は「LumaFusion」のテロップ機能を用いて作成します。必要に応じてお好みのフォントを導入しておいてください。
ゆっくりボイスは「ゆっくり棒読みトーク」を用いて作成します。
注意点として、ライセンス的にいわゆる魔理沙の声は入っていません。
そのため、霊夢と魔理沙の掛け合いをこのアプリ上で作成するのは難しいみたいです。

アプリ内の作者FAQに書いてありました。詳しくはそちらをお読みください
動画素材はこれ↓を使うことにしました。秒数が短いため何度もループさせます。
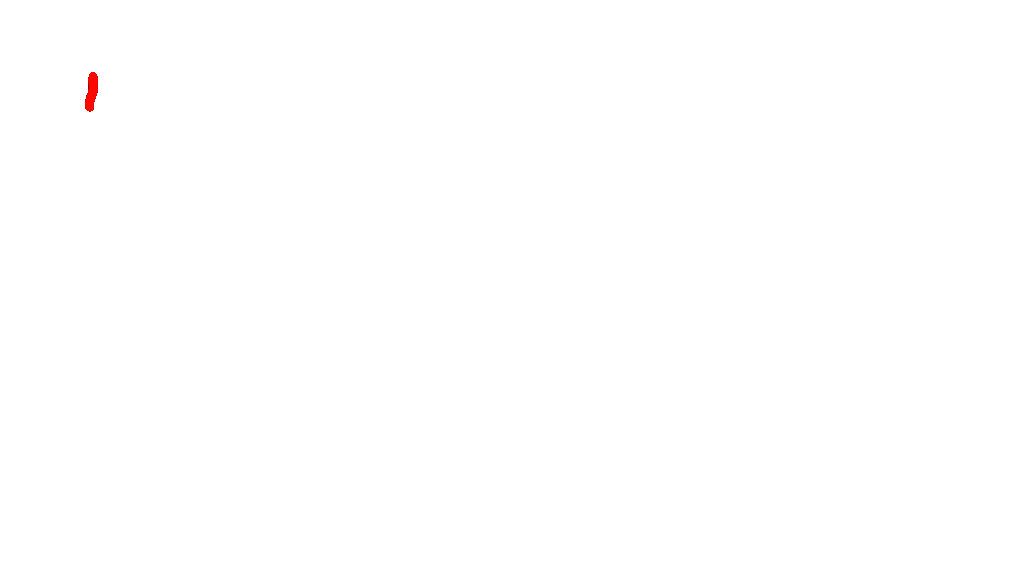

こちらはProcreateで書いたアニメーションgifをMP4として出力したものです

Lumafusionとgifの話はこちらの記事を参考にしてね
iPadでゆっくり実況動画を作成
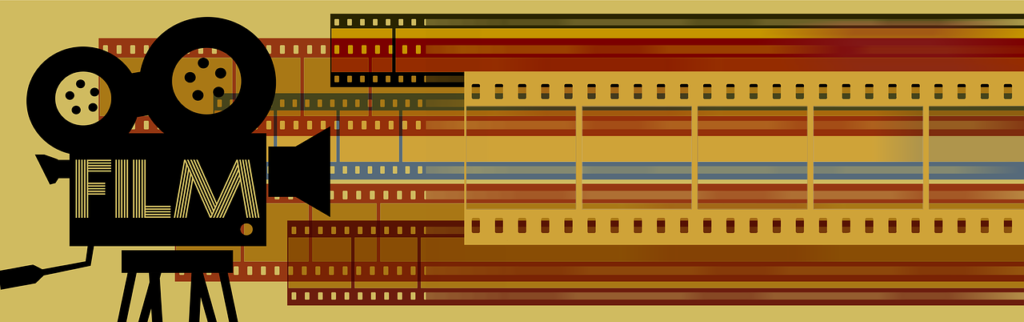
紹介したアプリを用いて実際に簡単な動画を作成してみます。
動画と立ち絵を追加しよう
それでは早速作っていきましょう。動画編集にはLumaFusionを利用します。
LumaFusionで新規プロジェクトの作成を行います。
ゆっくり実況動画であればおそらくYoutubeやニコニコ動画等にアップロードを検討していると思われます。動画共有サイトにアップしたい場合はアスペクト比をあらかじめ16:9に設定していくことをお忘れなく。(縦長のshort動画などであるならば話は別です)
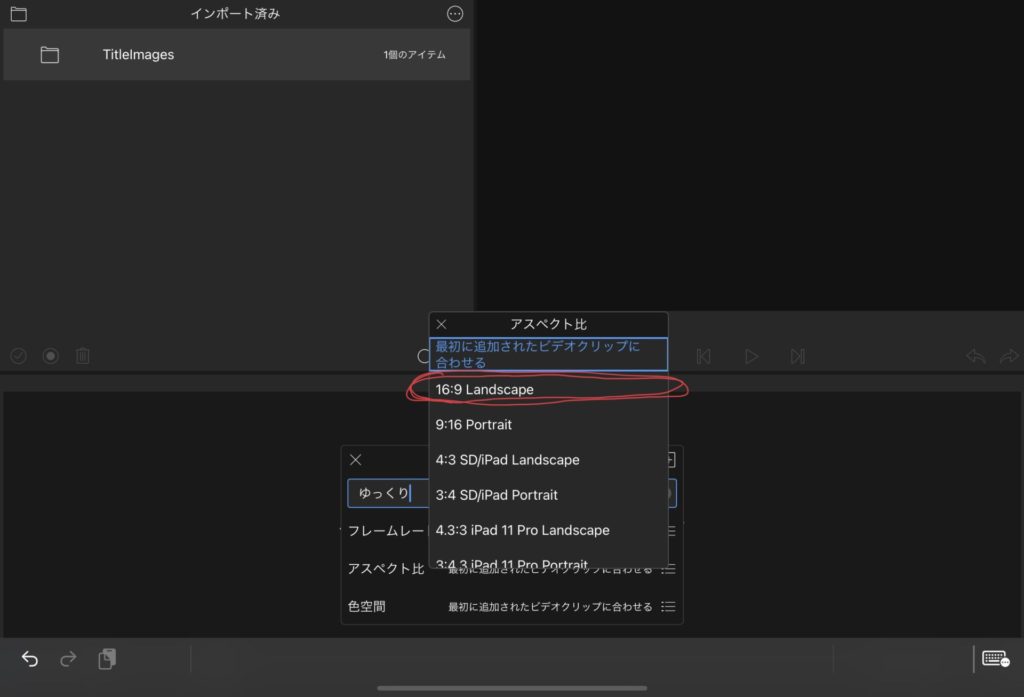
LumaFusionに動画を挿入します。
今回は短い動画なので同じものを何度かループさせました。
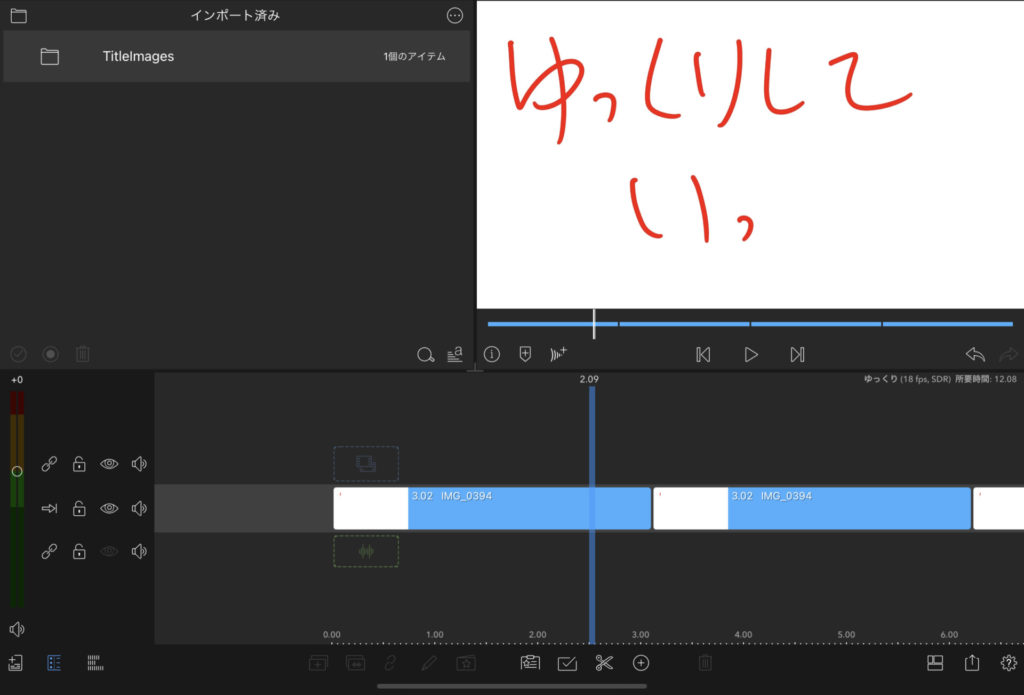
次に立ち絵を挿入します。
この際、動画の前や後ろに画像が入ってしまわないように気をつけてください。配置場所が映像の真上になるよう調整します。
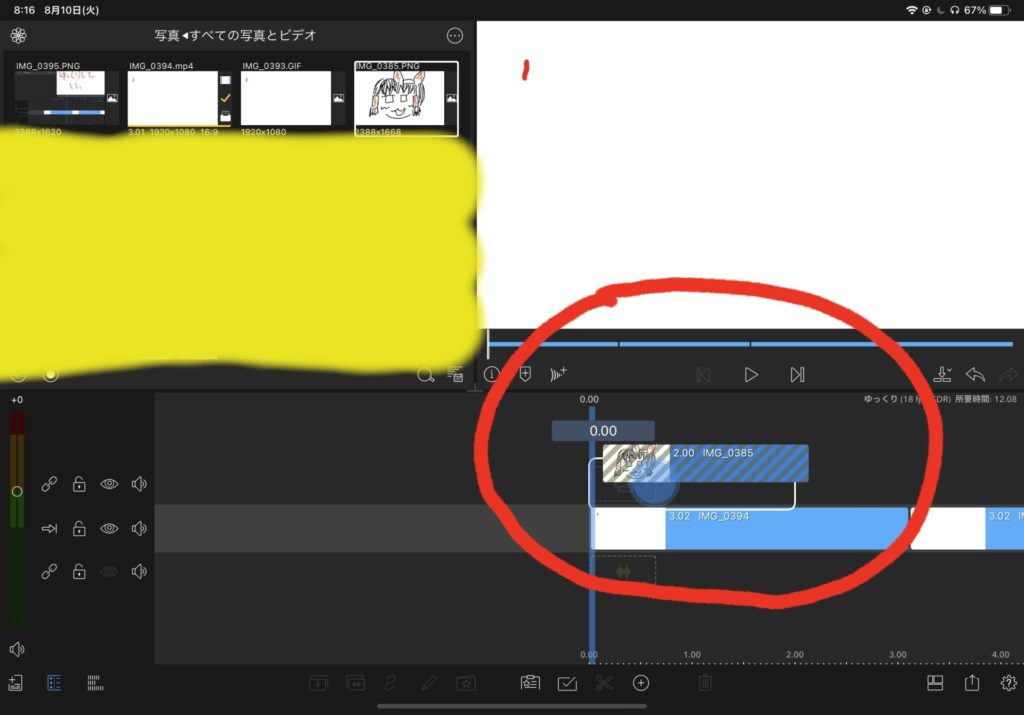
挿入した画像をダブルタップすると編集画面に遷移します。
「サイズと位置」の項目から立ち絵のちょうどいいポジションを設定してください。

後からでも調整できるから大雑把でオッケー
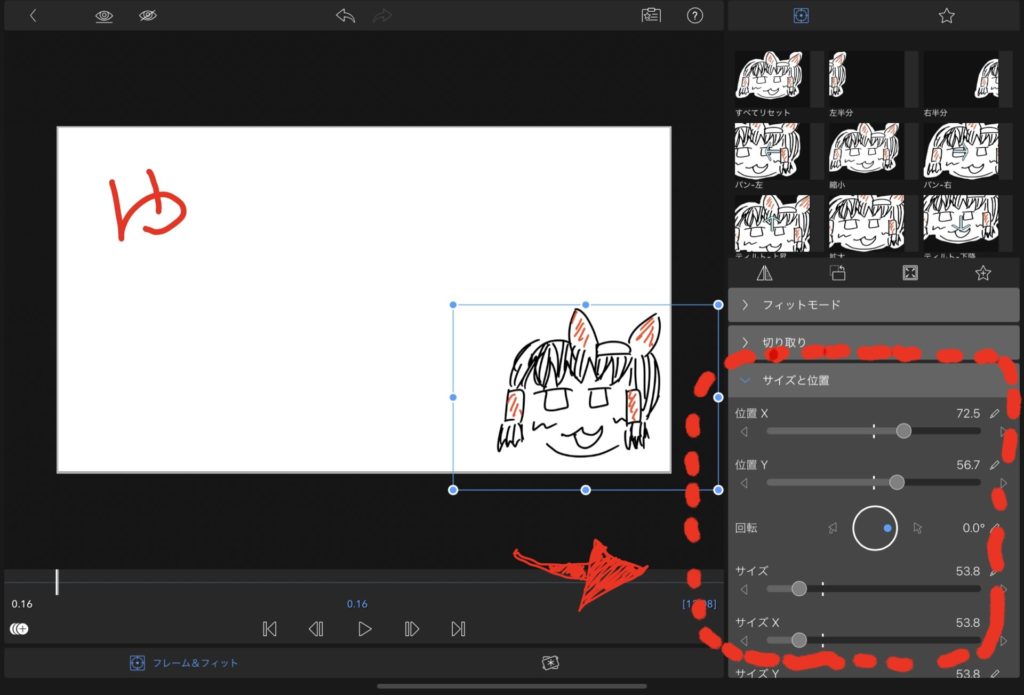
ゆっくりボイスを追加しよう
続いて、ゆっくりボイスを入れていきます。ゆっくりボイスを入れるのに使用するのは先ほど紹介した「ゆっくり棒読みトーク」です。
起動したら文字の入力欄にひたすら喋らせたい言葉を打ち込んでいきます。
後述しますが、小分けにせずある程度長い文章を入れると音声ファイル数が減らせるため楽です。
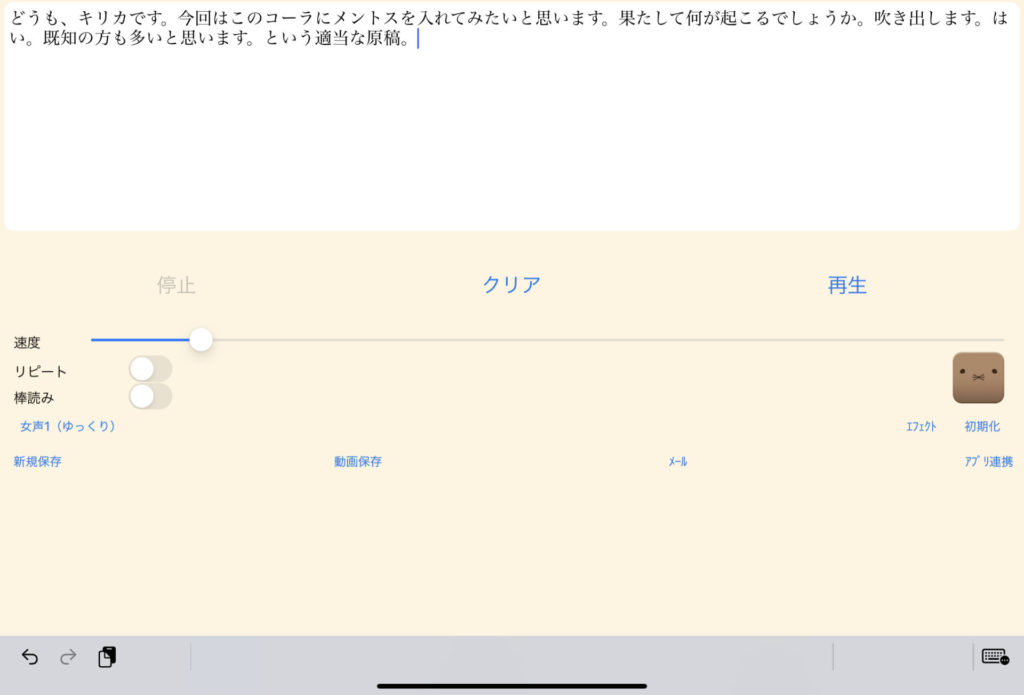
「動画保存」をタップするとMP4形式で音声が保存できます。
以下のように「保存完了」ダイアログが出たら保存されています。
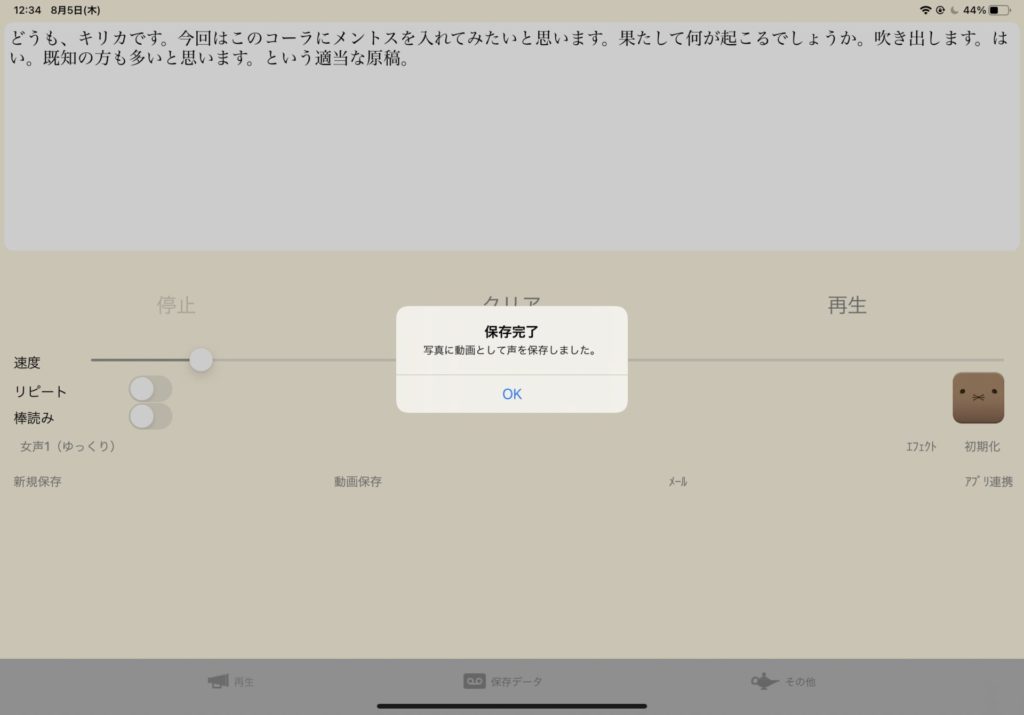
写真ライブラリの中に、このような形で静止画と音声だけの動画として出力されます。

あるいは、この「アプリ連携」から直接データをLumaFusionに送ることも可能です。

わかりやすいのでこっちでやるのがいいのかな。
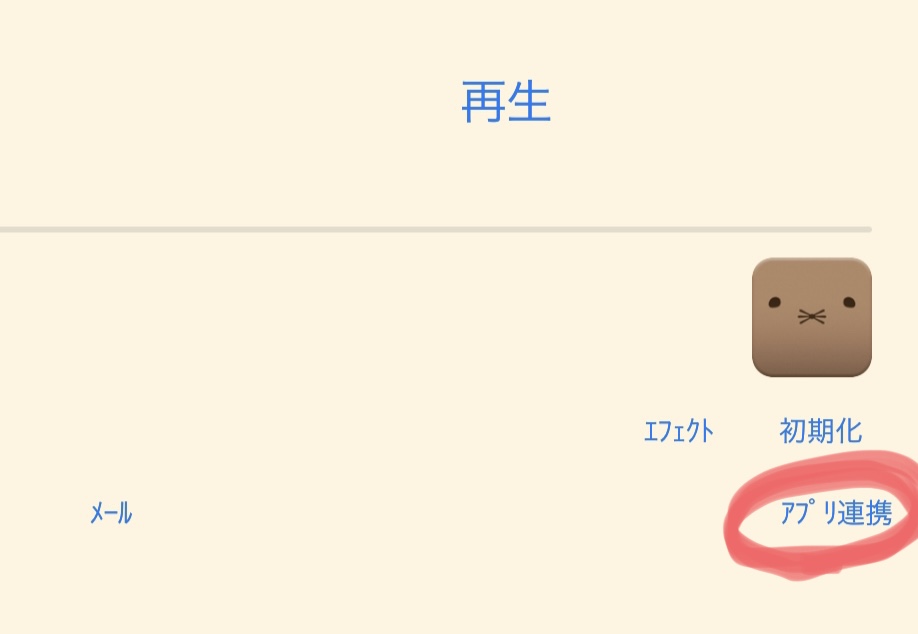
この方法でLumaFusionに送ったデータはLumaFusion→UserMedia→Other-Appに保存されてます。この方法では音声ファイル(.wav)で出力されるみたいです。
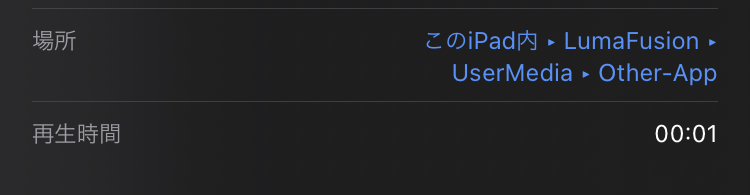
同様に「アプリ連携」内の「Save to FIles」から音声を保存することも可能です。icloudドライブや本体内のダウンロードフォルダ等にまとめて格納する場合はこの方法が簡単そうですね。
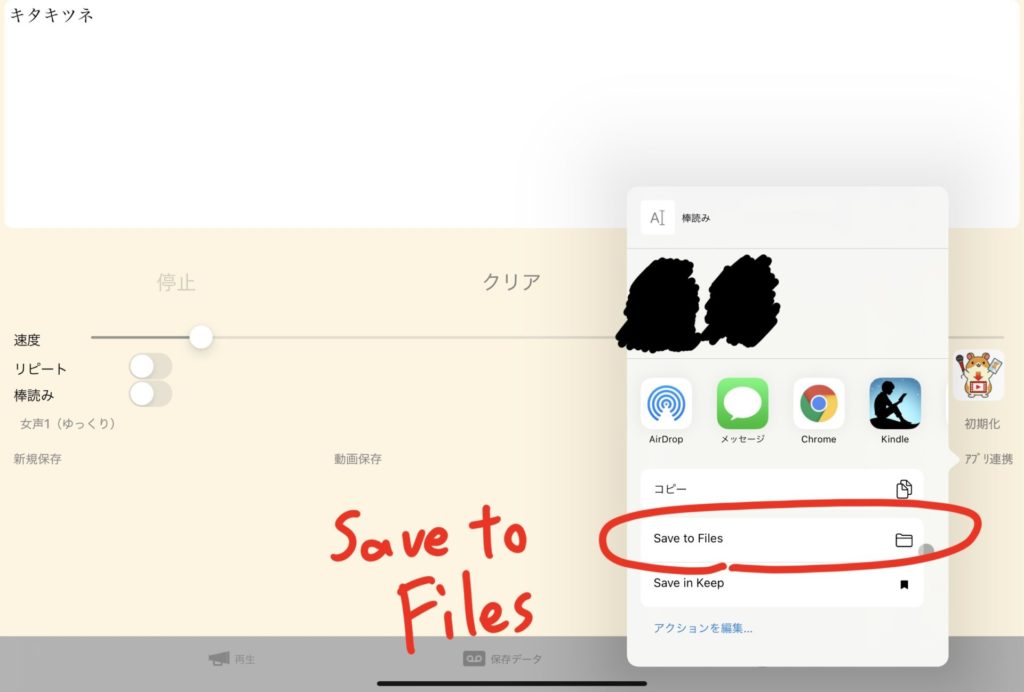
複数の音声ファイルを送ると以下のように「voice1,2,3,4,」と格納されていきます。
これが複数になると管理が面倒になってきますね。
言葉単位でボイスを作るのではなく、ある程度長文を出力しておき、LumaFusion上で字幕に合わせて細かくカットしていく方法が良さそうです。
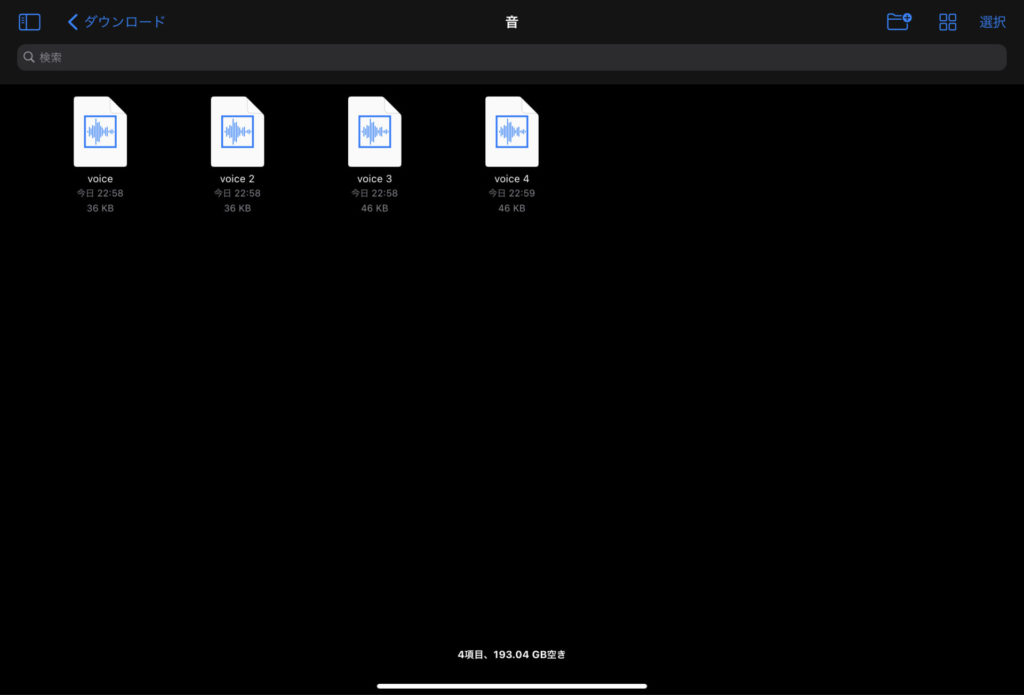
ということで、ボイスデータをひとつ挿入しました。全体で4分8秒のボイスです。
これで絵と音が揃ったので残りは字幕です。
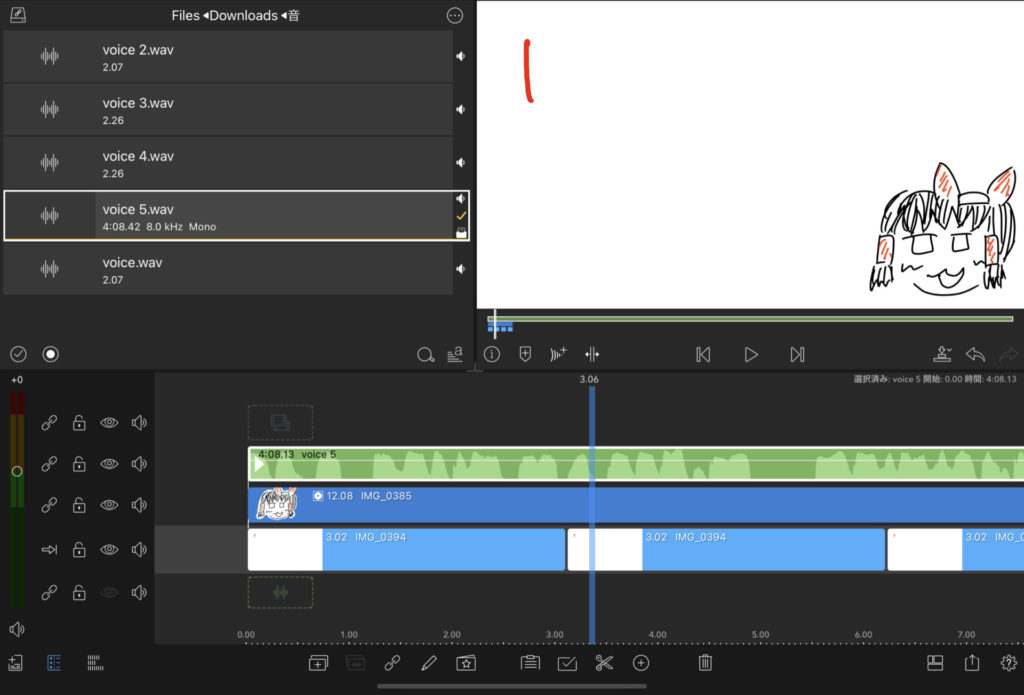

今回、効果音(SE)は特になし。

SE付けるならこの辺のタイミングがいいのかな
字幕テロップをつけよう
先ほど作った音声に字幕をつけていきましょう。
まず、一つテンプレートを作成します。
「オーバーレイタイトル」から目立つ字幕を一個作ってください。文章は後で書き換えるため適当でオッケーです。

今回は赤文字の白抜きを使いました。
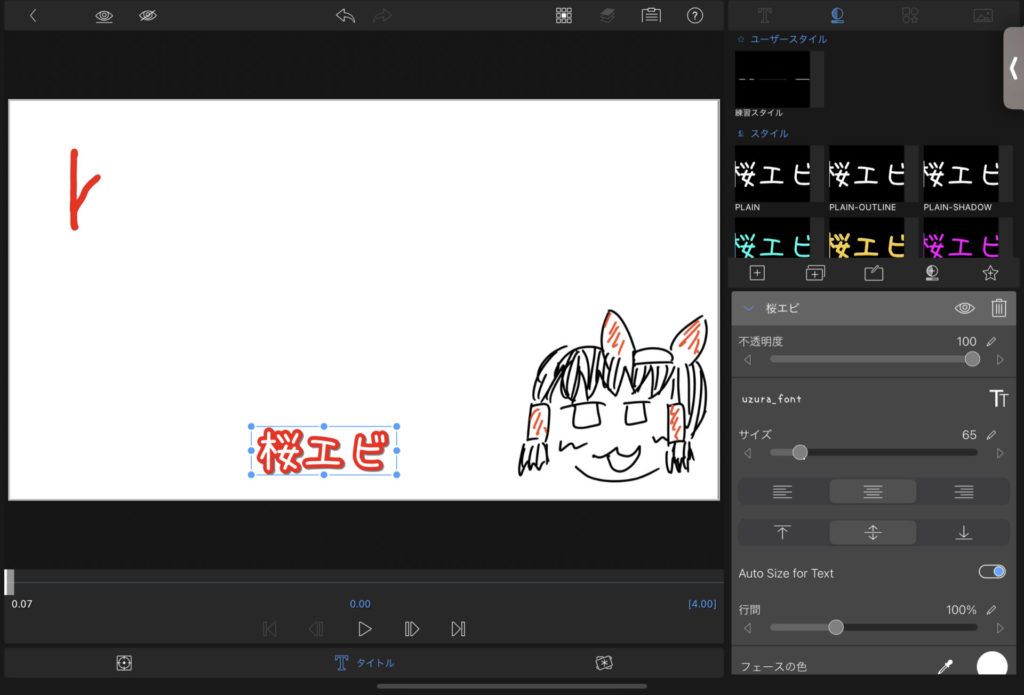
続いて、そのオーバーレイタイトルの長さを「前の手順で加えたボイスファイル」と同じ長さにします。
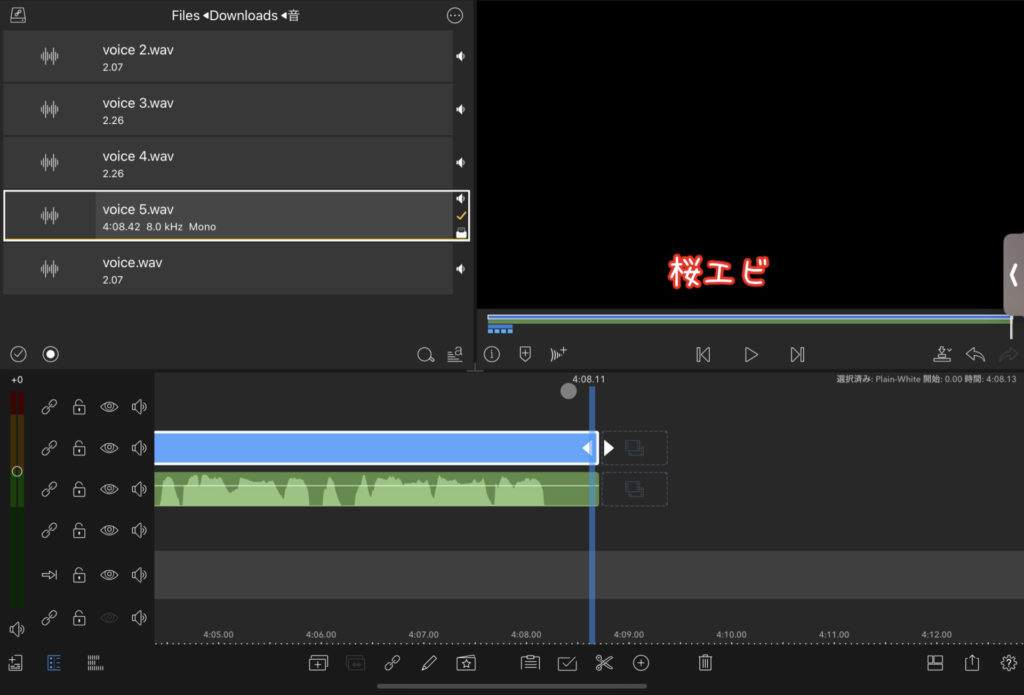
あとはひたすら
- ボイスを区切りでカット
- ボイスの区切りに合わせて字幕もカット
- ボイスに合わせて字幕の内容を書き換える
という作業でテロップを作成します。
ボイスのカット作業は実際に音声を聞くほか、ボイスデータの音声波形を見て「この辺が無音だから区切りかな?」と切っていく方法もあります。
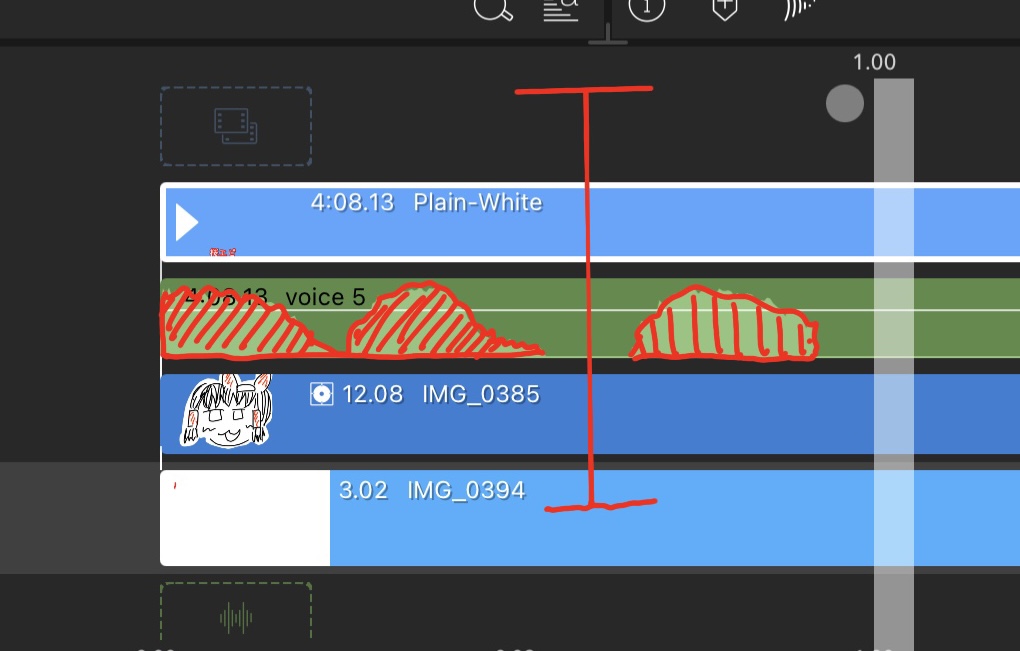
ボイスと字幕を同じ長さにカットしたら、一つ一つの字幕のテキストを変えていきます。
お手軽な方法として、テロップを選択した状態で写真のように”i”のボタンを押す方法があります。
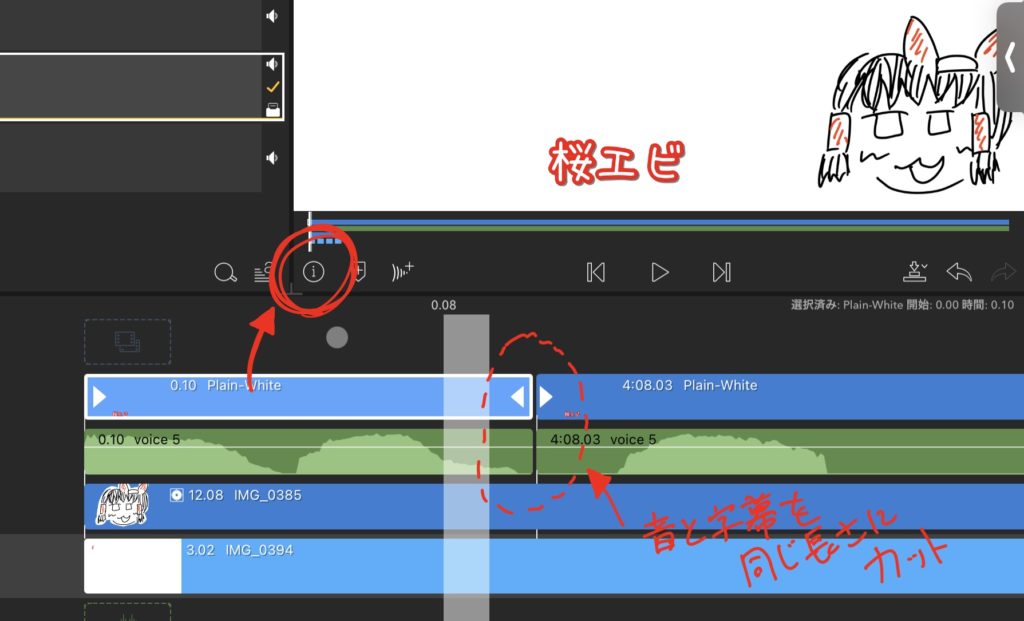
すると、以下のように細い情報バーが出てきます。
バーの右端にある「・・・」を押して詳細を表示させます。
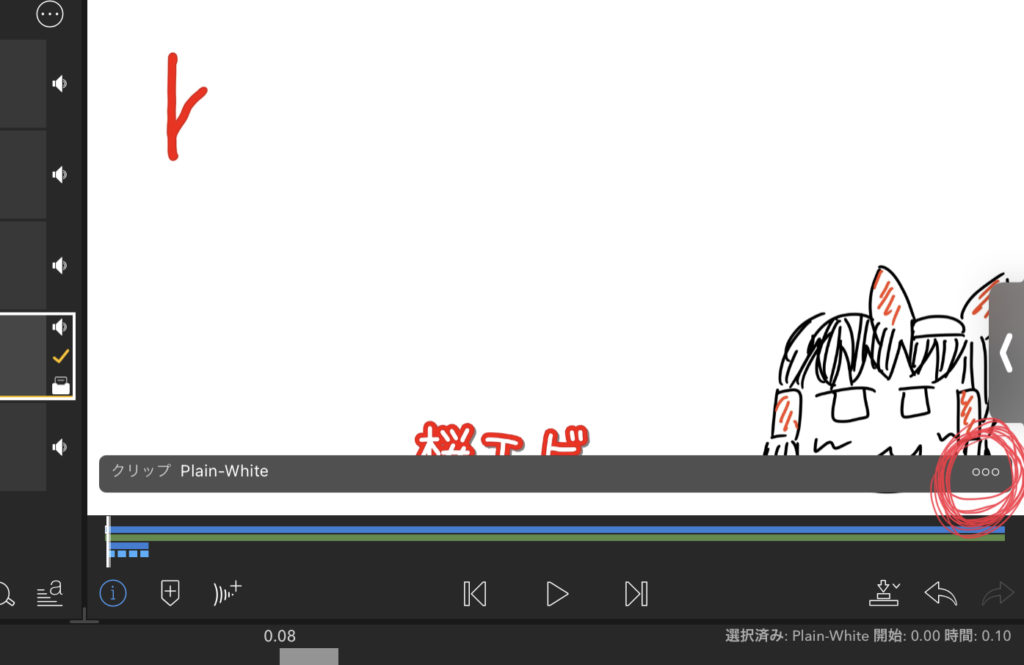
すると以下のような情報が表示されます。
ここから字幕の表示テキストを書き換えられます。
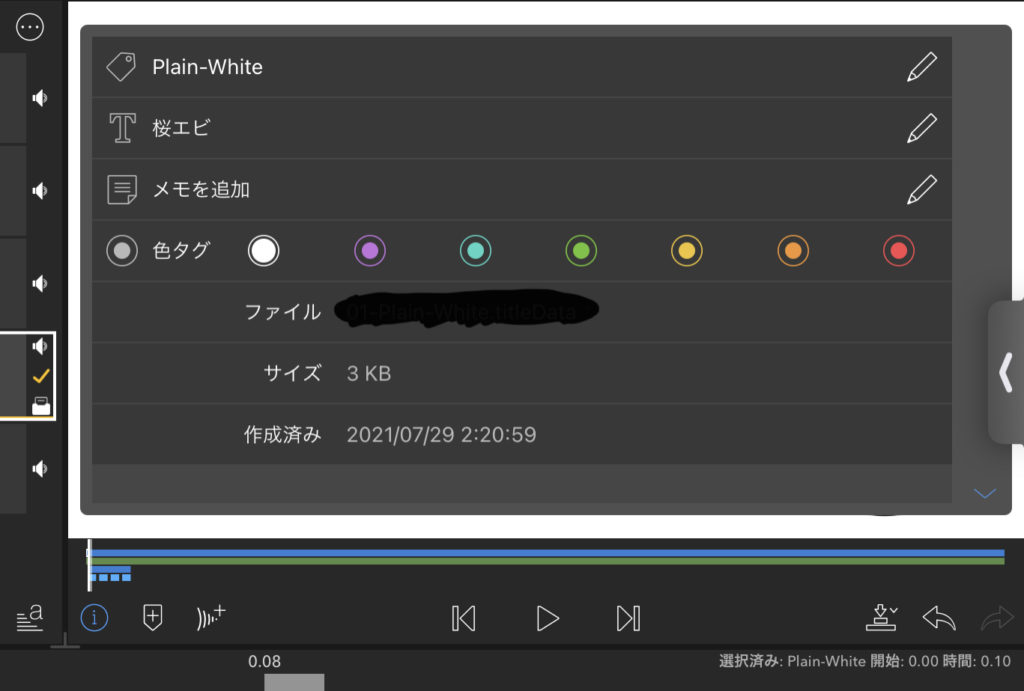

これを覚えると作業がちょっと早くなる
この作業をひたすら繰り返し、全ての文字に字幕テロップがつけば完成です。お疲れ様でした。
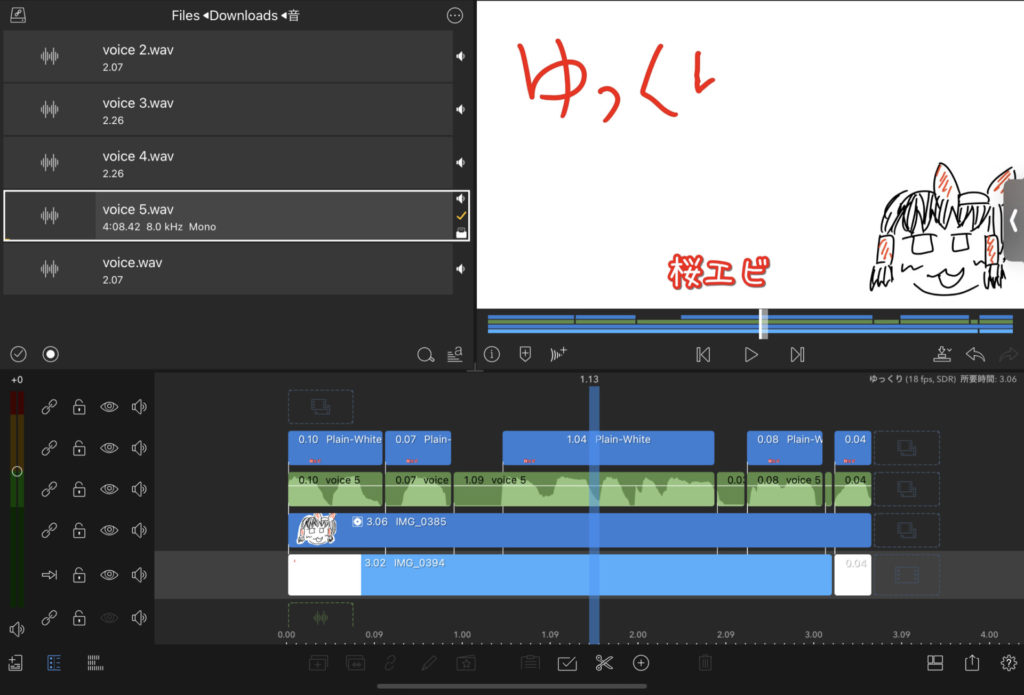
ゆっくり動画を作るならiPadProがおすすめ
個人的に、動画作成に最も適しているiPadはiPadProだと思います。
- M1チップの高い処理能力による高速エンコード
- 大画面によって複数の素材管理も楽々
- MagicKeyboardによるショートカット操作
- 繊細で綺麗なディスプレイによる動画のチェック
特にエンコードの速度は命です。たとえ短い動画を作るにしても、今後何十本、何百本も作るとなるとエンコード時間がかさんでいきます。また、動画を出力したあとにミスを見つけて再エンコードとなることもよくあります。iPadProは速くていいぞ。
今回説明した手順ならばiPhoneでも作成ができますが、こんなメリットからiPadProでの作成をおすすめします。
まとめ
iPadやiPhone単体でのゆっくり実況動画作成手順のまとめでした。
もっと効率の良い手順があるかもしれませんが、できるだけシンプルな手順にしたつもりです。
ゆっくり実況はひらめき次第で誰でも動画を伸ばせる良いコンテンツです。アイデアだけあればスマホやiPadなどの環境からでも十分に作成ができます。ぜひ一度お試しあれ。
最後まで読んでいただきありがとうございました。