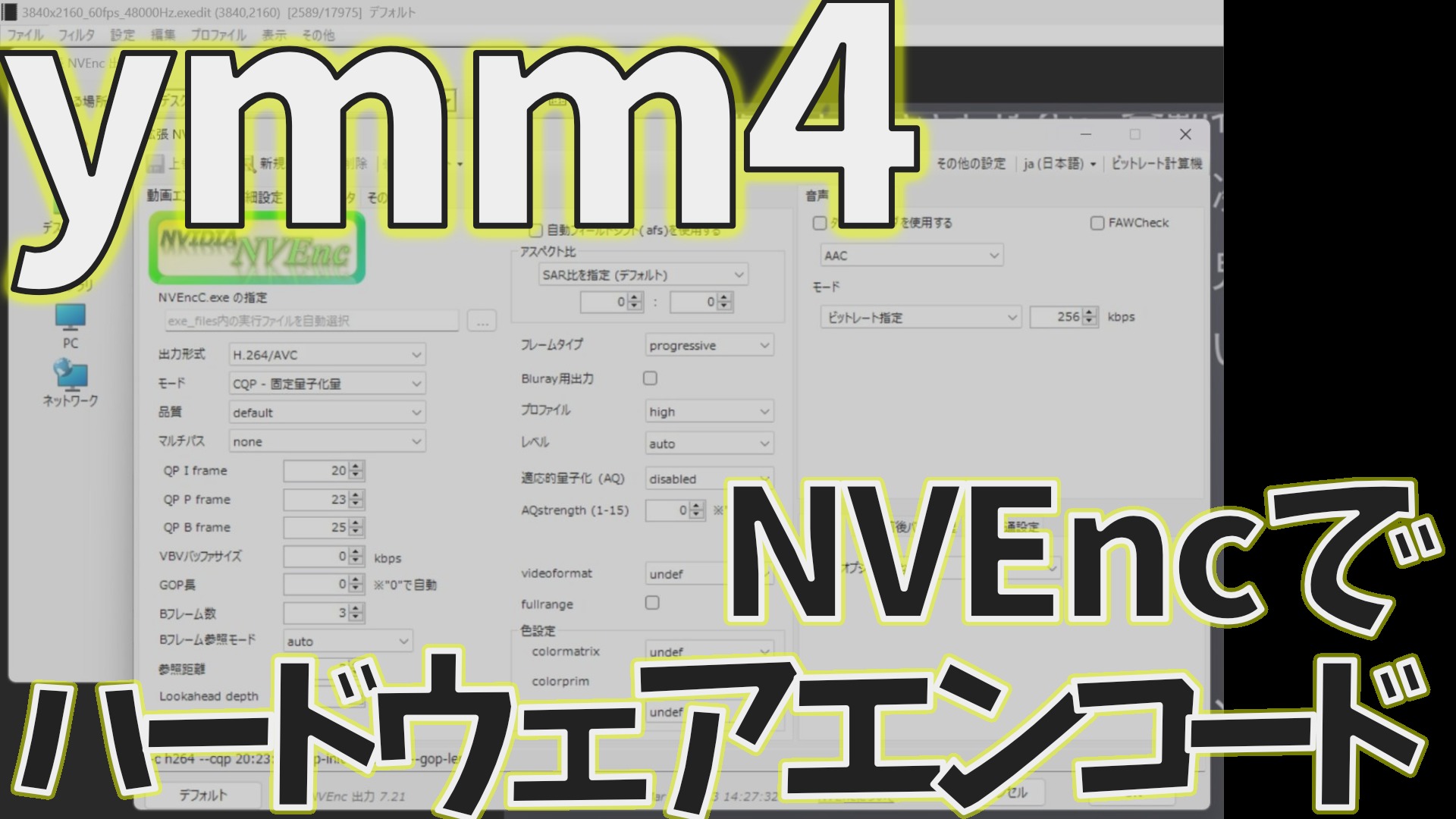みなさんこんにちは、青山キリカです。
今回はゆっくりムービーメーカー4のエンコードを高速化する方法の話です。動画の出力は負荷が高く、作業中は他のタスク消化ができません。できれば1秒でも速く完了して欲しいところ。
今回は、多数のプラグインに対応した無料界の最強動画編集ソフト、Aviutlを出力時に経由することでハードウェアエンコードを利用します。

GPUのパワーで書き出してくれるため、高速!

GPUの力で書き出すから、GPU(グラフィックボード)が入っていない場合は利用できないよ
ハードウェアエンコードを導入しよう
Aviutlを導入
まずは、Aviutlを導入しましょう。ゆっくりムービーメーカーを利用している方ならご存じの方も多いかと思われますが、Aviutlは無料で利用できる動画編集ソフトです。

Final Cutを購入した今でもAviutlを使っちゃう場面もあるほど大好き
まずは公式サイト↓にアクセスしてください。
「ダウンロード」から「Aviutl」の最新バージョンをクリックしてダウンロードします。
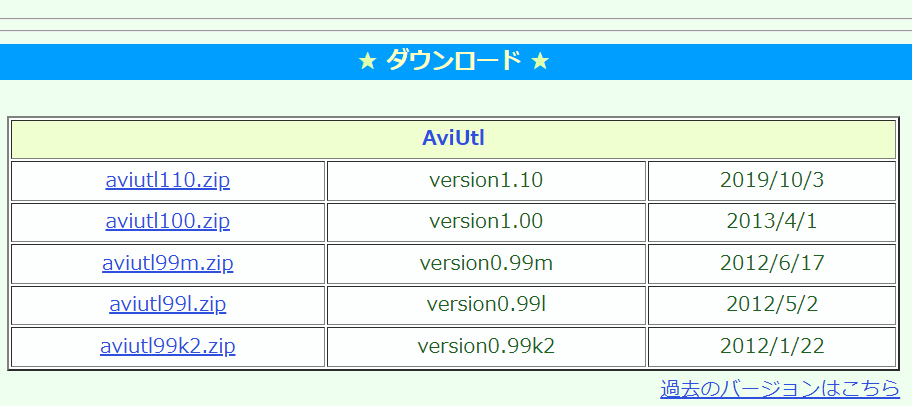
同様に「拡張編集Plugin」もダウンロードします。今回はテスト版(一番新しい)を導入します。
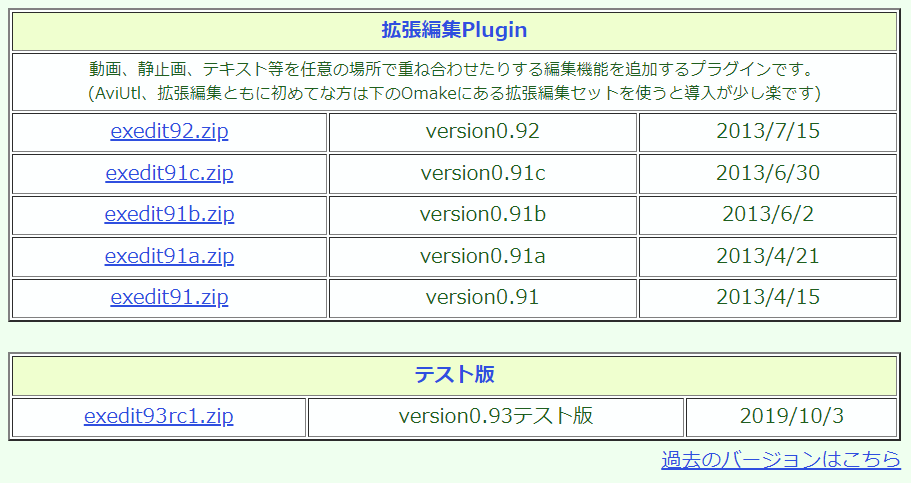
保存できたらどちらも解凍します。
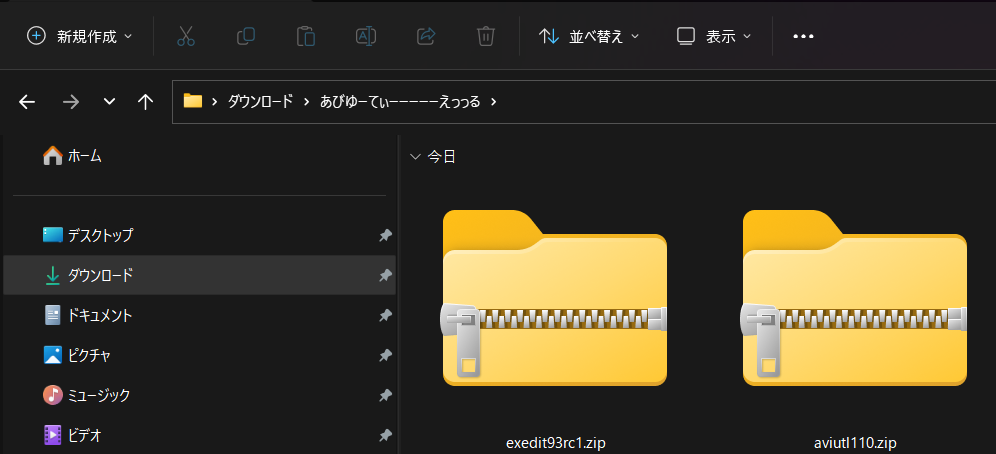
拡張編集プラグイン(exedit93rc1)のフォルダ内にあるすべてのファイルをコピー。
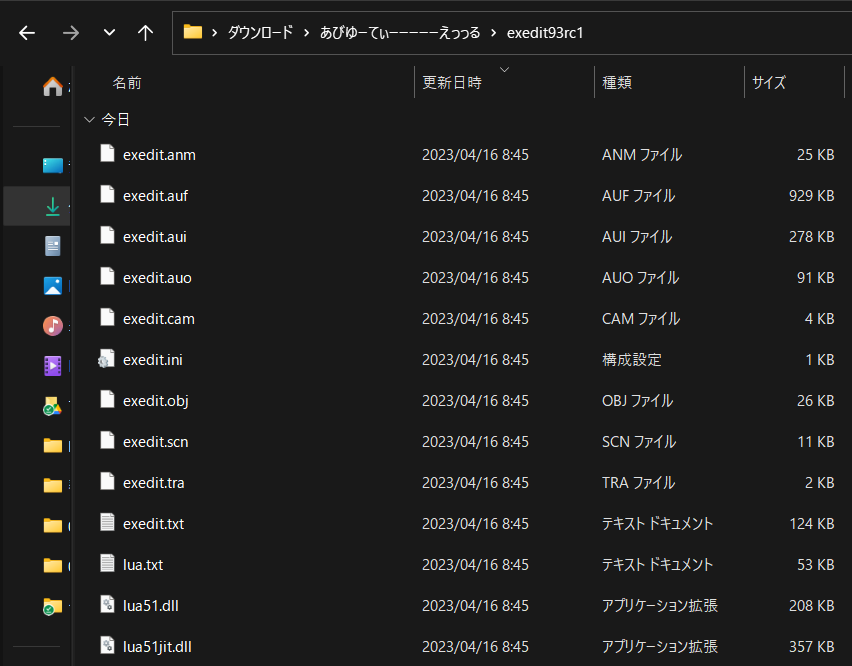
Aviutlのフォルダに貼り付けてください。
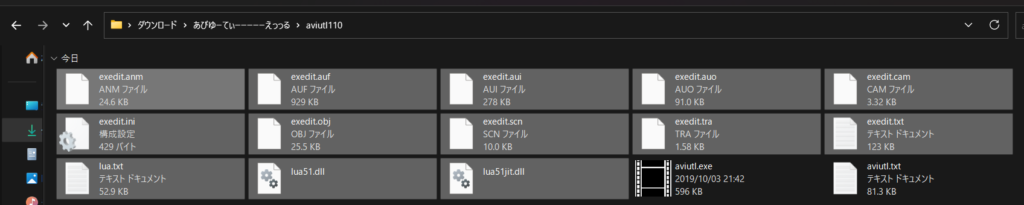
Aviutl.exeを起動し「設定」内に「拡張編集の設定」が追加されていればオッケーです。
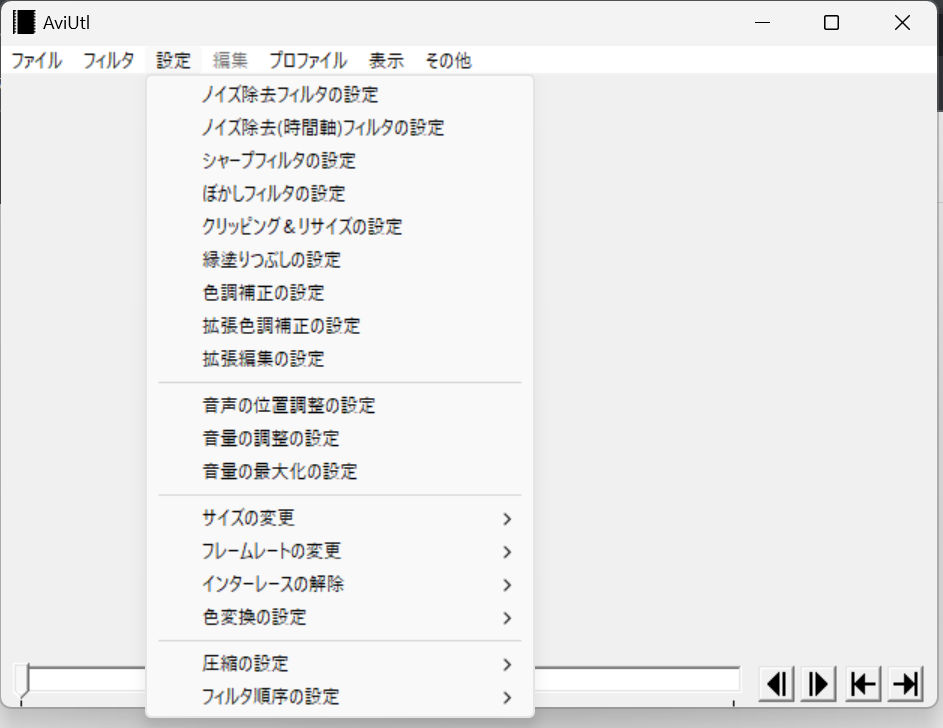
Aviutlのメインウインドウとは別に、拡張編集という画面が表示されました。
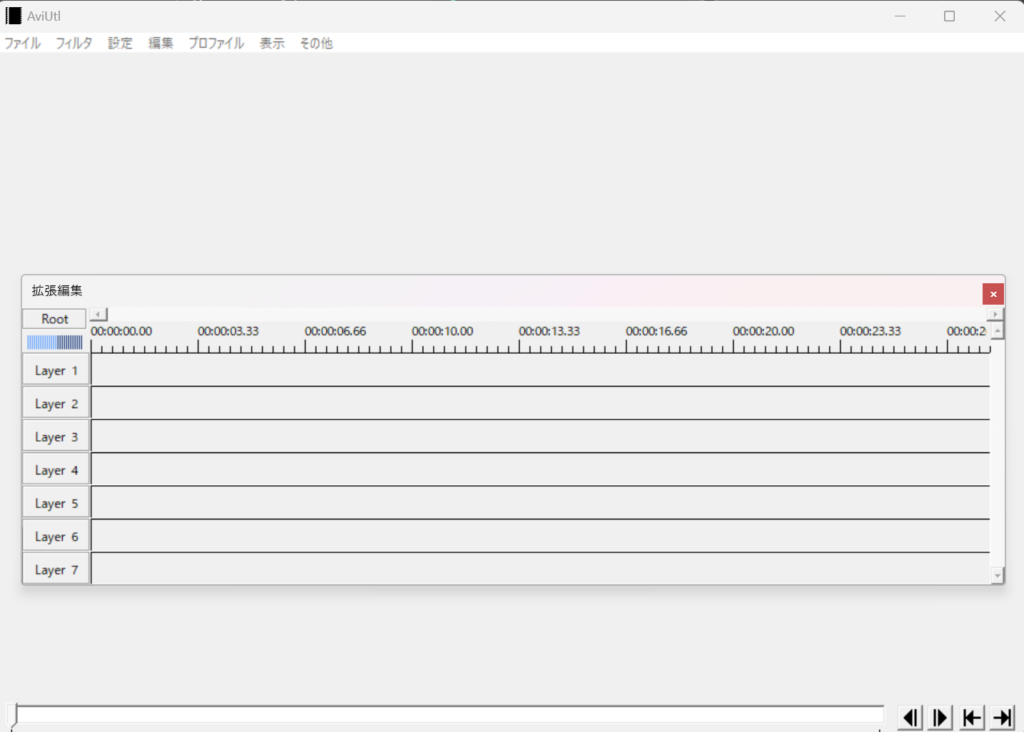
これが確認できたら、一回Aviutlは閉じてください。
AviutlにL-SMASH Worksプラグインを導入
Aviutlはこのままだとmp4ファイルを読み込めません。なので、mp4ファイルを読み込むためのプラグイン「L-SMASH Works」を導入します。
RePOPn様サイトにアクセス。
「ダウンロード」の項目より、最新のrelease1となっているもの(写真では「L-SMASH Works r940 release1」)をクリックし、保存します。
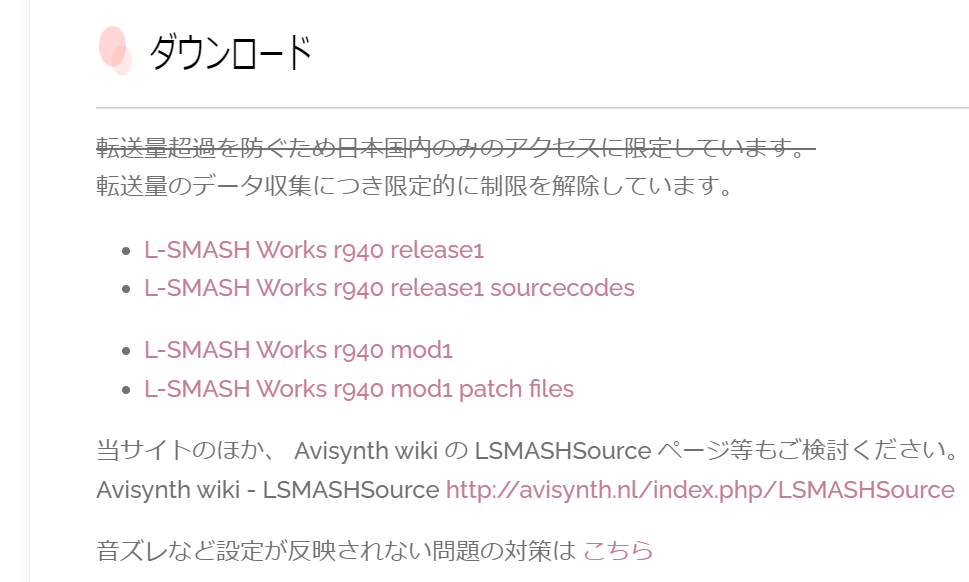
ダウンロードが完了したら、解凍します。
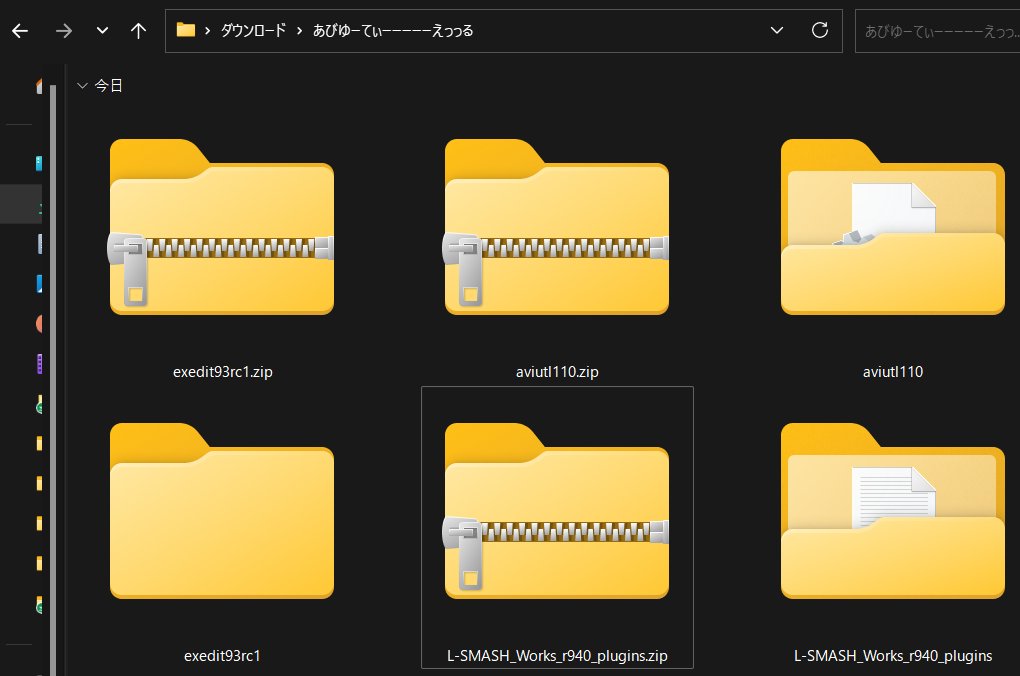
フォルダを開き、以下の4ファイルをコピーしてください。
- lwmuxer.auf
- lwcolor.auc
- lwdumper.auf
- lwinput.aui
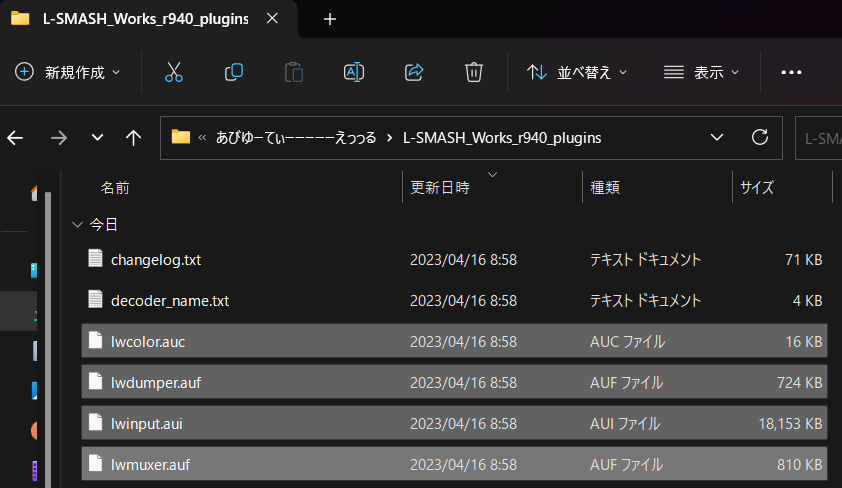
Aviutlのフォルダに4ファイルを貼り付けてください。
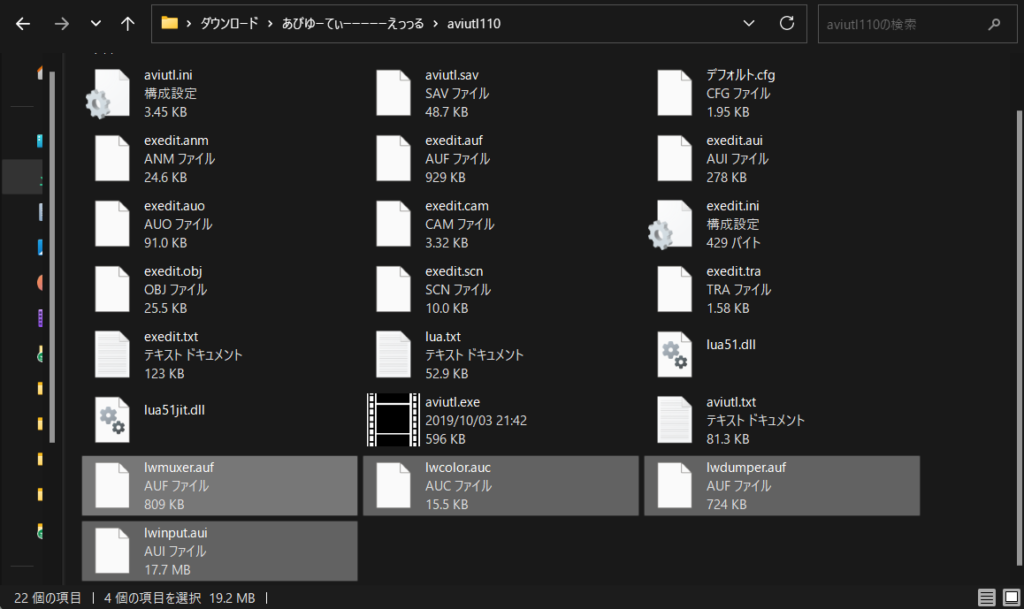
これで導入は完了です。導入の確認をしましょう。Aviutlが起動中の場合は必ずいったん閉じてください。
Aviutlを起動し、「環境設定」から「入力プラグイン優先度の設定」をクリック。
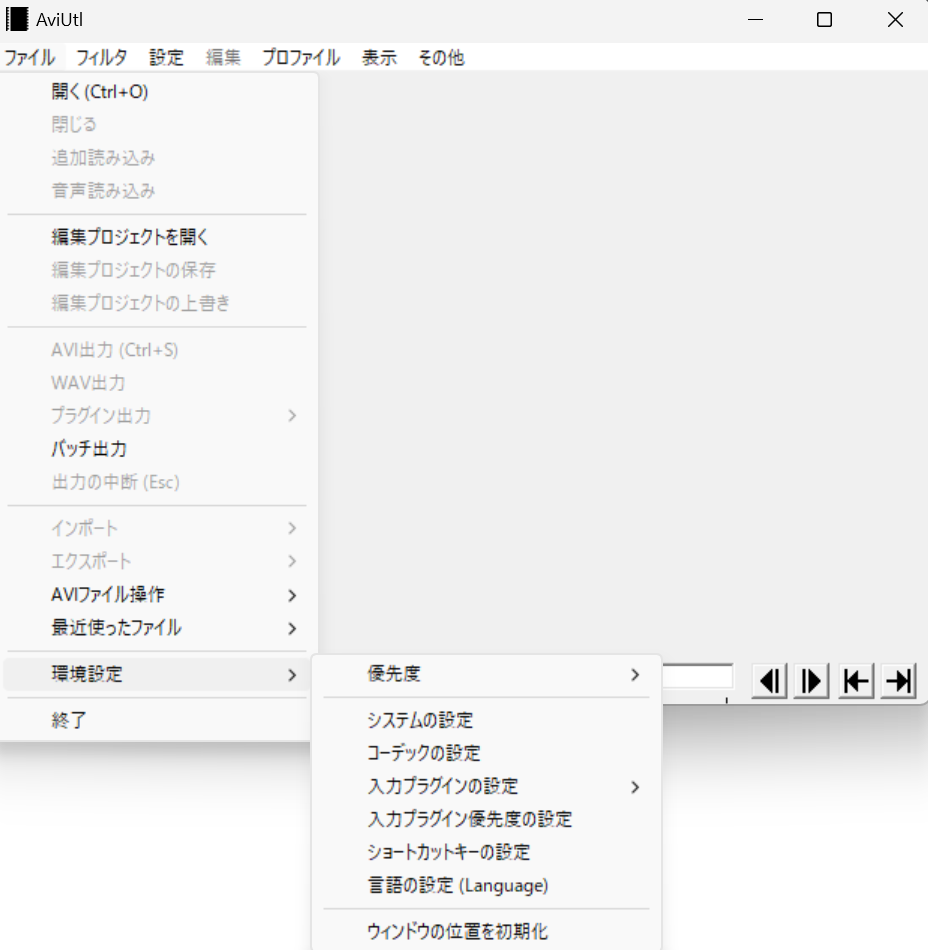
L-SMASH Works File ReaderがあればOKです。
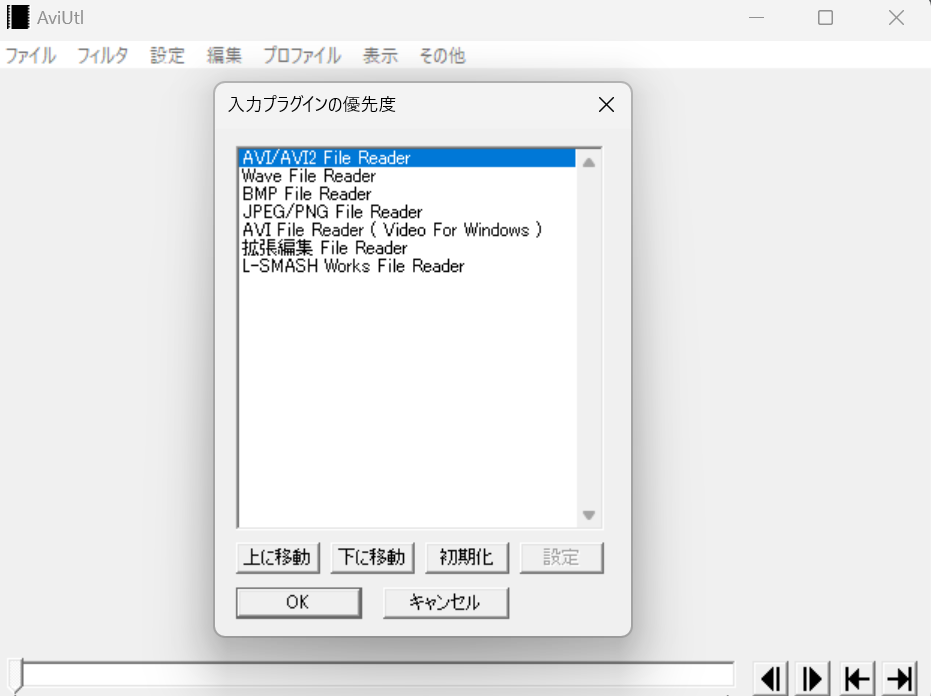
AviutlにNVEncプラグインを導入
ではいよいよ、ハードウェアエンコードを導入しましょう。
ハードウェアエンコードにはNVEncというプラグインを利用します。
NVEncはNVIDIAのGPU専用です。もしお手持ちのPCに搭載されているGPUがNVIDIAのものではなくAMDのものの場合、「VCCEnc」を利用します。導入手順は全く同じなので、NVEncをVCCEncと読み替えて作業してください。

GerForceならNVIDIA、RadeonならAMDだよ
ダウンロードは以下から。
ダウンロードは以下からです。アクセスしてください。
最新版の「Aviutl_NVEnc_xxx.zip」をダウンロードします。
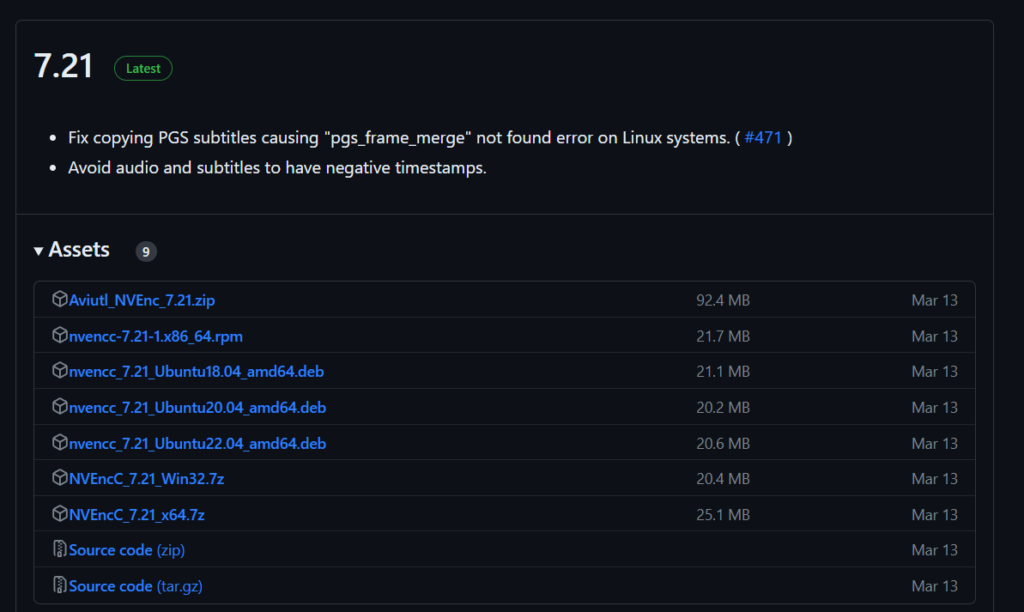
こちらも保存が済んだら解凍します。
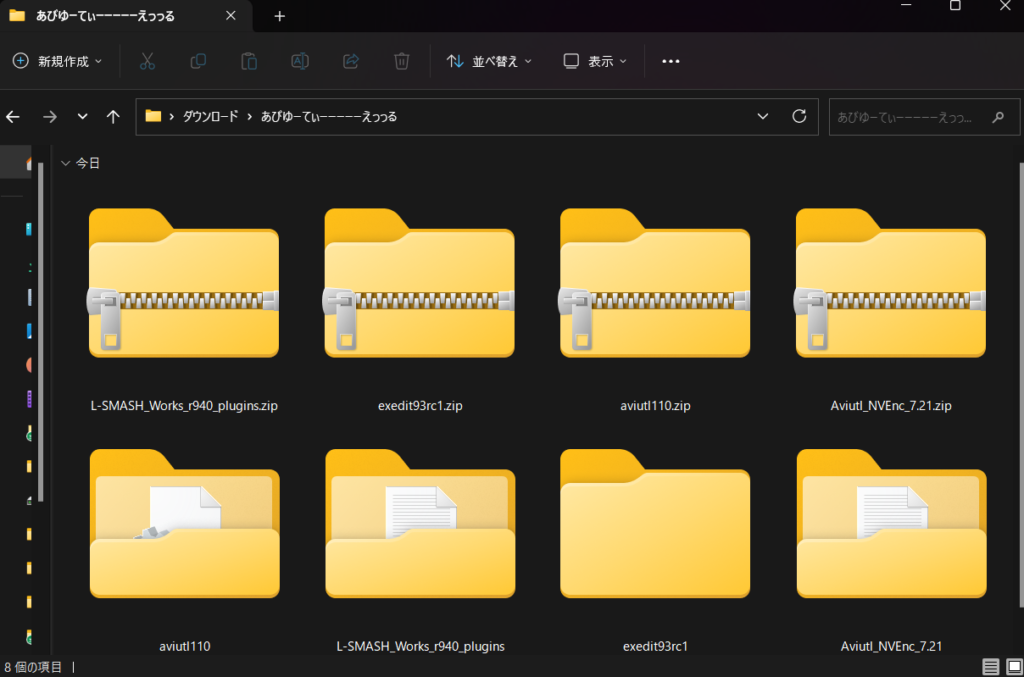
「利用可能か確認」というバッチファイルがあるので、起動します。
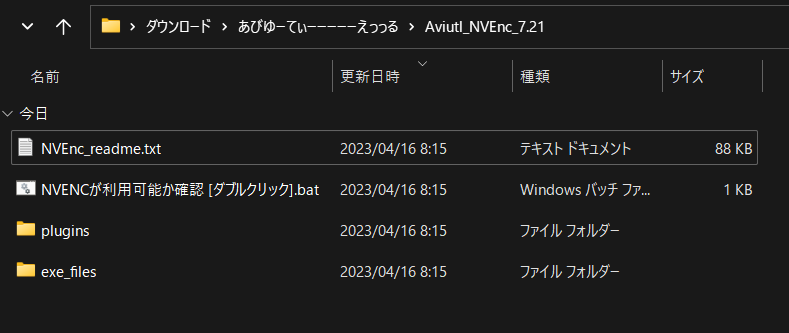
バッチ形式なのでWindowsくんに止められますが、悪いやつじゃないので許可を出しましょう。「詳細情報」→「実行」と進めてください。
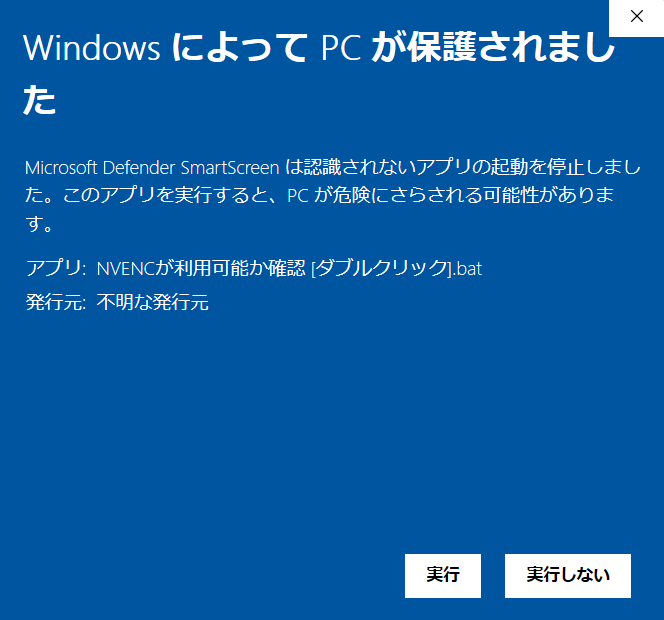
30秒ほど待つと、判定結果が出力されます。最終行に「NVENCは利用可能です」と書いていればOK 。ちなみに僕が使っているグラフィックボードはRTX3060Ti。問題なくオッケーが出ました。
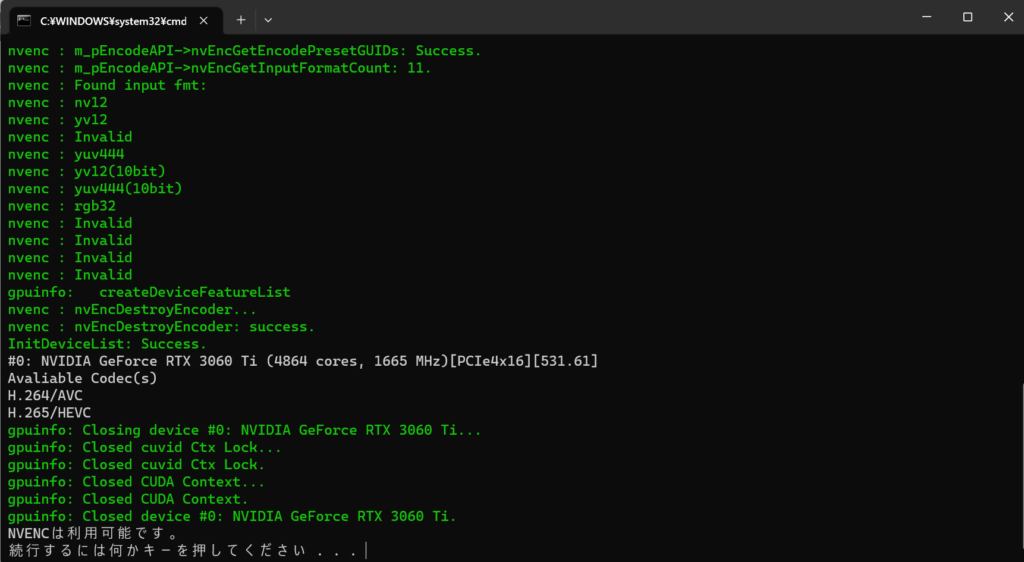
NVEncのフォルダにある以下の2フォルダをコピーしてください。
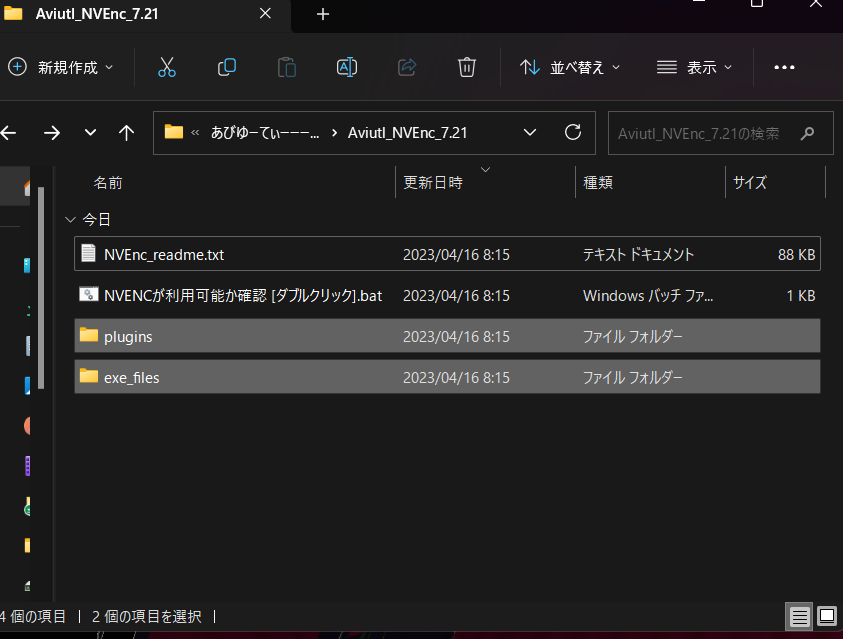
またいつものようにAviutlのフォルダに貼り付けます。Aviutlが起動中の場合は閉じておいてください。
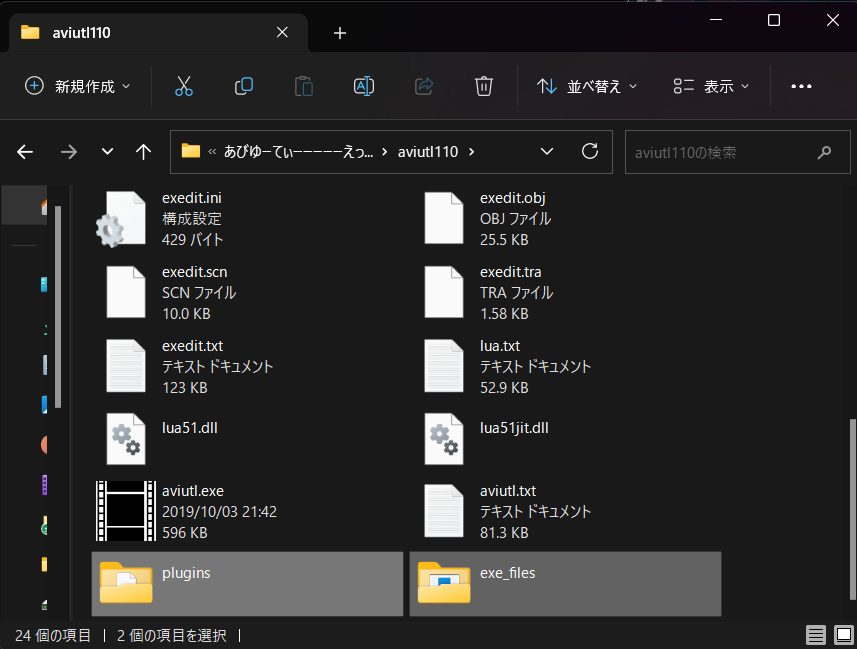
確認してみましょう。Aviutlを起動し、適当なプロジェクトを作成します。その状態で「ファイル」→「プラグイン出力」→「拡張NVEnc出力」が表示されていれば完了です。
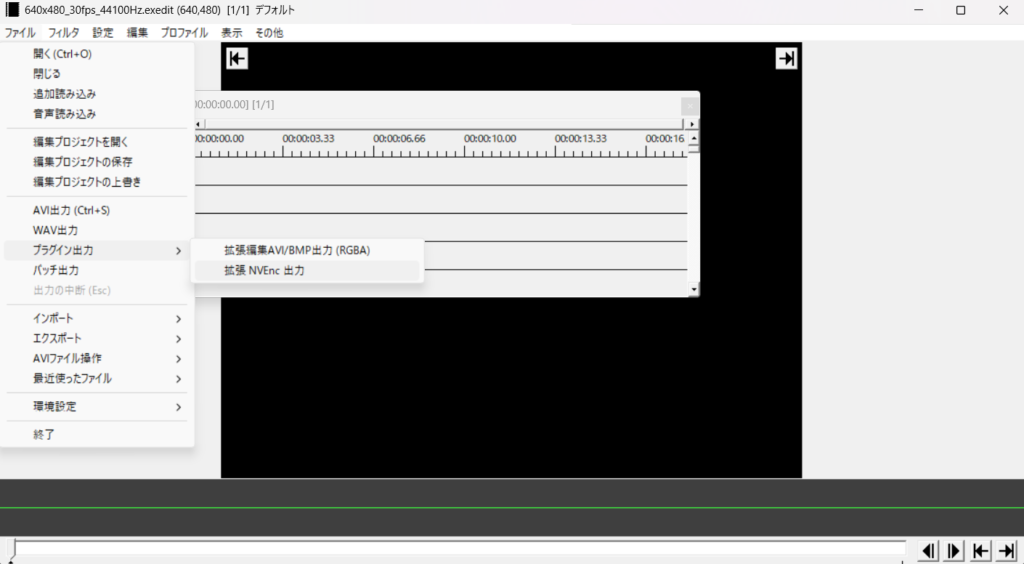
「拡張NVEnc出力」をクリックすると、動画の保存先ダイアログが表示されます。「ビデオ圧縮」をクリック。
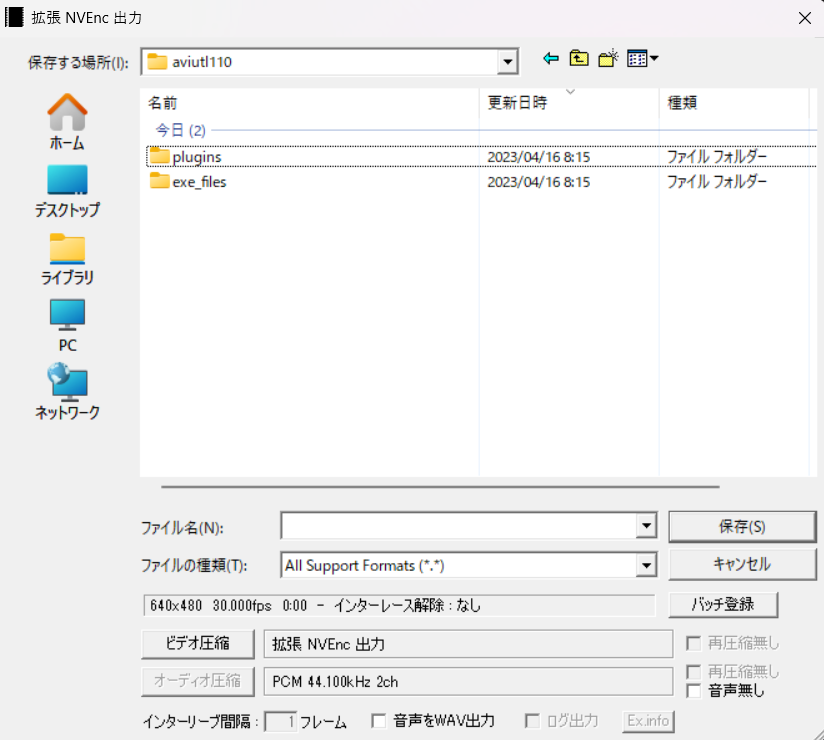
NVEncの設定画面が表示されます。今回は特に設定変更はしませんが、必要に応じてこの画面から品質等の設定を行うことが可能です。
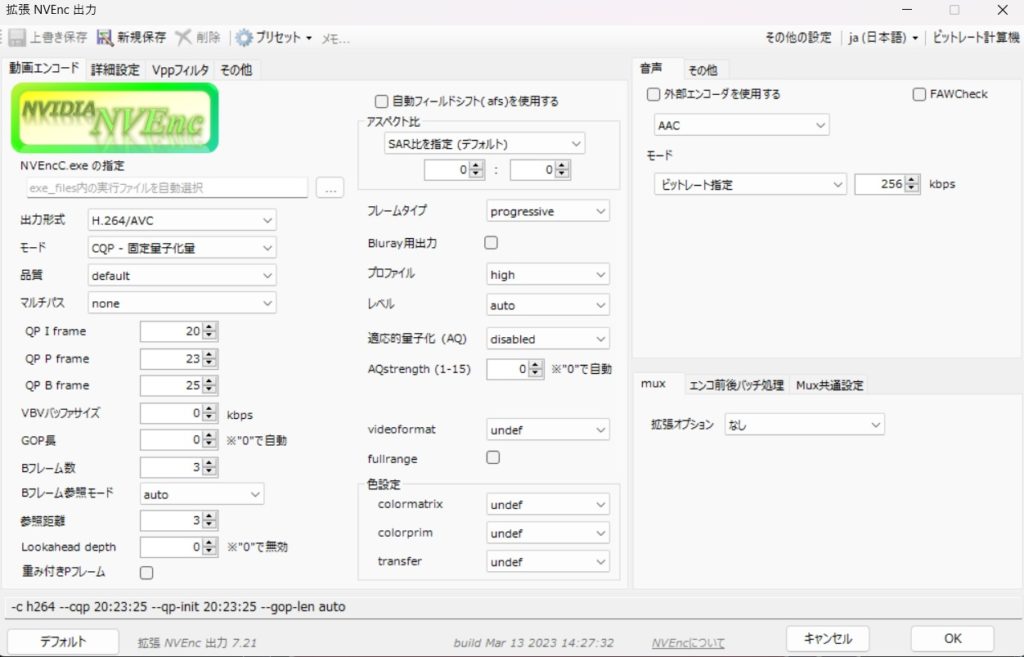
ゆっくりムービーメーカーとAviutlを連携
長い設定お疲れ様でした。まだやることがあります。
ゆっくりムービーメーカーを開いてください。「ファイル」→「設定」を選びます。
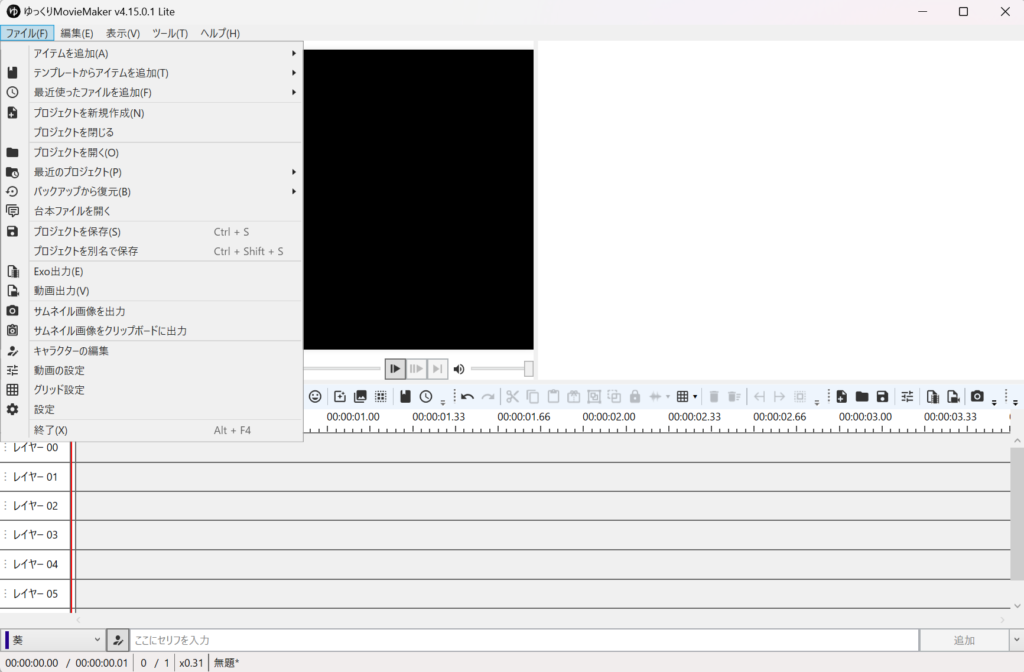
「全般」の中に、「外部接続」の項目がありますので確認してください。
「AviUtl.exe」と言う項目があるので、右のフォルダ選択ボタンから、先程設定を済ませたAviutl本体の在り処を指定してください。この設定により、ゆっくりムービーメーカーからワンボタンでAviutlが起動します。
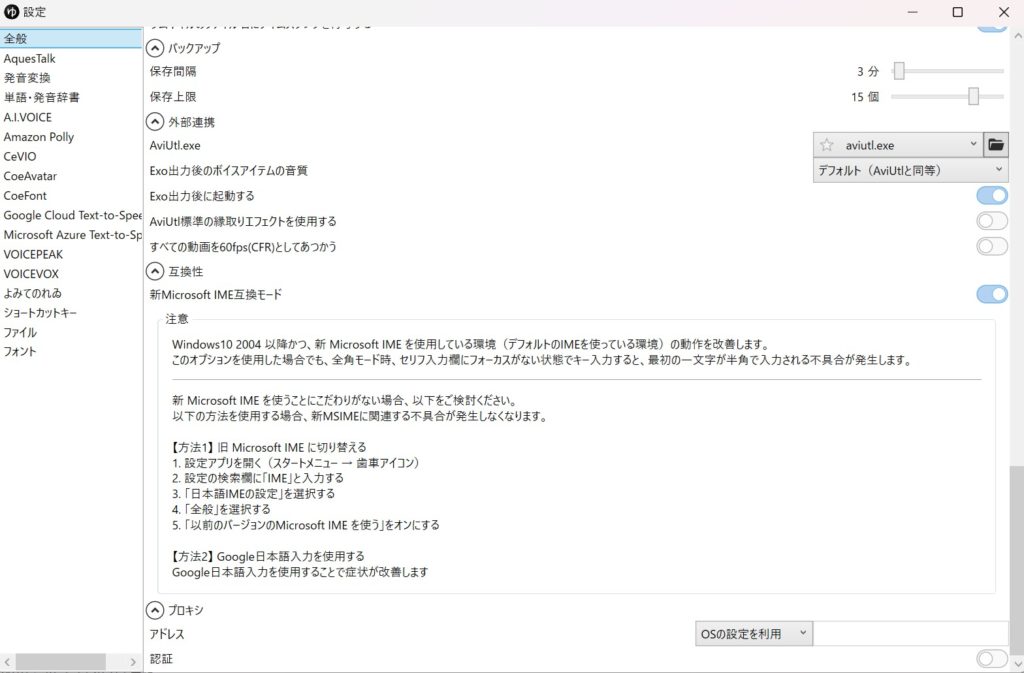
ハードウェアエンコードで動画を出力しよう
ここまでの設定が完了していれば、後は動画を作成し、出力するだけです。
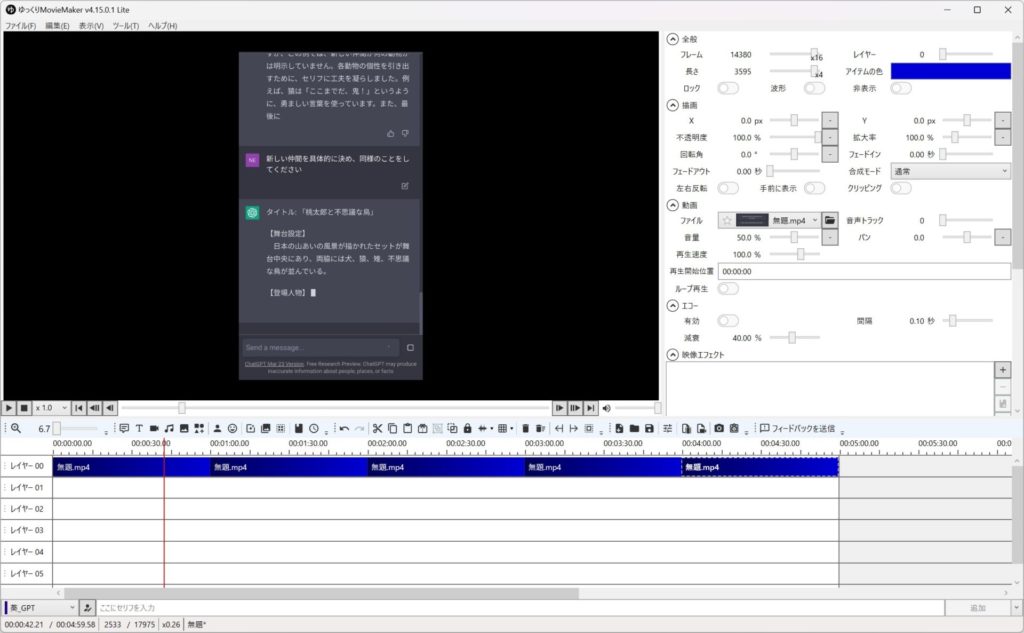
作成したプロジェクトを開き、「ファイル」→「Exo出力」を選択。
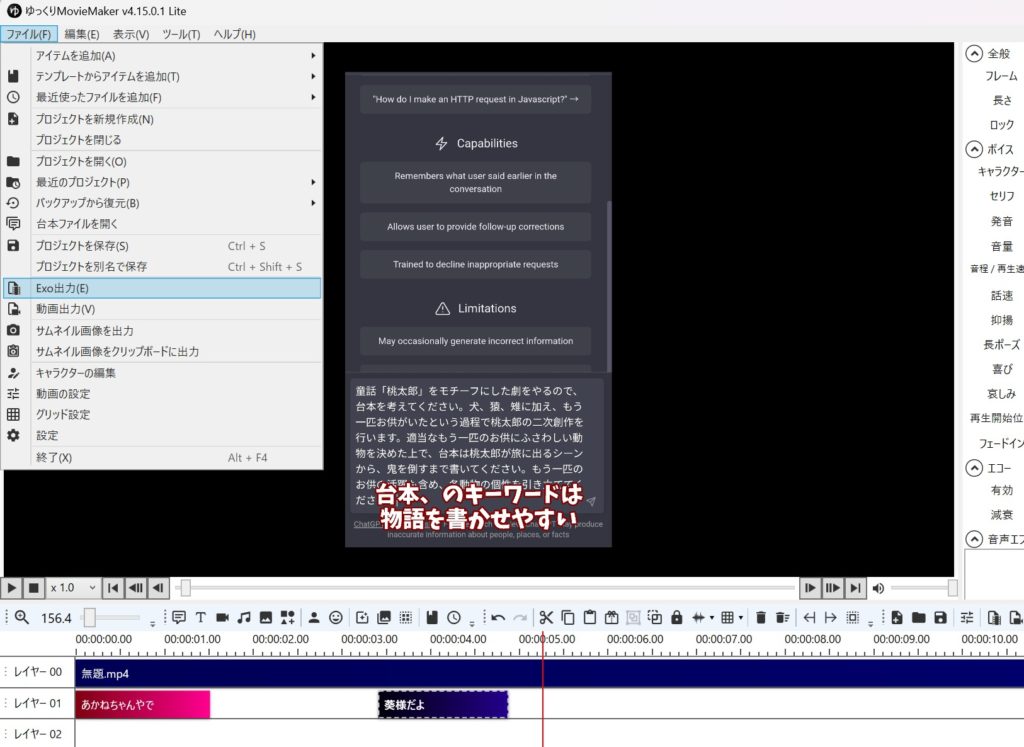
適当なフォルダを選択肢、Exoファイルを出力させます。
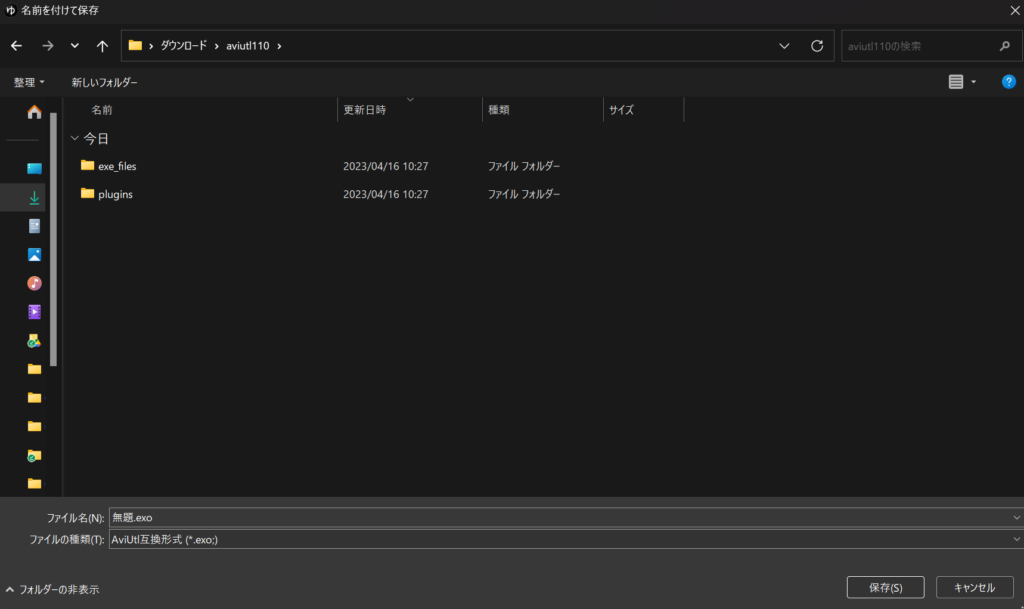
すると、そのまま先程設定したAviutlが開き、ゆっくりムービーメーカー上で設定した情報がそのまま引き継がれます。
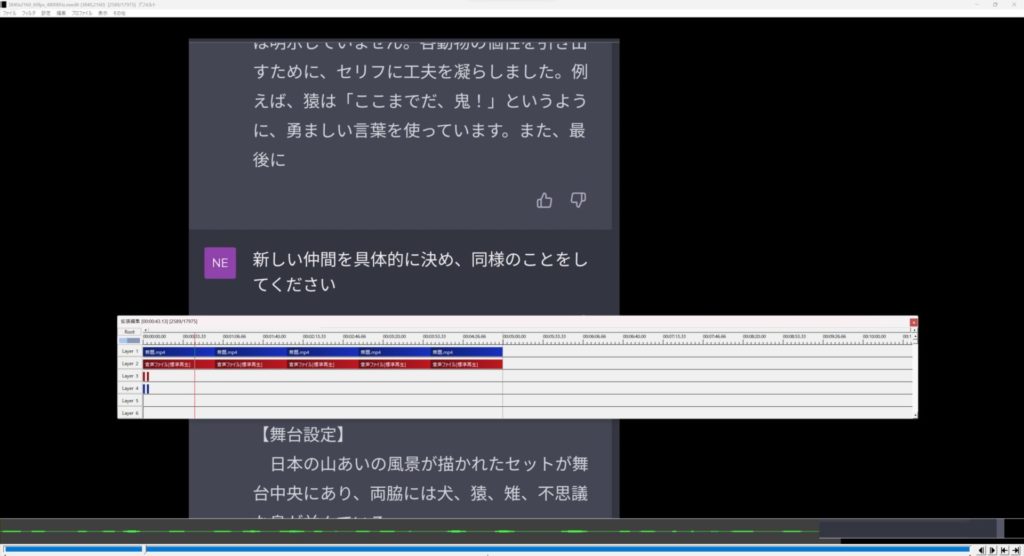
先ほど紹介したように、Aviutl上で「ファイル」→「プラグイン出力」→「拡張NVEnc出力」→「ビデオ設定」と進むとNVEncの設定に進みます。特に問題がなければOKを押し、出力してください。
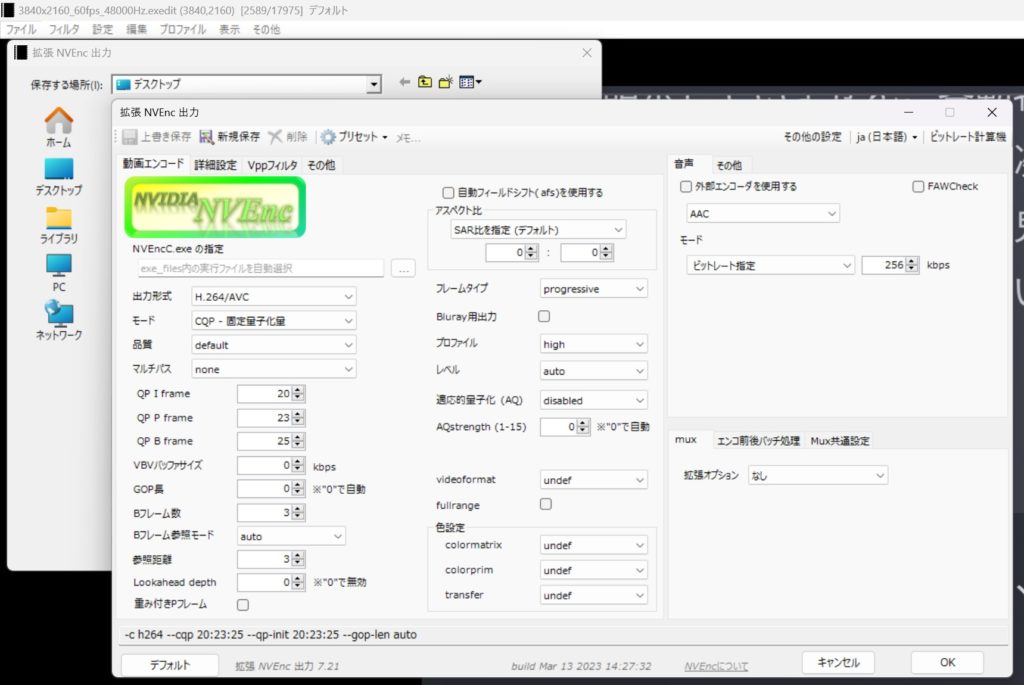
ハードウェアエンコードの有効と無効で速度を比較
では、ハードウェアエンコードの有り無しでどれほど速度差が出るか簡単に検証してみましょう。
動作検証に用いるデスクトップPCの情報は大雑把にこんな感じ。
| CPU | i7 – 12700 |
| メモリ | 32GB |
| GPU | RTX 3060Ti (VRAM 8GB) |
また、作成する動画の条件はこんな感じとします。
- 4K解像度
- 手元にあった適当な動画を素材にし、およそ5分の動画にする
ハードウェアエンコード無効
ハードウェアエンコードを無効にした出力は、同作者の「x264guiEx」を利用して検証します。
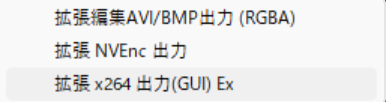
設定は「高速」のプリセットを利用。ハードウェアエンコードとの差を縮めるために高速をチョイスしていますが、多くの場合はより画質の良い動画を視聴者に提供するために画質優先の設定を選ぶと思われます。したがって、実際はこれよりももっと速度が落ちると考えてください。
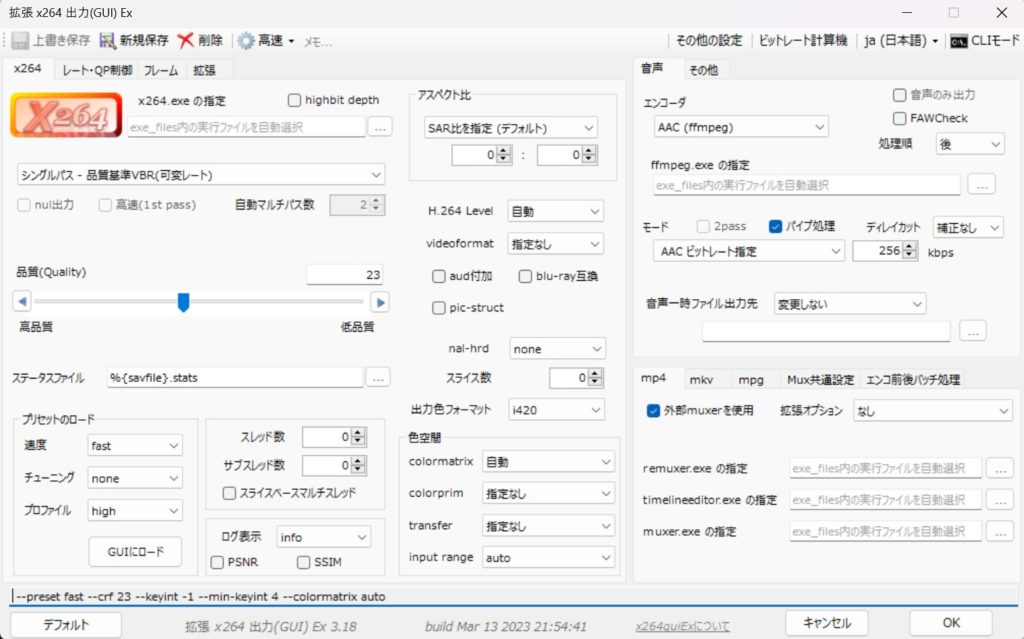
別作業で直前まで使用していたため温度は高めなものの、エンコード中もGPUの使用率はほぼ0%。
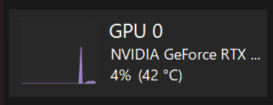
逆に、CPU使用率はどんどん上昇。
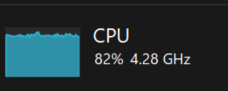
最終的にエンコードには8分45秒かかりました。
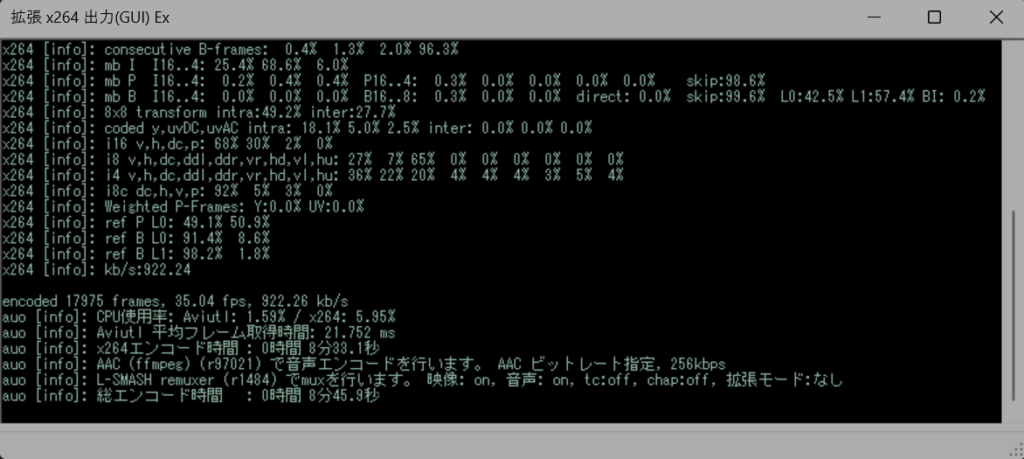
ハードウェアエンコード有効
今度は、ここまで設定してきた「EVEnc」を利用したハードウェアエンコードでの出力です。設定は初期値のままとしました。
先ほどと同条件でのエンコードですが、GPUの使用率がみるみる上がっていくことを確認できます。
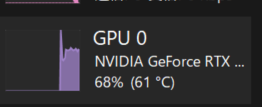
最終的な出力タイムは6分5秒。
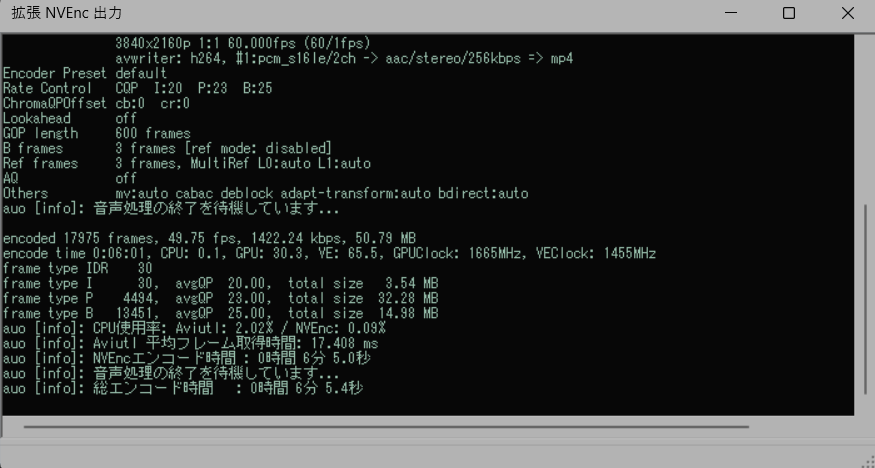
| ハードウェアエンコード有り | ハードウェアエンコード無し |
| 6分5秒 | 8分45秒 |
したがって、ハードウェアエンコードの有無で速度は30%以上高速化が見込めそうですね。動画が複雑になったり、長時間になればなるほどこの差は広がっていきます。また、動画自体を何度も何度も作れば、わずかな差がどんどん積もって膨大な時間へと変わっていきます。
まとめ
ということで、Aviutl用のハードウェアエンコードプラグインを用い、ゆっくりムービーメーカーで作成した動画を高速で出力する手順の紹介でした。
僕の環境では、ハードウェアエンコードを用いると30%以上の高速化が確認できました。一度設定してしまえば簡単な手順で作業することが出来、それ以来ずっとGPUの恩恵を受けた高速エンコードが可能になります。