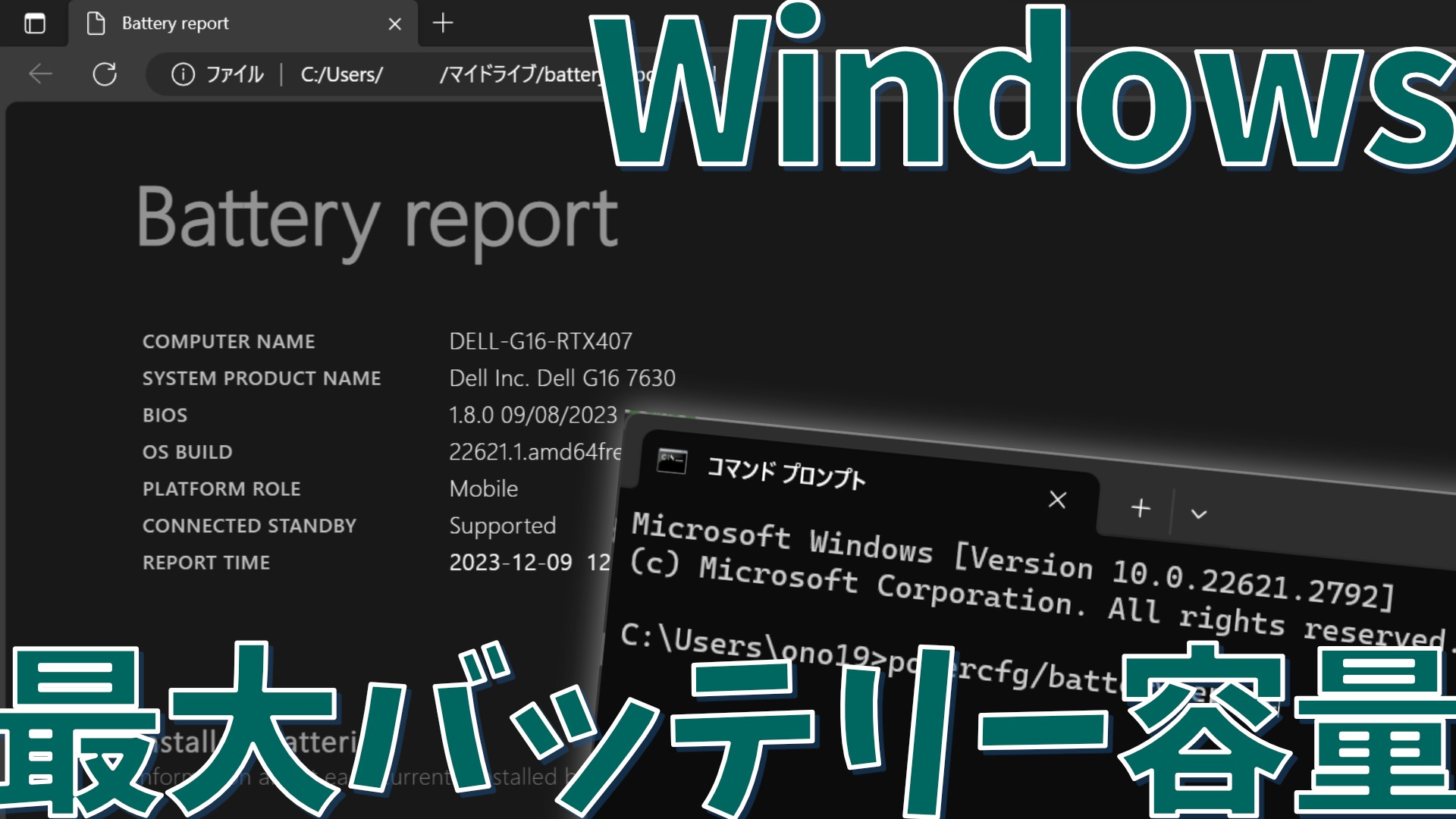みなさんこんにちは、青山キリカです。
突然ですが、みなさまは中古ショップでiPhoneを買ったことがありますでしょうか。ある人は特に、ない人でもかなり気にしている人が多いでしょう、“バッテリーの最大容量”という概念。
バッテリーは繰り返し充電するほどに劣化し、たとえフル充電したとしても本来のパフォーマンスを発揮することができません。

iPhoneには”バッテリーの最大容量 “というステータスから、今のバッテリーが購入時と比較して何%劣化しているかを見ることが可能です。
したがって、中古のiPhoneを購入できるようなショップでは”このiPhoneはバッテリー最大容量が何%です。”と掲示されていることが多いですし、メルカリ等のフリマアプリでもこの情報は必ず質問欄に書かれています。
さて、そんな、”中古端末を探す際に必ず確認するべき重要な情報”についてですが、こんな事を考えたことはないでしょうか。
これ、iPhone以外の端末でも知りたい!!!!
はい。今回の本題にたどり着きました。
今回は、Windows搭載のモバイル端末において、最大バッテリー容量の調査を行う方法をご紹介します。
- 中古端末購入時に状態の良い機器を探したい
- 自分が所有している機器の替え時を知りたい
- 所有している端末の状態を知っていたい
というように、Windows搭載機器をお持ちでしたらどなたでも活用する機会がある情報かと思います。ぜひ楽しみください。

バッテリーの消耗はおおむね使用期間やその持ち主が丁寧に使っていたかどうかに比例します。

経験上、「充電しながら重い作業をしない」、「本体が高温になる環境で充電しない」というポイントを守っていればバッテリーの劣化を抑えることができるよ
Battery reportを使ってバッテリー最大容量を確認しよう
Battery reportとは
Windows11にはBattery reportという標準機能があり、これを用いてバッテリーの最大容量を調査することが可能です。
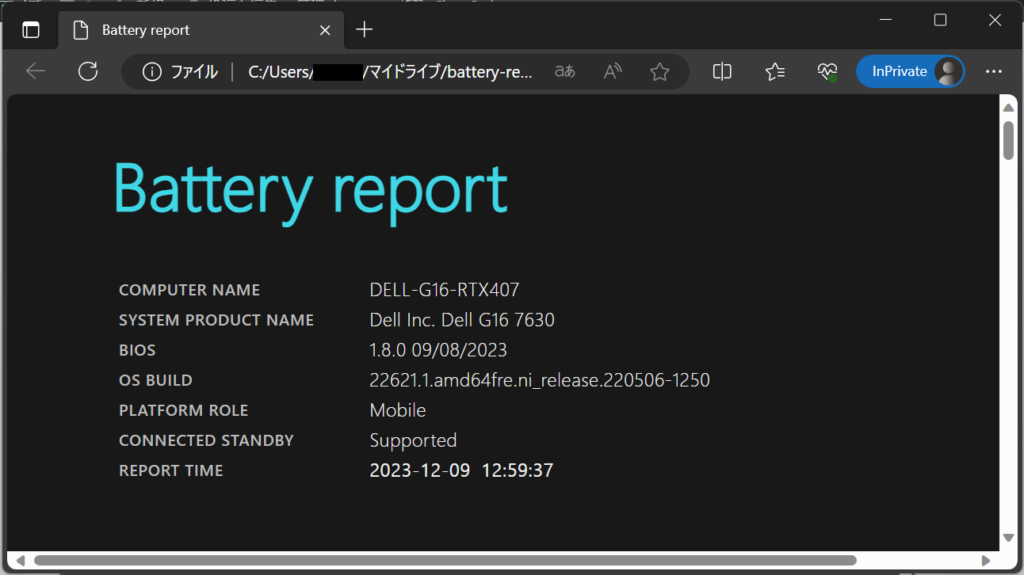
外部ソフトを使うのではなく、標準機能による操作なので環境を選ばずに実行できる点が魅力的ですね。

環境を選ばずに動かせるため、店頭販売されている中古端末でもバッテリー容量を確認できるのが便利!
店頭でもお手軽に試すことが可能ですが、 店員さんにひと声かけてから実践するのをおすすめします。というのも全ての店員さんがこれについて知識を持っているわけではありません。店頭で急にコマンドを叩き始めると「商品にいたずらしないで…」と声をかけられる可能性があります。「店頭の商品をしっかり確認したい」とお願いすれば快くOKしてくれることが多いので、その際に「コマンドを使ってバッテリー最大容量を確認しても?」と交渉するのが良いかと思います。

ちなみに、このテクニックを僕に教えてくれたのはアキバのショップ店員さんです。プロは何でも知ってるね。
Battery reportの使い方
今回は現在の僕のメインPCであるDell G16に関して調査していきます。買いたてなのでバッテリーはほぼ100%のはずです。ツールでしっかり確認してみましょう!

まずは「Win」+「R」キーで「ファイル名を指定して実行」を起動します。
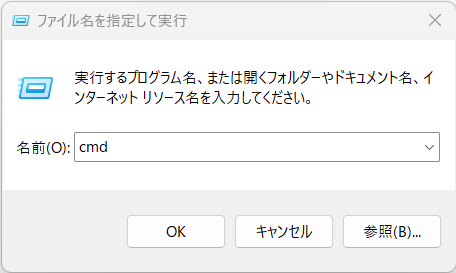
あるいは検索ボックスに「ファイル名を指定して実行」と入力することでも同じ操作ができます。ショートカットがうまく操作できない場合はこちらも試してみてください。
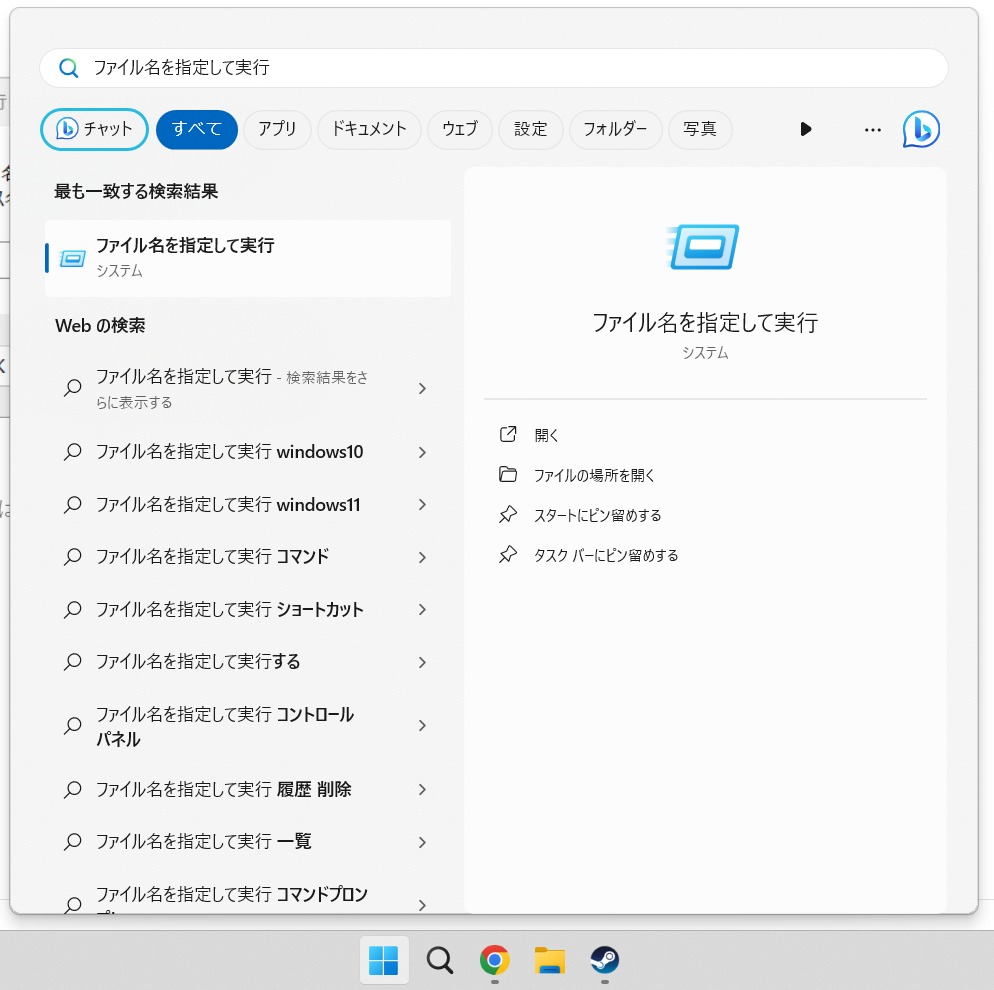
「ファイル名を指定して実行」の入力欄に「cmd」と入力し、実行してください。コマンドプロンプトが実行されます。
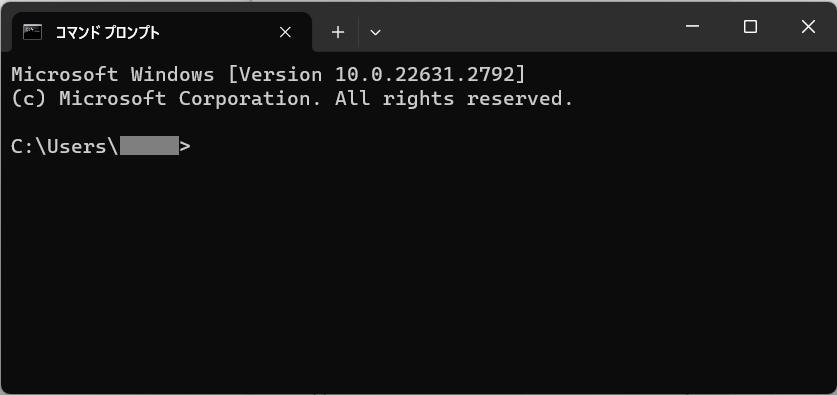
よく考えたら検索ボックスに「コマンドプロンプト」と入れれば直接コマンドプロンプトを実行できます。この手順でもOK。とにかくコマンドプロンプトを起動しましょう。
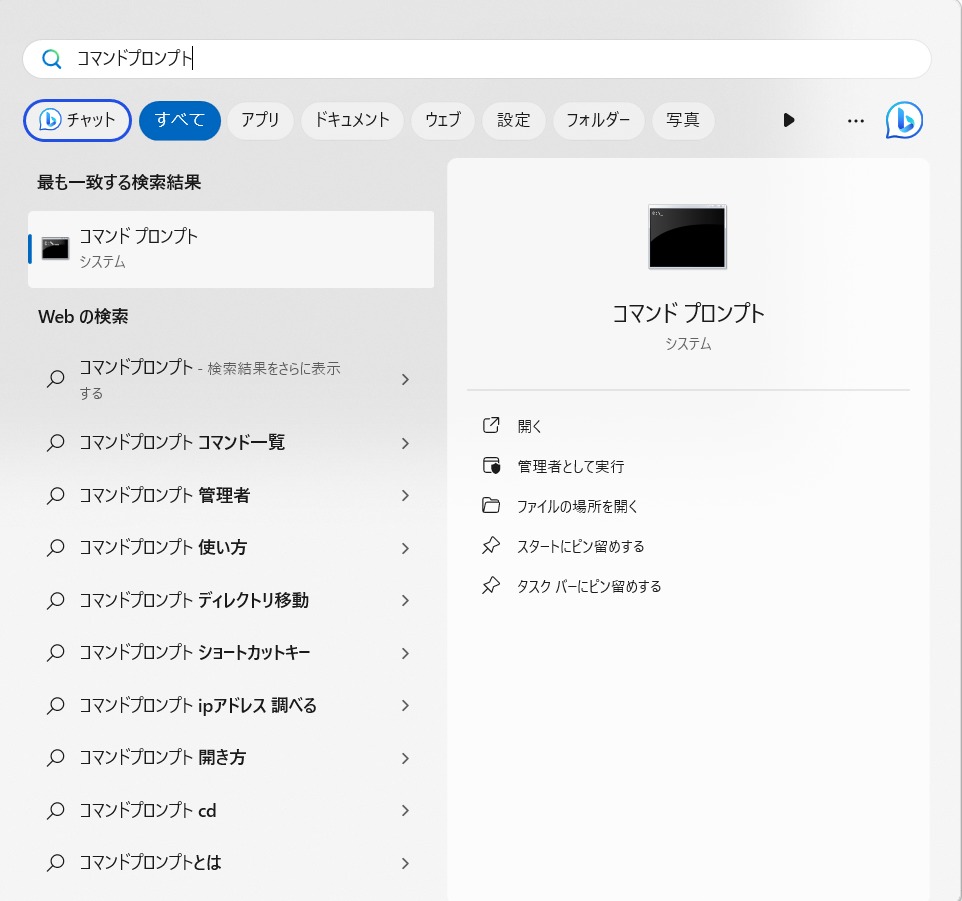
コマンドプロンプトで「powercfg/batteryreport」のコマンドを実行します。
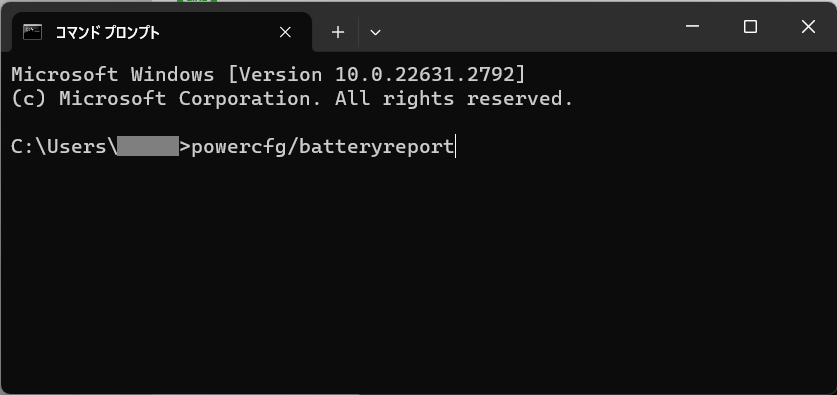
「ENTER」キーを押して実行すると、「バッテリー寿命レポートファイルがファイルパスxxxxxxxxに保存されました。」と表示されます。
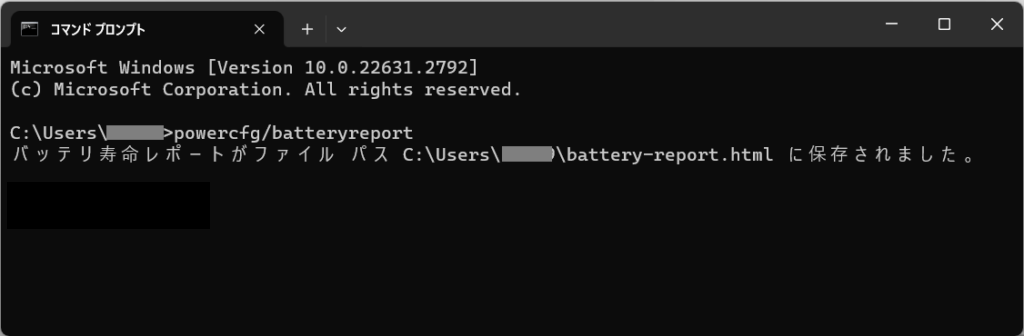
テキストを選択し、ファイルパスをコピーしてください。
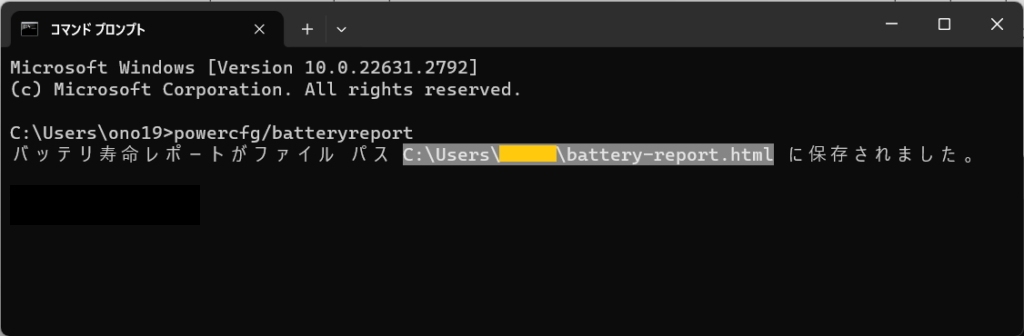
バッテリー寿命レポートはHTMLファイルで出力されるため、ブラウザで開きます。普段使っているお好きなブラウザのURLに、先ほどコピーしたファイルパスを入力してください。
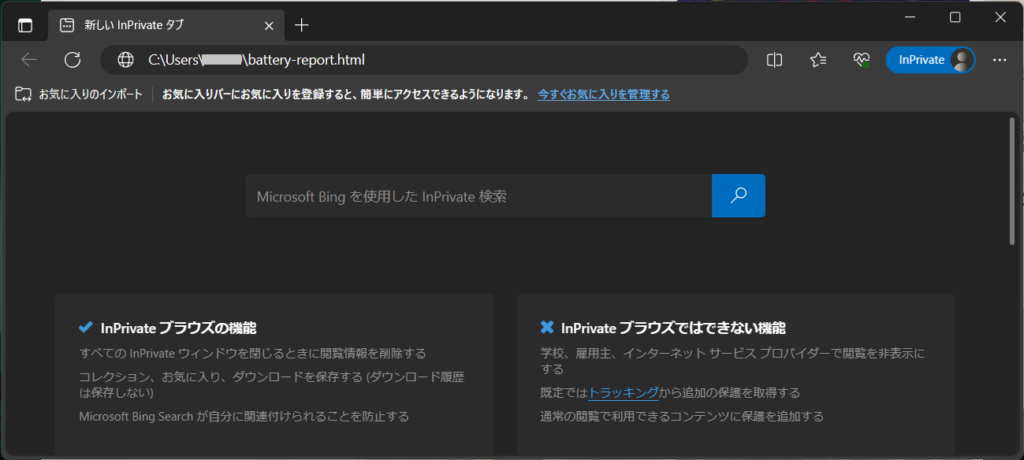
すると、Battery reportが開かれます。
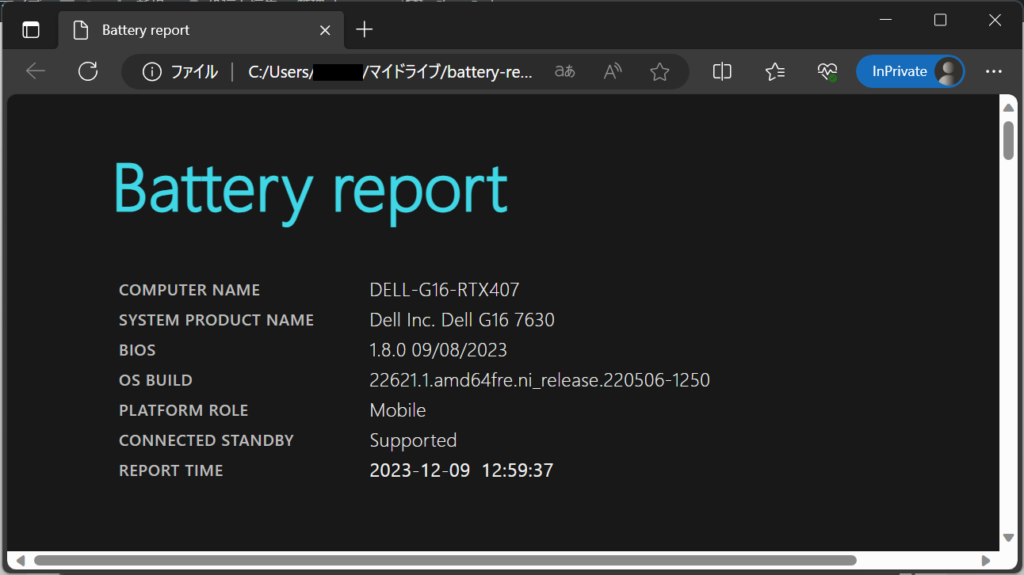
バッテリー寿命レポートファイルはHTMLファイルとして出力されるので、必要なときはあとから読み返すこともできます。先程貼り付けしたレポートのパスから、「battery-report.html」を除外した場所に「battery-report.html」という名称でレポートが作成されています。
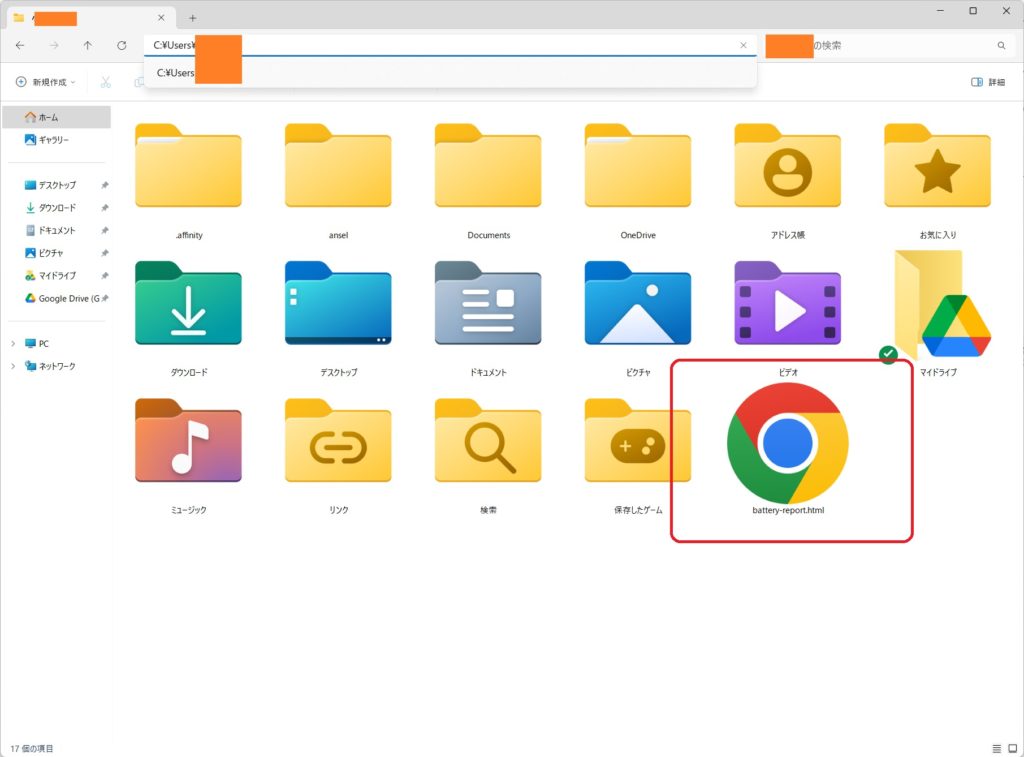

まぁ、これはあくまで「レポートを出力した日」のデータだから見たいときに作り直す方が良いと思うけどね
Battery report の確認方法
では、作成したBattery reportを確認していきましょう。いちばん重要なのはいちばんうえにある「Installed batteries」の項目内にある、「DESIGN CAPACITY」と「FULL CHARGE CAPACITY」です。
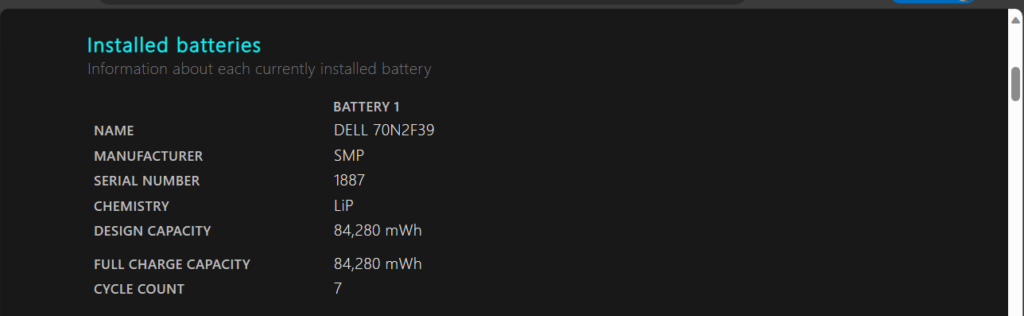
「DESIGN CAPACITY」は新品時のバッテリー容量、「FULL CHARGE CAPACITY」はいまフル充電した際の容量です。
| DESIGN CAPACITY | FULL CHARGE CAPACITY |
| 新品時のバッテリー容量 | いまフル充電した際の容量 |
バッテリーを使えば使うほど「FULL CHARGE CAPACITY」の値が減少していきます。現在僕がテストに利用したPCは新品なので「DESIGN CAPACITY」と「FULL CHARGE CAPACITY」の値が両方とも84,280mWhで一致します。
例えば現在の「FULL CHARGE CAPACITY」が60000mWhと表示されていれば、
60000 ÷ 84280 ≒ だいたい70%
となり、バッテリーの最大容量は70%程度と判断できます。
他の機能も見てみましょう。
「Installed batteries」内には他にも情報があります。例えば「CYCLE COUNT」はバッテリーを充電した回数ですね。
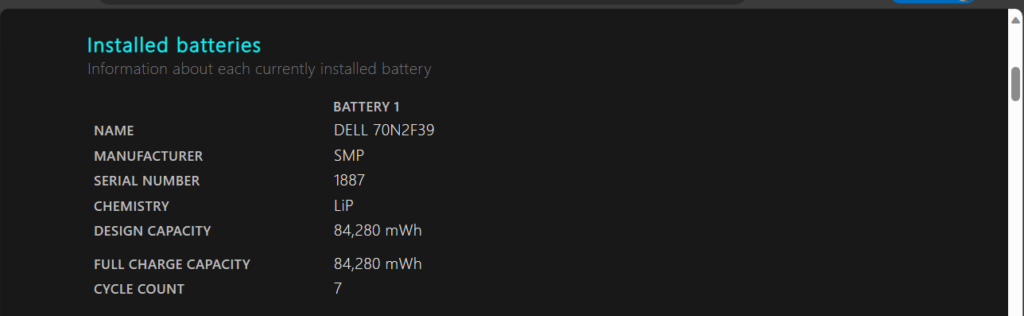
「Battery Capacity History」の項目はノートパソコンを使い始めてから現在までのバッテリー容量の履歴を表示してくれます。ただし、リカバリなどでパソコンを工場出荷状態に戻した場合は、このバッテリー情報履歴もリセットされるようです。


このレポートを見ると、例えば10/4~10/11は電源を切らずにずっとスリープ機能を利用して使っていたということかな?
「Recent usage」の項目には直近3日感のバッテリーの使用状況がまとめられています。
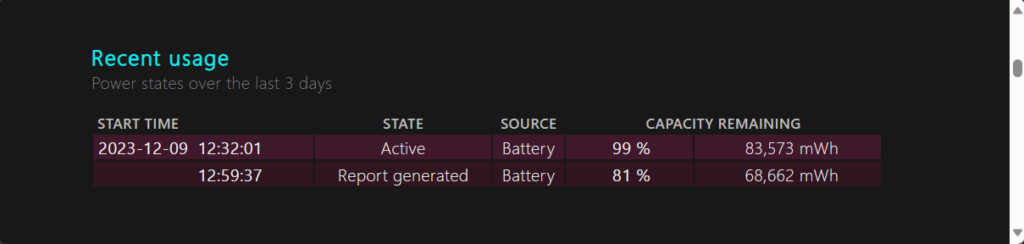
おわりに
ということで、「Battery report」を使ってWindows端末のバッテリー最大容量を知る方法のご紹介でした。
WindowsPCのバッテリー最大容量を知ることは、中古端末を検討する上で非常に重要といえます。Battery reportをうまく活用することで、端末の使用状況やバッテリーの健康状態を把握し、交換のタイミングや必要性を見極めることができますね。特に、中古ノートパソコンの購入にあたっては、この情報が品質や長期的な利用可能性に影響を与える可能性があります。より品質の良い中古端末探しには欠かせない情報と言えるのではないでしょうか。