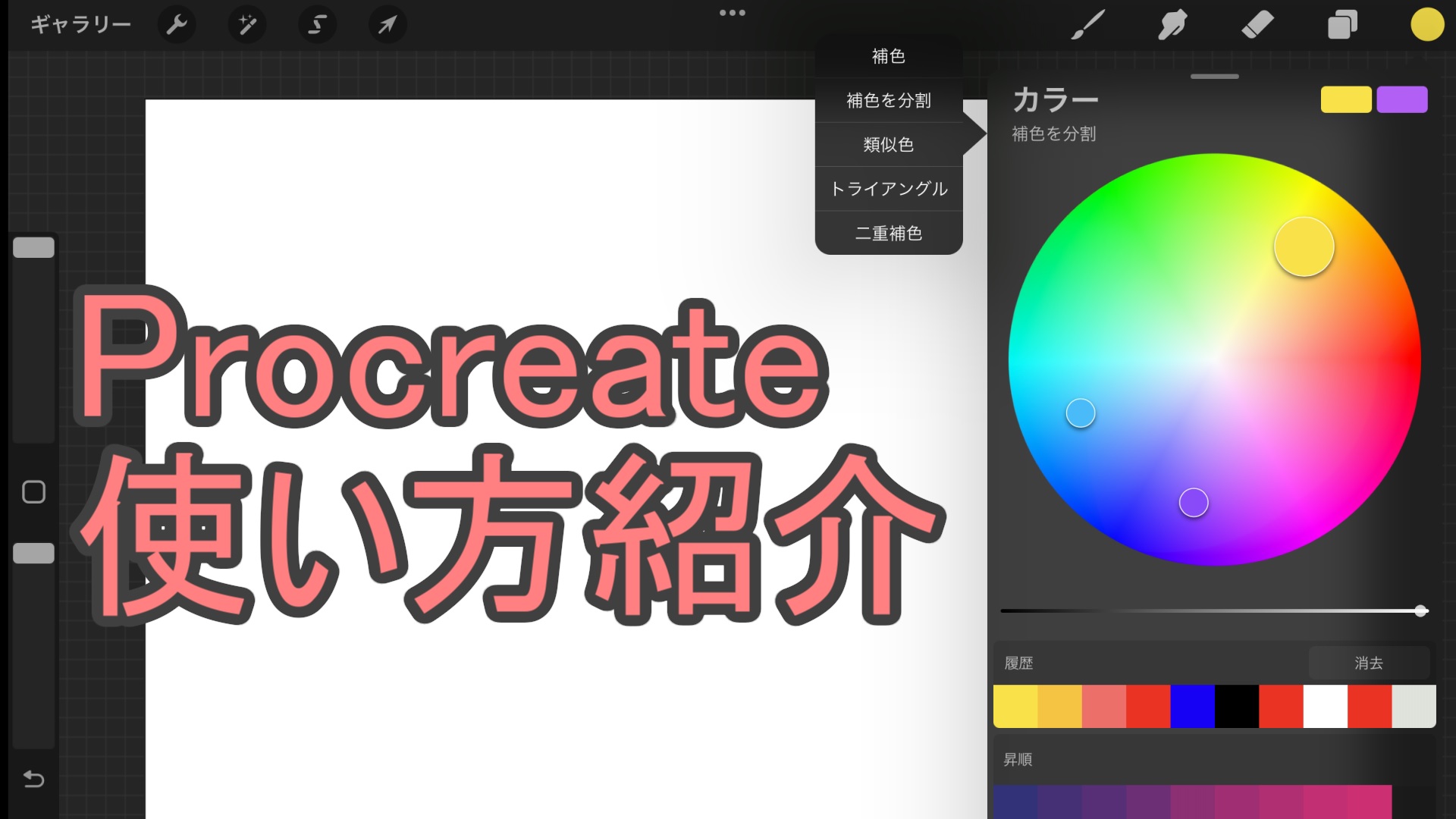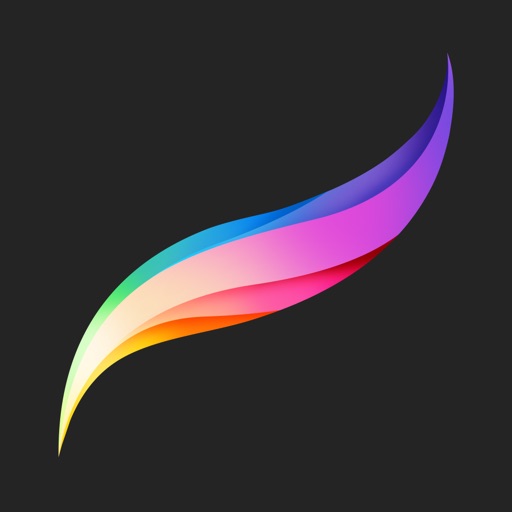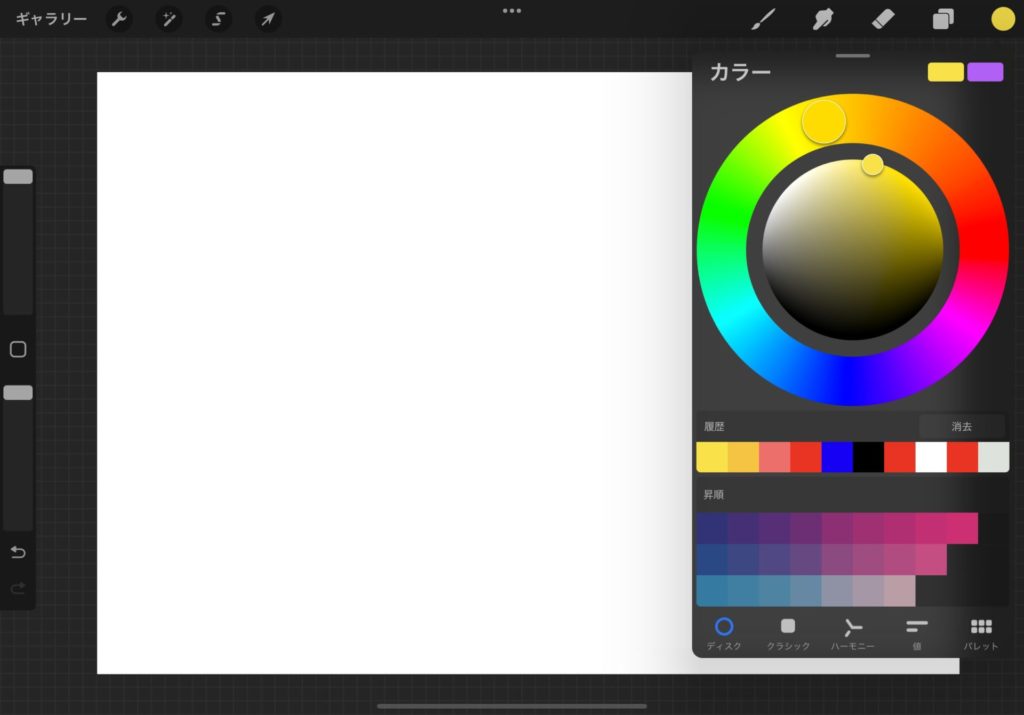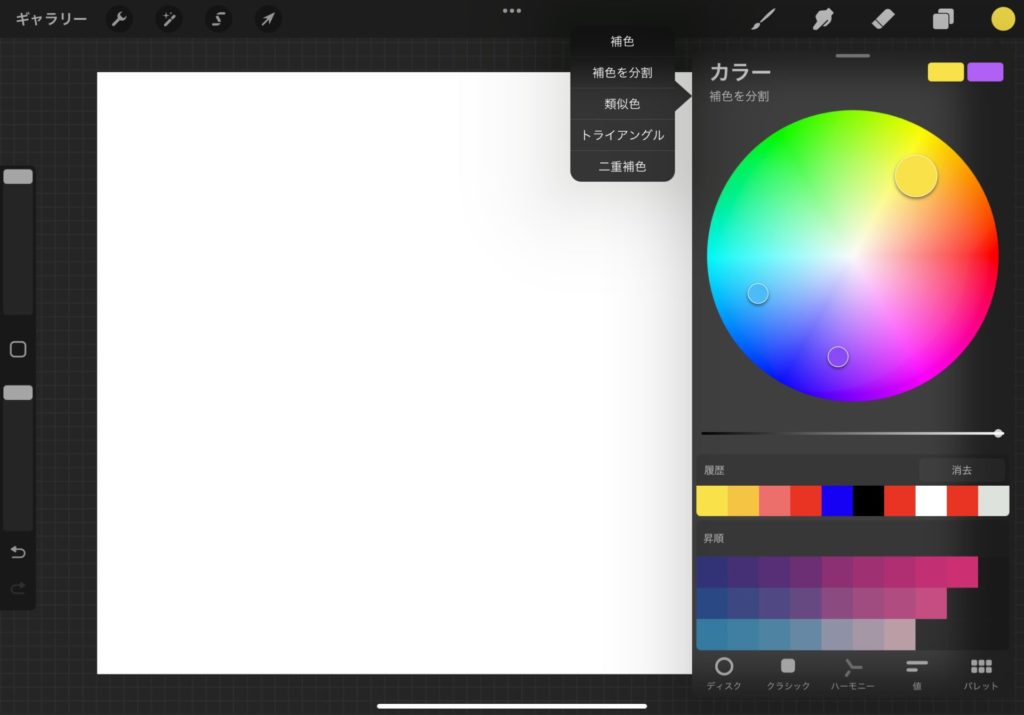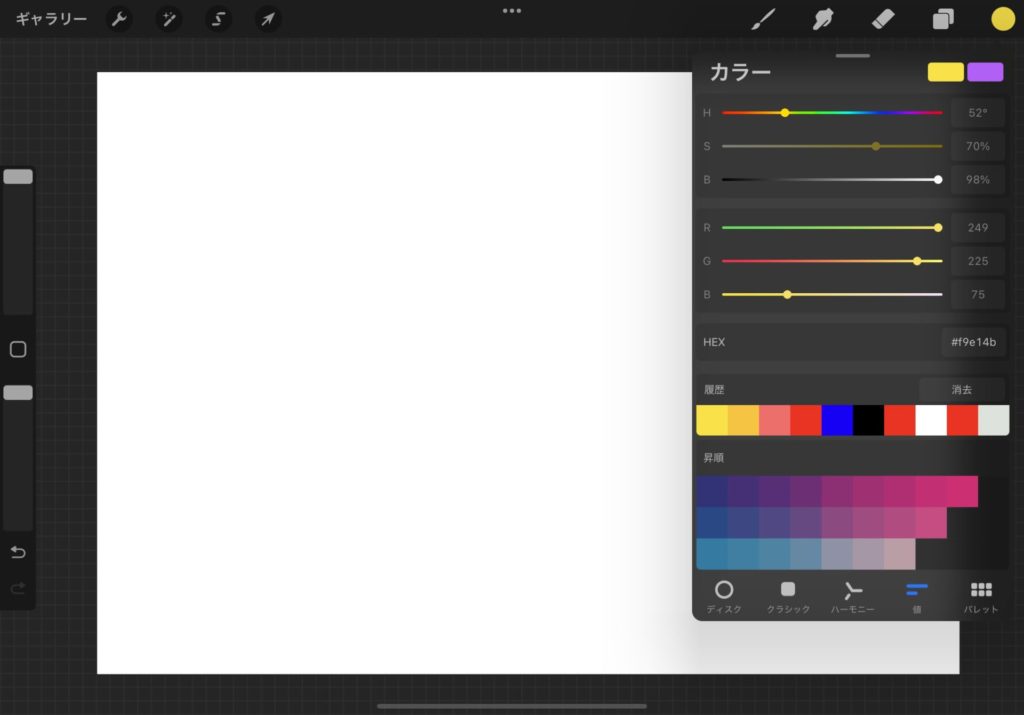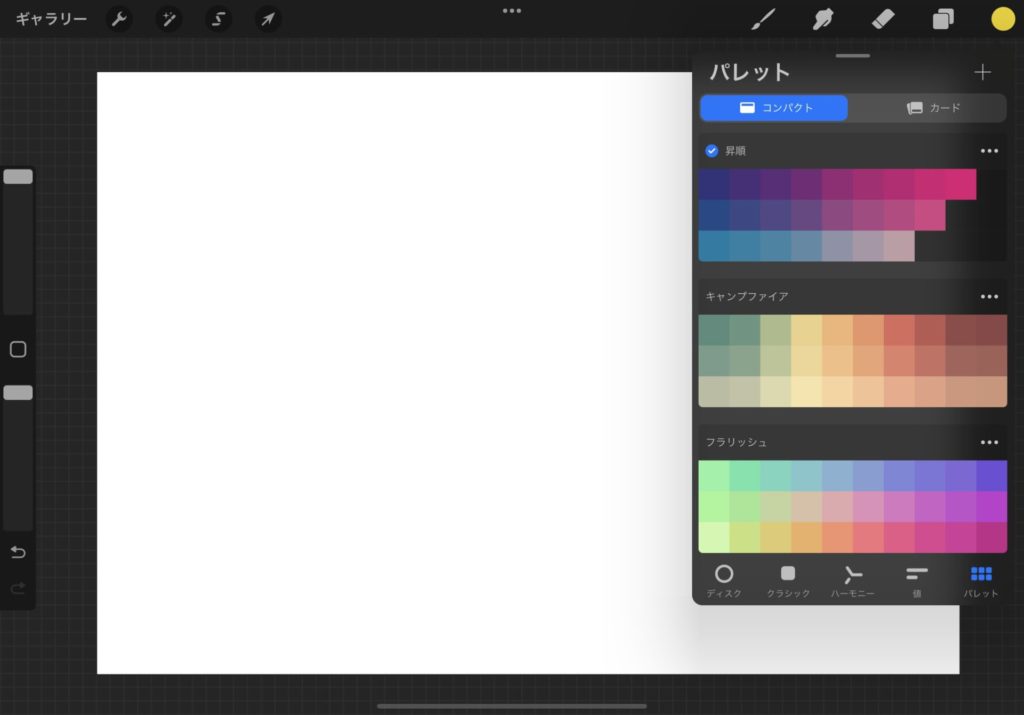みなさんこんにちは、キリカです。
今回はiPad用お絵かきソフトの金字塔、Procreateについてみっちり紹介します!
Procreateは有料の買い切りソフトです。iPad向けのイラストソフトは非常に多くの種類がありますが、Procreateはいつでも有料アプリ売上ランキングの上位常連です。それほどの人気を誇るのはやはり使い勝手の良さ。

でも、新しいイラストソフトに乗り換えるのは慣れるまで不便だよぉ

今回はそんな悩みを解決するため、Procreateの使い方をまとめてみました。
ブログを書いていると画像編集の機会が非常に多いです。
その際に必ず使っているのはProcreate。そんなヘビーユーザーの僕からProcreateをご紹介。
さらに、iPadMiniとProを使い、それぞれで利用可能な最大レイヤー数も検証。Procreateを使うにあたって必要となるiPadのおすすめ機種にも触れていきます。
- Procreateに興味があるから使ってみたい
- Procreateは持っている、使ったことがあるけど知らない機能を発見したい
- Procreateを使いこなすために必要なiPadの種類を知りたい
と言った皆様に役立つようまとめていきます。どうぞお楽しみください。
Procreateの使い方
Procreateは買い切り型のアプリで、執筆時1220円で購入することが可能です。
その他の月額課金などはかからないので使いやすいアプリですね。
Procreateのメインとなる画面を紹介していきます。
レイアウト
画面左上部には設定や選択ツール、右上にはペンやぼかし、カラーパレットやレイヤーと言った基本的な機能が揃っています。
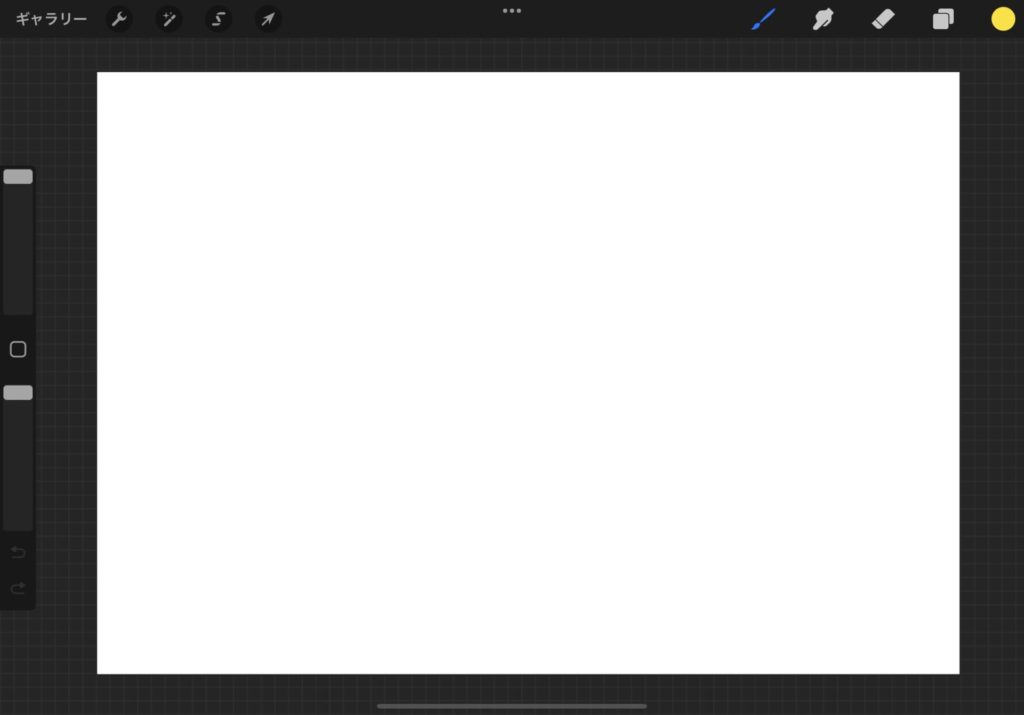
ペンの太さと透明度
画面横(利き手の設定に応じ右か左)にあるバーは、それぞれペンの太さと透明度を操作できます。
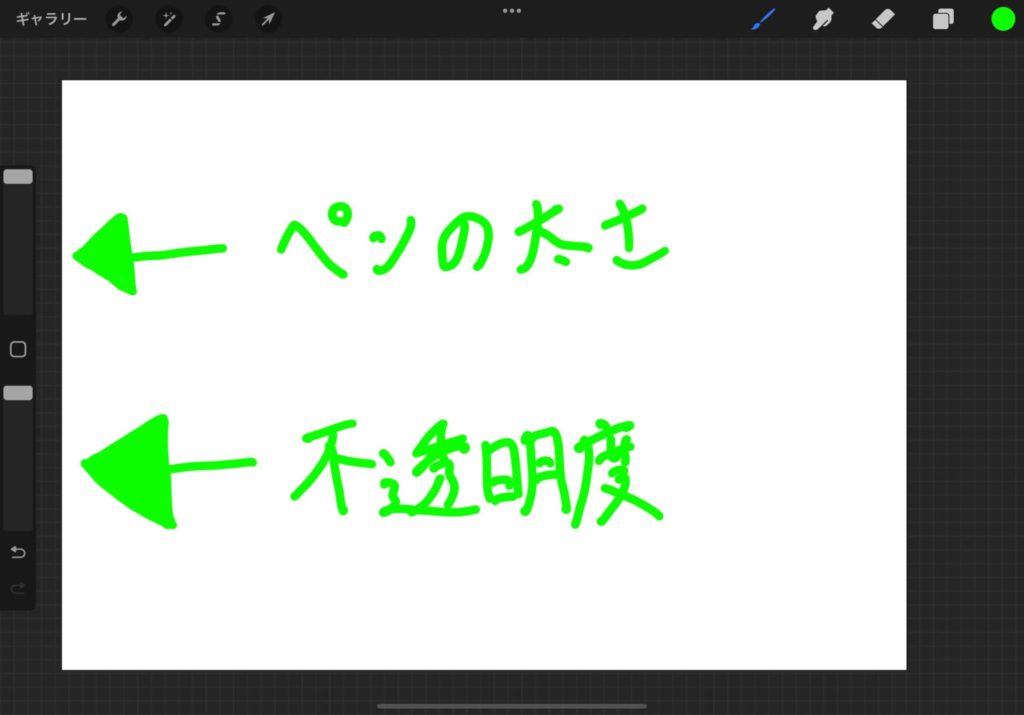

右利きなんだけどずっと左レイアウトで使ってました

記事書くために調べるまで知りませんでした
カラーパレット
カラーパレットボタンは色に関する操作をいくつか持っています。
ボタンを短くタップするとカラーパレット、その場で少し長く押すと色を一つ前に戻す、長押しして任意の箇所にドラッグアンドドロップすると塗りつぶしツールとしてはたらきます。

カラーパレットはサークル選択、パレット選択、RGBやカラーコードでの選択に加え、補色やトライアングルといった色の選択機能もあります。
カラーパレット部分を長押しし、ドラッグしていくと塗りつぶしになります。
以下の写真では緑色の丸がドラッグ中のカラーパレット部です。(紙に書いてある模様ではありません)
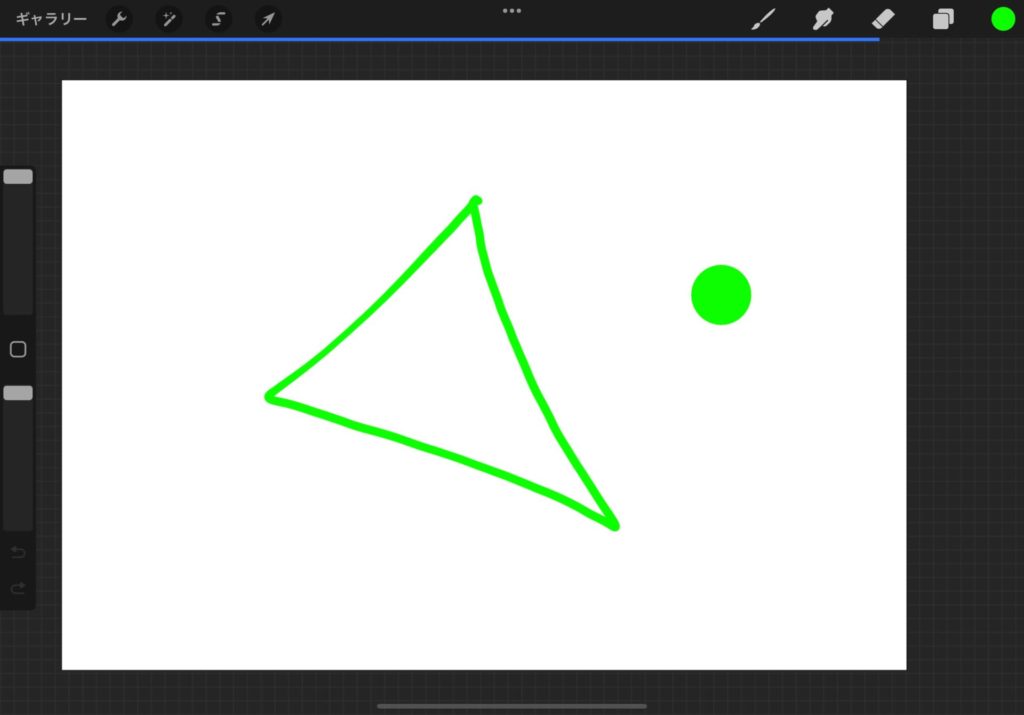
ドラッグしてきた色から手を離す際、少しその場にとどめてから左右に動かすとしきい値の設定ができます。しきい値とは「どこまでを塗りつぶし範囲とみなす(同じ色であると判断する)か」という値です。
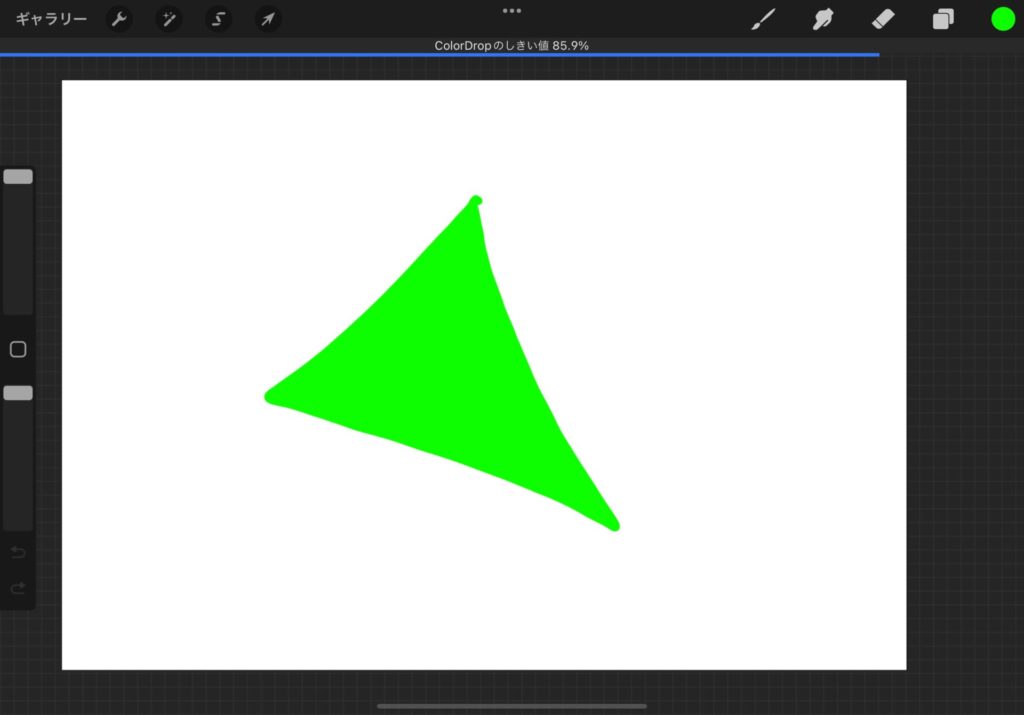
しきい値を変えることによる塗りつぶされ方の差をリアルタイムプレビューできるため、「ちょっと隙間が残る」、「線画がの隙間から色がこぼれる」といった手間が減らせます。
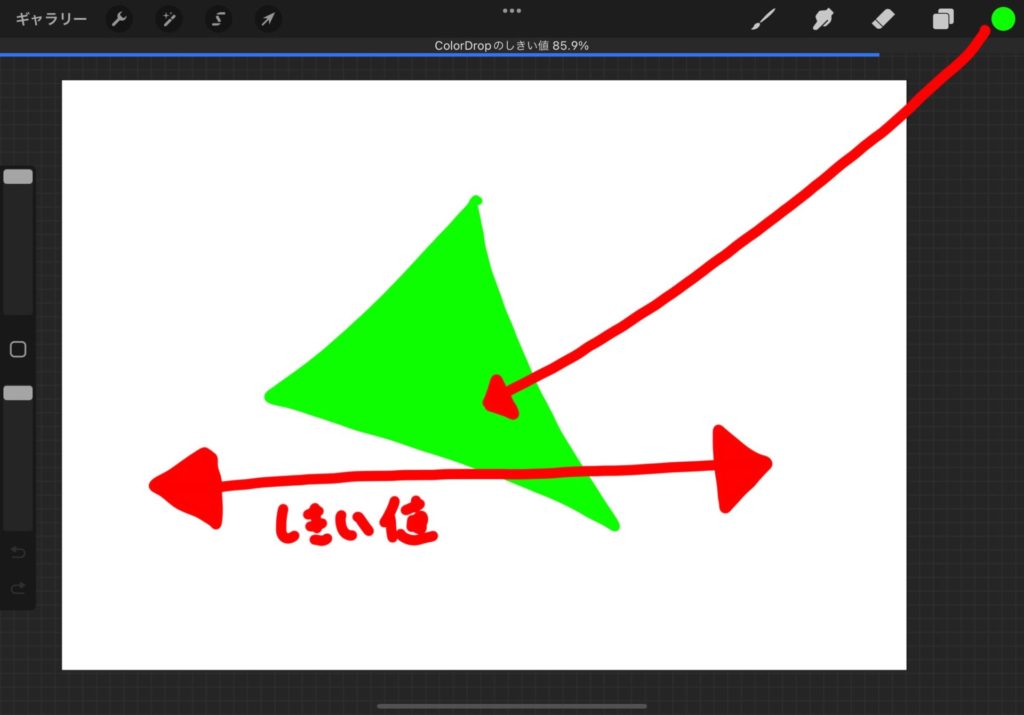
レイヤー
その隣のボタンはレイヤーボタンです。
チェックマークでレイヤーごとの表示、非表示が可能。
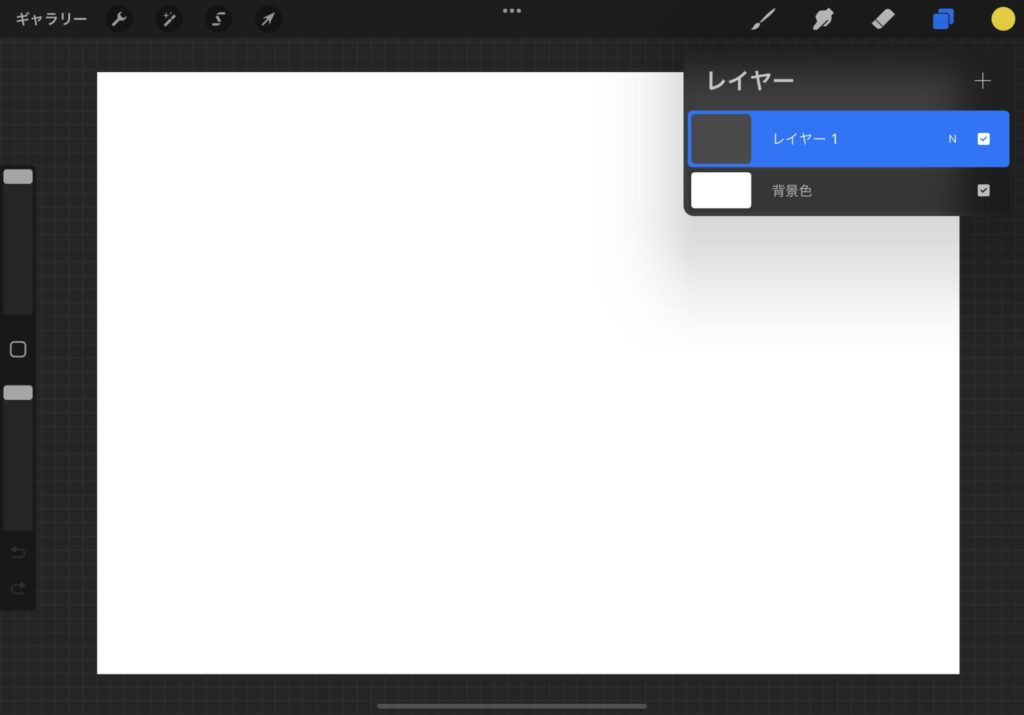
このレイヤー自体を左にスワイプすると、ロック、複製、消去といった隠れた選択肢が見えるようになります。
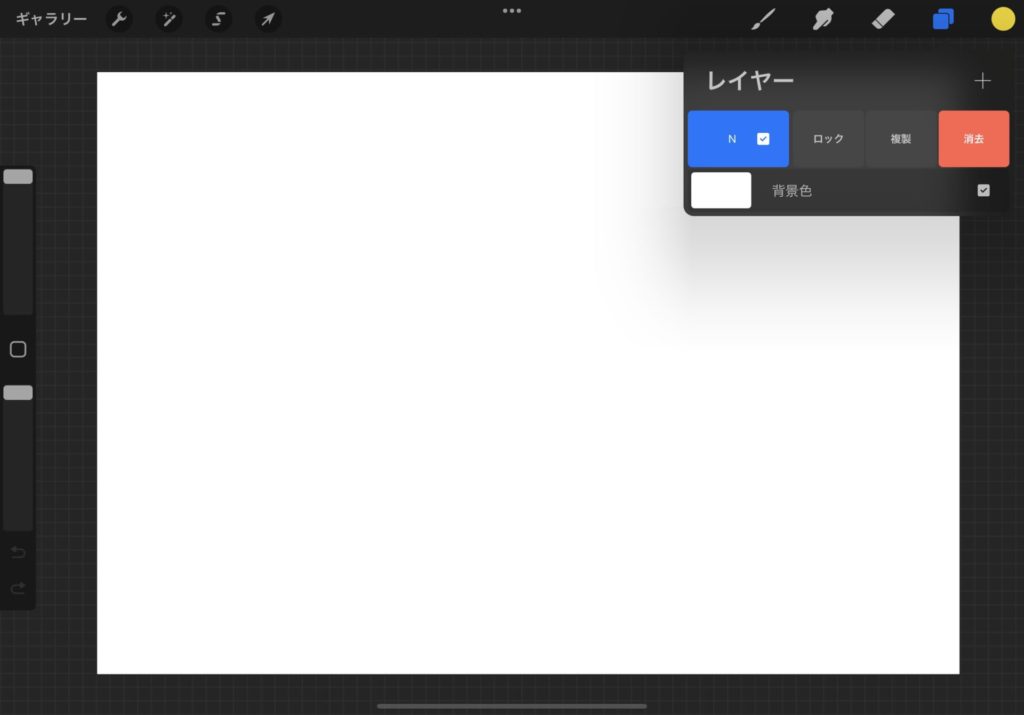
また、レイヤーをタップするとレイヤーに関する詳細選択がでます。
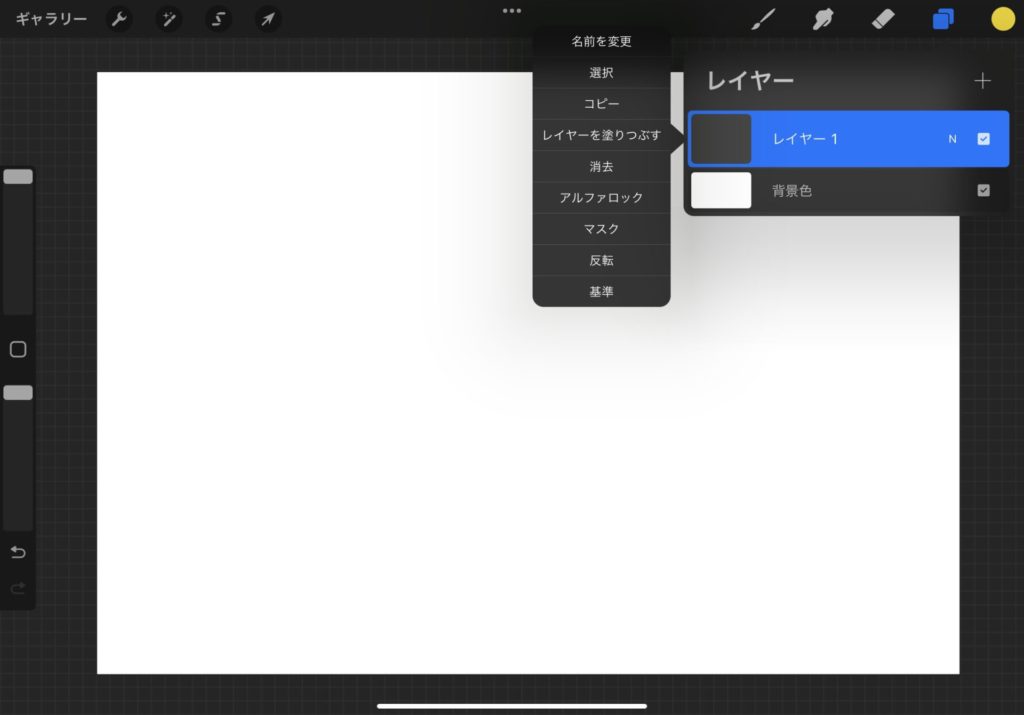
アクション
続いてアクションボタンを一つずつ紹介。
「追加」アクションからはファイルやテキストの追加が行なえます。
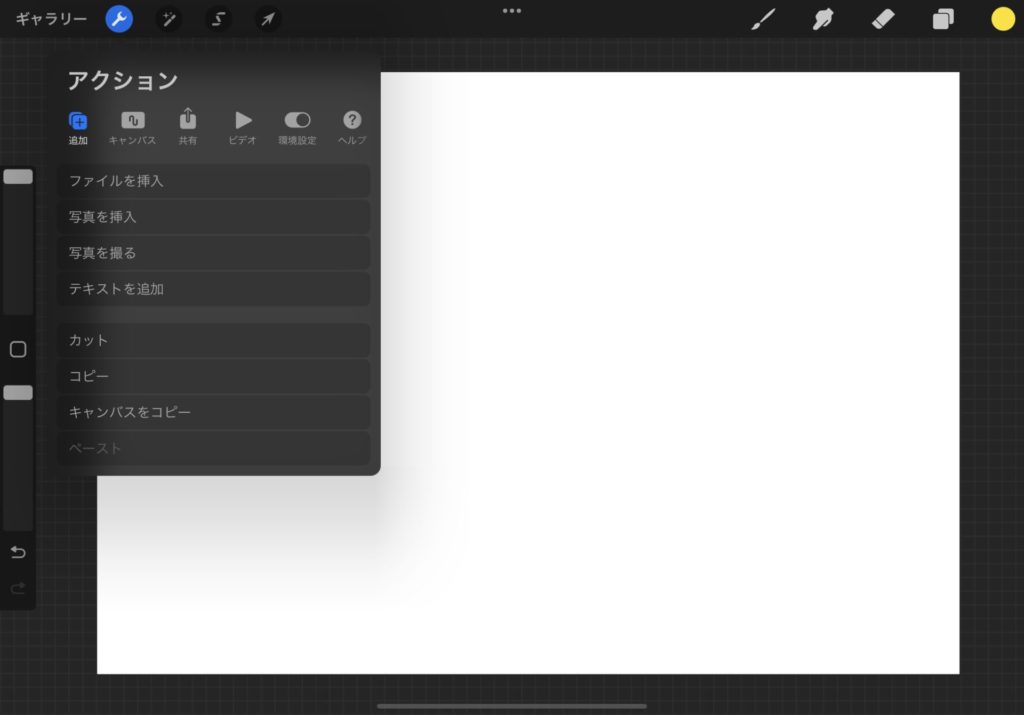
「キャンパス」アクションでは上下左右の反転やクロップ&サイズ変更が行なえます。
特にクロップ&サイズ変更はイラスト作成中の「あれ、キャンバスサイズ足りねぇ」という際、別キャンパスへ書き直さなくてもリサイズできる機能です。
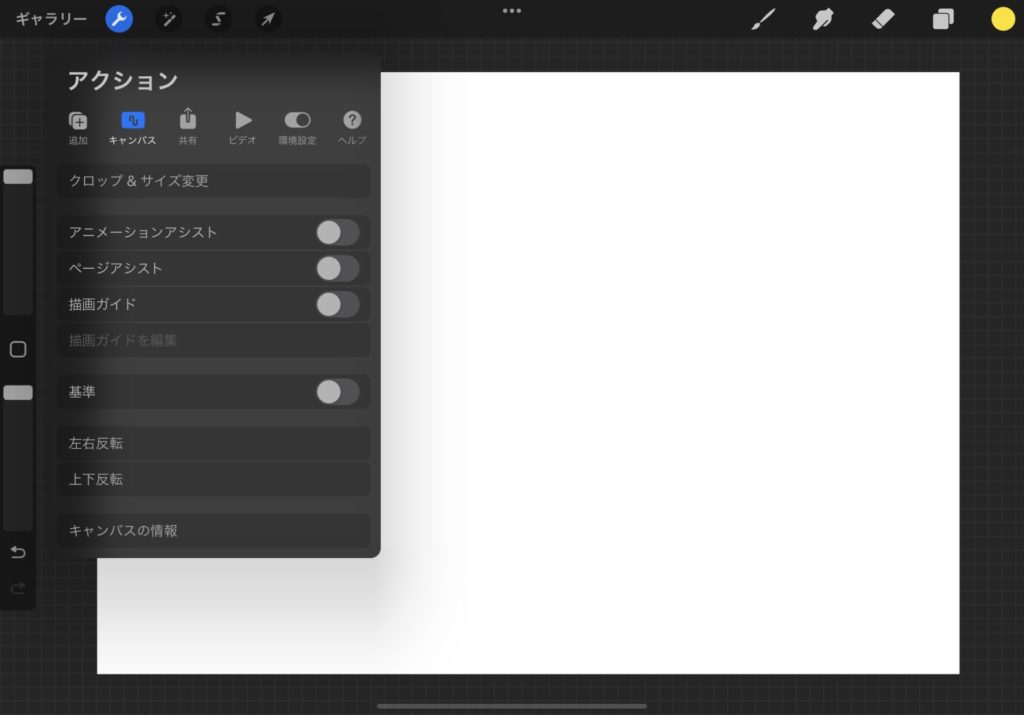
「共有」アクションは要するに画像の保存ボタンです。
JPEGやPNGといったメジャーな画像フォーマットだけでなく、TIFFやPSD(フォトショップデータ)での出力も対応。iPadで下書きだけ済ませてPCで清書と言った連携も簡単に行なえます。
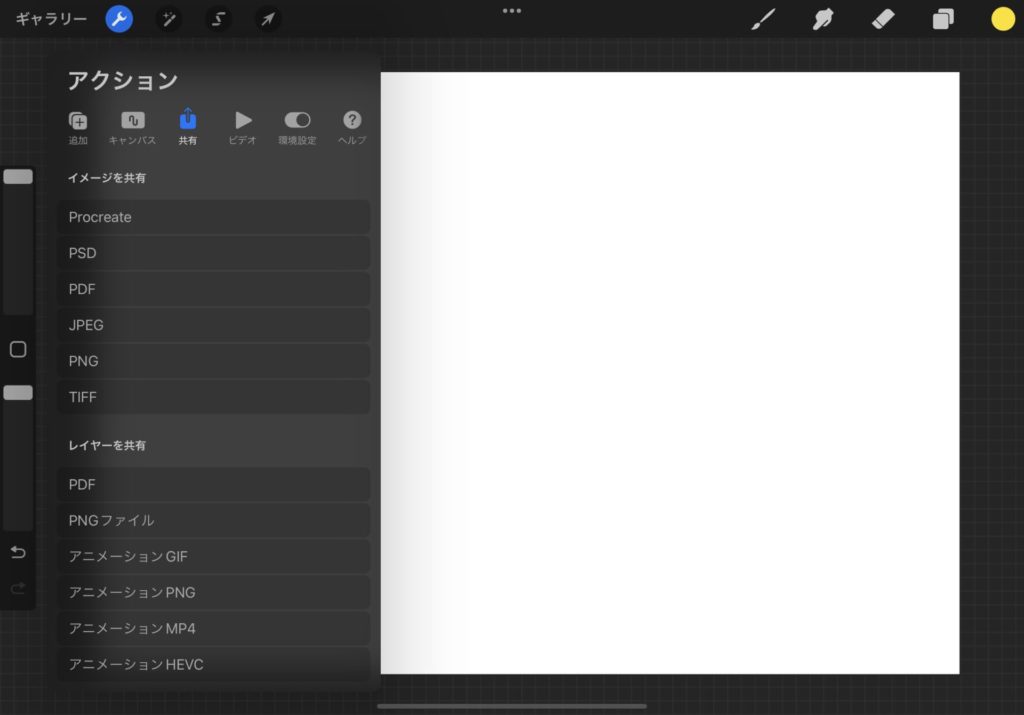
「ビデオ」アクションではタイムラプスに関するアクションが実行できます。
タイムラプス動画とはイラストのメイキング動画などでよく見られる、長時間のイラスト描きを録画して早送りにした動画です。
Procreateでは特に難しい設定なくこの画面から録画を行うことができます。
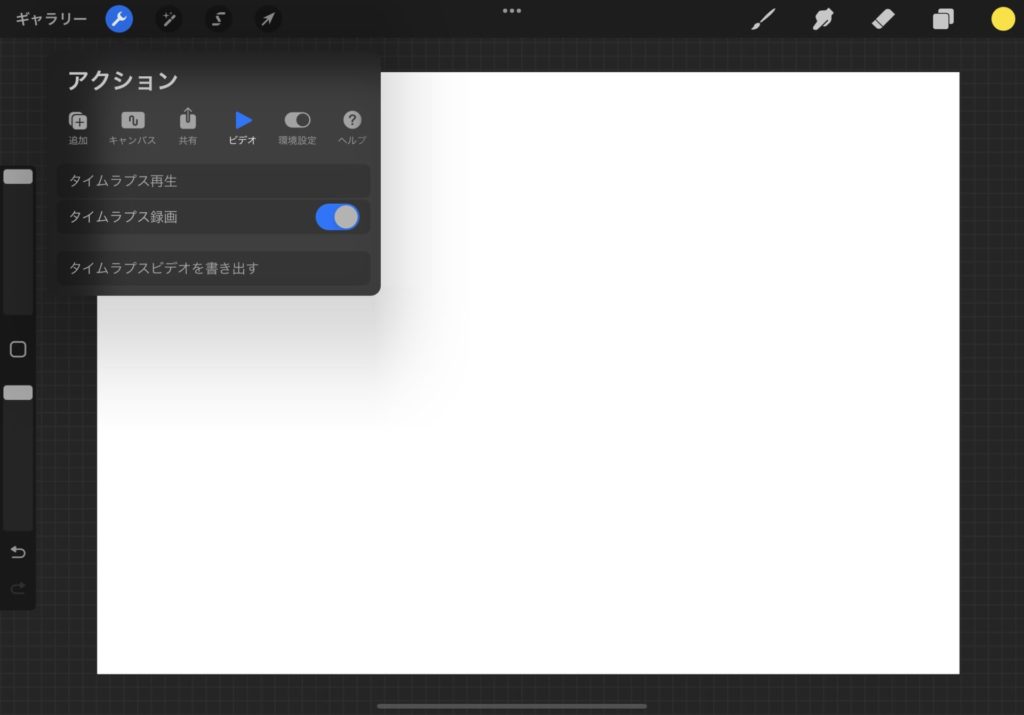
「環境設定」アクションではProcreateの細かい設定に関して変更することが可能です。
この項目ですべきオススメ設定項目は後半でまとめます。
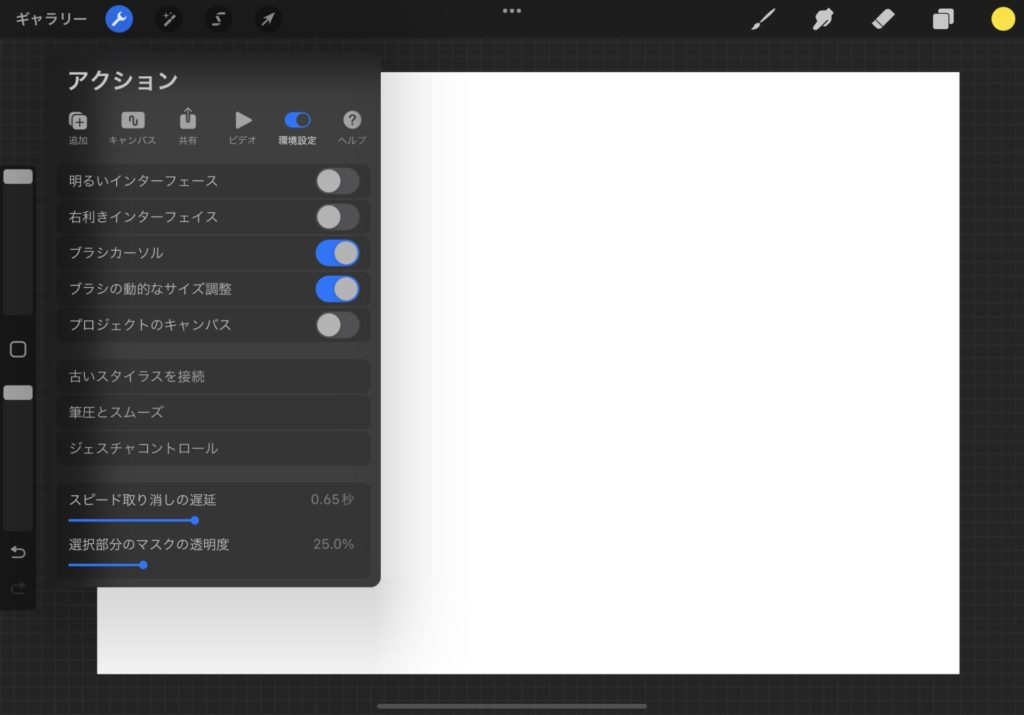
調整
調整画面ではイラストに対してエフェクトを掛けることが可能です。
明るさ調整、ブラーなど写真への簡単なレタッチにも役立つ機能ですね。
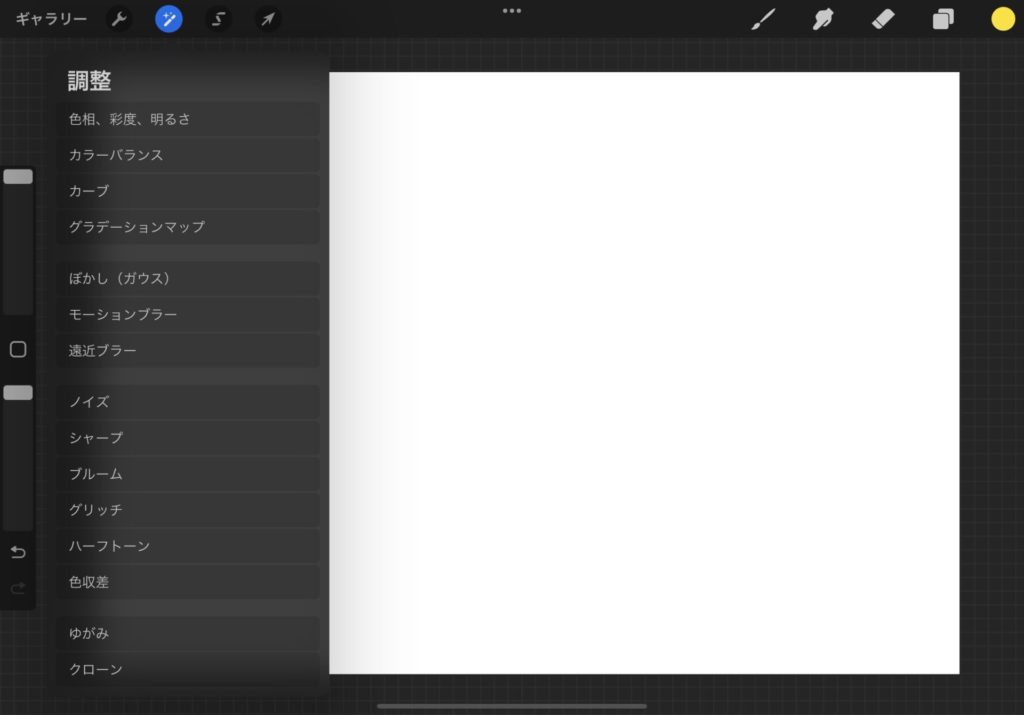
ぼかしやモザイクと言った効果はブログを書く際に多用しています。
その手順はこちらの記事にて個別で解説しています。
選択
範囲指定や切り抜きを行います。
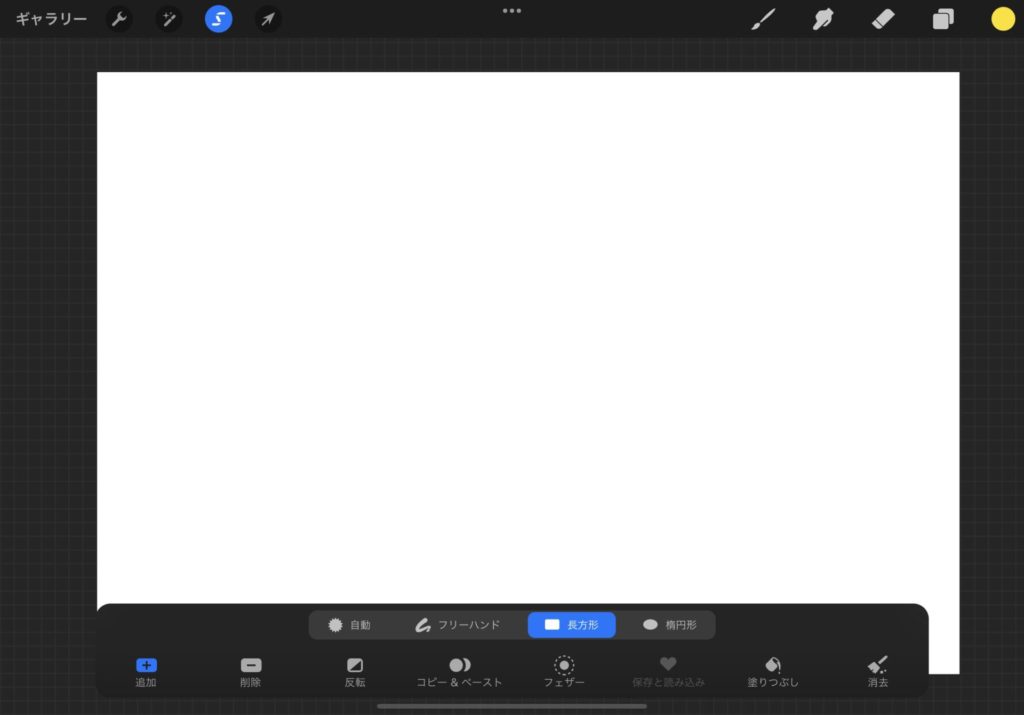
変形
指定した範囲を変形する機能です。
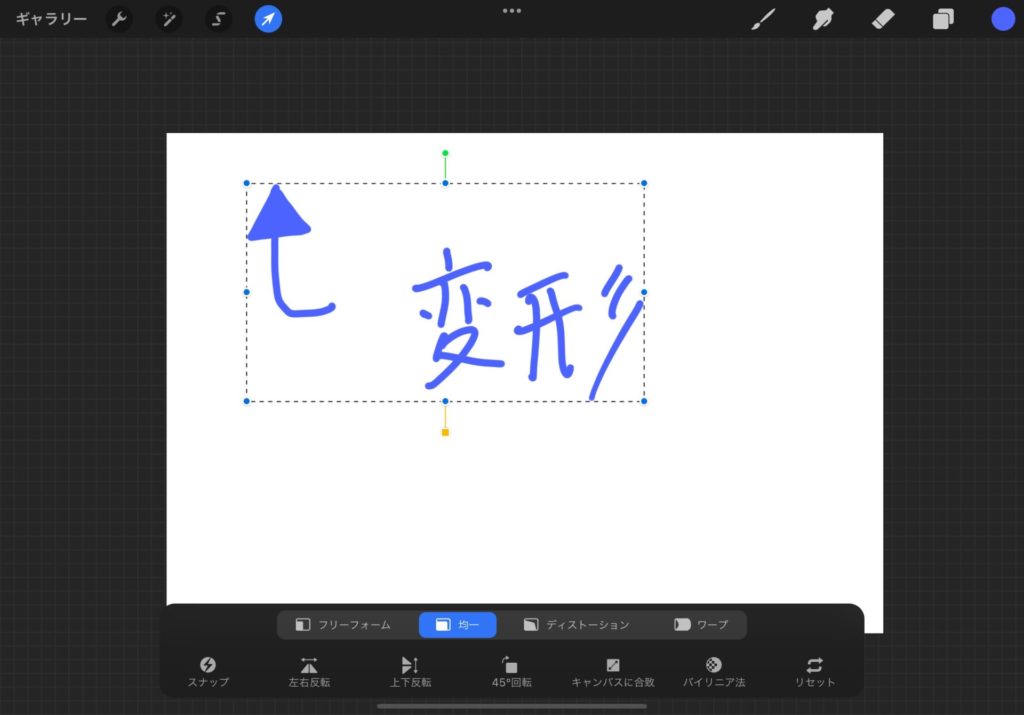
Procreateでやっておきたい設定
Procreateでやっておくと便利な設定をご紹介します。
ブラシの可視化
まず、ブラシカーソルが見える設定に変えましょう。
アクション画面の「環境設定」内に「ブラシカーソル」という選択肢があるのでこれをオンにします。
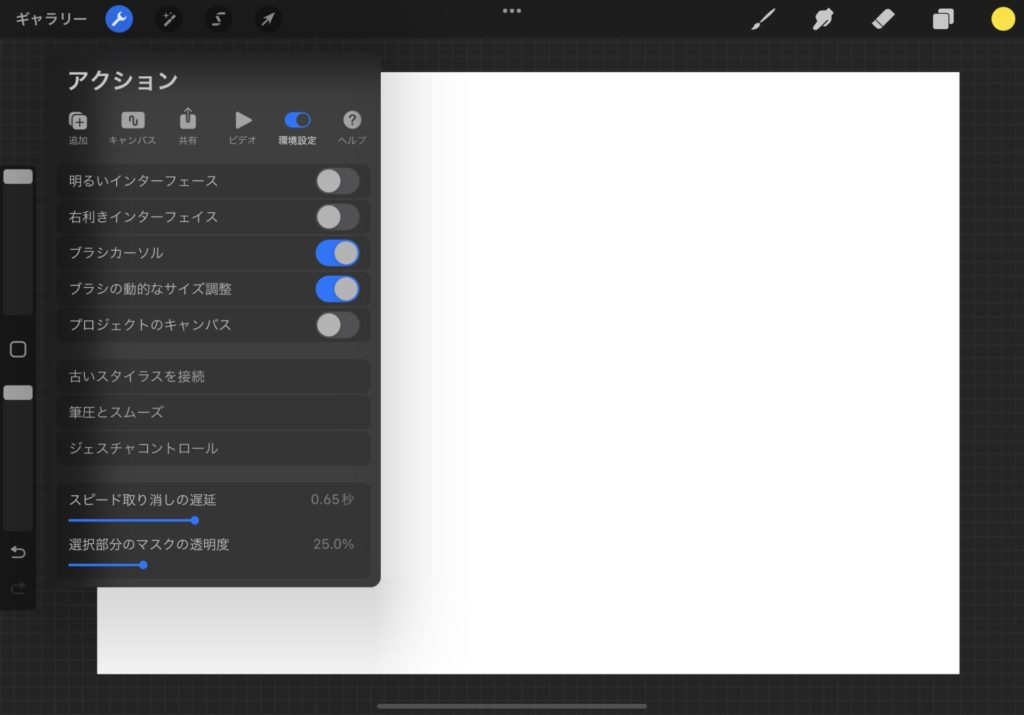
今ペンがどこにあるのかを、ペンそのものが見えなくても確認できますね。
クレヨンのようなブラシを使っています。その形状が描画ラインの右端にバサバサと見えます。
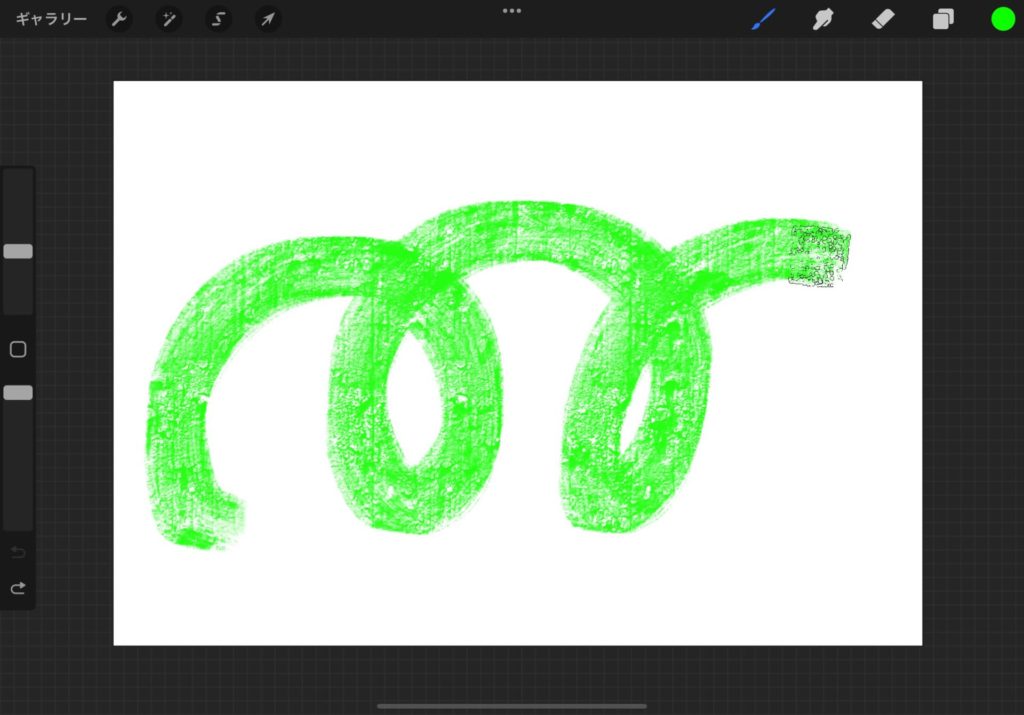
ジェスチャーコントロールの設定
「設定」ボタンより、「ジェスチャーコントロール」を選択。
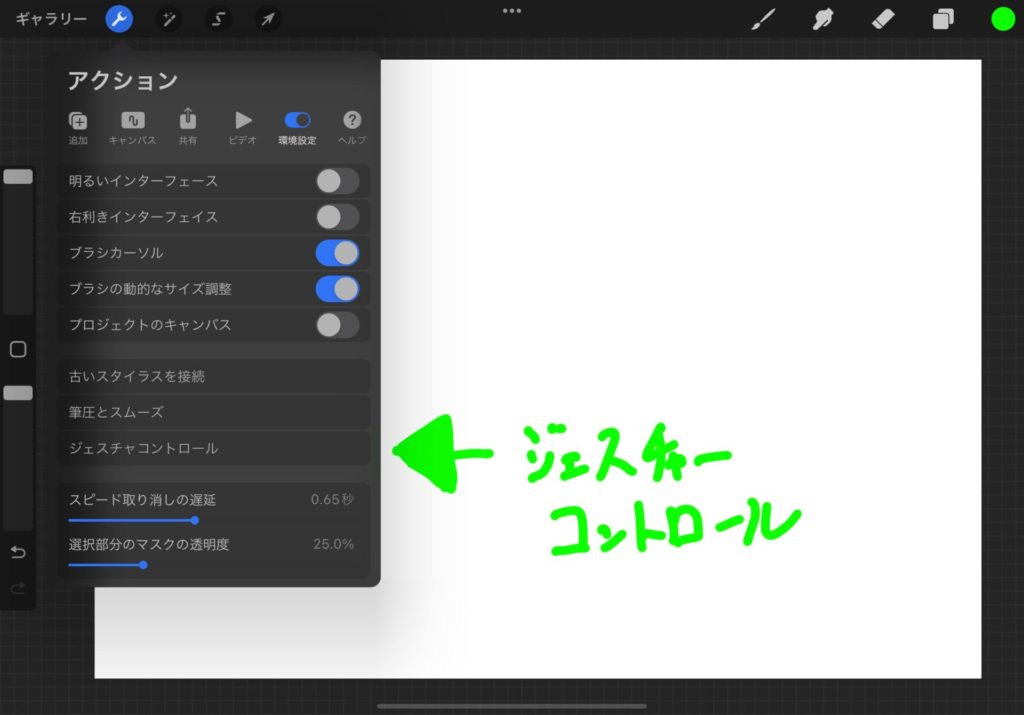
「スポイト」の欄より「□をタップ」にチェックマークを入れます。
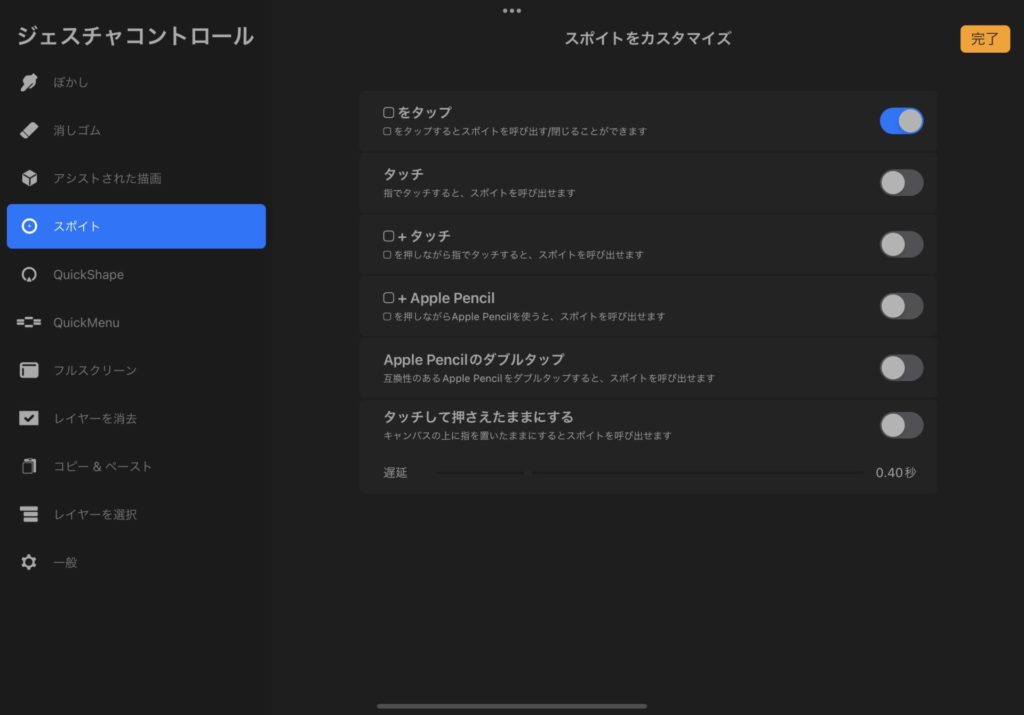
この設定を行うと画面左の□マークがスポイトとして動作するようになります。
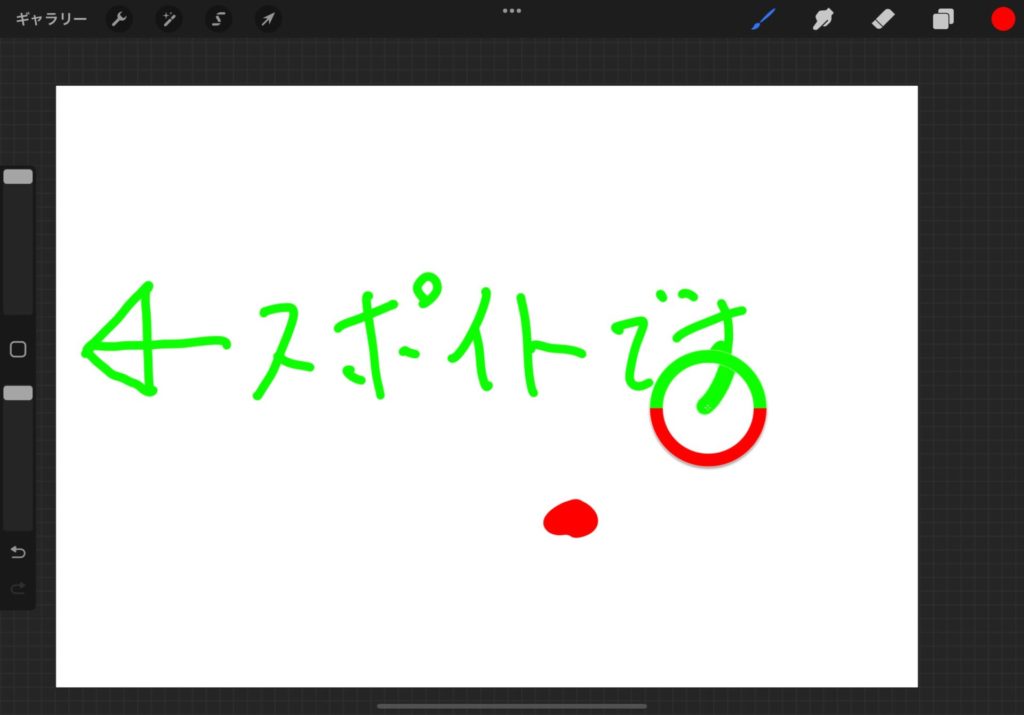
また、同様にジェスチャーコントロール内、「QuickMenu」の「タッチして押さえたままにする」にもチェックを入れます。
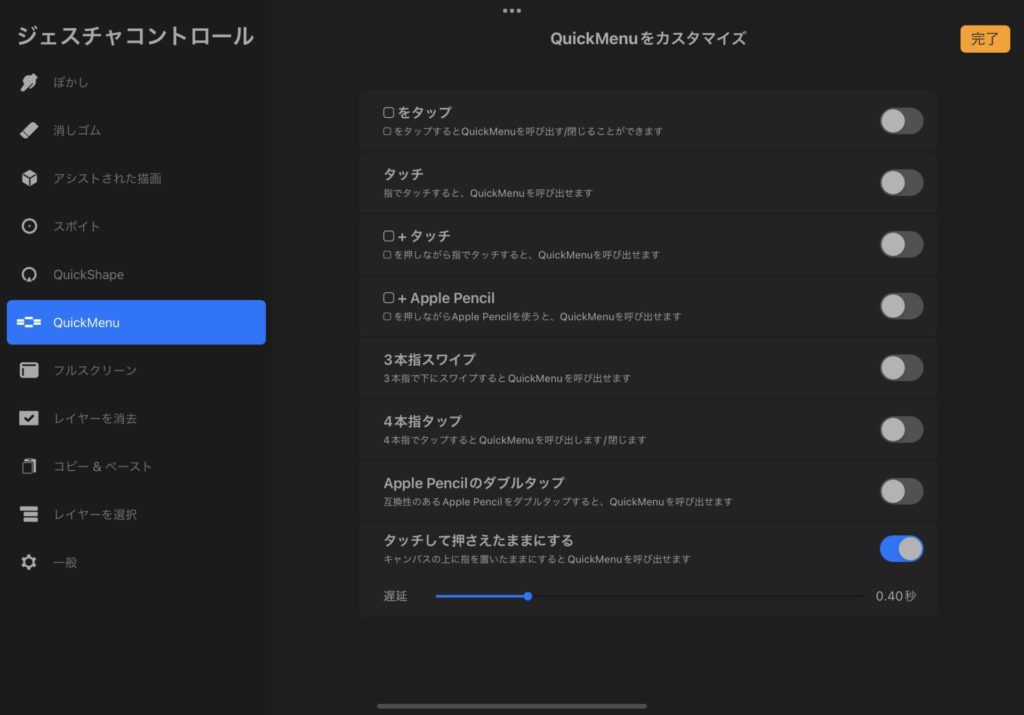
上下反転、左右反転といった頻繁に使う機能が入ったクイックメニューを表示できます。
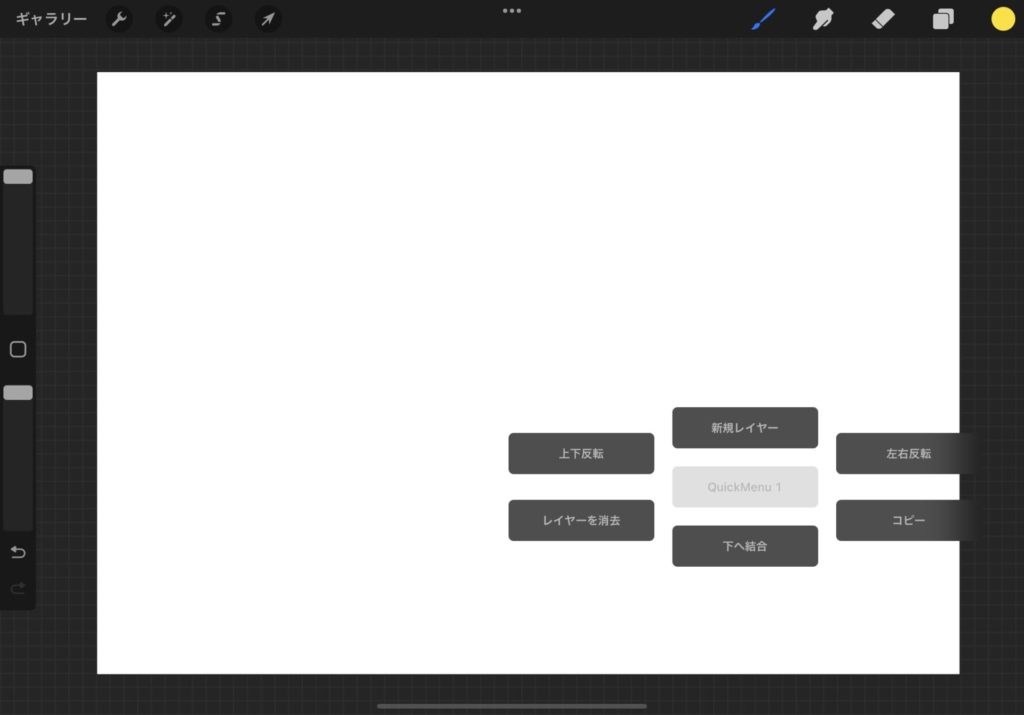
ちなみに、クイックメニュー自体も各項目を長押しすることで好きなアクションを割り当てることが可能です。
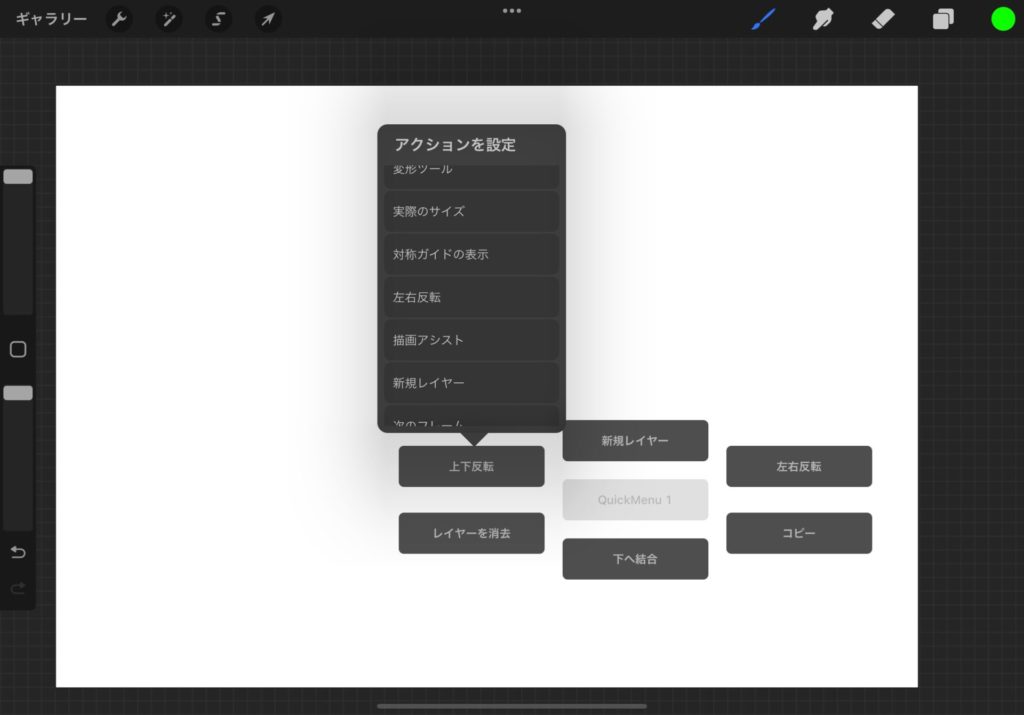
ジェスチャーを覚えよう
Procreateをより活躍させるためには、タッチジェスチャーでスムーズに操作していくことがおすすめです。
ジェスチャをすべて覚えるのは大変なので、必須となりそうなジェスチャを厳選していくつかご紹介。

これだけ覚えておけばオッケー!
戻る・進む
指二本でタップすると戻る、指三本でタップすると進むになります。
アンドゥ・リドゥ機能はすべての機能で一番使うと言っても過言じゃないです。
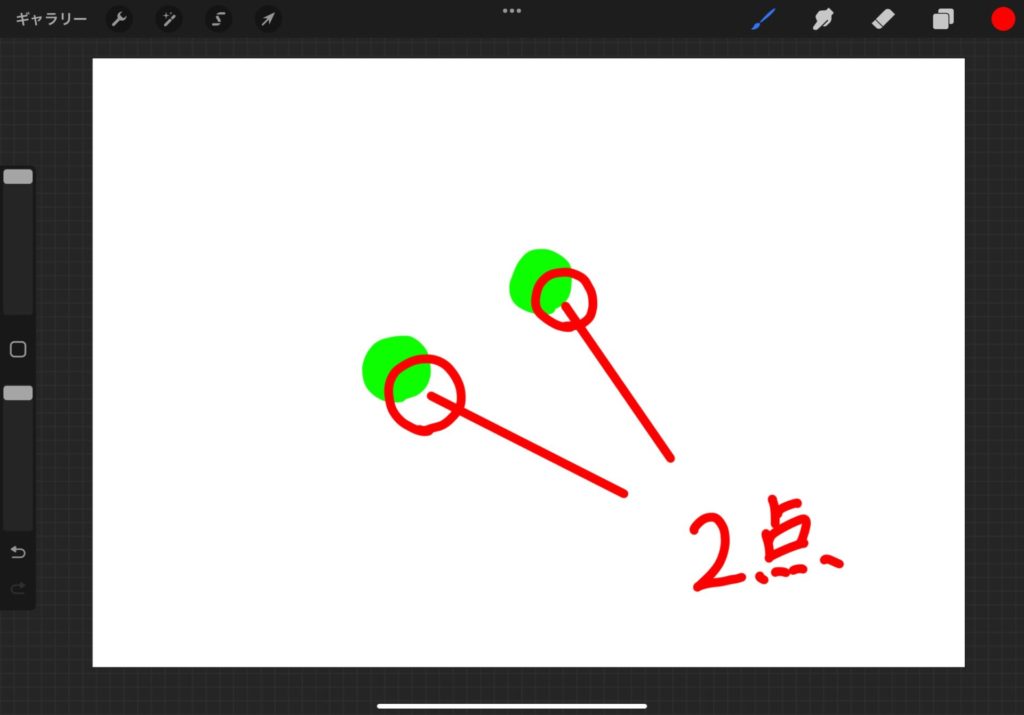
クリア
指三本で画面をこする(拭き取るイメージ)とレイヤーの中身が消去されます。
意図しないタイミングで暴発すると焦ってしまう機能ですが、誤タップしづらい動作なので大丈夫。もし困るようなら機能ごとオフにしてしまいましょう。
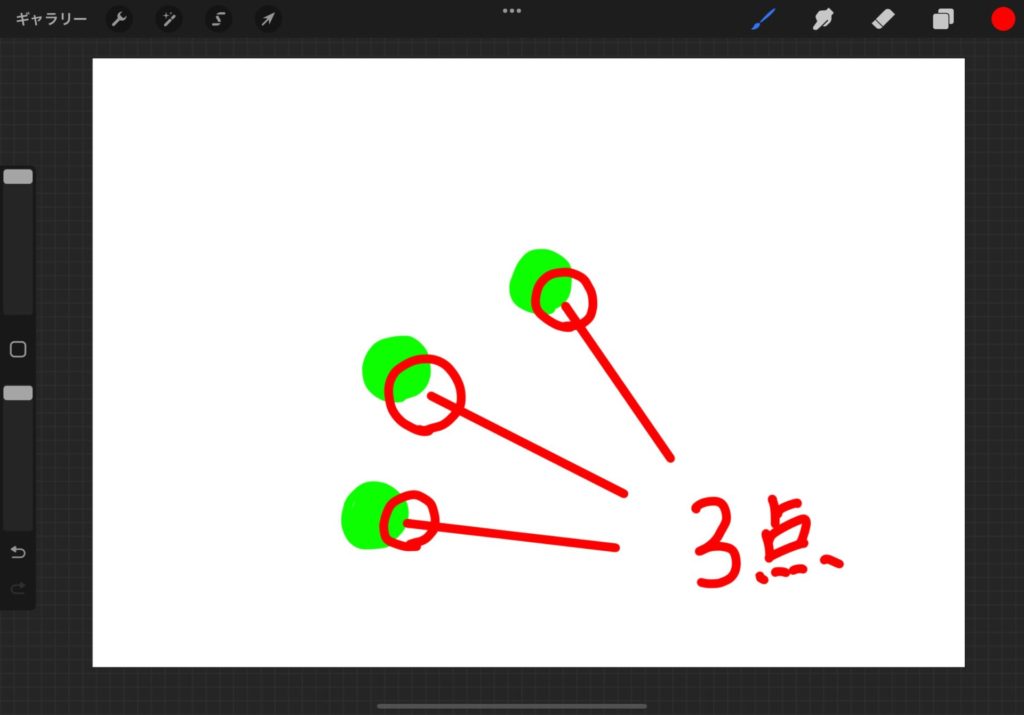
コピペメニュー
指三本で下にスワイプするとコピー、ペースト、カットを操作できるフローティングメニューを表示できます。
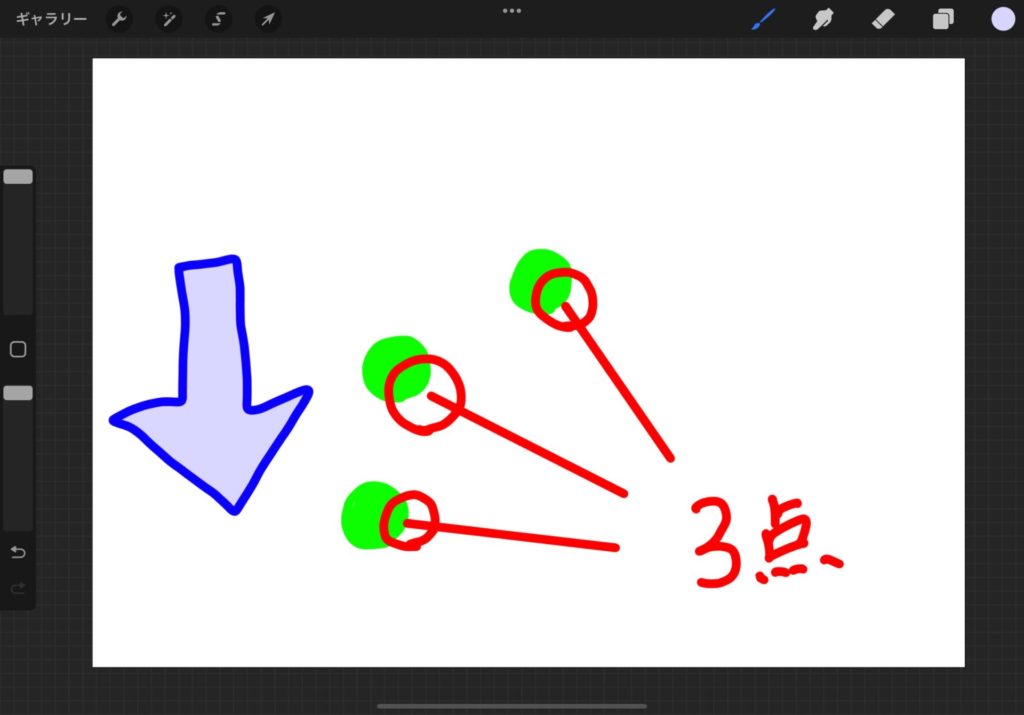
レイヤーの合成
レイヤー一覧画面にて複数のレイヤーをピンチイン(指で集めてまとめる感じ)すると複数レイヤーを合成できます。
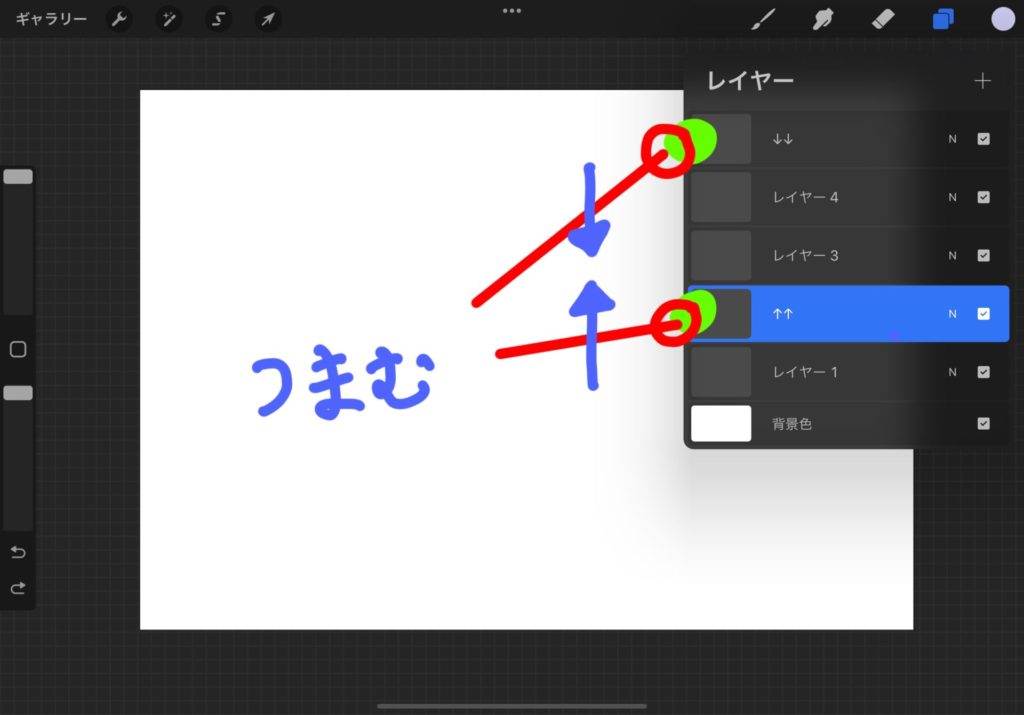

この操作が一番直感的で面白い

どのジェスチャもシンプルでしっくりくるよね
iPadProとMiniにおける最大レイヤー数の検証

テスト概要
ここからはちょっと込み入った話をします。
iPadでイラストを書くときに不安なのは、PCとの性能差だと思います。
さらに具体的にいうと、レイヤーが何枚使えるかって問題ではないでしょうか。
十分な性能のPCでは不自由することのないくらいレイヤーが作成できますが「タブレットでは制約などがあるかも」と心配な方も多いと思います。
そのため、今回は僕の持っているiPadProとiPadMiniを用い、それらを計測していきたいと思います。
Procreateでイラストを書く際など、どのレベルのiPadが必要なのか判断する材料にしてください。
条件の方は以下の表にまとめました。
| iPad Pro | iPad Mini | |
| 端末詳細 | iPadPro 11インチ 第3世代 | iPadMini 第6世代 |
| OSのバージョン | 15.1 | 15.1 |
| Procreateのバージョン | 5.2.2 | 5.2.2 |
また、テスト方法は、新規カスタムキャンバス作成画面にて確認できる値を利用します。テスト項目としては以下の条件を調べてみます。
- A4 (300dpi)
- 1920×1080 (600dpi)
それではやっていきましょう。
テスト実施
A4 (300dpi)
先に、A4サイズに関して確認を行いました。
iPadProでは116枚、iPadMiniでは57枚のレイヤーが利用可能でした。
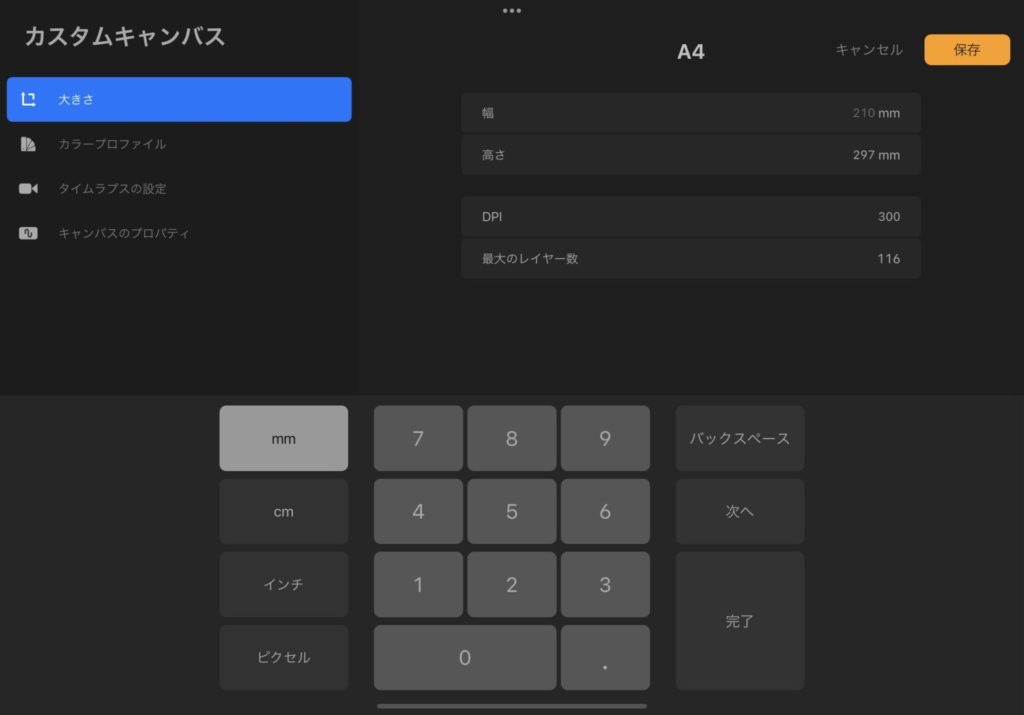
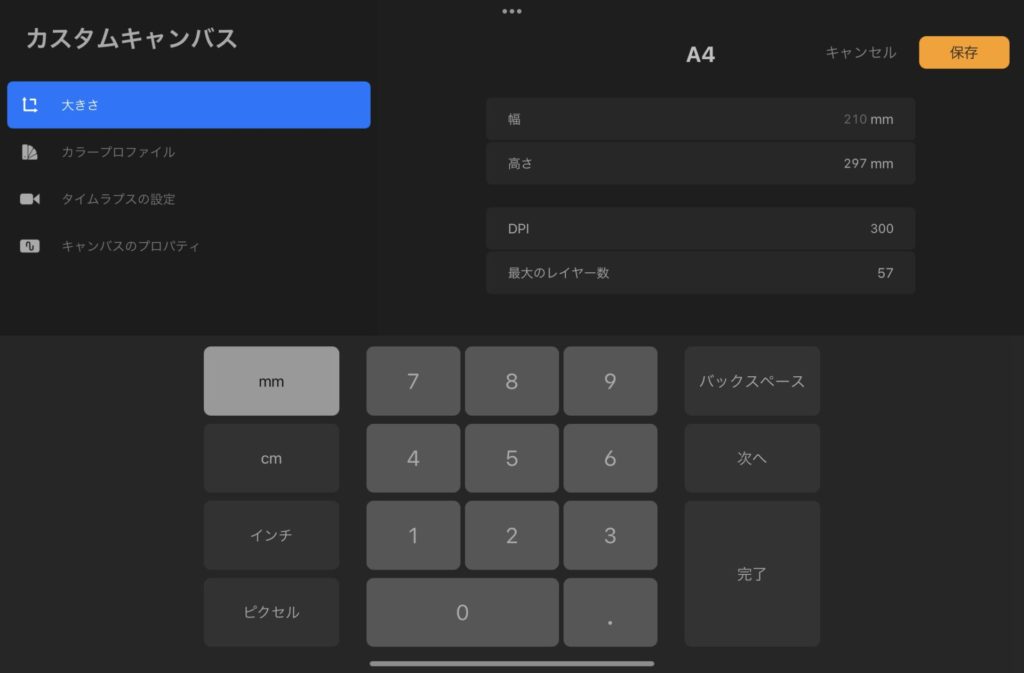
1920×1080 (600dpi)
次に、1980×1080サイズに関して確認を行いました。
iPadProでは501枚、iPadMiniでは254枚のレイヤーが利用可能でした。
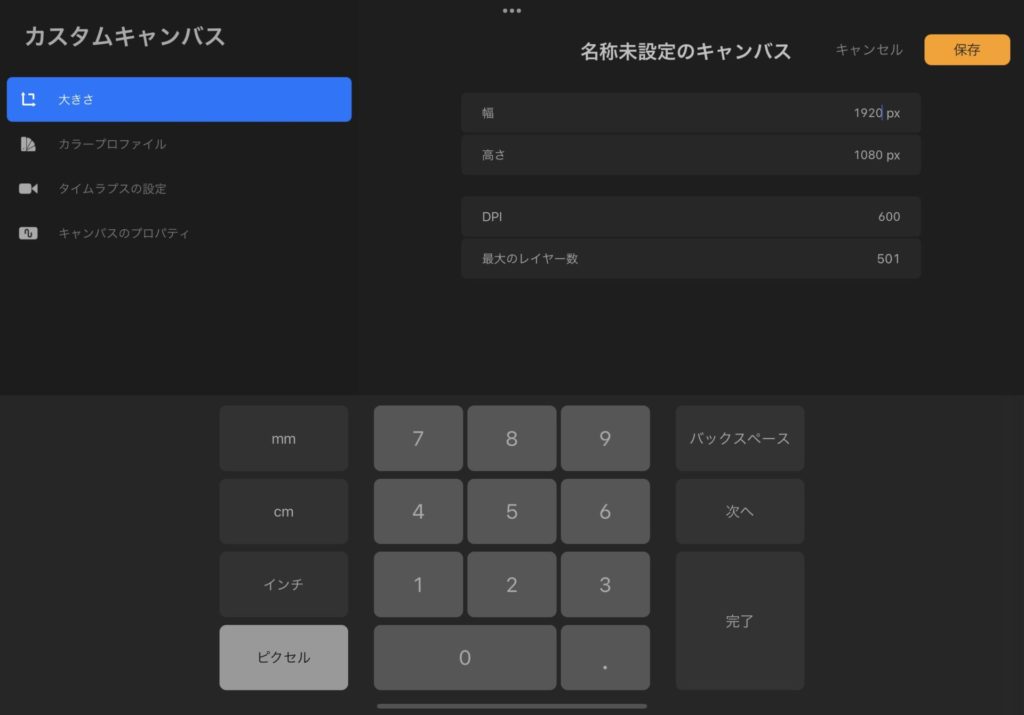
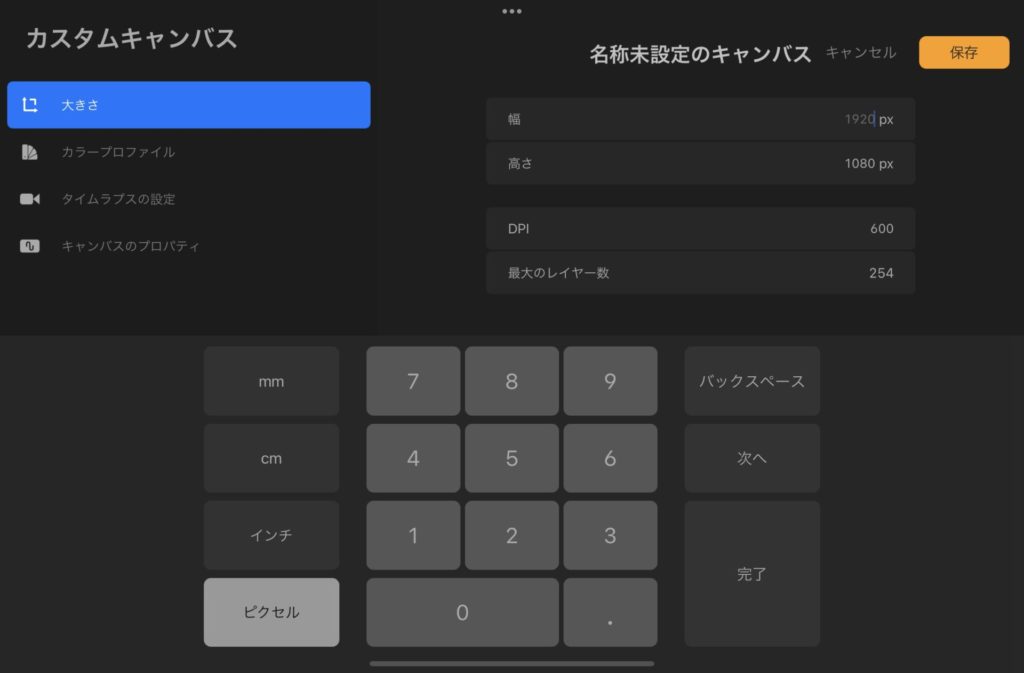
結果をまとめると以下のようになります。
| iPad Pro | iPad Mini | |
| A4(300dpi) | 116 | 57 |
| 1980×1080(600dpi) | 501 | 254 |
アプリのバージョンなどで条件が変わる場合もあると思いますが、参考になれば幸いです。
まとめ
Procreateの使い方を紹介しました。
最近のiPadアプリにはサブスクリプション(月額契約)も多くなってきている中、Procreateは買い切りなのでお財布にも優しいです。
今回当記事では基本的な操作方法を紹介しました。
より細かい操作、アクションに関しては別記事にて紹介していく予定です。

利用年数は長いけど、奥が深いのでまだ全然把握しきれていません
最後までお読みいただきありがとうございました。
良ければ他の記事もお楽しみください。