みなさんこんにちは、青山キリカです。
今回は、「複数のパソコン、及び他のガジェット環境をできるだけ同期したい」というテーマの記事です。
僕は普段デスクトップパソコンで作業をしていますが、外出時、メインデスク以外でカジュアルにパソコンを楽しみたい際などのためにノートパソコンを購入しました。
ただ、この買ったパソコン、Surface Laptop Studioというシロモノ。あまりにもハイスペック機なのでサブ機と言って持て余すのはもったいない。

大抵の人なら「これがメイン機です」って言うような性能してる

というかほぼ自分の所有端末でもメイン機といえるパワーを持ってます
僕は、今までも記事の中でたくさんのガジェットを紹介してきているように、たくさんガジェットを持っています。新しいパソコン、スマホを急に買い替えることも多く、同期しやすい環境ができていると環境の引き継ぎもスムーズです。
と言った事情なので、「複数のパソコン、及び他のガジェット環境をできるだけ同期したい」という話になります。さぁ、いろいろ試していきましょう!
利用している端末
僕が利用している端末はこんな感じです。簡単に。
自作デスクトップPC

RTX3060Tiに第12世代i7を搭載したそこそこパワフルな一台。僕は3DCG制作やAI技術を嗜むため、デスクトップPCが持つパワフルな性能はどうしても譲ることができません。

グラボが一番高騰してる時期に買ったからグラボだけで10万超えたよね…

今調べたら6万円くらいで買えるのね…。びっくりした
Surface Laptop Studio

こちらが僕の手持ちに最近加入したサブマシン。
サブのマシンを名乗っていますが、非常に性能の高い一台。RTX 3050Tiを搭載し、サーフェスのシンプルでクールなデザインを持ちながら、その見た目では想像できないパワフルな能力を持っています。
外出先、屋外でもGPUを利用した処理が可能で、旅行の動画を宿で編集して動画投稿したり、オシャレなカフェでゲームをすることも可能です。(やらないけどね)
今回この記事を書いた理由として、この端末とメインのデスクトップの環境をできるだけ同期したい、というテーマがあります。

この端末のレビュー、いつか書きたいな
iPad Pro 11インチ
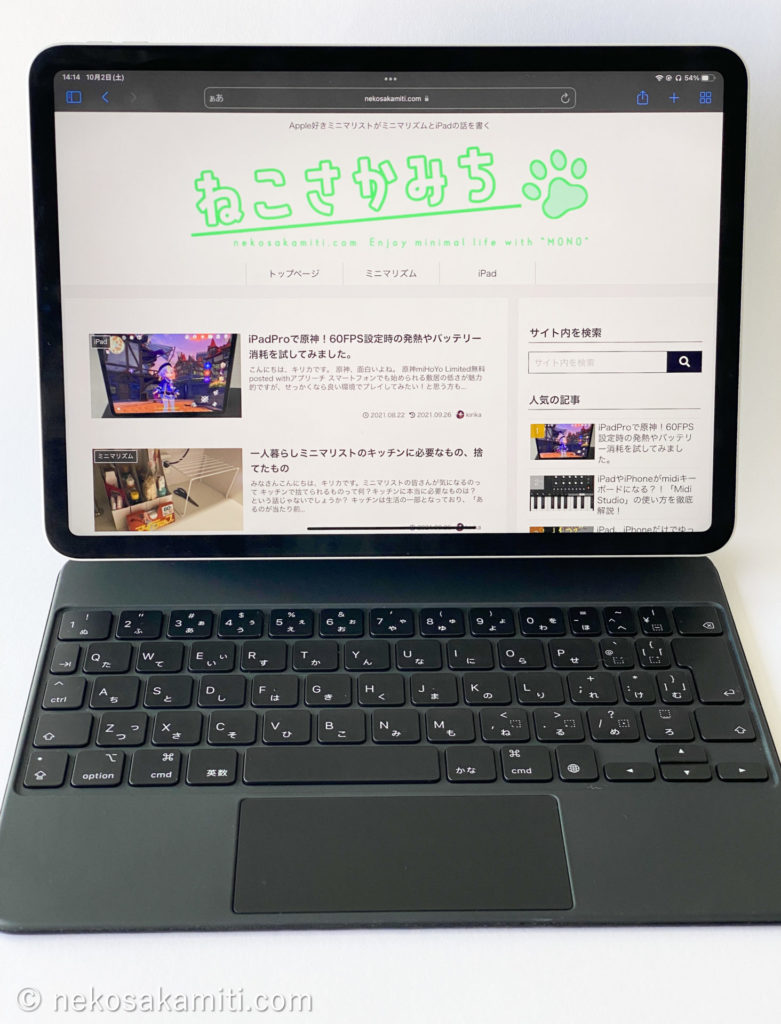
MagicKeyboardを利用し、半ばノートパソコンとしても利用している一台。Macbookを買ってから若干役割が被ってる。
iPad Mini 第6世代

片手で持てる最大サイズのiPadであるiPad Mini。気軽な外出から旅行の場面まで必ず持っていく一台です。
基本的に屋外でも使う場面が多く、マンガを見開きで読んだり、ペンでさっとメモを残す用途にも活用しています。
MacBook Air M2
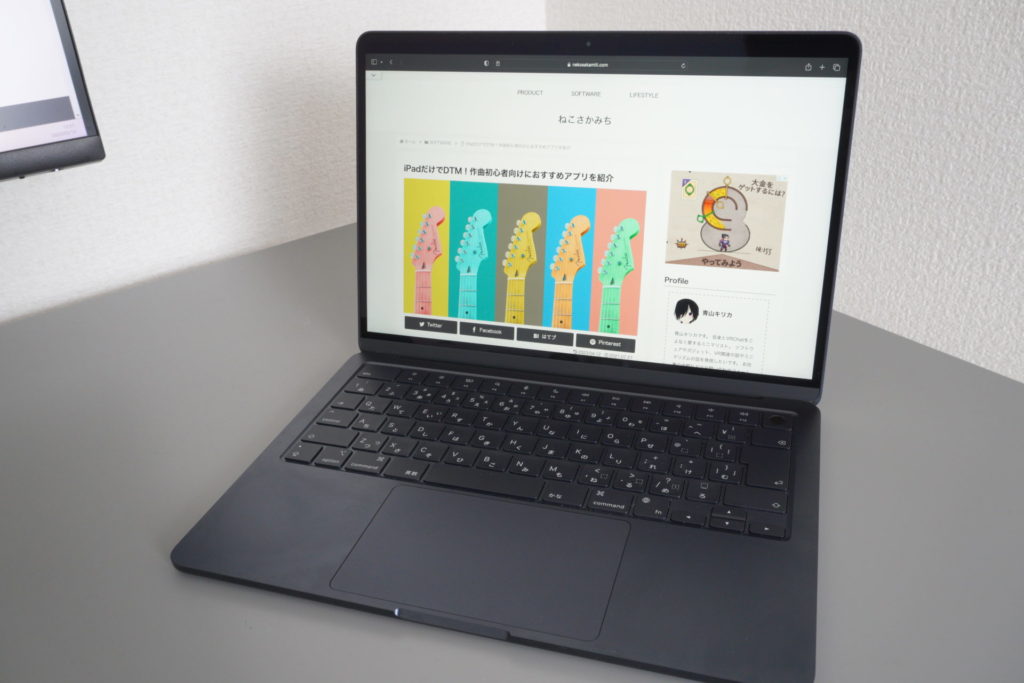
Macbookも一台所有しています。
M1チップ以降、ノートパソコンとは思えないパワフルさを持った最強ワークマシン。
管理人はミニマリスト・シンプリストなのでApple製品大好き。
しかし、Windows用のソフトウェアに関する記事ばかり書いているように、いろいろやりたい管理人にとっては自由さが足りません。
AIによる画像、文章の生成やこまごまとしたオープンソースのソフトウェアなど、どうしてもWindowsのほうが相性の良いソフトが多いのが現状。

ブログ更新、イラストのレタッチなどだけならば本当にこれ1台ですべて賄えるんだけど…。
Pixel7 Pro

スマートフォンはGoogle製Android機のPixel7 Pro。
iPhoneを使っていた時期も長いんですが、どうしてもファイルの管理しづらさや指紋認証機能を持っていないことからAndroid機を好んで使っています。
はい、このように、ありとあらゆるOSでバラバラに散っています。
かつ、新商品が出たら急に飛びついたり思いつきで機種変更をするため、できるだけフットワークが軽く、一台の端末に依存しない使い方をしたいなというのが自分の目標です。
ということで、そんな管理の方法について今行っている工夫や今後取り入れたい手法をご紹介いたします。
複数の端末で同期できる環境を作ろう ソフトウェア編
基本はGoogleのサービスを利用
所有台数としてはApple端末が多いですが、メインスマホはAndroid、メインPCはWindowsなのでデータ連携にはGoogleのサービスを利用しています。
- GoogleDrive
- GoogleChrome
- GoogleKeep
と言ったGoogle製のサービスを愛用中。
GoogleChromeは、もはや空気と言っても過言ではないほど必須。普段使っているお気に入りや拡張機能・入力済みのパスワードまですべての端末に自動でシェアしてくれるため、なんの意識をせずとも同じ環境でブラウジングが楽しめます。
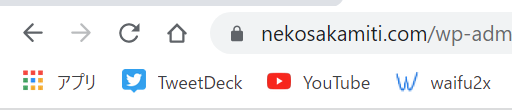

他ブラウザにも同等機能はありますが、やっぱりChromeに限るね。
Googlekeepは簡単な画像やマーカーなどを利用可能な文章の共有機能。ちょっと使い勝手が悪いため、なにか手っ取り早い方法がない検証中。
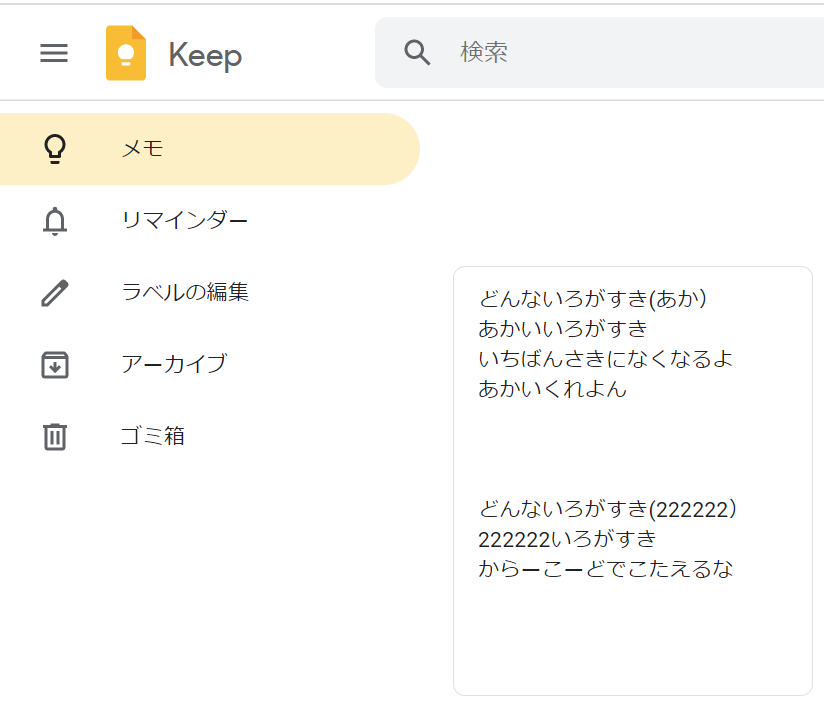

ツイッターのネタとかブログの記事ネタとか短文は全部ここに投げ込んでおく
GoogleDriveには一番安いプランの課金を行っています。年間2500円で100GBが使用可能。もちろん自力でストレージサーバーを作成したり、もっと安価に済ませる方法もありますが、お手軽かつ安全性もバッチリ。Googleのアカウントにはクレジットカードの情報やパスワード等も登録されているため、他のサービスより遥かに信用しています。というか信用せざるを得ません。(もちろん何があるかはわかりませんが)
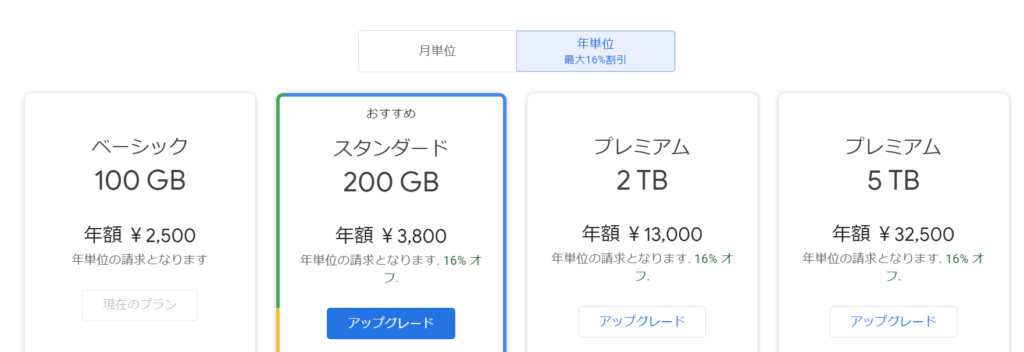
PC版のGoogleDriveには「ストリーミングで利用」と「全部ダウンロードしておく」の2つの方法が用意されています。
ストリーミングで利用の機能は「必要なファイルだけ必要な際にダウンロードするため、本体容量を消費しないが通信環境が必須」という仕組み。全部ダウンロードしておく方はその文字通り「予めすべてGoogleDriveの中身をまるっとごっそり保存しておく」という仕組み。全部ダウンロードの方であれば、オフラインでも使えますし、変更を自動で監視してオンライン上のドライブと自動で同期してくれます。
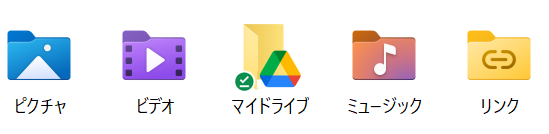
ただし、GoogLeDriveの自動同期はタイミングがリアルタイムではありません。なので、「iPadで編集した画像を即座にパソコンで素材に」というのはちょっと難しいです。なので、後述のNASと併用。
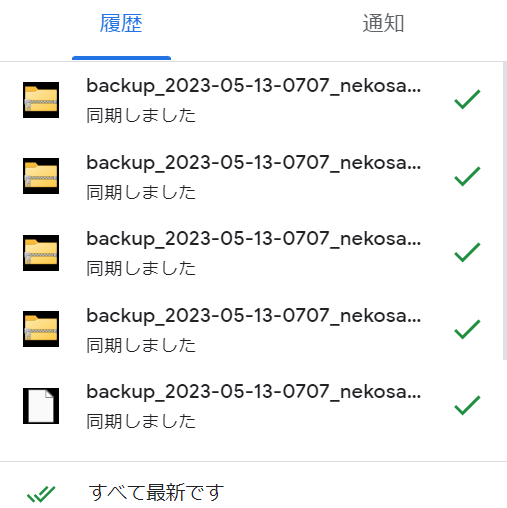
当ブログのお問い合わせにはGoogleFormを利用していますし、あらゆるすべてのアカウント情報系はGoogleに委ねています。お世話になっています。
ルーターの簡易NASでデータを同期
GoogleDriveを利用した同期には時間差があるため、「編集したデータを即座に欲しい」というシチュエーションではNAS(Network Attached Storage)を利用します。これは読んで字のごとく「ネットワーク上で共有できるフォルダ」です。

自分が利用しているルーターのTP-Link AX5400にはルーター単体でNASとして利用する機能が備わっています。現状は容量の小さな余っているUSBメモリを1本差し込み、ごくごく小さなネットワークストレージとして使っています。iPadで作成したイラストなどをPC等へ即座に転送する際に利用します。
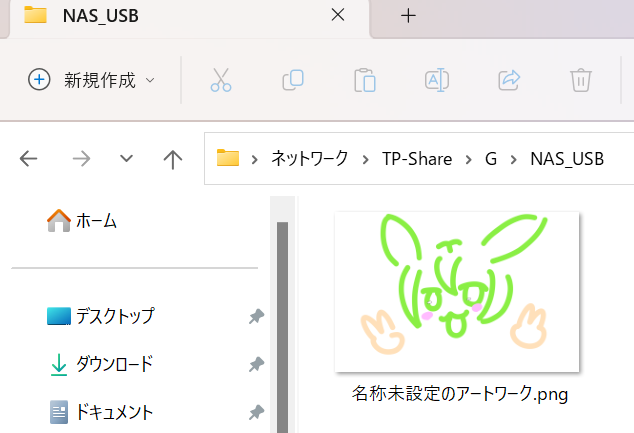
予算や時間に余裕ができたら大容量のポータブルSSD等をつなぎ、本格的に運用していきたいところです。
この端末の話は以下の記事で簡単に紹介してます。よかったらあわせてお読みください。
TP-LinkのAX5400を使ってUnity用のNASを作る!という記事を作成しました。この章で取り上げた内容を更に深掘りしたものです。あわせてお楽しみください。
ゲームはSteamを利用して同期する

PCゲームをやる際はSteamを利用。ゲーム自体もSteamアカウントで購入すれば端末を選ばずに遊べますし、セーブデータを自動でクラウドに保存してくれるため、好きな端末ですぐに続きからゲームを楽しむことが可能です。

クラウドステータス「最新」となっているため、他端末から最新のセーブが同期されています。

Steamのセーブ同期は好きなタイミングで好きな機器でゲームできるため便利すぎる
AIVOICE
動画作成のため、ボイロの琴葉姉妹を所有しています。
琴葉姉妹は1ライセンスに付きPC1台までしかインストール出来ないことになっていないため、残念ながら複数のPCを持っていても1台にしかインストールできません。
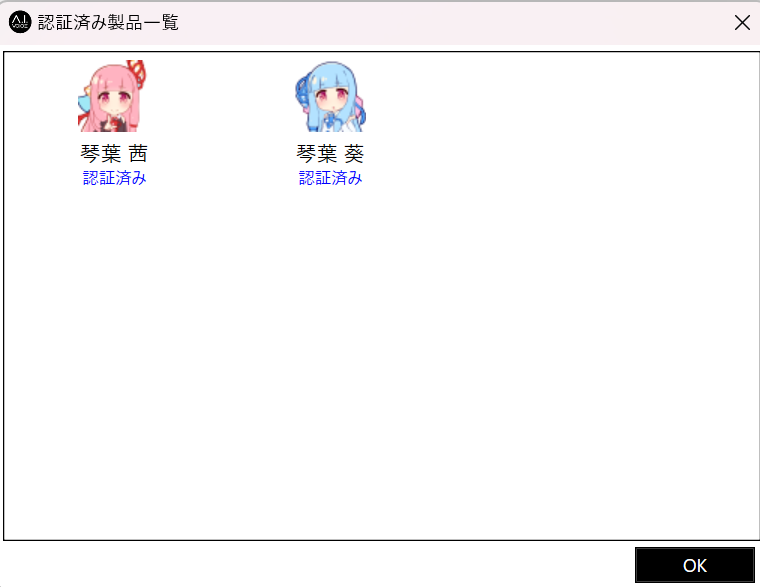
これだけはどうしようもない。どうしても複数環境で動かす必要が生じた場合はもう一ライセンス購入するとして、現状は諦めてメインPCにのみインストールします。

Affinity

有償画像編集ソフトのAffinityシリーズ。もうこれがないと何もできない。
ブログのサムネイルやツイッターに投稿する画像の加工にはAffinityシリーズを使用しています。
AdobeのPhotoshopやillustratorに近い使い心地を持ち、かつサブスクではなく買い切り型なのでお財布にも優しく経済的です。
ユニバーサルライセンスを購入すると、Windows、Mac、iPadのいずれでも利用することが可能になり、かつその台数は無制限。僕は現状使っているすべての端末に導入しています。
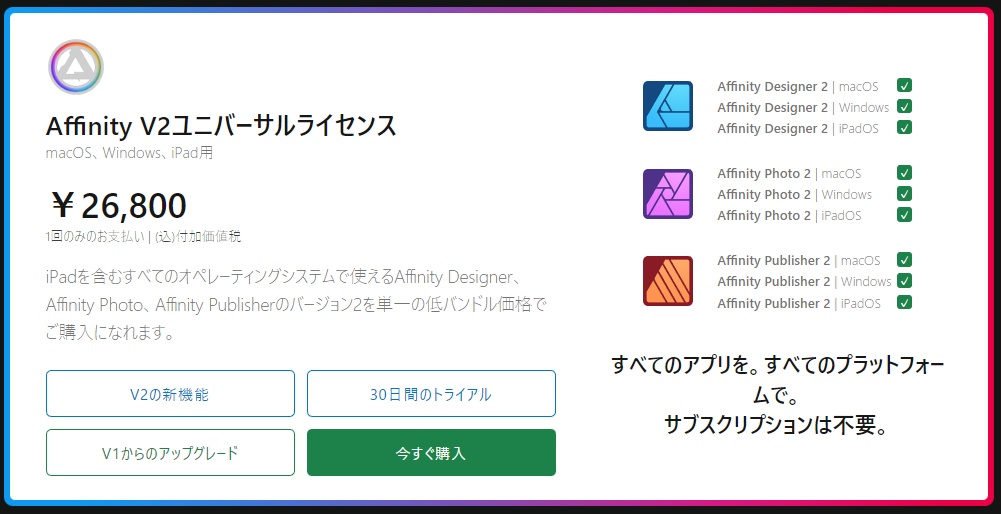
当ブログのサムネイルも最近のものは全てAffinityにて作成しています。作例として他の記事のサムネイルも見てみてね。
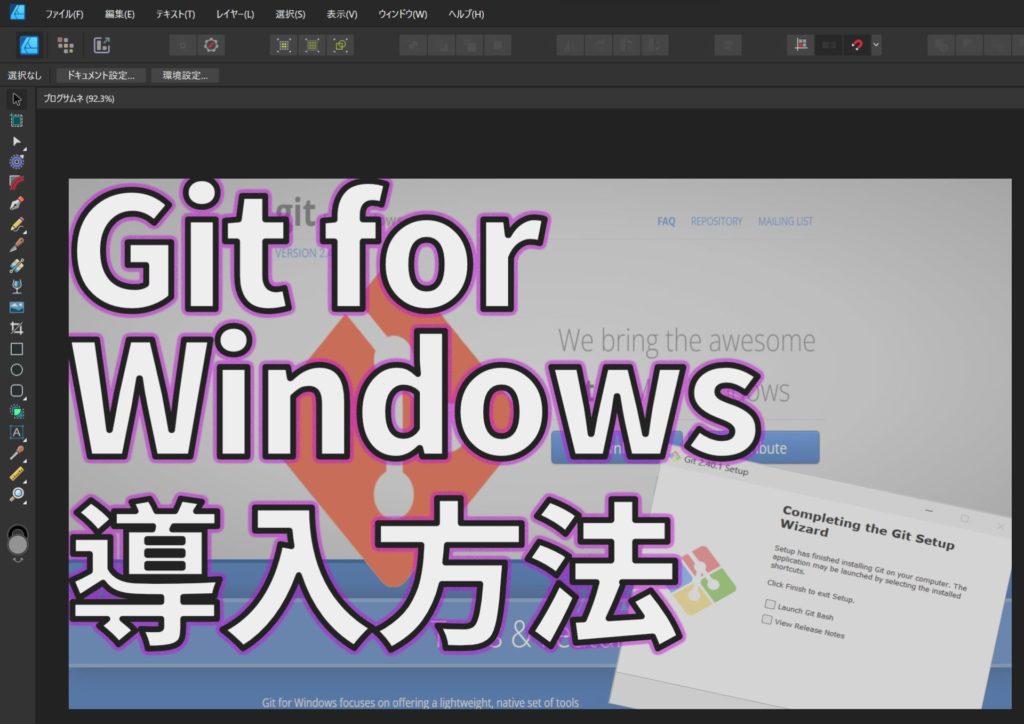
フォント管理:NexusFont
ブログや動画作成のために欠かせないのがフォント。
大量のフォントを持っていますが、大量のフォントをすべてインストールしてしまうと、パソコンの挙動が重くなったり不安定になると言われています。
これの管理にはNexusFontを愛用しています。
NexusFontは、起動しているあいだだけ指定のフォントを「インストールしてあるかのように使える」という管理ソフトです。
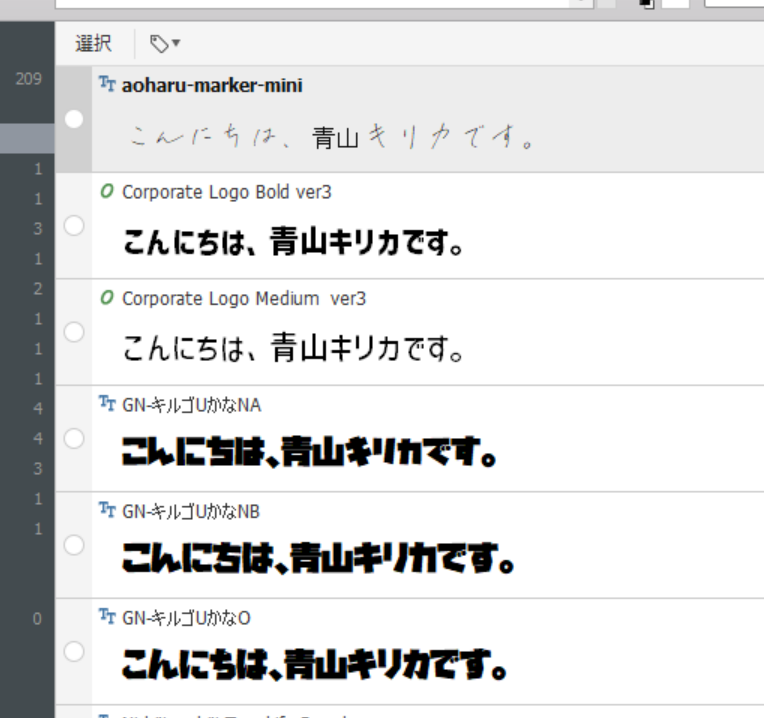
使うフォントそのものはすべてGoogleDrive上に置いておき、利用する際にNexusFontを立ち上げることでインストールせず、でも普段のようにフォントを利用することが可能です。
イラストソフト
たまたまClipStudioDebutのライセンスを2つ持っていたので、メインWinとサブWinのそれぞれにインストールしています。
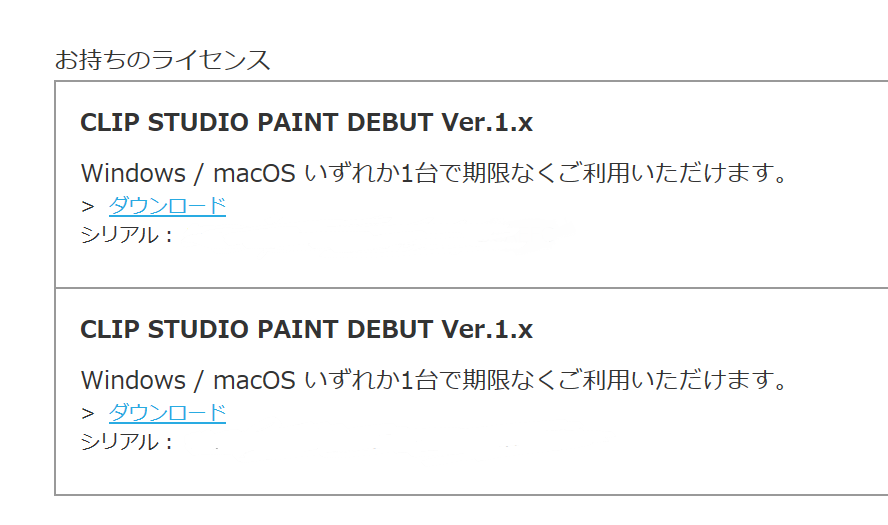
iPadではProcreateという有償アプリをメインとして使っていて、これらはそれぞれ使い勝手が異なるがどちらにも慣れているためあまり問題がないですね。
ClipStudioにはiPad等でも同様に使えるというライセンスがあるため、環境統一のためにこれらを採用するのもオススメです。
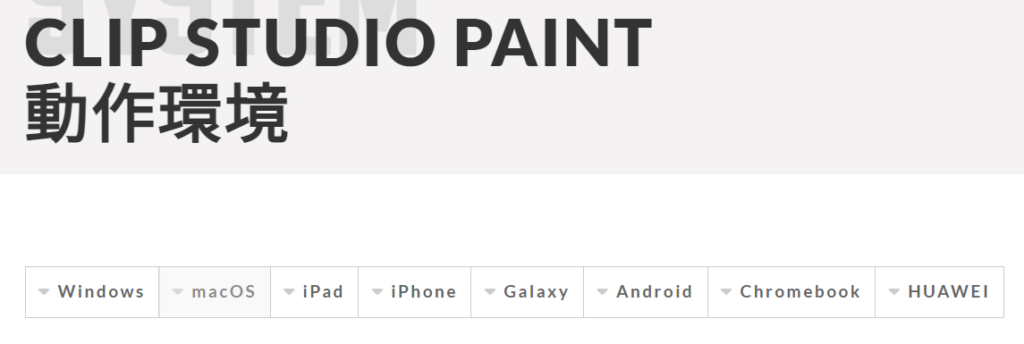

ライセンスさえあればありとあらゆる環境で動く!!!
複数の端末で同期できる環境を作ろう ハードウェア編
ここまではソフトウェアに関して「複数の端末で同期できる」を見てきました。
ここからは、複数の端末から引っ張りだこになる外部機器も見ていきましょう。
Type-C用ドック

ケーブルレスは正義。ごちゃごちゃするケーブルはいらない。
その気持ちはわかります。
ですが、大量の端末を使用する際は有線による管理って意外と便利です。
僕は大量に端末を使用するため、Bluetoothのイヤホンなどを起動すると「どの端末に繋げばいいですか」という状態になります。
そんなとき、有線ならば視覚的に一目瞭然。

無線のほうが好きだけど、「遅延なし、電池切れなし、混線なし」は有線のアドバンテージだね
マウス、キーボード、Type-Cで接続可能なモニターなどを予めすべてドックにつないでおくことで、ドックのType-Cケーブルを本体にがっちゃんこするだけで環境が完成します。
これは僕が普段使っている簡易ドックで、HDMI、USBのAタイプ、給電用のType-Cケーブルが同時に繋がります。
これ、実はニンテンドースイッチのドックの代わりにもなります。とにかく汎用性の塊。一つ持っておけば外出の際に絶対困りません。こちらの記事で手順を解説しているので良ければ合わせてお読みください。
Dell 4Kモニター S2722QC
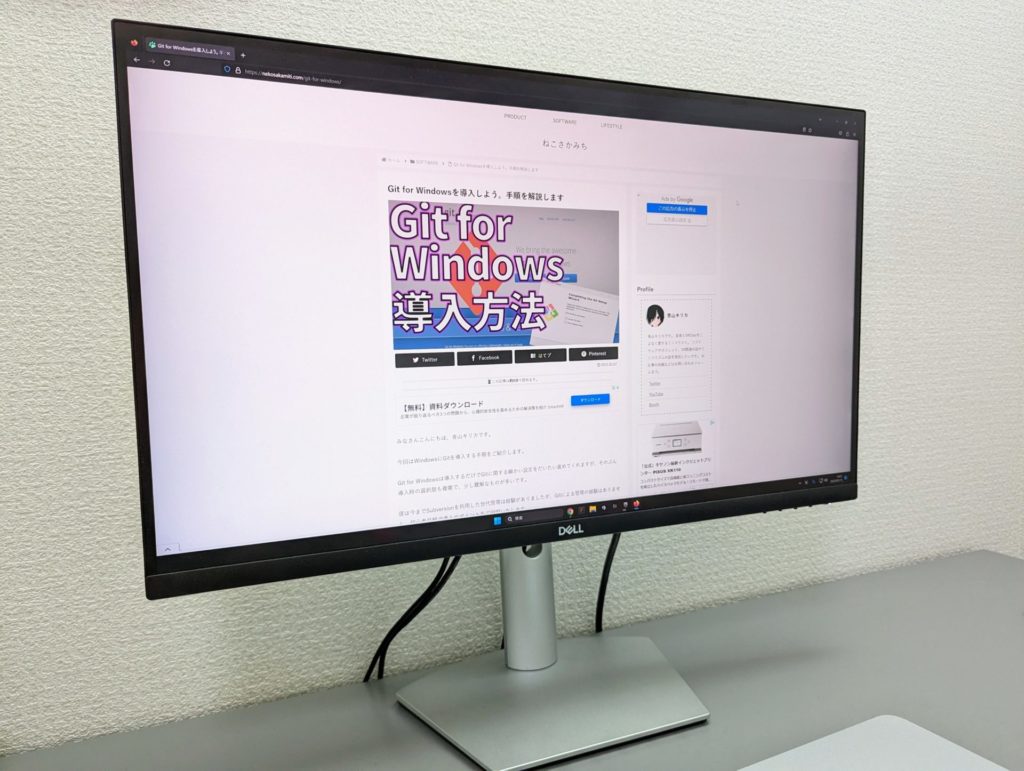
続いて紹介するのはDellの4Kモニター。
これ、Type-C1本での画面出力に対応しています。
Surface、Macbookといった対応している機器をType-Cで接続することで、画面の表示とノートパソコンの充電が同時に行えます。
「持っているPCをケーブル1本挿せばいつもの環境に」
と言うのはとてもメリットが大きいです。普段はこのモニターをメインとし、外出時はケーブルを引っこ抜けば持ち歩きOK。充電も含めてケーブル1本ですべてが叶うというのは非常に便利。
最後の手段はリモートデスクトップ
どうしても完全に同一の環境で操作したい。そんなときの最後の手段はリモートデスクトップ。
遠隔で自分のメインパソコンを操作することで、必要なデータをサブパソコンへ引っ張ってきたり、メインPCにしか入っていないソフトを動かすことが可能です。
便利で簡単なのはWindows純正の機能でリモートデスクトップを使う方法ですね。
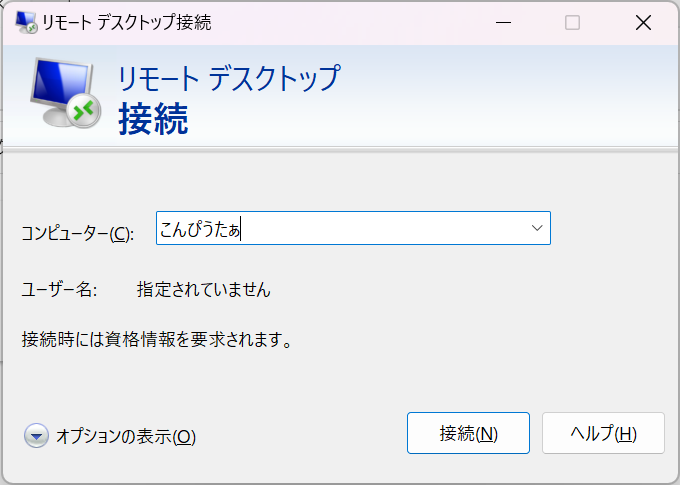
接続されるPC(メインPC)のみ、Windowsの中でもProのバージョンが必要です。接続するための他のPCはWindows Homeバージョンでも可。

リモートワークの普及で、リモートデスクトップに興味を持った方も多いのでは?
スマートフォンのテザリングやモバイルルーターがあれば屋外でも自宅と同様の環境が利用できます。
また、実際に処理を行うのはリモートで繋がれる側の端末なので、リモート機を操作する側にはある程度のパワーで十分。持ち歩きやバッテリーを最優先して端末を選ぶことが可能。

実際、Surface laptop Studioはノートパソコンとしてはヘビー級なのでリュックに入れたくないね。
まとめ
ということで、「複数のパソコン、及び他のガジェット環境をできるだけ同期したい」という話でした。当ネタは自分の中でもまだ検証中・勉強中のため、より良い方法をさらに追加、更新していけたら良いなと思います。













