こんにちは、キリカです。
お絵描きに便利なProcreateですが、使いこなせると画像編集にもとてもお役立ちです。
今回紹介するのはProcreateにおけるぼかし、モザイクの使い方。
友達と撮ったプリクラをSNSにアップするときだったり、街の写真から店の名前だけを隠したりと、使い方は多種多様。イラスト作成をしない人でもProcreateを使えば簡単にモザイク処理が行えます。
今回はprocreateでのモザイク、ぼかしの使い方を詳しくご紹介します。
Procreateでモザイク、ぼかしを入れる方法
procreateでモザイクをかける方法は、大雑把に3種類あります。
- 画像全体にモザイク
- 選択範囲にモザイク
- ペンでモザイク
それぞれ順番にご紹介します。
今回は以下の画像についてモザイクを入れていきます。
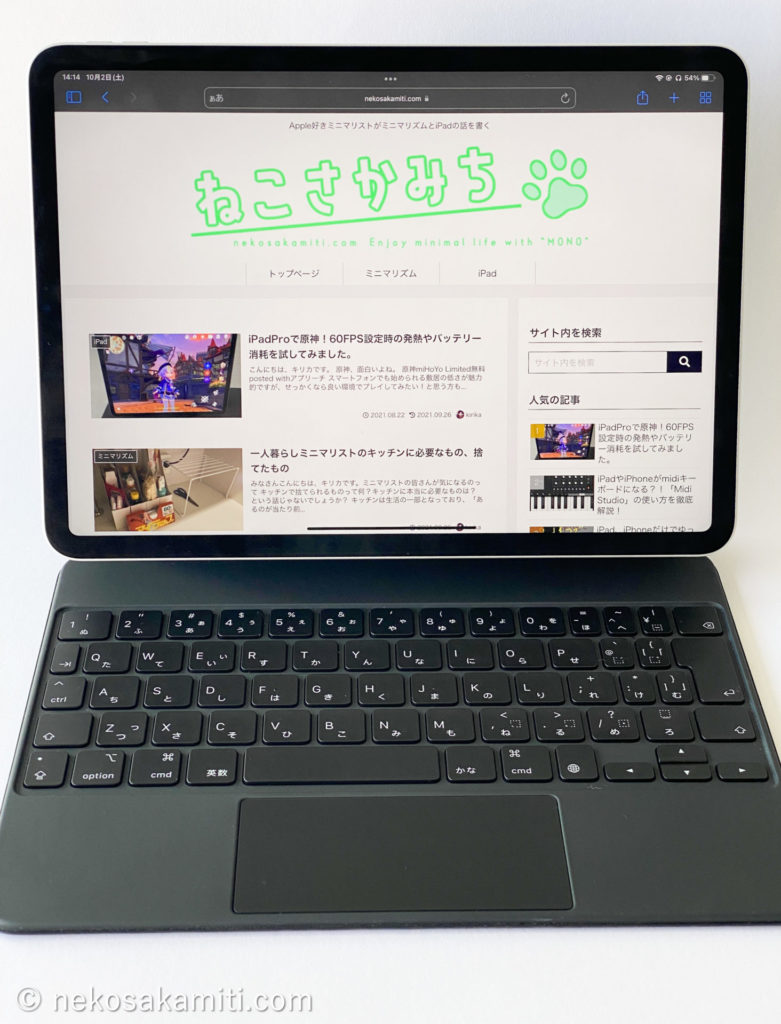
Procreateで画像全体にモザイクをかける方法
まずは、画像全体にモザイクをかける方法をご紹介。
procreateに画像を読み込ませてください。
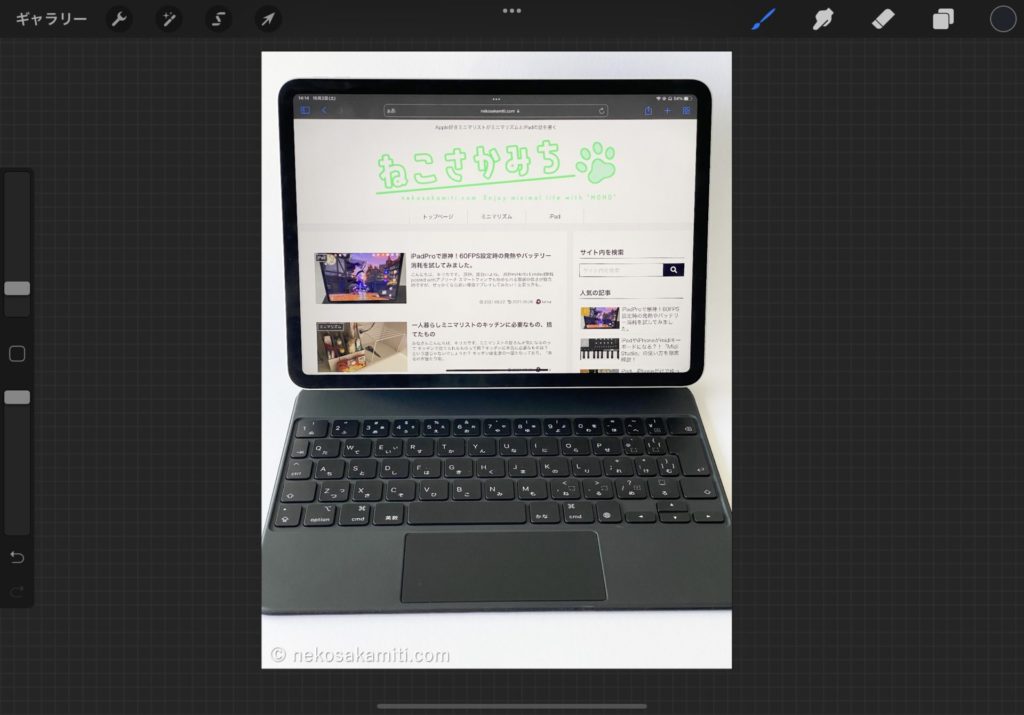
画面左上の「調整」をタップ。
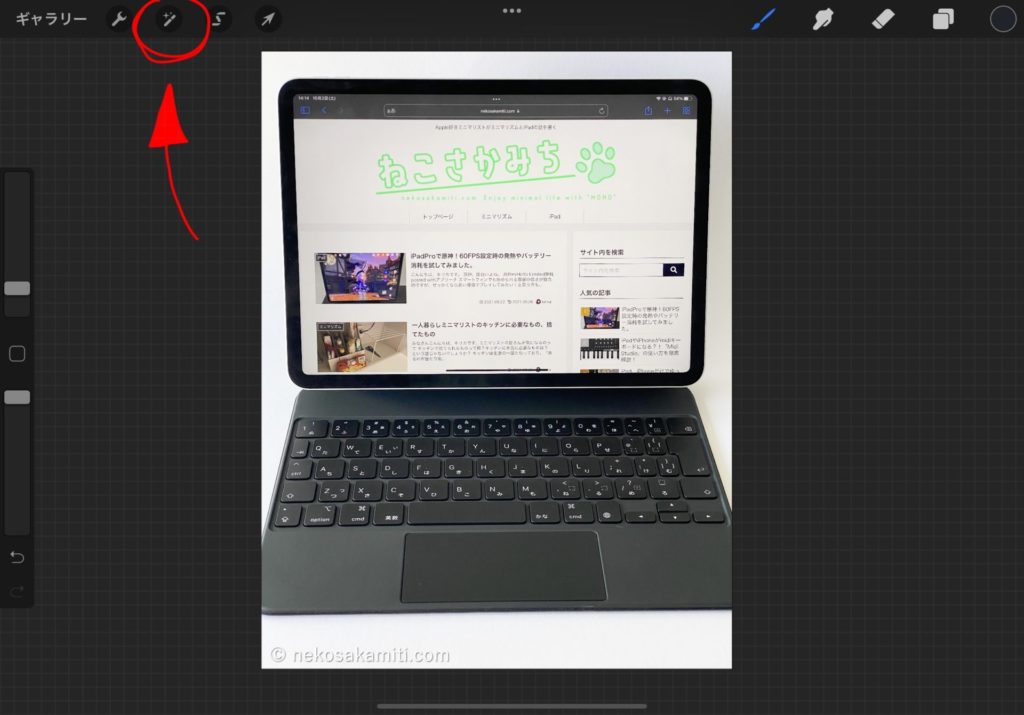
「調整」メニューから「ぼかし(ガウス)」をタップ。
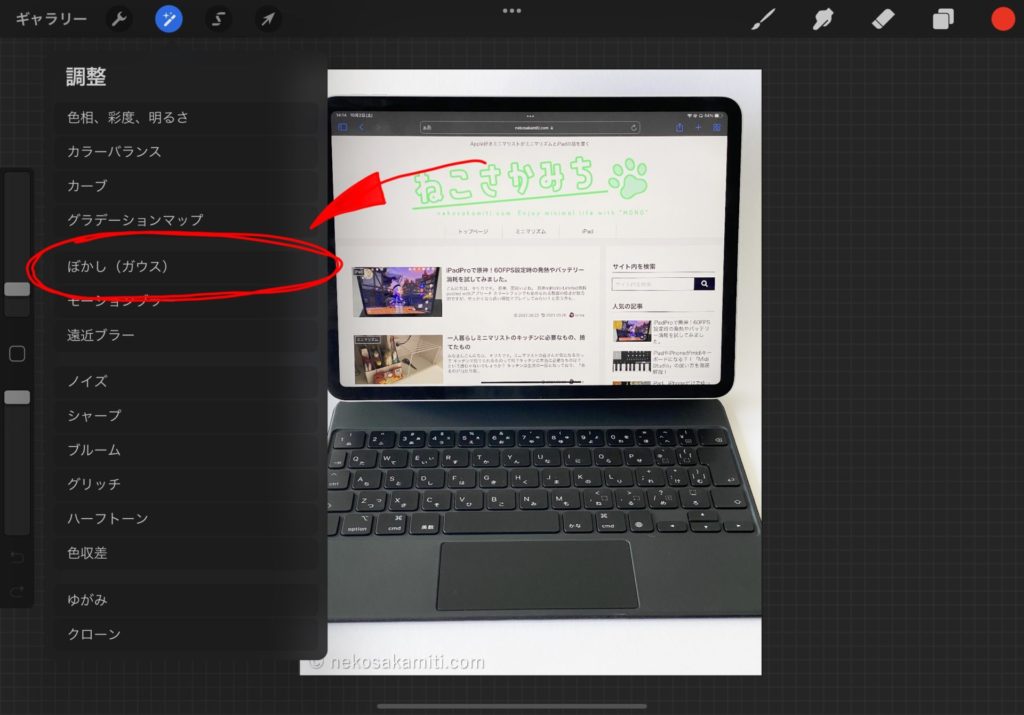
「レイヤー」の項目を選択します。
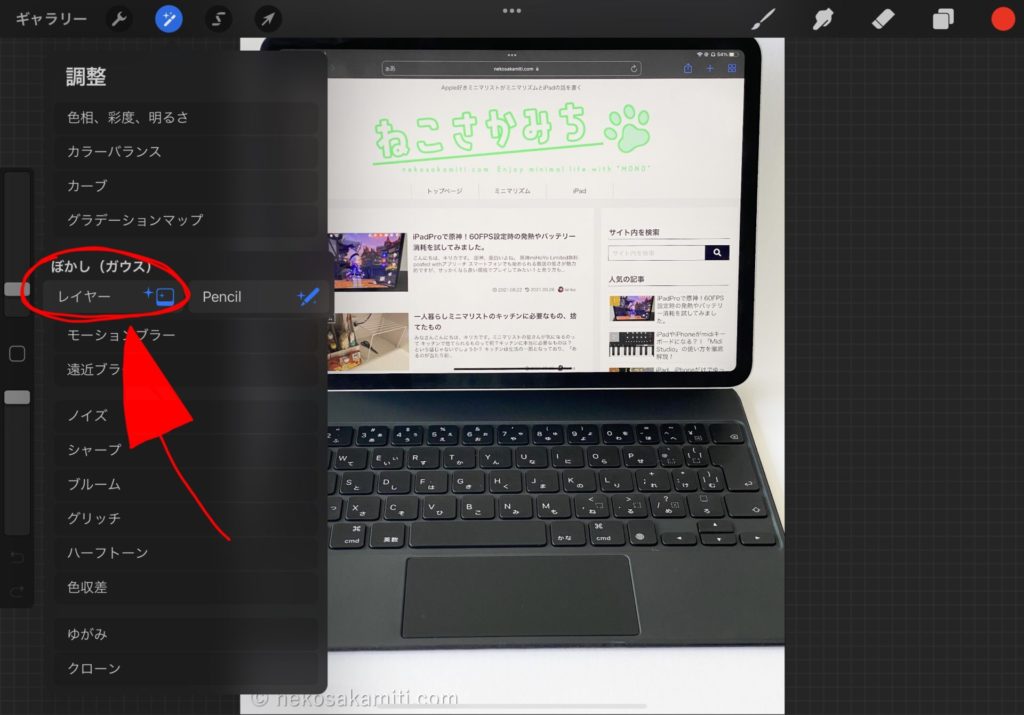
タッチしながら左右にスワイプし、ぼかしの強さを選択します。
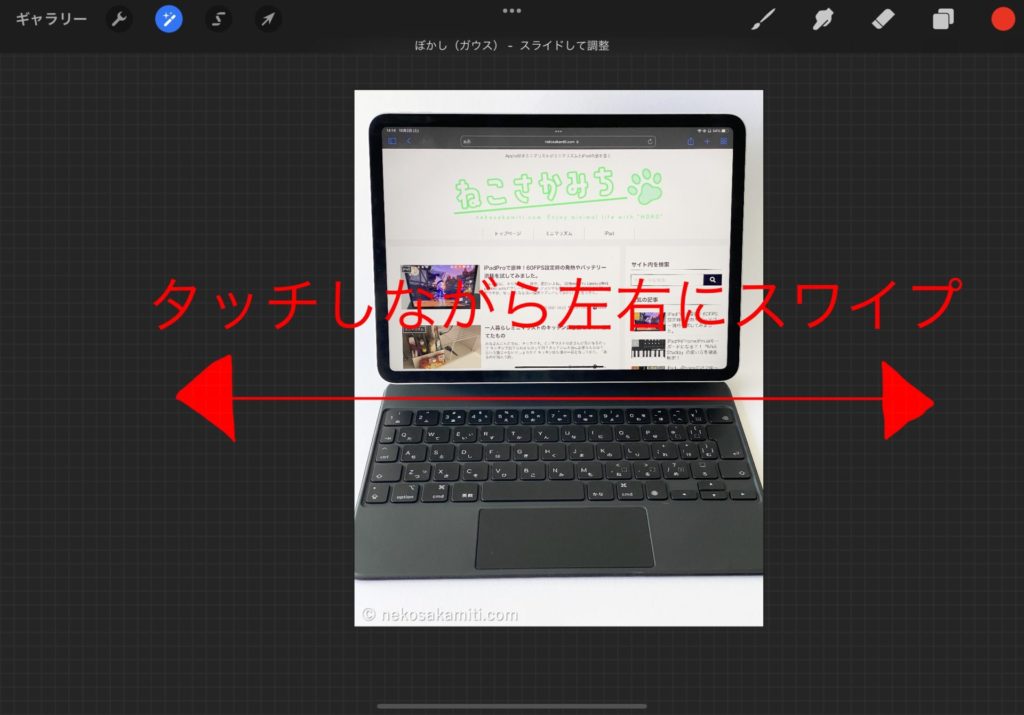
画像全体に対しモザイクをかけることができました。とっても簡単ですね!!
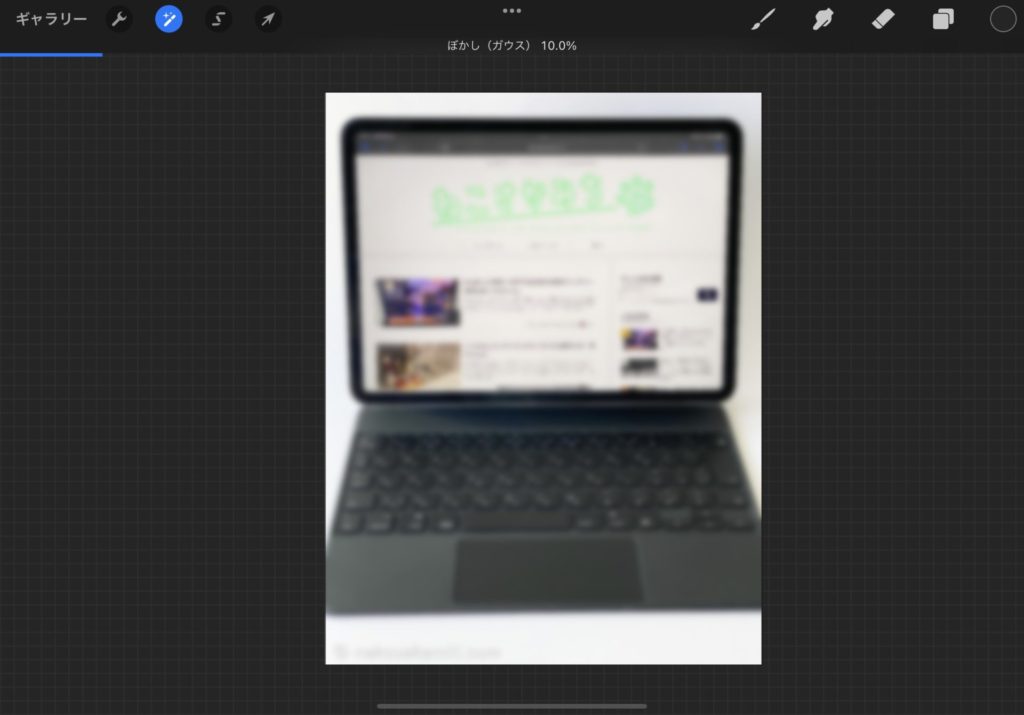
完成した画像がこちらになります。
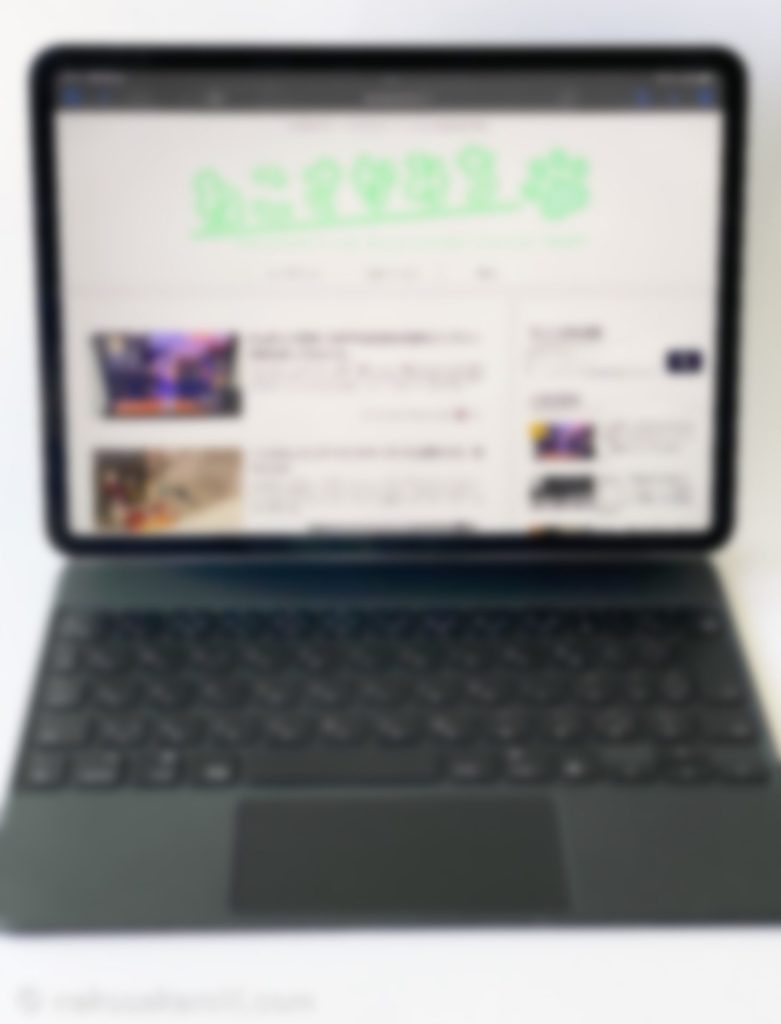
Procreateで選択した範囲にモザイクをかける方法
続いて、選択した範囲のみにモザイクをかける方法です。
画像を読み込んだら、左上の「選択」をタップしてください。
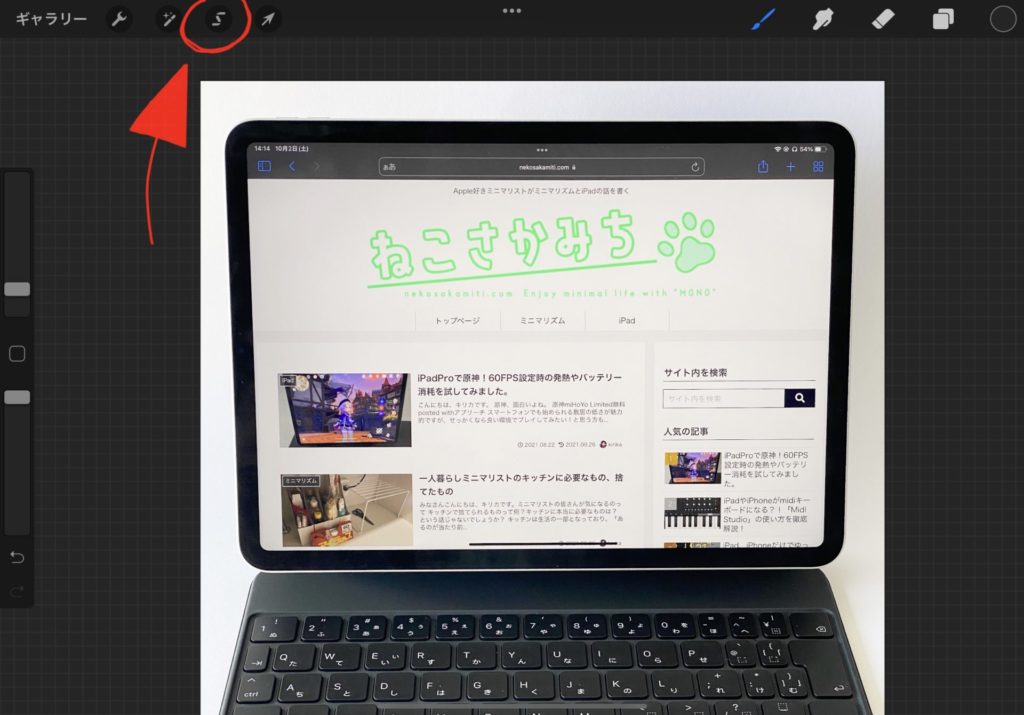
今回は自動選択ツールを利用します。
モザイクの範囲によっては長方形選択、フリーハンド選択と使い分けてください。
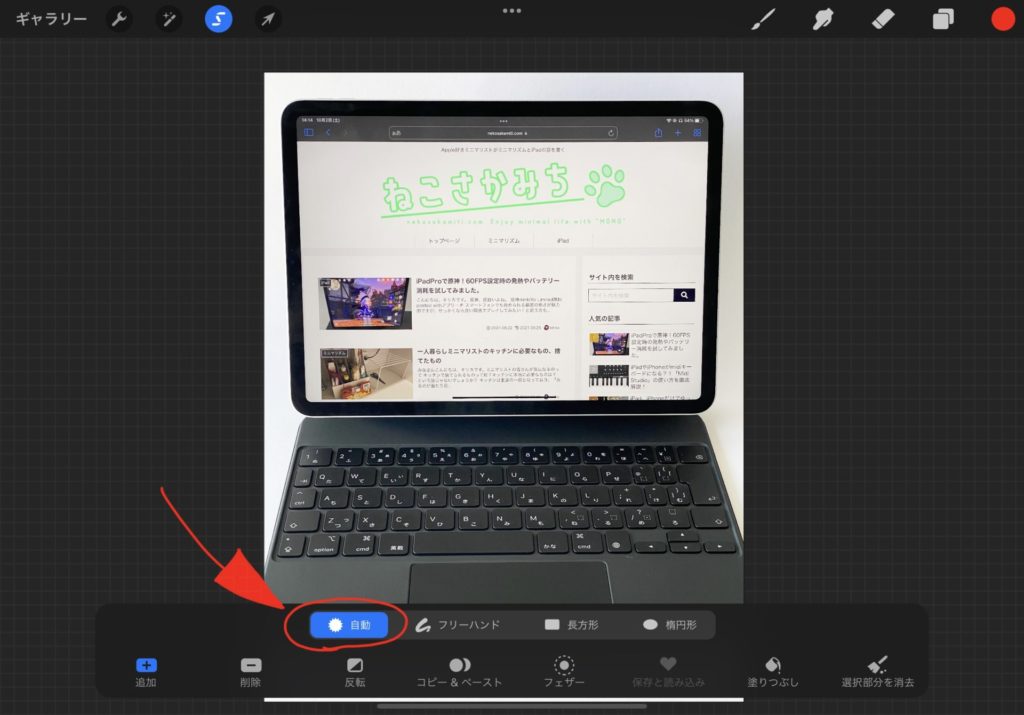
自動選択ツールでは選びたい物をタップすると大まかに範囲を設定してくれます。
簡単ですがざっくりなので、モノによっては細かく範囲設定しないと上手く行かないかも。
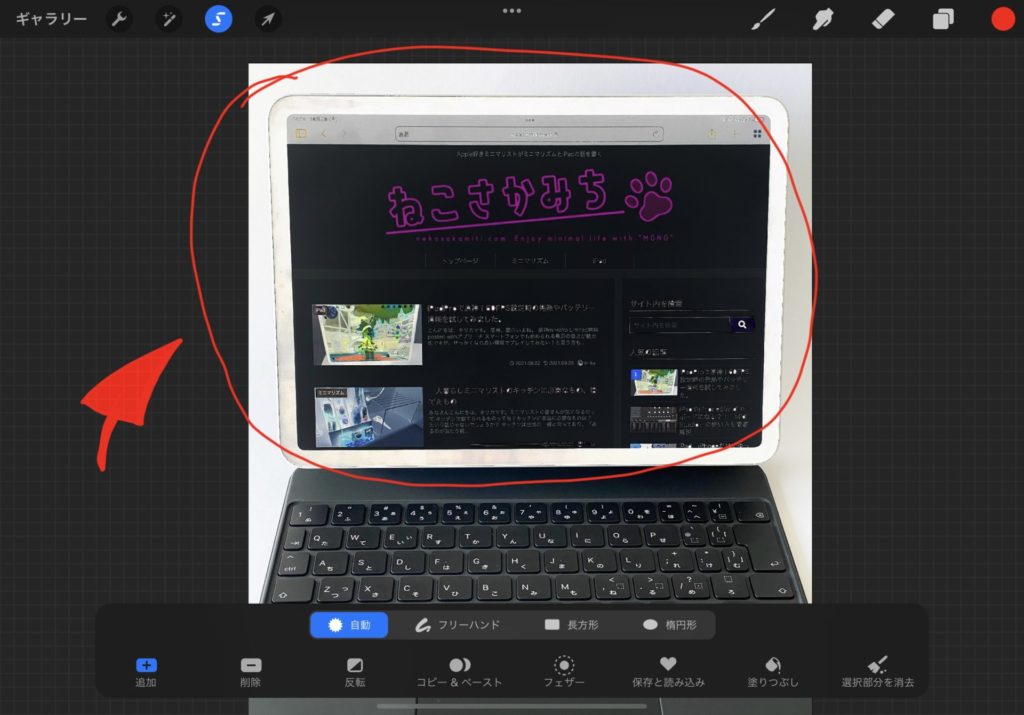
範囲選択が完了したら画面下部にある「コピー&ペースト」ボタンをタップします。
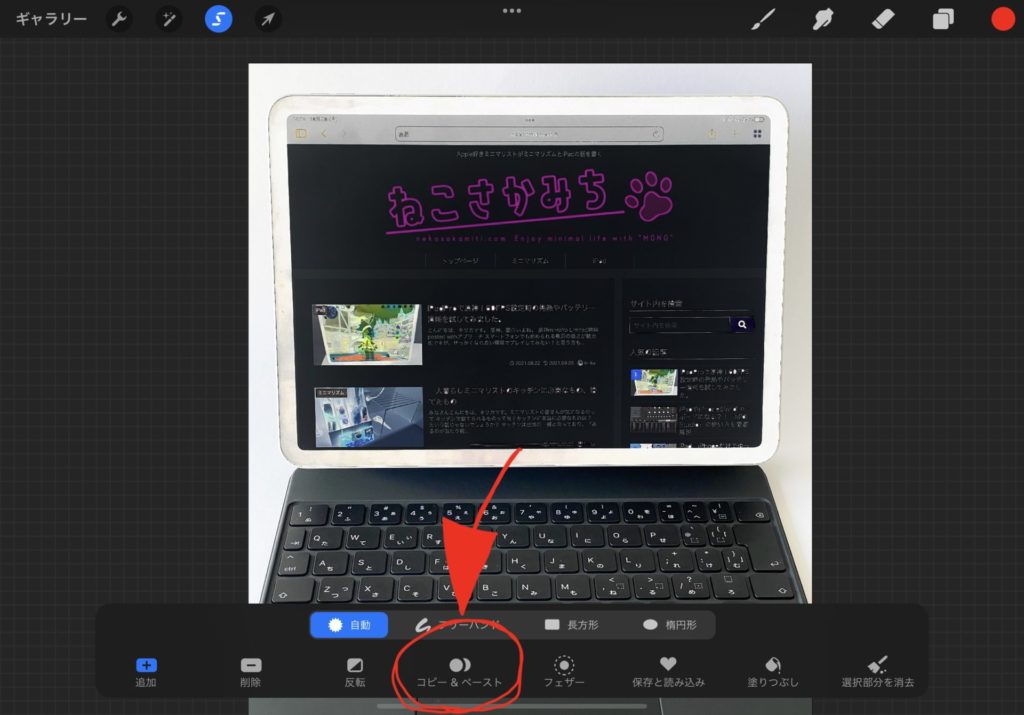
選択した範囲だけ「選択部分から」というレイヤーにコピーされます。
このレイヤーに対して先ほどと同じレイヤーぼかしをかけていきます。
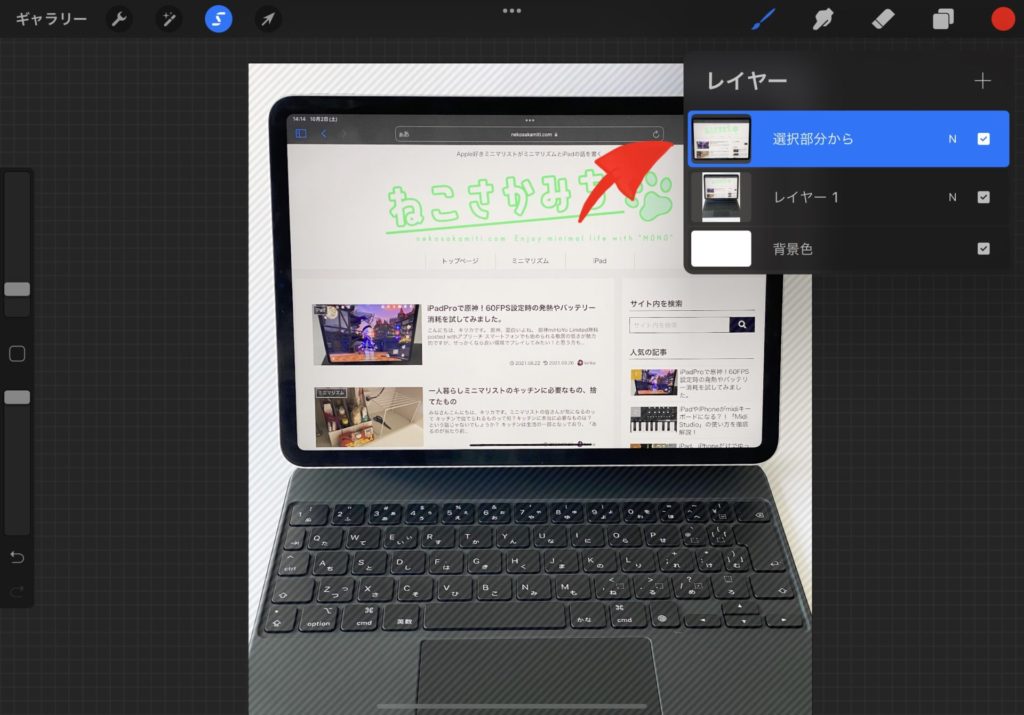
左上の「調整」ボタンをタップ。
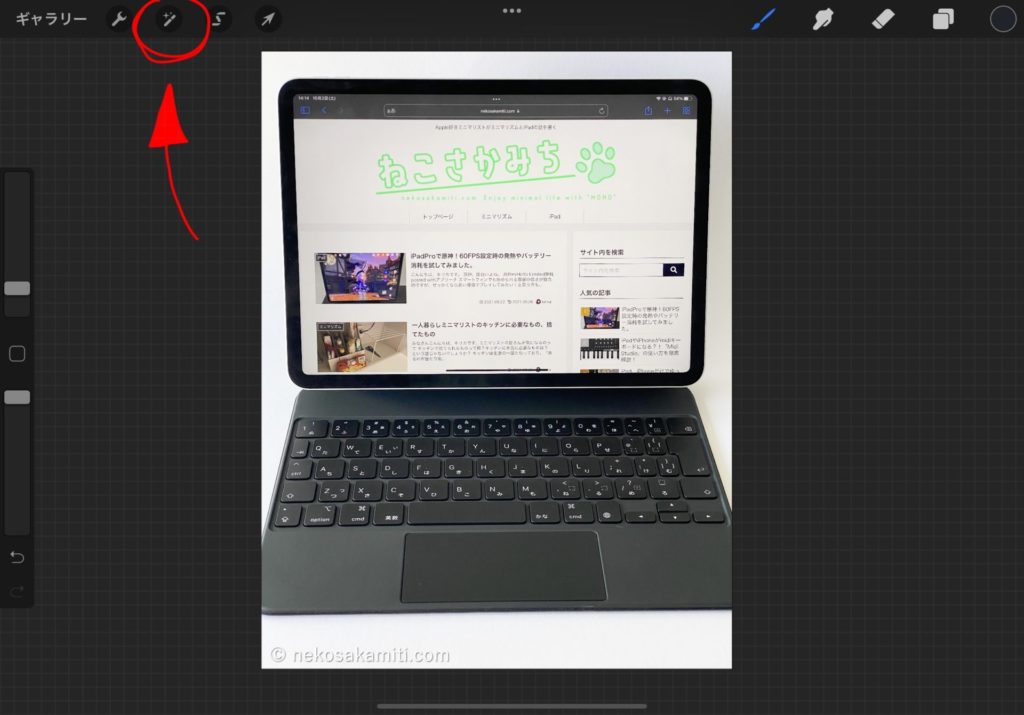
「ぼかし(ガウス)」から「レイヤー」を選択。
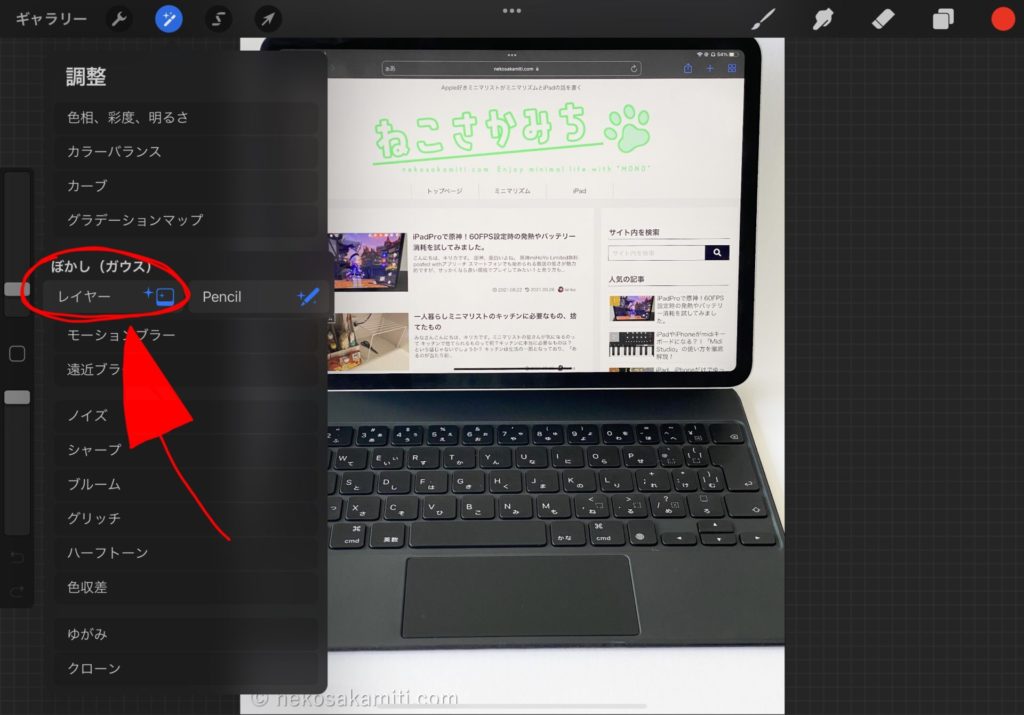
画面をタッチしながら左右にスワイプします。左右にスワイプします。
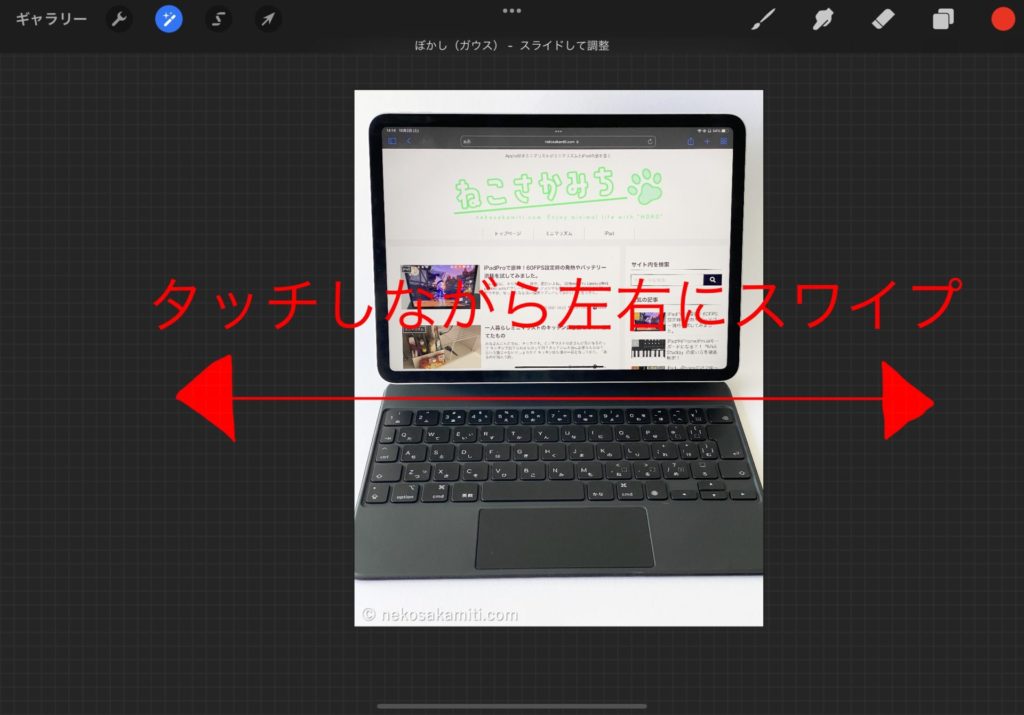
選択した箇所(タブレット部分)のみモザイクがかかりました。
自動選択が甘かったので部分的にぼかしが抜けちゃっています。こういう箇所は次に紹介する手順の「ペンでぼかす」という方法で個別にやっていきましょう。
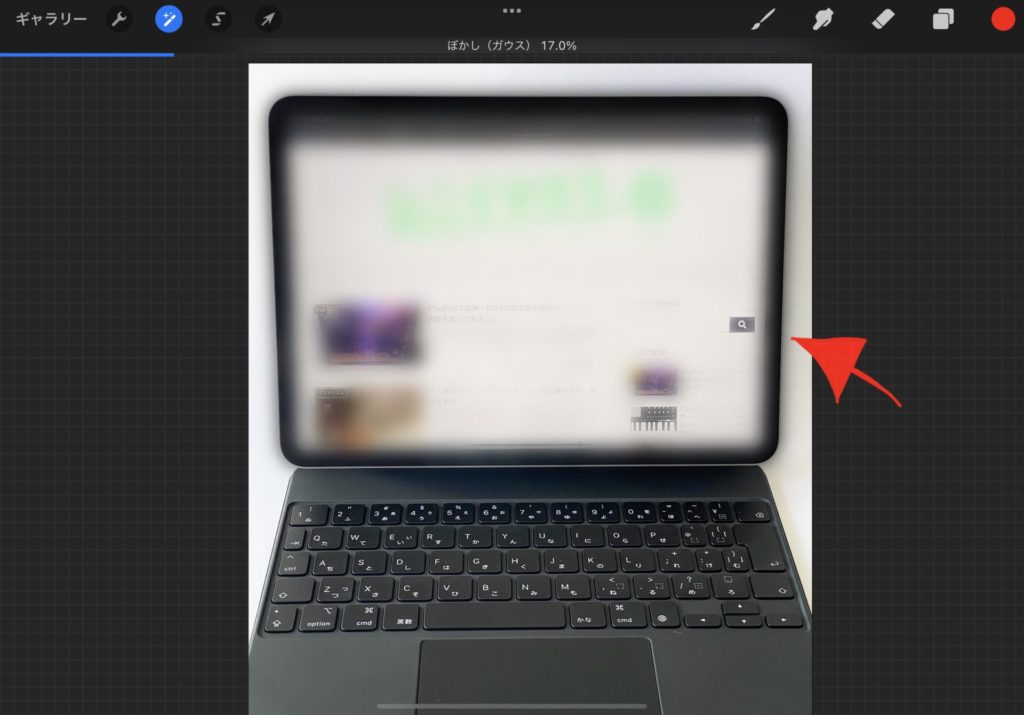
Procreateでペンでモザイクをかける方法
最後に紹介する手順はペンを使って部分的にぼかす方法です。
人の目や顔など部分的に隠したい場面って結構多いですよね。
ここでバッチリ方法を覚えていきましょう!
画面左上の「調整」ボタンをタップ。
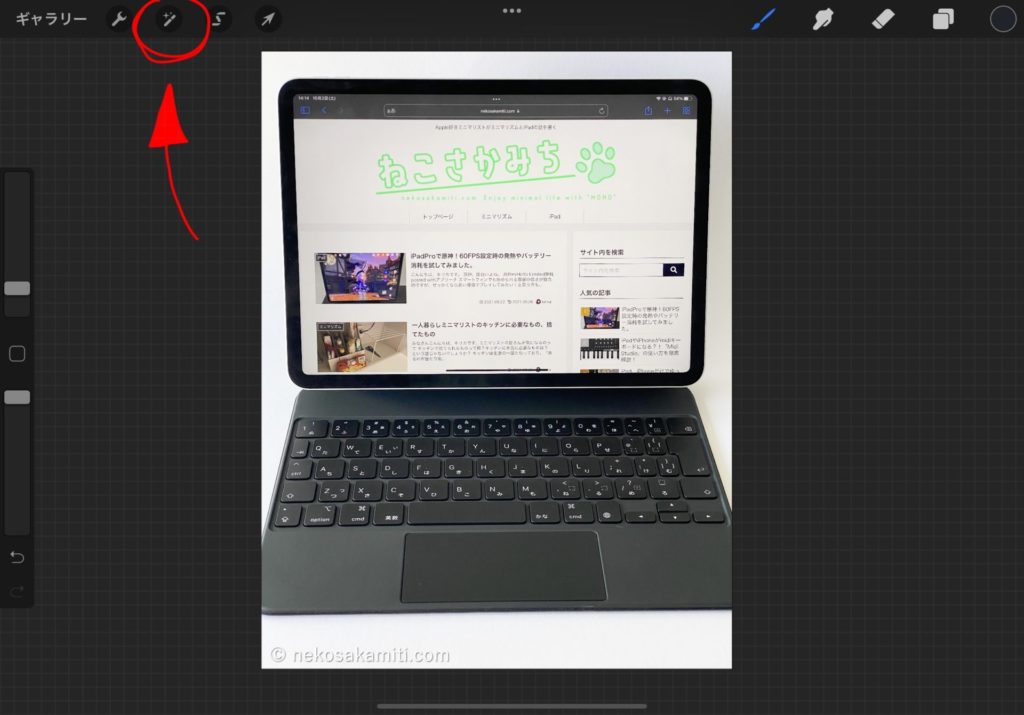
「調整」メニューから「ぼかし(ガウス)」を選択。
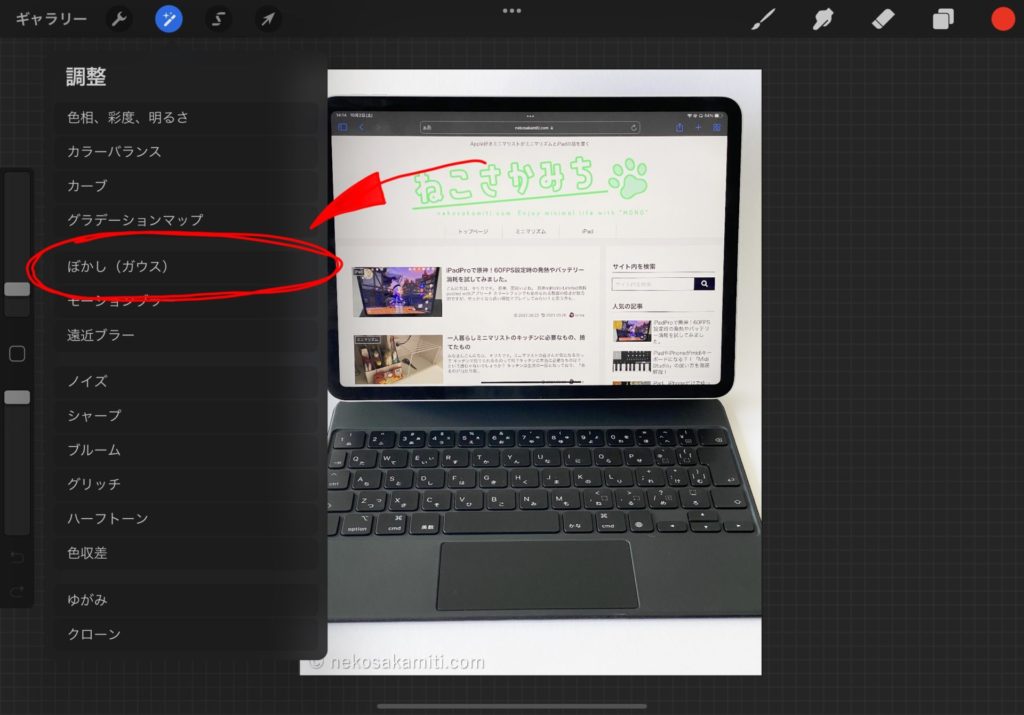
「ぼかし(ガウス)の項目から、「Pencil」を選択します。
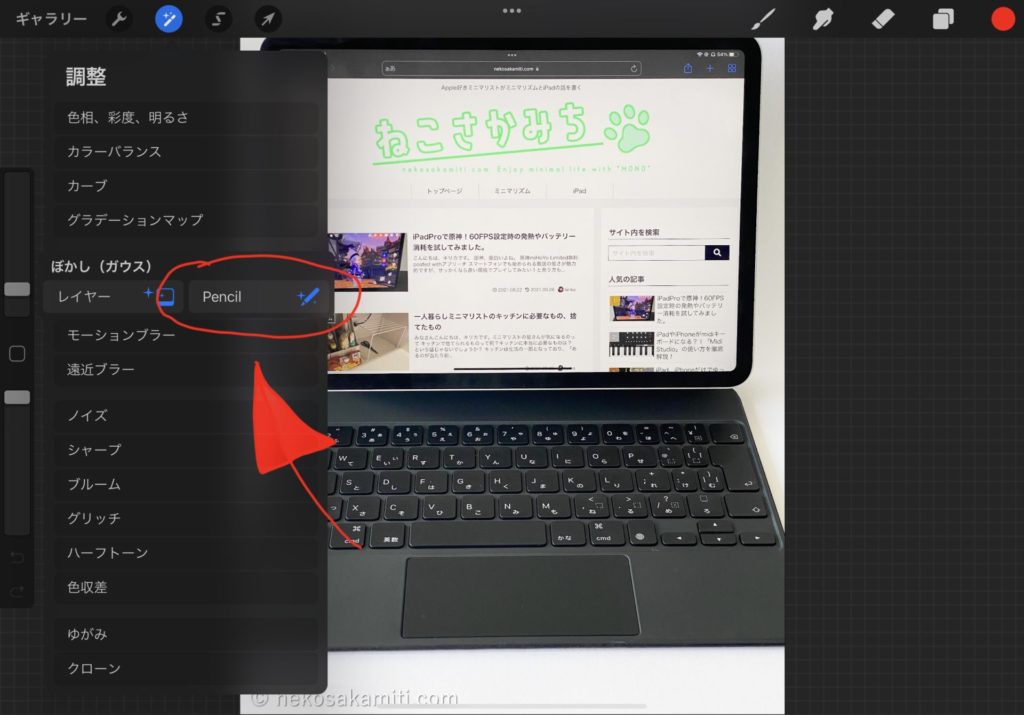
画面上部に「ぼかし(ガウス)」と出ている状態になります。
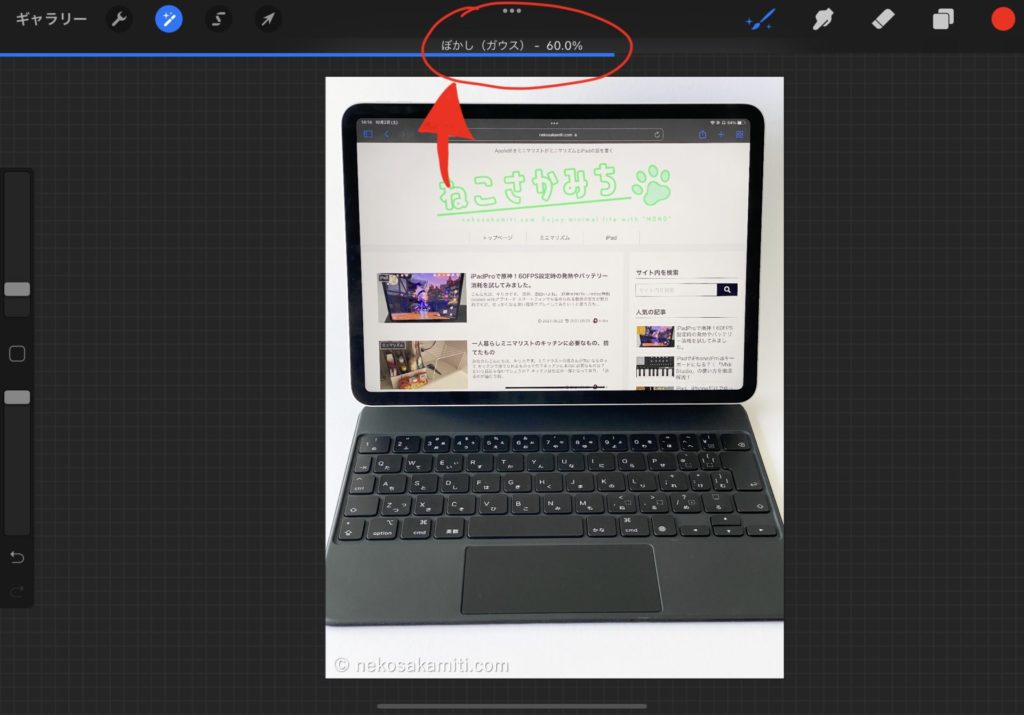
利用するブラシを選びます。エアーブラシあたりがお手頃です。
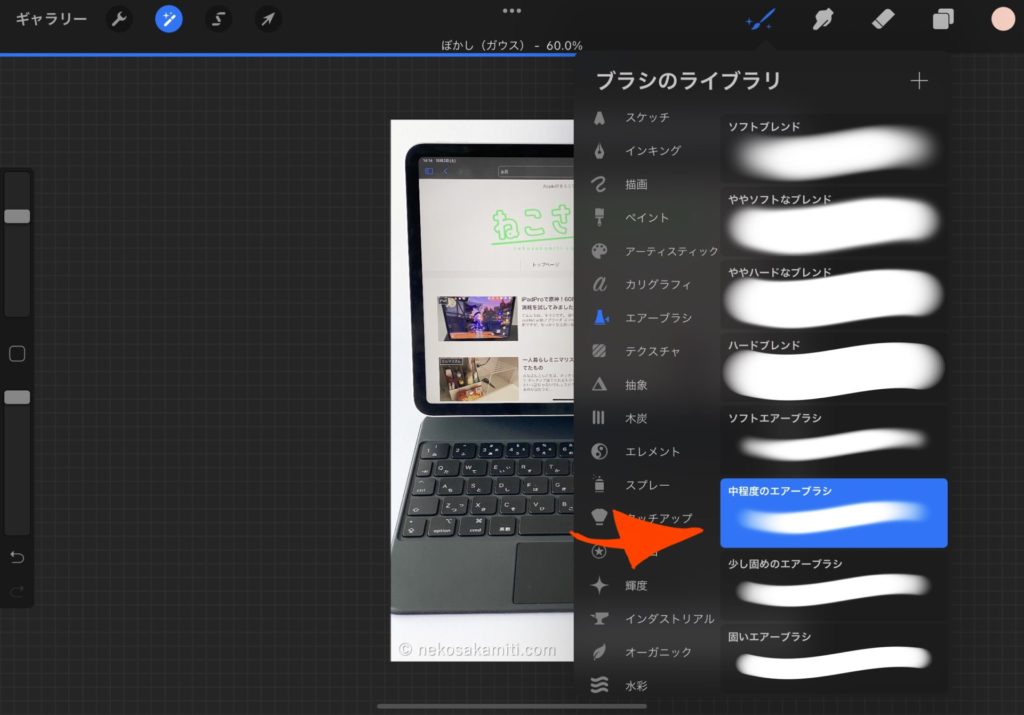
ぼかしの強さを変えたいときはタッチしながら左右にスワイプです。
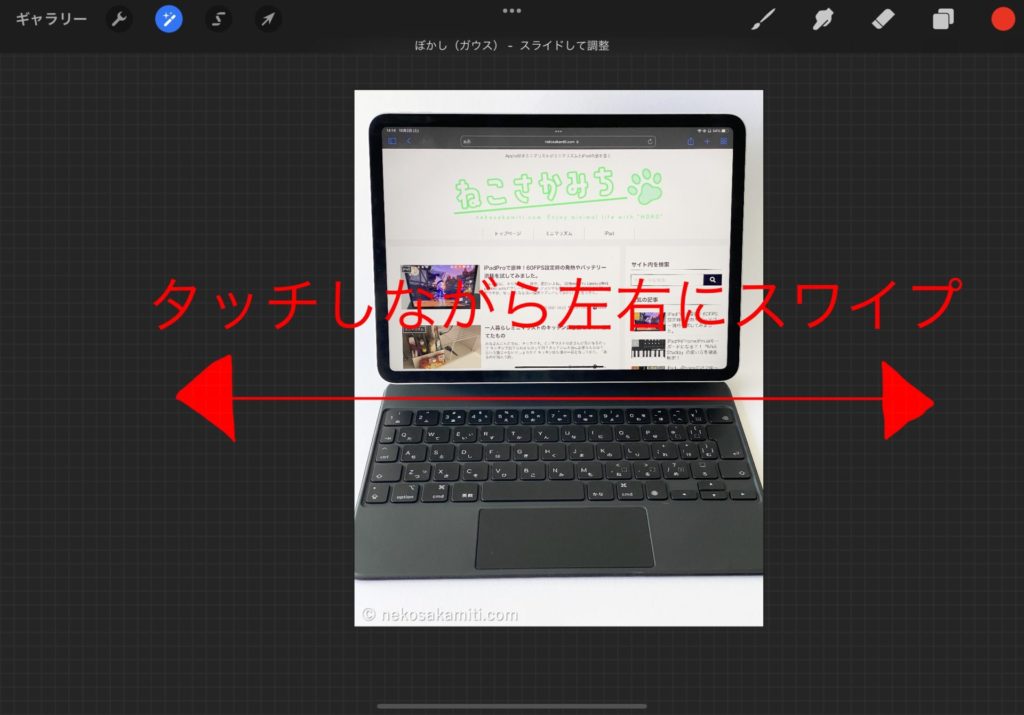
なぞった場所にモザイクがかかります。この部分を消しゴムで消せばモザイクが解除できるため自由自在に好きな範囲をぼかせます。
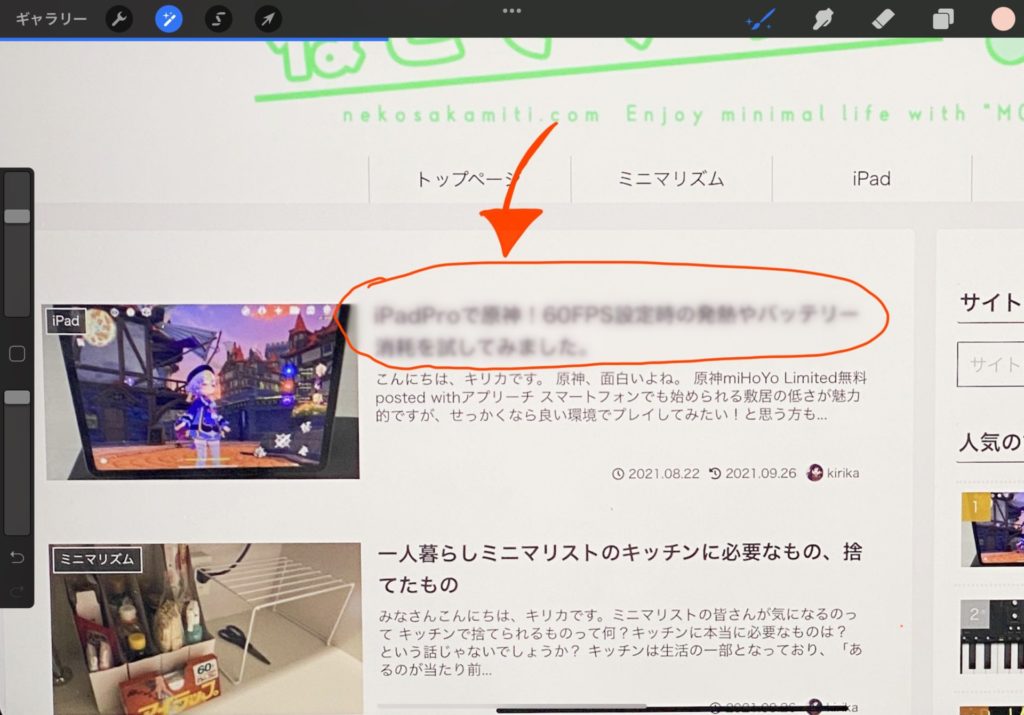
まとめ
Procreateでモザイクをかける方法をご紹介しました。
Procreateはイラスト用に購入したアプリでしたが、操作を覚えることでブログ用の画像をさっと整えることができるようになりました。
これを読んだみなさんもProcreateでパッとモザイク処理が行えるようになっているはずです!お疲れ様でした。


