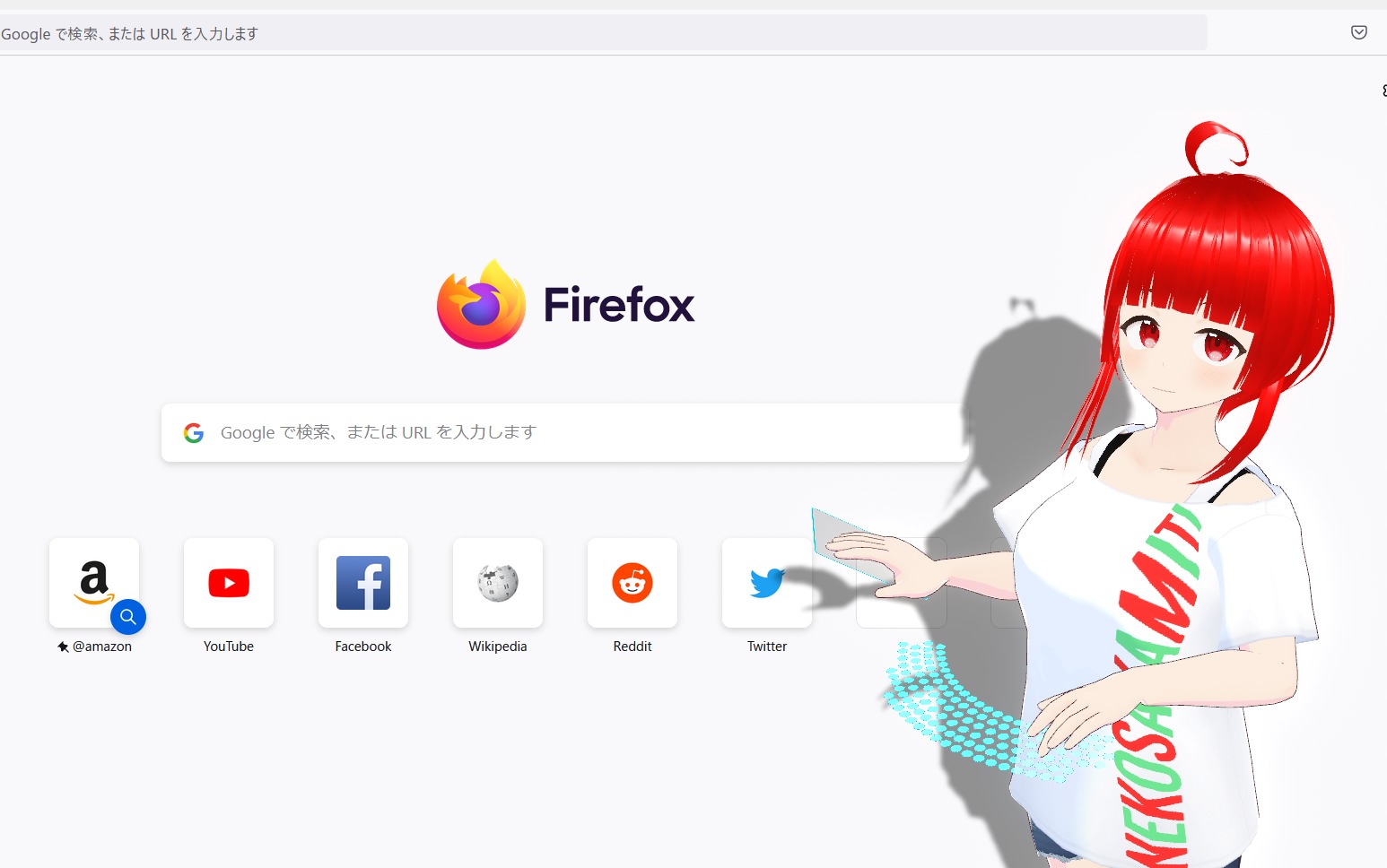みなさんこんにちは、キリカです。
今回ご紹介するのはVMagicMirrorというソフトウェアです。
いわゆるVTuberのように、「自身の動きとアバターの動きを同期させて表示する」ということは複雑な手順やセンサーなどの多くの外部機器を必要とします。
VMagicMirrorはごく簡単な手順で自分のマウス操作、キーボード操作をアバターに反映させることが可能なソフトウェアです。
- VTuberやってみたいけど予算がない
- (既にVTuber活動している人でも)いつもと違う環境で簡単に配信したい
- 自分の作ったアバターが動いているところをただ見たい!
こういった希望を持つ方々に便利なソフトウェアです!
それではご紹介していきます。
VMagicMirrorの使い方
導入手順
実際にソフトウェアを導入してみましょう。
と、その前に、実際に動かすためのキャラクターデータ(VRMファイル)が必要です。
今回はVRoidStudioで自作したVRMデータを利用することにします。

こちらのモデル作成に関しては以下の記事にて紹介しています。
「自分のVRMデータでうまく表示できない」という場合や、今からオリジナルアバターを制作したい際などは、こちらの記事を参考にしていただくのが良いかもしれません。
動かすべきデータが用意できたら、次はソフトウェアをインストールしましょう。
ダウンロード先は以下(製作者様のウェブサイト)です。
あるいは製作者様のboothからも同じものを入手することが可能です。

ダウンロードしたインストーラーを実行し、インストールします。
インストール完了後は、デスクトップに作成されたショートカットから起動してください。
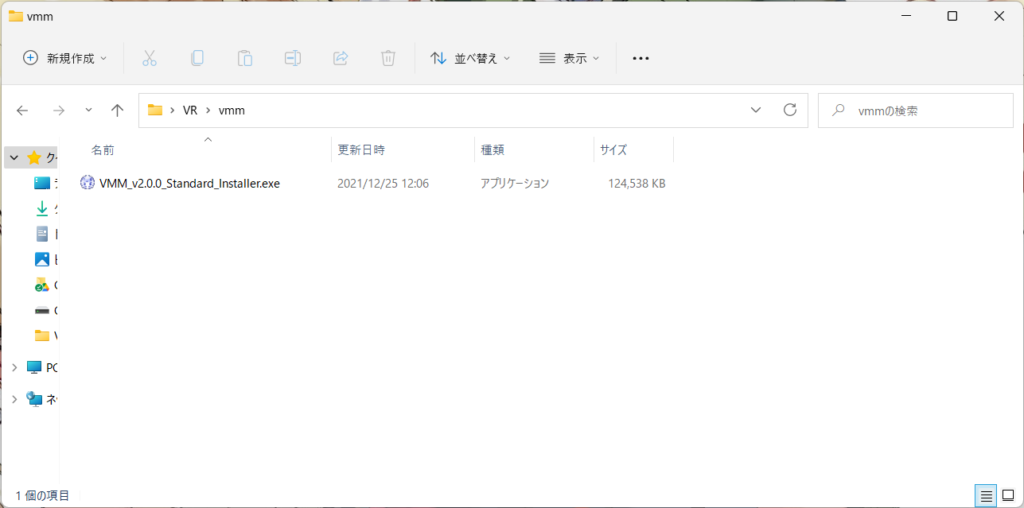
タスクバーに以下のような2個のアイコンが表示されたと思います。
右側の歯車マークがついた方を開いてください。

歯車なしのアイコンがメインウィンドウ、歯車アイコンが設定ウィンドウだよ
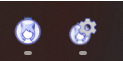
かなり様々な選択肢が出てきますが、まず操作すべきなのは「VRMロード」です。
「PC上のファイルをロード」を押し、自分が作成したVRMモデルファイルを選択してください。
VRoidStudio等からVRoidHubにモデルデータを保存している場合、そちら経由でのロードも可能です。
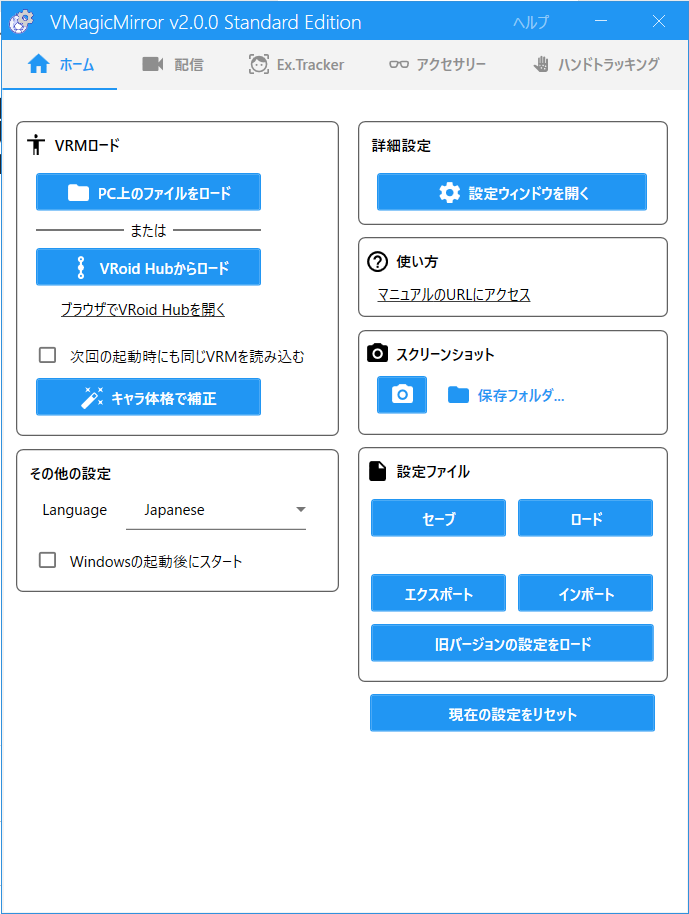
「VRMの読み込み」という選択肢が表示されます。
画面上にそのVRMデータの利用ルールなどが表示されるため、確認した上で「OK」をクリック。
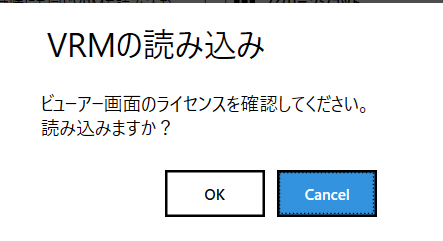
たったこれだけの操作で簡単にキャラクターを召喚できます。
そのままマウスやキーボードを操作してみてください。動きに合わせてキャラクターが同じ操作をしてくれます。
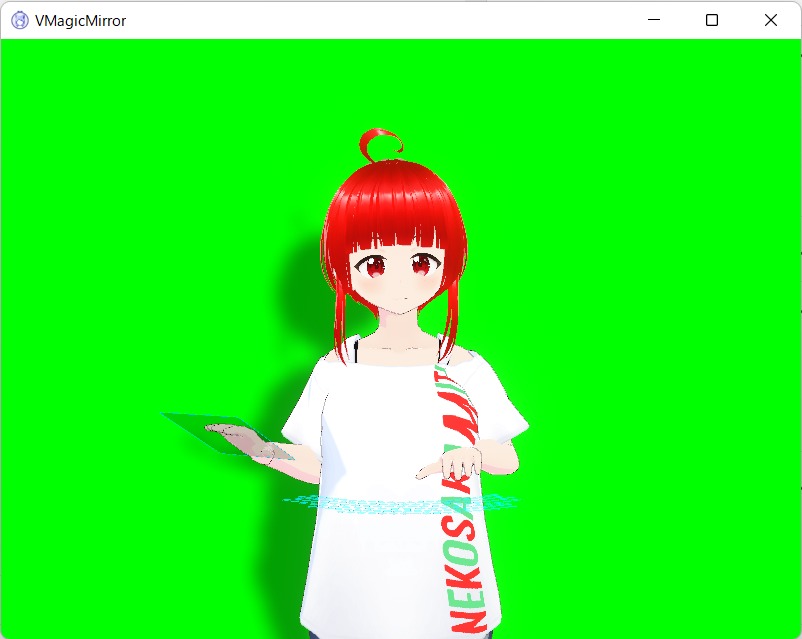
簡単な導入手順は以上になります。
細かい設定をしよう
続いて細かい設定を見ていきましょう。
画面上のカテゴリ選択より「配信」を選択してください。
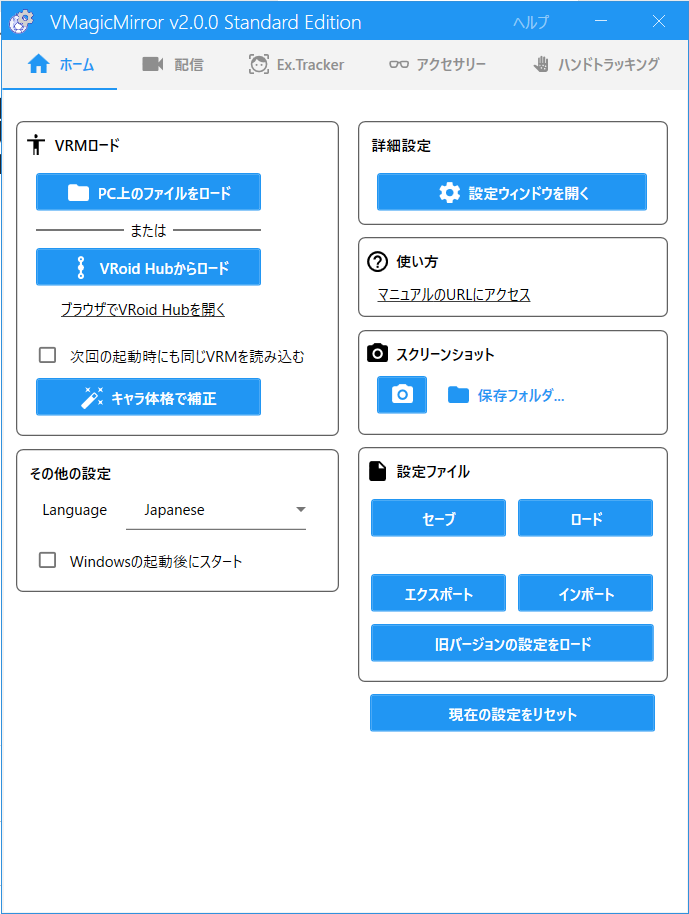
ウインドウ
「ウインドウ」カテゴリでは「背景を透過」にチェックを入れます。
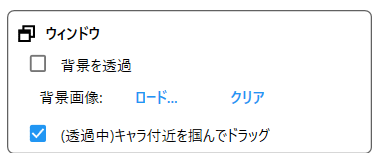
デフォルトの状態ではグリーンバックとなっているため透過編集しやすいですが、こちらの機能を使うと切り抜く必要すらありません。
これで画面の下の方に配置すれば実況動画のような光景になります!
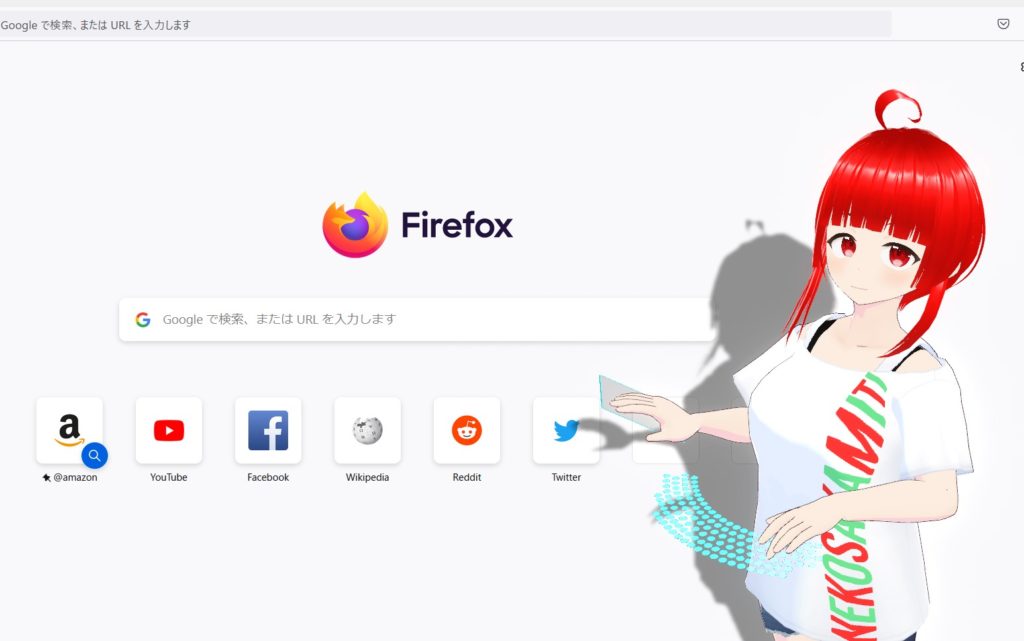
なお、「背景を透過」にしてキャラだけ表示しても元のウインドウのサイズ以上にキャラを拡大することができません。あらかじめウインドウを適当に大きくしておいてください。
表示
「表示」カテゴリではキャラクターの操作デバイスに何を使うか設定できます。
キャラの影、風といった演出もここで操作が可能です。
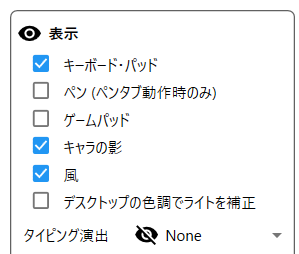
カメラ
「カメラ」カテゴリではキャラクターをどの角度で配置するか決めることができます。
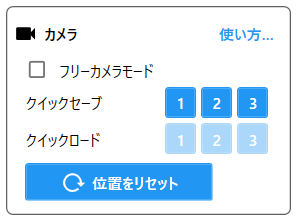
「フリーカメラモード」にチェックを入れると操作可能になります。
作成したポジションは3つまでクイックセーブに保存できるため
- お絵かき配信は手元をよく見せたい
- ホラーゲーム配信は表情にズームしたい
といった設定を用途に応じてすぐ切り替えることができます。
真上から見下ろすとこんな状態に。タイピングやFPSの操作を見せたいときに良さそう。
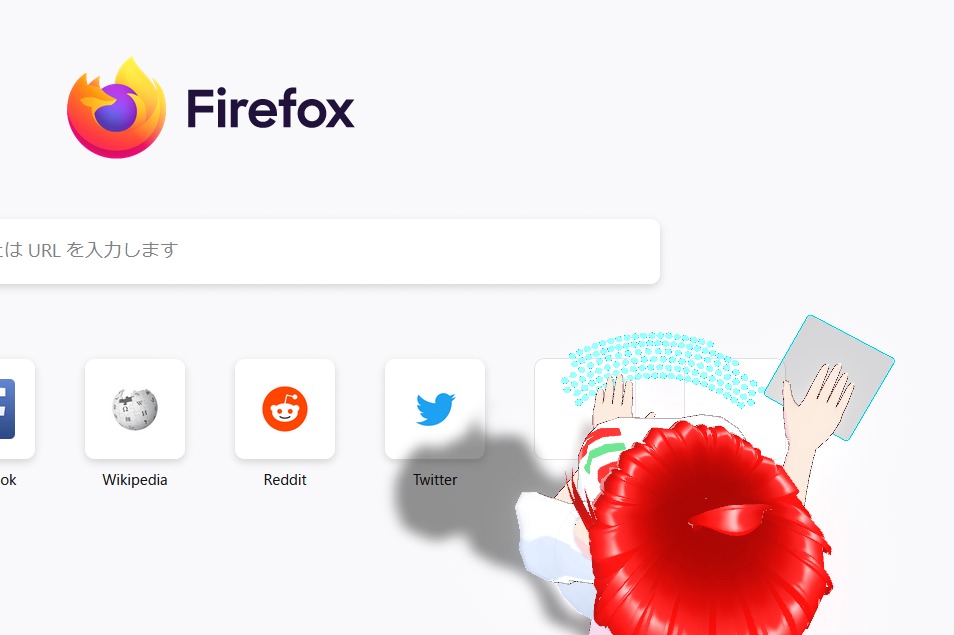
斜め後ろから覗き込むような構図。
顔が見えないので配信向きではなさそうです。
でも「キャラが実際に画面を見ている」という効果が狙えます。
「生配信同時視聴企画などで一緒に動画を見る」みたいなシチュエーションで使えそう。
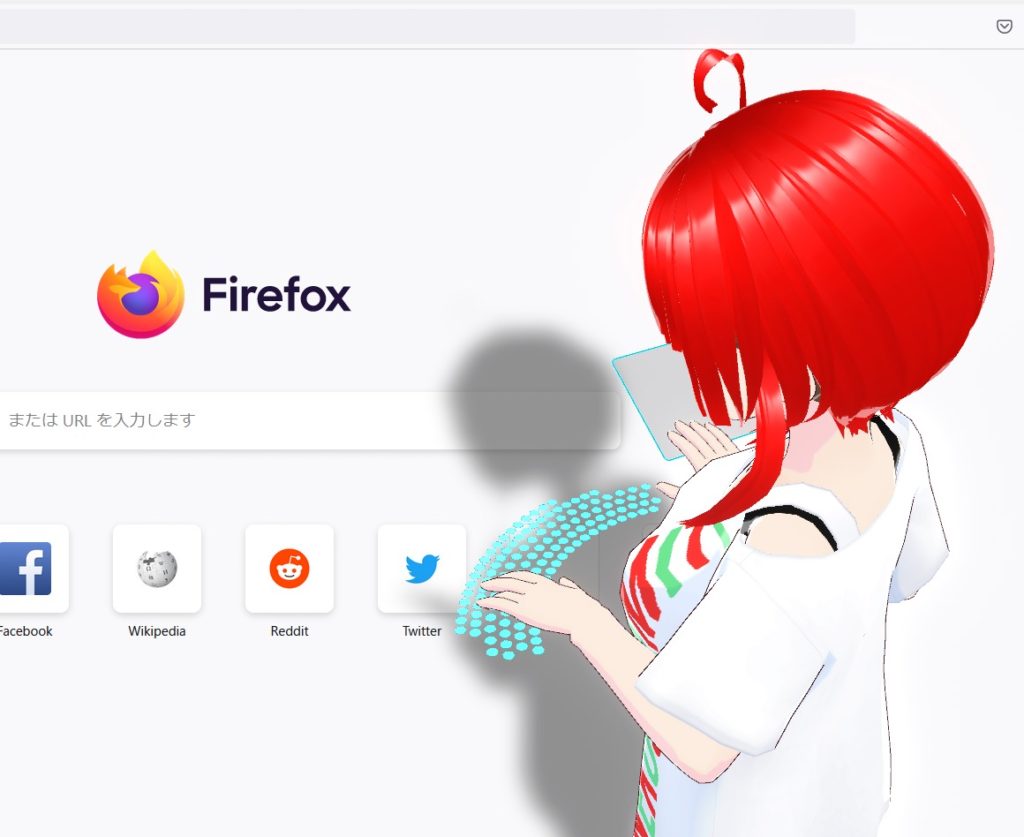
デバイスのレイアウト
「デバイスのレイアウト」画面では、キャラの前にあるデバイスのポジションやサイズ感を調整することが可能です。
マウスはちょっと遠いほうがいいな、キーボードより手前にペンタブを置いていますといった細かいポイントを簡単にバーチャルに反映できます。
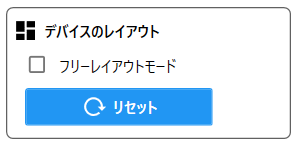
Word To Motion
「Word To Motion」は特定のテキストを打つことでキャラクターの表情、アクションを操作できる機能です。
「顔をキャプチャしていればアバターが同じ表情をとってくれる」という仕組みは多くありますが、この「Word To Motion」を使えばそれすらせずともキーボード上で感情表現が可能です。
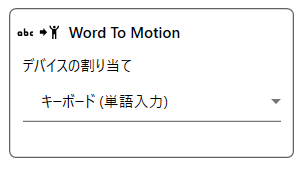
細かい設定はホーム画面の「設定ウインドウを開く」内で行います。
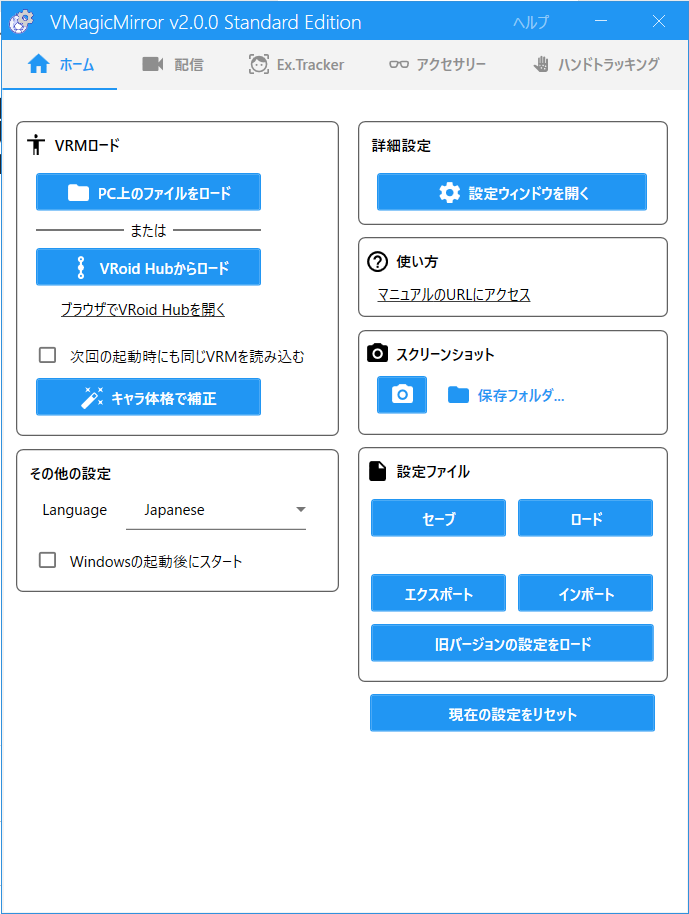
この画面上で「Word To Motion」 の設定や使い方の紹介があります。
例えば”joy”と打つと楽しい表情、”angry”と打つと怒った顔に変わります。
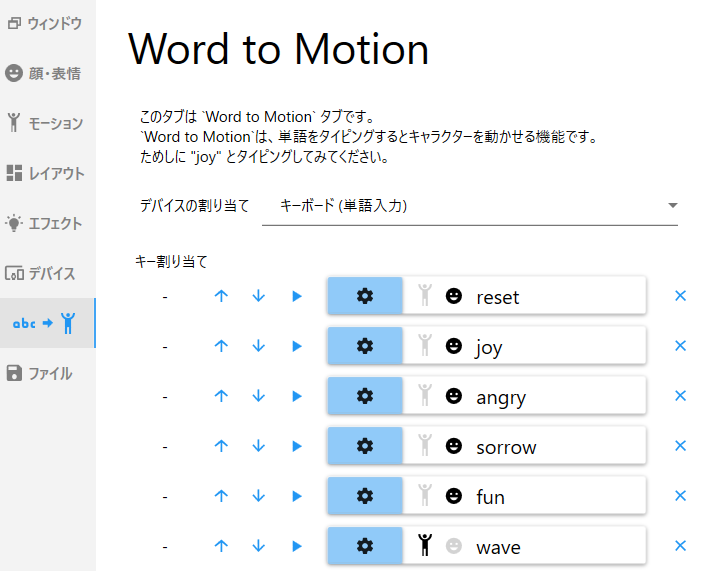
なお、顔を変える意図がなくこのキーワードを打った際(例えばタイピング中)もキャラクターの表情が反応してしまいます。
それを回避したい場合は、対応するキーワードを変えたり、機能をオフにして上げる必要があります。

この機能のおかげで複雑な手間なしで笑顔や相づちができる

操作者がカメラの前で表情を変えたり別なソフトを立ち上げて操作する必要なし!
顔・表情
「顔・表情」カテゴリではリップシンク(マイクに入る声に合わせてアバターの唇を動かす機能)やカメラによる顔のトラッキングを設定できます。
また、「視線」のチェックマークはアバターの視線先を選択できます。
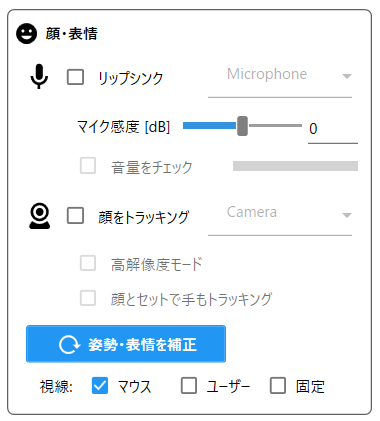
マウスを選べばマウスカーソルを目で追ってくれます。ユーザの場合は画面の方を、固定の場合は正面を向きます。
まとめ
VMagicMirrorの機能はまだまだたくさんあります。
今回ご紹介したのは一部の機能でしたが、これだけでも十分すぎるほどの機能です。
実際、この記事を書いている間中もVMagicMirrorを使ってずっとアバターを表示していました。
自分がタイピングするのに合わせて全く同じ指の動きをしてくれるアバターを見てるだけで心が和みます。
全く同じ指の動きをしていたということは、僕がこの記事を書いたのではなくアバターが全部書いたのかもしれません。
簡単でシンプルな機能、抜群の表現力。利用者のアイデアによってさらに有効活用できそうです。
公式サイトの方でも使い方や応用方法が複数紹介されているため見に行くことを推奨します。VMagicMirror、オススメです!ぜひ遊んでみてください。