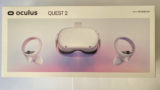みなさんこんにちは、キリカです。
2022年はVRChatに熱中!暇があったらいつでもMetaQuest2をかぶっていました。
そんなこんなで数百時間使っていたMetaQuest2ですが、とうとう買い替えの時期に。
買い替えの理由は、Type-C端子の破損。
というのも、我が家は無線通信環境が悪く、AirLinkやVirtualDesktopと言ったPCゲームのVRプレイ時における無線化がうまくいきません。画面プツプツ、低フレームレートで画面酔い。その結果、諦めてQuest2を有線でPCと接続して利用する必要がありました。短い有線ケーブルでパソコンと繋いだままでVRChatやBeatSaberを長時間プレイした結果、端子が傷み、利用に支障が出始めてしまったのです。

決して乱暴に使ったわけじゃないんだけどね
そんなことがあり、メインのVR機器としてPico4を購入。Pico4はVR機器としては非常に安価ながらも、性能が高く、MetaQuest2と比較してもより魅力的な点がいくつかあります。

機会があったらそちらの比較についてもまとめていきたいところですね
いいですね、Pico4。気に入りました。
閑話休題。
今回こそは、この買いたてほやほやおニューのPico4を同様の理由で壊してしまうわけにはいきません。なんとしてでも無線でPCゲームのVRプレイができるような設備を整え、有線接続でのVRプレイを避けたいところ。ということで、今回はルーターの設備を整え、Pico4での無線PCVRを快適に楽しめるよう検証したいと思います。

同じ過ちを繰り返してPico4を壊しちゃわないように!

今回の記事ではPico4を主役に取り扱いますが、まったく同じ方法でMetaQuest2にも効果があります。
どうして無線が不安定になる?問題分析

さて、前述のとおりですが、我が家の環境ではPCゲームのVRプレイ時における無線化がうまくいかないというのは確認済みです。もう少しこの問題を追求してみます。
まずは実態を確認。VirtualDesktop上に表示されるPCとパソコンの通信速度を確認したところ、だいたい高くて60Mbps。この速度だとフレームレートが確保できず、映像がカクついたりすぐ途切れてしまい、ゲームどころではありません。
賃貸物件特有のネット環境の制限

自分の環境でPCゲームのVRプレイ時における無線化が上手くできないのにはざっくり3つの理由がありました。
僕んちは賃貸物件で、アパートに備え付けのネット環境しか使うことができません。戸建ての回線を個人で契約することもできないため、引越しまでどうすることもできないという制限があります。
また、アパートには壁埋め込み式のルーターがはめ込まれています。これを通さないとインターネットに接続することができない上に、このルーターの性能がどうしようもないポンコツさんです。
細かい設定を書き換えればもう少しマシな挙動になるはずなんですが、ここの権限もアパート側に管理されており、ルーターの設定に干渉することができません。
まとめると、こんな感じ。
- 物件備え付けのネット環境しか使えない
- 物件備え付けのルーターしか使えない
- ルーターの設定を書き換える権限がない
こんな状況から、僕の環境ではPCVRの無線化は不可能。引っ越して環境を丸々変えないといけないなぁ、と思っていました。
AirLink/VirtualDesktopの安定性を握るのはネット回線ではなくWi-Fiの速度
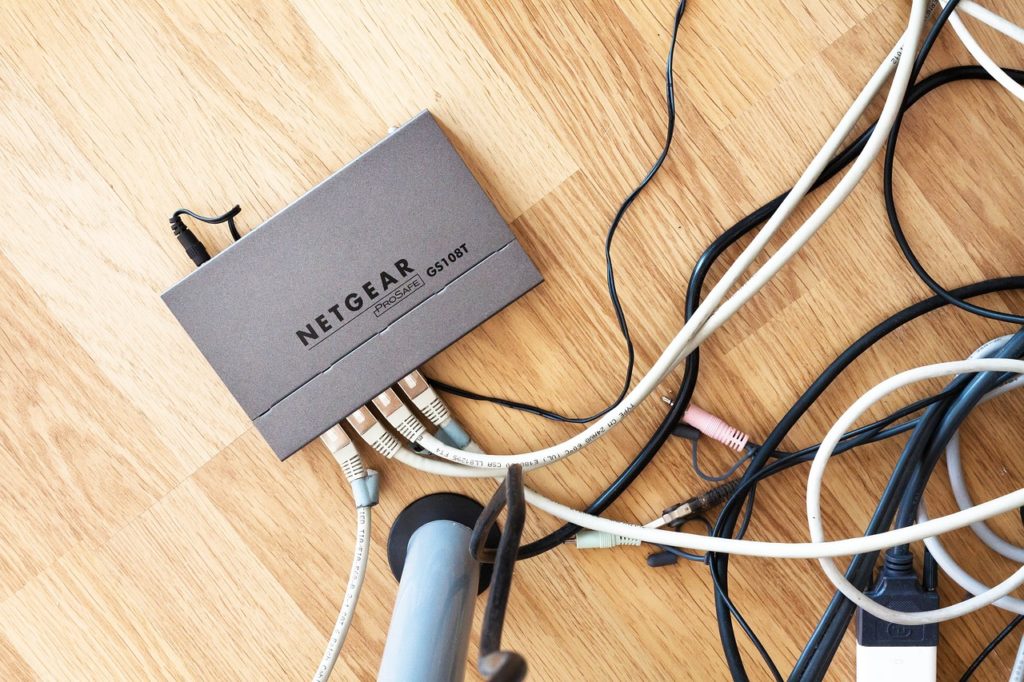
さて、ここでもう少し考えてみます。
今まではMetaQuest2(Pico4)を使ってPCのVRゲームをプレイする際、有線で繋いでプレイしていました。
よく考えてみると、ここを無線化するということは、MetaQuest2(Pico4)とPC間を無線で接続するということに過ぎません。
パッと「通信速度」と言ってしまうことで問題がごちゃごちゃになってしまっていましたが、細かく分類していくと以下のようになります。
- インターネットとルーターの間(いわゆるネット回線の速度)
- パソコン本体とルーターの間
- PCVR機器とパソコンの間

僕は専門家じゃないので正確ではないです。大雑把な解釈です。
これらのものがルーターを通して、有線だったり無線だったりで繋がっています。
PCとPCVR機器をAirLink/VirtualDesktopで利用するために必要なのは、このうちの、VR機器とパソコン本体間の無線通信速度となります。インターネットとルーターの間の速度はアパートから提供されている環境なので干渉できないエリアですが、今回の目的に関してはここは問題になっていない!
パソコンとルーターは有線LANケーブルで接続されているため、十分な速度が出ます。つまり、ルーターとVR機器の間の速度を確保するのが一番大切。


勘違いしていましたが、この目的に関して「ネットの速度」は不要です。

もちろん、いわゆる「友達と音声の遅延があるぅー」とか、「Join戦争」のようなものはインターネットの速度も大切ですが。
長くなりましたが、AirLink、VirtualDesktopを快適に使うためには、ルーター設備の強化がベストです!
Wi-Fi6対応のルーターで高速通信
ルーターの買い替えがベスト

VR機器とパソコン本体の間を無線で快適に繫ぐカギはルーターだとお話ししてきました。
結論から言うと、このルーターを出来るだけ良いものに買い換えるのがベストです。
MetaQuest2、Pico4は共に、最も新しいWi-Fiの規格である「Wi-Fi6」に対応しています。従来のWi-Fi5とWi-Fi6との速度を比較してみると、1.4倍程度も最大速度が増しています。
| Wi-Fi6 | Wi-Fi5 | |
| 通信速度(最大) | 9.6Gbps | 6.9Gbps |
あくまで最大速度は理論値なので必ずしもこの通りの結果になるわけではありませんが、僕の測定上でもしっかり速度が上昇しました。

この数値は後述しましが、劇的な変化でした!
この記事では僕の住み家の制約上、格安ルーターにちょいと面倒な設定を通すことで問題の解決を図りますが、ご予算に余裕がある方はぜひとも出来るだけパワフルなルーターに買い換えるのが簡単で良いと思います。後述する二重ルーター問題と戦う必要もなくなって安心ですし。
TP-LinkのArcher AX55は低価格ながらもパワフルで、複数の端末を繋いでも性能がぐらつきづらいです。

無事に引越した際は、AX55に乗り換えようと目論んでいます。
※補足
TP-Linkのもう一個上位モデル、AX73を購入しました!
既にルーターがある場合、アクセスポイントとして使う
このようにWi-Fi6のルーターに買い換えることが手っ取り早いですが、前述の通り僕の環境はもう一個大きな問題を抱えています。
それは、
家に備え付けのルーターを変えることができないこと。
備え付けルーターはWi-Fi6に対応していないため、これをなんとかしないと我々の快適なVRChat生活は実現困難です。
「じゃあ、家の備え付けルーターにWi-Fi6対応のルーターをぶっ刺せばいいんじゃないの?」
と考えてみたのですが、このつなぎ方では二重ルーター問題と呼ばれるトラブルの原因に繋がることがあるようです。二重ルーター問題が発生すると、通信の速度低下や不安定さにつながってしまうようです。
対策として、
「ルーターとしての機能をOFFにした状態で、アクセスポイントとして備え付けルーターに繋ぐ」
という手順を取ります。ルーターじゃなく、あくまでWi-Fi6の電波を出すだけのアンテナとして振る舞わせることで二重ルーター問題を回避します。
格安Wi-Fi6対応ルーターwsr-1500ax2sで挑戦
さて、先程紹介したAX55のような超優秀なルーターを使って、この方法を実践してもいいのですが、今回は引っ越しまでのつなぎとして、できるだけ安く簡易的にWi-Fi6の環境を組んでみます。
ここはブロガーとして、最安価のルーターを使って検証してみましょう。ちょうど某電気屋の余っているポイントがぴったりの金額でしたし。
このルーターは格安で優秀ですが、複数台の端末を繋ぐには向いていないという点や性能面に弱みがあるピーキーな性能なのできちんと設定する必要があります。ここからはその設定と性能の検証を行っていきます。
ということで最終的な目標は以下の画像のような構築を目標とします。今までのルーターはそのまま動かしつつ、WSR-1500AX2Sを追加することでWi-Fi6の電波を出させ、VR機器との高速通信を狙います。本当は全ての機器をWSR-1500AX2Sへの接続にしたいんですが、前述の通りWSR-1500AX2Sは複数機器に電波を出す能力に長けていないため、贅沢にPico4専属としてしまいます。

wsr-1500ax2sの設定をしよう

それでは、wsr-1500ax2sの設定をしましょう。
設定の大まかな説明
wsr-1500ax2sは2.4GHz、5GHzと呼ばれる2種類の電波を出しています。それぞれ、5GHz帯は高速で、2.4GHzは遠くまで届くと言われています。
このルーターの2.4GHz帯の電波は非常に弱いため、設定で事前にOFFとし、5GHzだけ出すように設定します。
これを面倒にしているのが、このルーターの便利機能である「バンドステアリング」機能です。
この機能は2.4GHzと5GHzの電波を混ぜて一つの電波に見せかけることで、利用者が難しいことを考えなくても快適に通信が楽しめる、というもの。
しかし、こいつのせいで5GHz帯から2.4GHz帯に勝手に切り替えられ、AirLinkが途切れてしまうことが発生します。
したがって、まずは「バンドステアリング」をOFFにして5GHzと2.4GHzを分離させから、その上で2.4GHzだけをOFFにします。

この辺はある程度イメージで書いてます。実態はちょっと違うかも。
wsr-1500ax2sをAPモードにし、起動
「今稼働中のルーターにWSR-1500AX2Sをつなぐ」という方は、今稼働中のルーターの邪魔をしてしまわないよう、以下の手順でルーター機能をオフにします。

ルーターが一台もないなら、この手順は不要です。
端末を箱から出したら、電源を入れる前にまず端末を裏返します。背面にモード切替スイッチがあります。初期値はROUTER(ルーター)にセットされていますので、ここをAP(アクセスポイント)に切り替えてください。これで、ルーターとしての機能がオフになります。

これにより、今までのルーターと接続しても二重ルーター問題と戦う必要もなくなって安心です。
wsr-1500ax2sのIPアドレスを確認する
wsr-1500ax2sの設定を行うためには、wsr-1500ax2sに設定されているIPアドレスの確認が必要です。
なお、後述しますが、初期設定では「192.168.11.1」が設定されているようです。とりあえずこのアドレスで試してみるのがお手軽だと思います。
IPアドレスの確認で手っ取り早い方法はBUFFALO公式スマホアプリの「StationRadar」を利用すること。以下のリンク、あるいは検索から「StationRadar」をスマホにインストールしてください。
Wi-Fiルーターの電源が入っていて、スマートフォン側もWi-Fiがオンになっていればこのように該当ルーターが画面に表示されます。それをタップしてください。
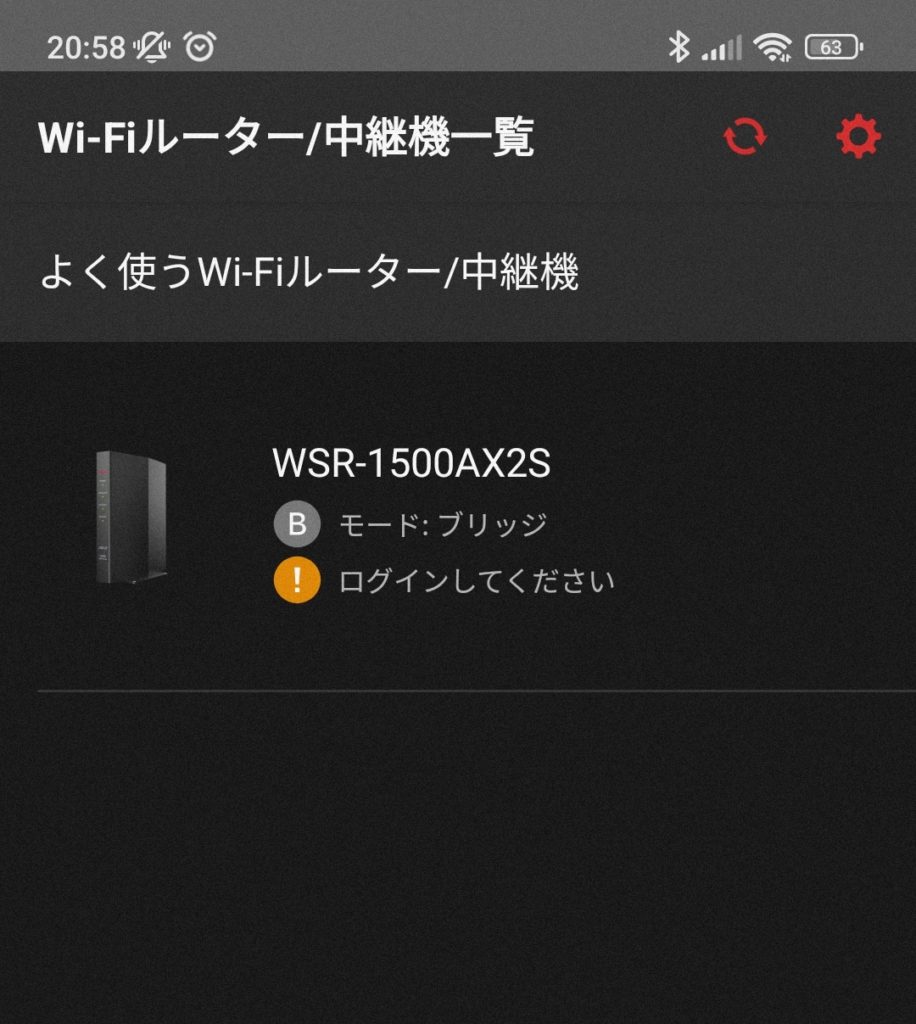
「ログインしてください」的な文言が出たらいったんキャンセルを押してください。
こちらの画面から端末のIPアドレスが確認できます。
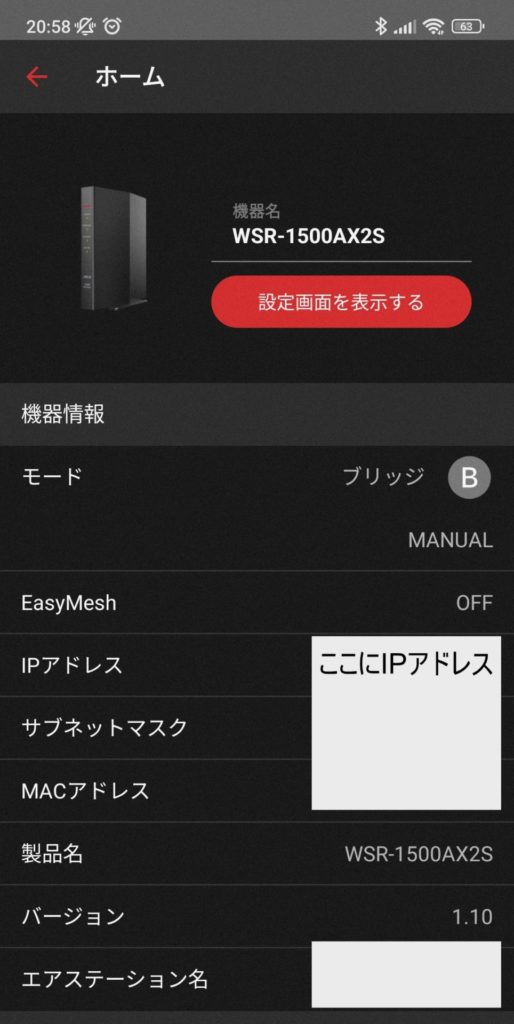

ここからはPC向けの手順を紹介しますが、ここでログインすればスマートフォン上から同様の設定ができるのかも。未確認だけど。
wsr-1500ax2sの設定画面を開く
確認したIPアドレスを利用してルーターの設定画面にアクセスしましょう。
前述しましたが、「192.168.11.1」が初期値みたいです。とりあえずこのアドレスで試してみるのが手っ取り早い。
お使いのPCにWSR-1500AX2Sを有線LANケーブルで接続してください。そのPCでブラウザを開き、先程確認したIPアドレスを打ち込んでください。以下の画面が表示されます。
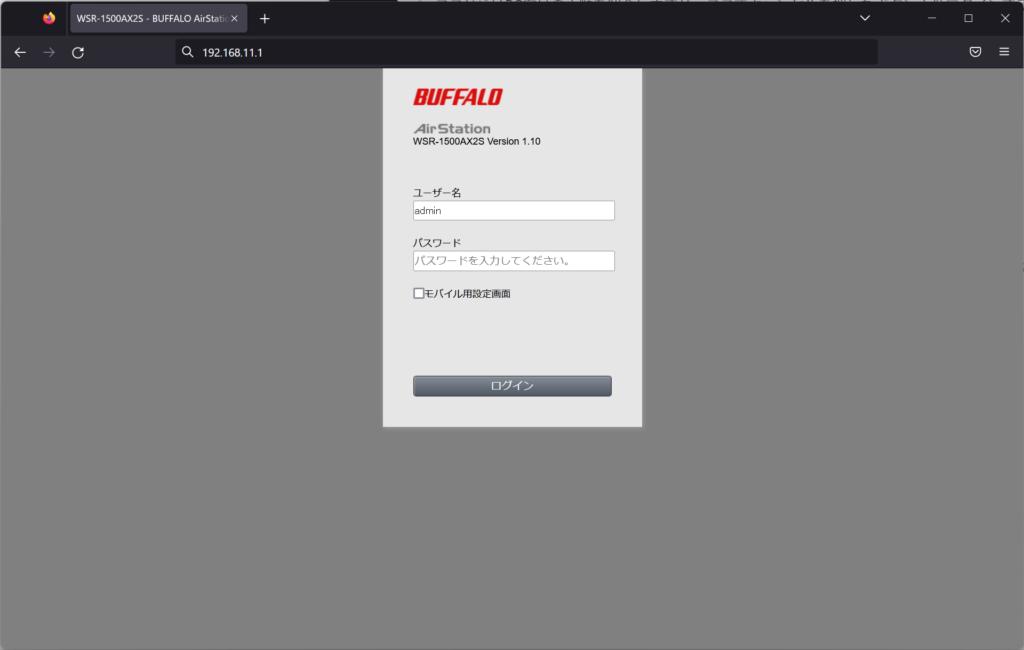
ユーザー名、パスワードはルーターの箱内にある「セットアップカード」の中に記載されていました。また、端末に貼ってあるシールにも書いてあります。

「本機ログインパスワード」ってやつです
公式ページ等には「ユーザー名:admin パスワード:passwordでログインできます」と書いていましたが、流石に全員共通だとセキュリティ上マズイってことになったのか、別紙で個別パスワードが配布されたのかな。

中古で入手したなど、セットアップガイドがない場合はとりあえずこの初期パスワードを試してみて見るのがいいのかな?
ログインすると以下のような画面にたどり着きます。なお、このスクショはここからの設定がすべて完了済みのものです。
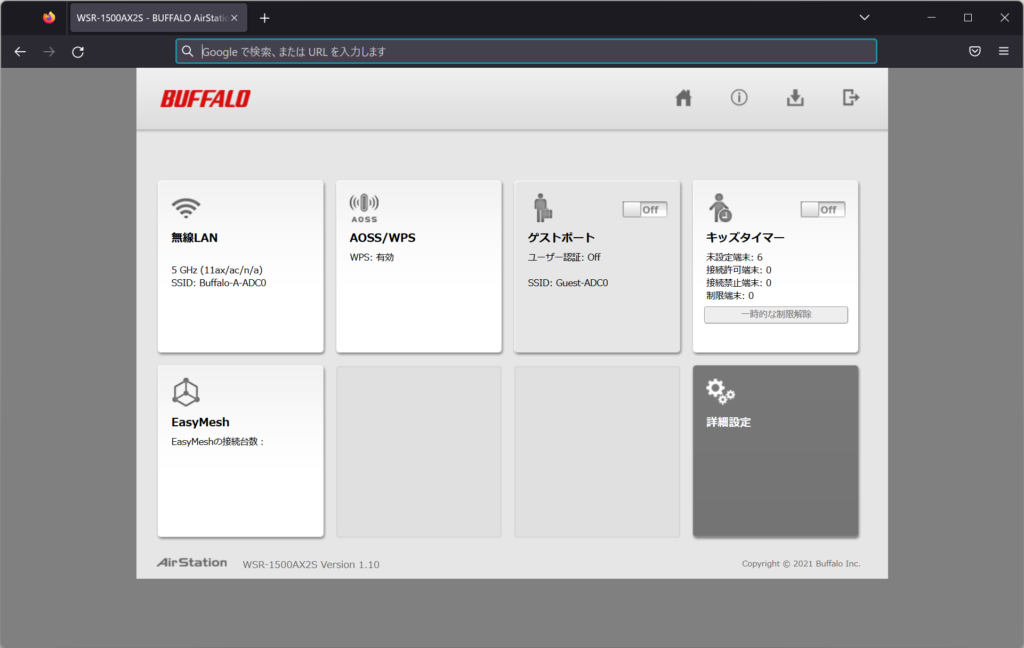
wsr-1500ax2sの設定を進める
まず、EasyMesh機能をオフにします。
これがオンになっていると2.4GHz帯の電波が自動で有効になるためオフにします。「使用する」からチェックを外します。
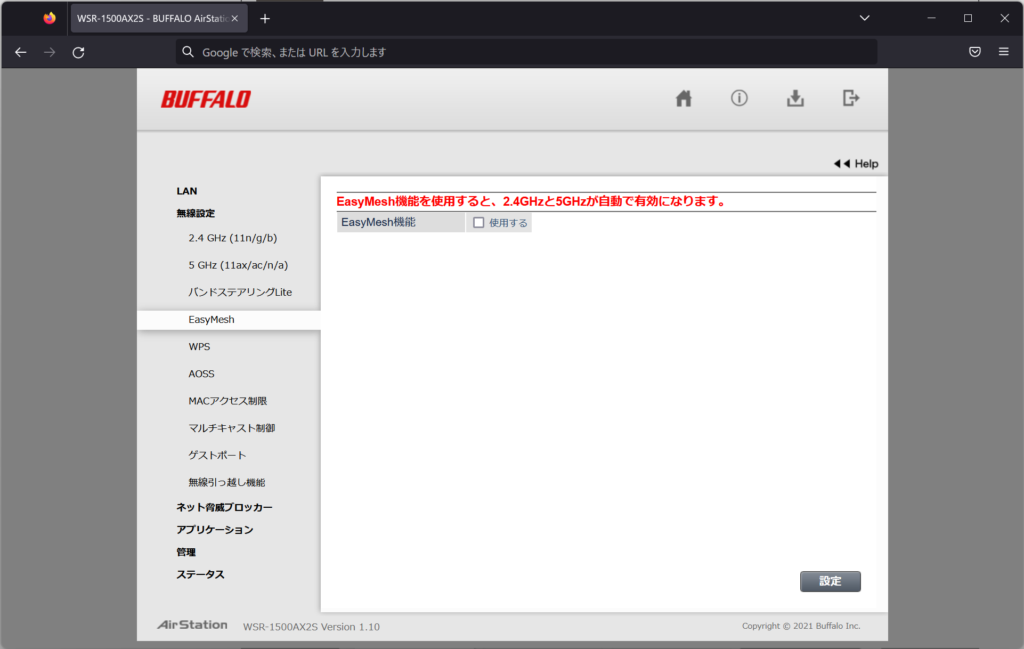
続いて、「バンドステアリングLite」の項目を選択。SSID1、SSID2のそれぞれの「使用する」をオフにします。
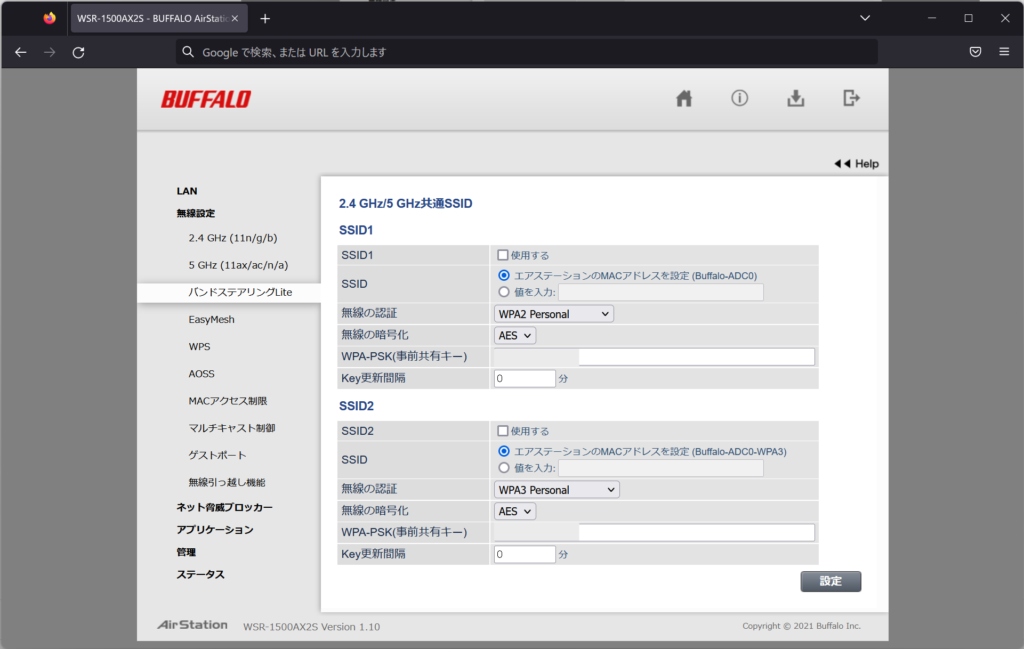
普通は多分ここまでやらなくていいのですが、せっかくなので5GHzの電波に特化させるため、2.4GHzの電波を出さないようにしてしまいます。「2.4GHz(11n/g/b)」のカテゴリから、無線機能の「使用する」チェックを外します。
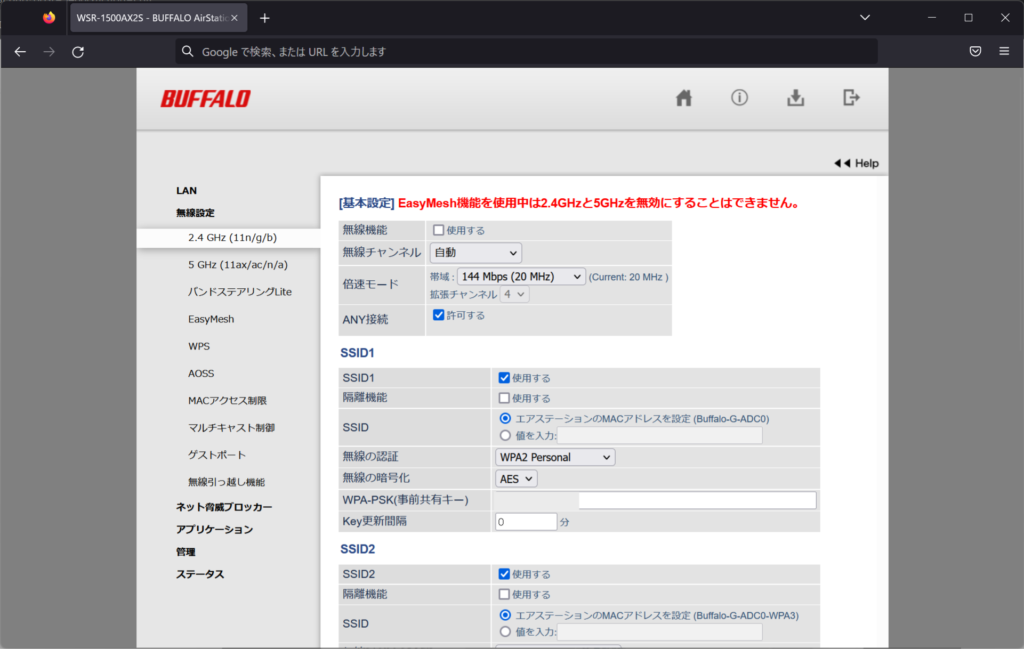
これで5GHz電波のみをぶんぶん飛ばし続ける専用マシンが完成しました。お疲れ様でした。
wsr-1500ax2sを使ってOculusAirLinkやVirtualDesktopを試す
これでwsr-1500ax2sがWi-Fi6規格の5GHz電波のみをぶんぶん出力しています。早速、その実力を試して見ましょう。
問題分析のチャプターでもお話しましたが、自分の従来のWi-Fi環境では、VirtualDesktop画面での速度計測で60MBpsの速度が確認できました。
wsr-1500ax2sを利用した新しいVirtualDesktop環境では、こんな感じ!!ごらんください!!
なーんにも見えないな!!

見えないので文字で書きますが、1200Mbpsって書いてあります!!!!なんと従来環境の20倍の速度!!
| 旧環境(Wi-Fi5) | 新環境(wsr-1500ax2sを使ったWi-Fi6) |
| 60Mpbs | 1200Mbps |
しばらく数値の遷移を眺めていましたが、800Mbpsから1200Mbpsのあいだをうろうろしていました。この状態でVRChatを数時間プレイ。結果、有線との違いを感じないほどのサクサク動作!
作戦成功です!
まとめ
wsr-1500ax2sを利用してOculusAirLinkやVirtualDesktopの通信を安定化、高速化させようという記事でした。
Wi-Fi6の電波は非常にパワフルで、従来規格のWi-Fi5での測定結果と比べて20倍もの速度が確認できました。この結果、OculusAirLinkやVirtualDesktopもほぼ途切れることなく快適スイスイ!
少ない投資で快適なVRChat環境にたどり着くことができました。
まあ、前述の通り予算がある方はルーターをWi-Fi6対応のより良いものに変えるのがベストです。
ですが、今稼働中のルーターを使い続ける必要がある方や、低予算で快適なOculusAirLinkやVirtualDesktopを楽しみたい方は、このように格安ルーターを追加してみるっていうのも良いと思います!