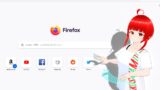みなさんこんにちは、キリカです。
3Dモデリングに興味を持った人がかならず挑戦すると思うのが、人型のキャラクター制作です。
しかし、可愛くキャラクターをデザインするのってとても難しい。
今回はそんなお悩みをお持ちの僕のためにVRoidStudioの使い方をご紹介。

僕が知りたいから勉強しました
VRoidStudioってなに?
VRoidStudioはイラスト投稿サイトで有名なピクシブ社製のソフトウェアです。
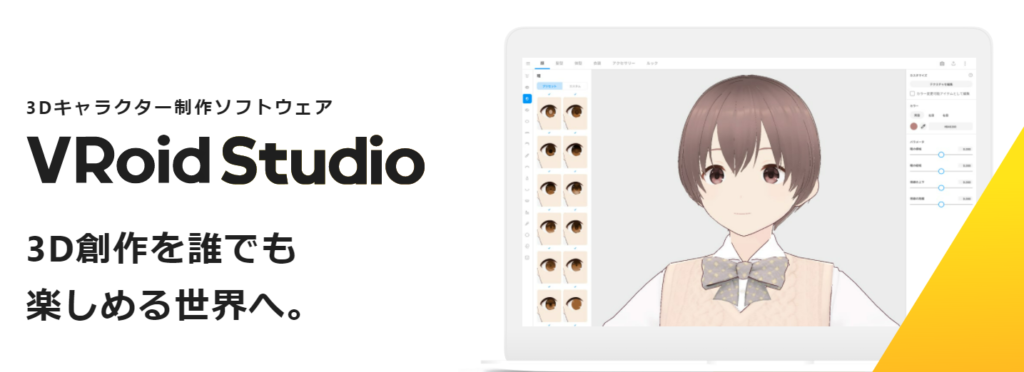
人のモデリングに特化した作りで、イラストを描くかのように3Dキャラクターを作成することが可能です。
無料で利用することができ、作成したモデルを商用利用することも可能です。
一方で、ピクシブは、VRoid Studioを使って作成した出力したアバター・テクスチャ等を、創作したあなたに、あらゆる目的で自由に利用していただきたいと考えております。
VRoid Studio個別利用規約では、ピクシブに著作権等その他の権利があるデータに関しても原則としてあらゆる目的・方法での利用を広く認めており、個人法人問わず、販売や商用利用をすることもできます。
VRoid Studioガイドライン:https://vroid.com/studio/guidelines
多くの3D作成支援ソフトは「商用利用なら有料」といったものが多いですが、VRoidStudioならまるっと全部無料で利用することが可能です!

利用の際は公式サイトのガイドラインを一読してね
導入方法
それでは早速 VRoidStudioの導入方法をご紹介します。
VRoidStudioの公式サイトへアクセスしてください。
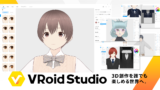
公式サイトにアクセスしたら、以下のボタンから本体をダウンロードしてください。
ダウンロードし、実行。インストールを進めます。
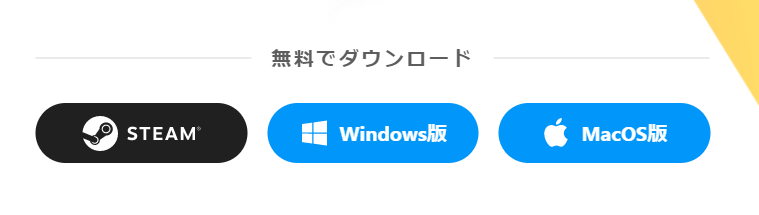
デスクトップにショートカットが作られるので、ダブルクリックして起動します。
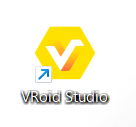
VRoidStudioでモデルを作ってみよう
インストールが完了したら早速モデルを作りつつ解説をしていきます。
「新規作成」または「新規」をクリックします。
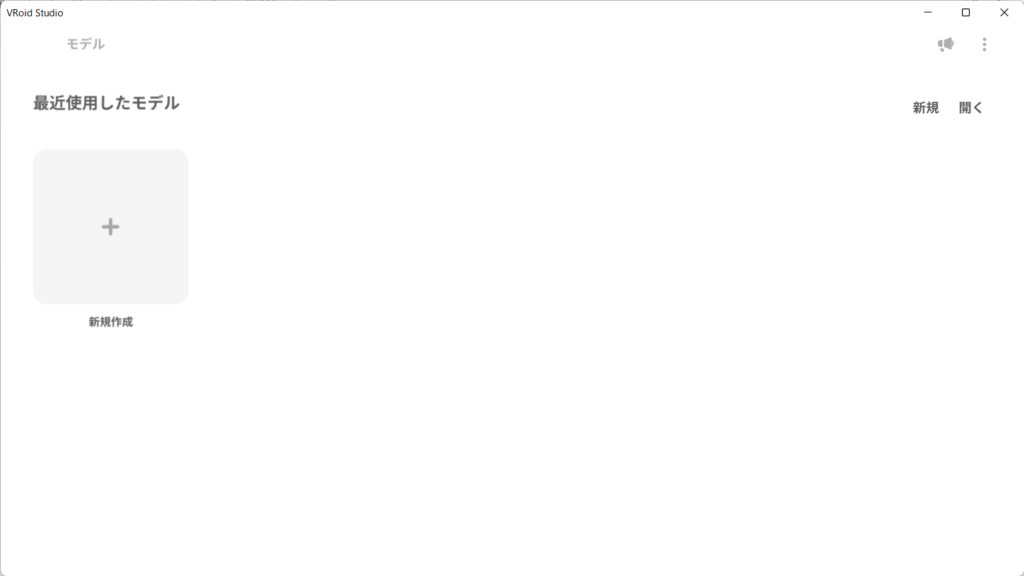
性別の選択肢が出るためお好みで選択。
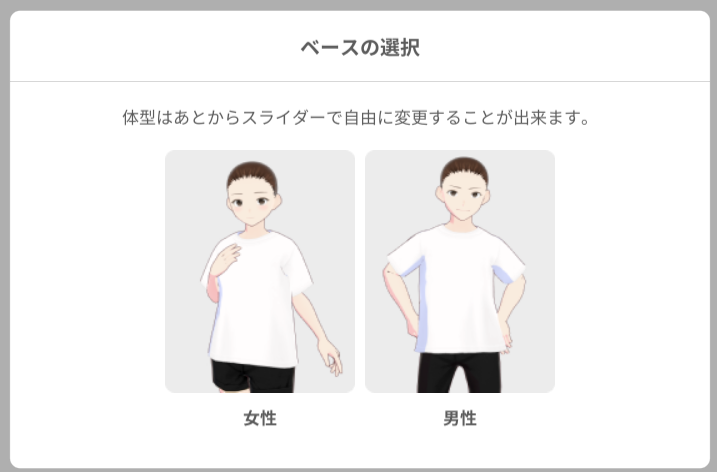
メインとなる編集画面に移ります。
画面上部では操作する部位の選択、左側ではプリセットを選択、右側では細かいパラメータを調整できます。
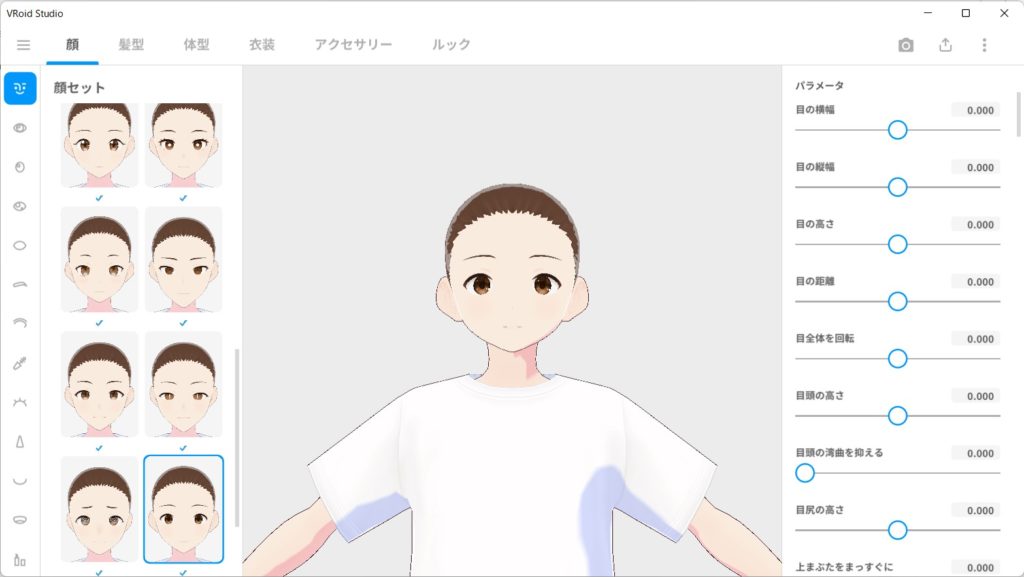
マウス操作では
- 右クリックでアバターの回転
- マウスホイールで拡大・縮小
- マウスホイールクリックでアバターの平行移動
が行なえます。
MMDや3Dモデリングアプリなどを使ったことがある方はすぐに分かる操作性です。
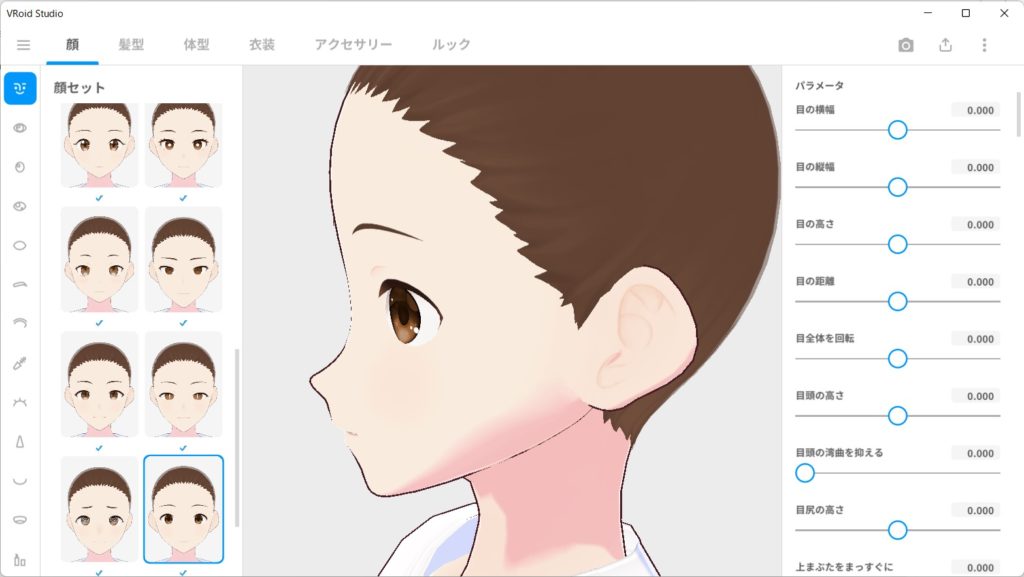
髪型と目をプリセットから選択します。
デザインに自信がない方であっても、可愛すぎるプリセットを組み合わせればハイレベルなキャラが完成します。

これだけでメチャクチャかわいい
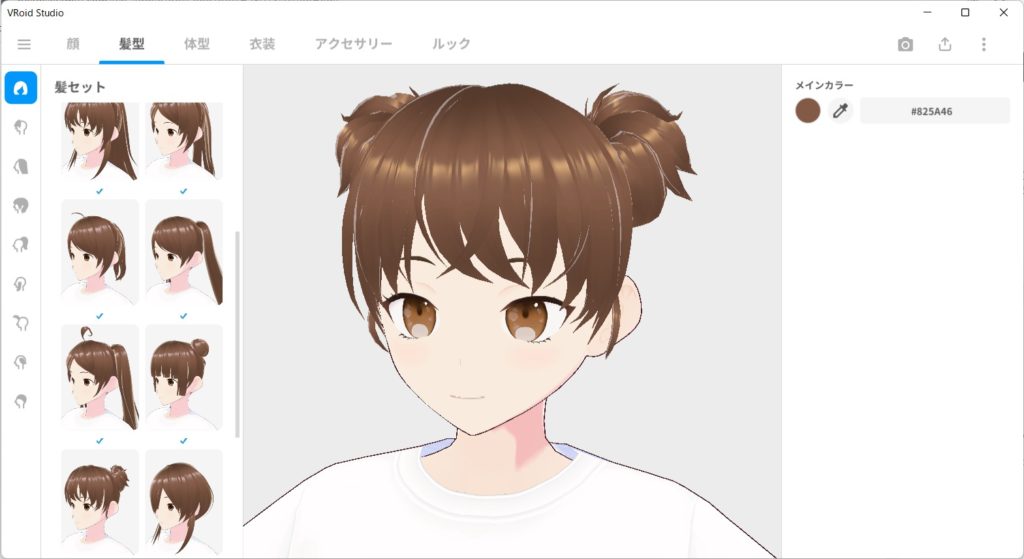
色の選択はパレットやカラーコードで自由に指定できる他、スポイトで好きな場所から吸うことも可能です。
服のワンポイント、タトゥーシールなどのパーツから色を抽出して合わせると色合いのまとまりができますね。

写真ではTシャツから吸ってみました
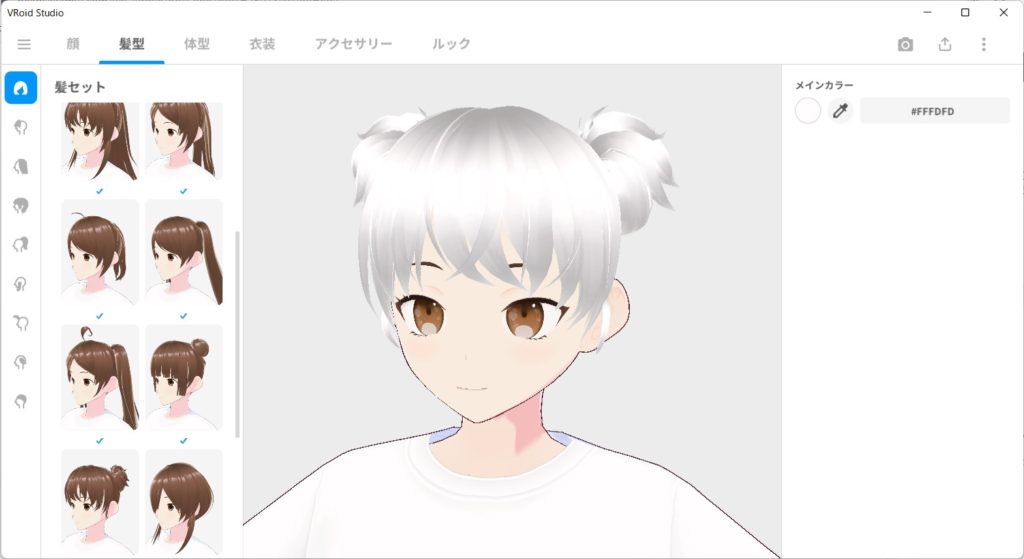

ところでカラーコードって何?

HTMLで使われる色の表現だよ。例えば#000000が黒だね。
カラーコードがよくわからないという方、詳しいけどどの色を使おうかなと言う方は「原色大辞典」がオススメ。

モデルの髪色を調整していきます。髪色は#FC0E09にしてみました。
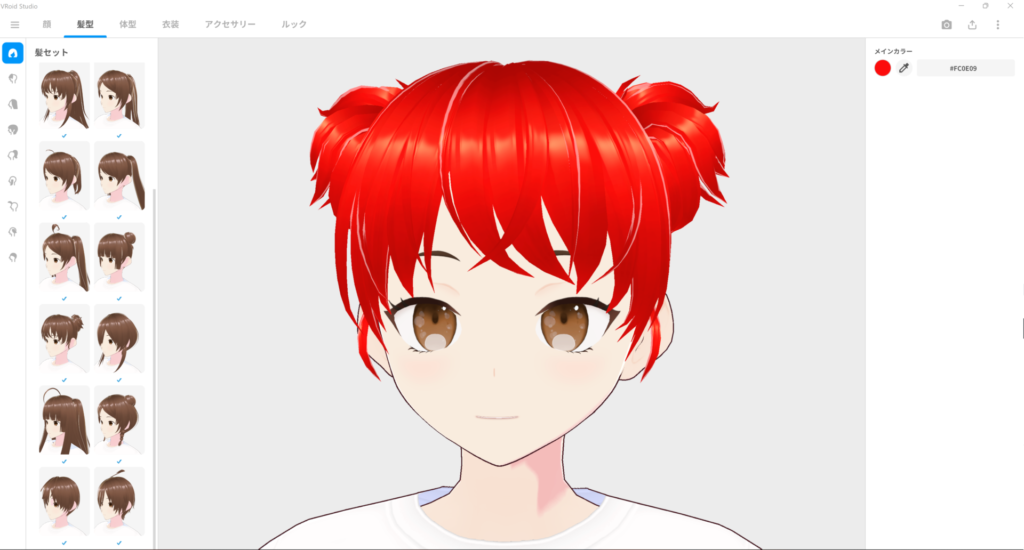
髪型は髪セットからまとめて持ってきましたが、前髪、後ろ髪というようにパーツごとで細かく設定することも可能です。
髪のカスタマイズにはね毛があったので適用してみましょう。
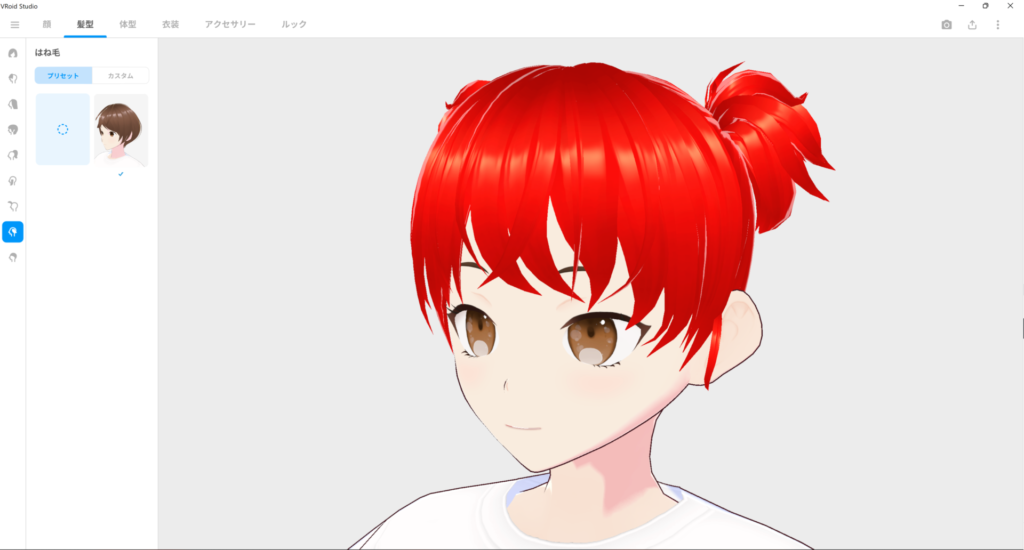
はね毛を追加しました。右上のカスタマイズから揺れ方、詳細編集が可能です。
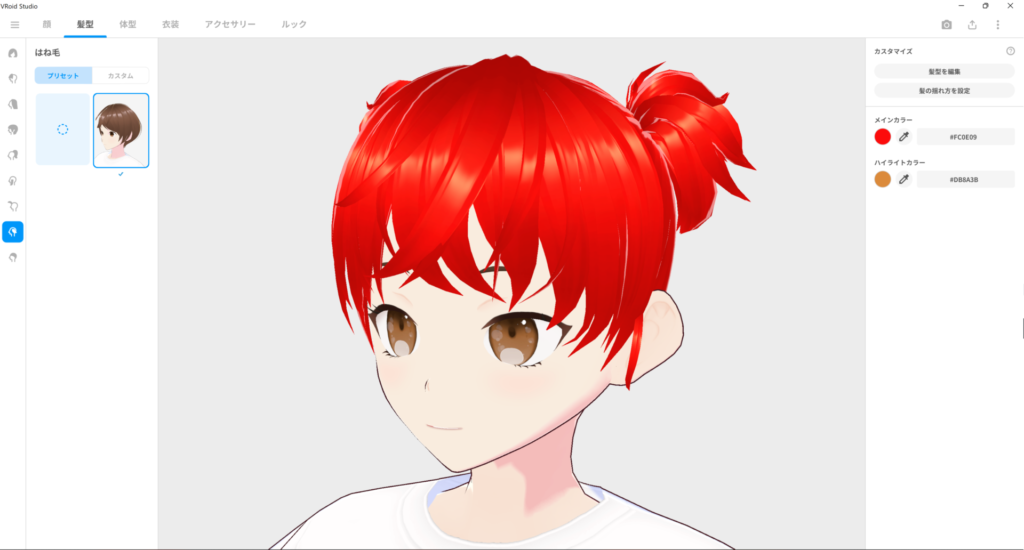
詳細選択画面では、追加した髪の毛をかなり細かく操作できます。
カジュアルに楽しみたい方はノータッチで大丈夫ですし、こだわりたい人はガッツリ作り込む事が可能。
誰にとっても楽しめるソフトとしてまとまっています。
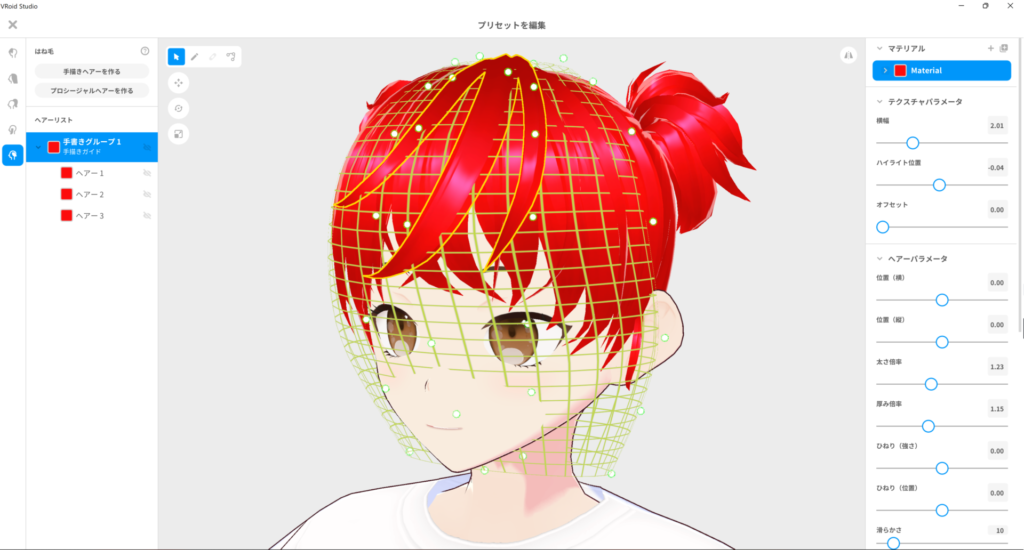
右上の「マテリアル」に新しいマテリアルを追加し、はね毛のみに適用しました。
こんなふうにメッシュにするなど、簡単に個性を目立たせることが可能です。
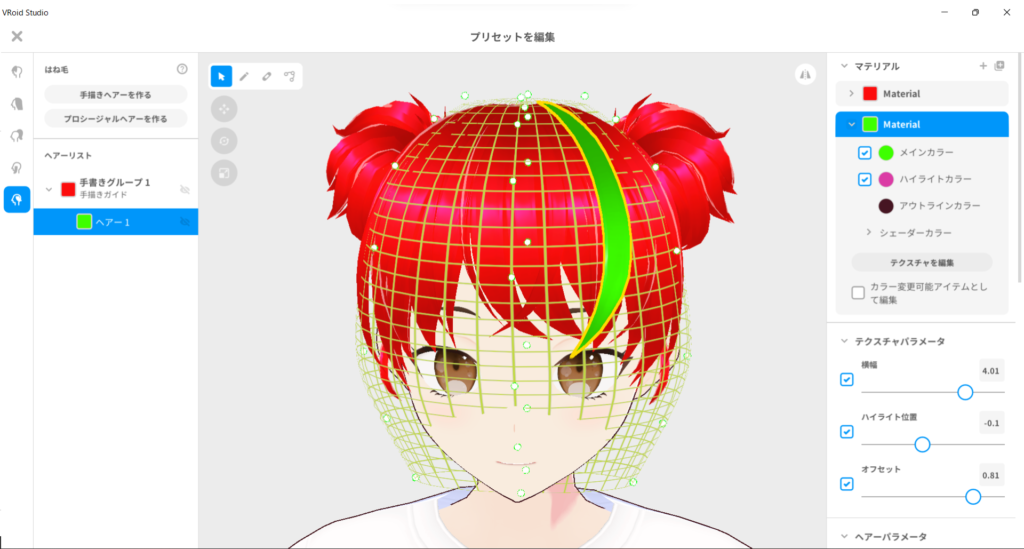
さらに、マテリアル編集内にある「テクスチャ編集」を用いれば、テクスチャに手書きで書き込むことが可能。毛先だけ色を変えるなんてことも簡単にできます。
書き込むとリアルタイムに反映されるため、適当に落書きして見るだけでも偶然きれいなデザインが作れるかも。
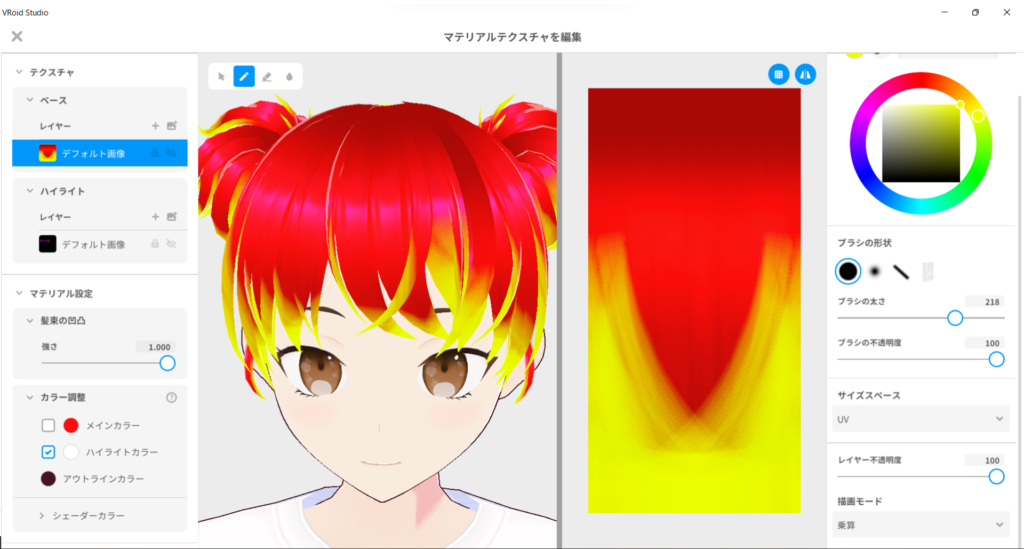
このように編集したものはアイテムとして保存が可能。いつでも呼び出すことができます。
お気に入りのパーツを複数キャラで使い回すのが簡単でGOOD!。
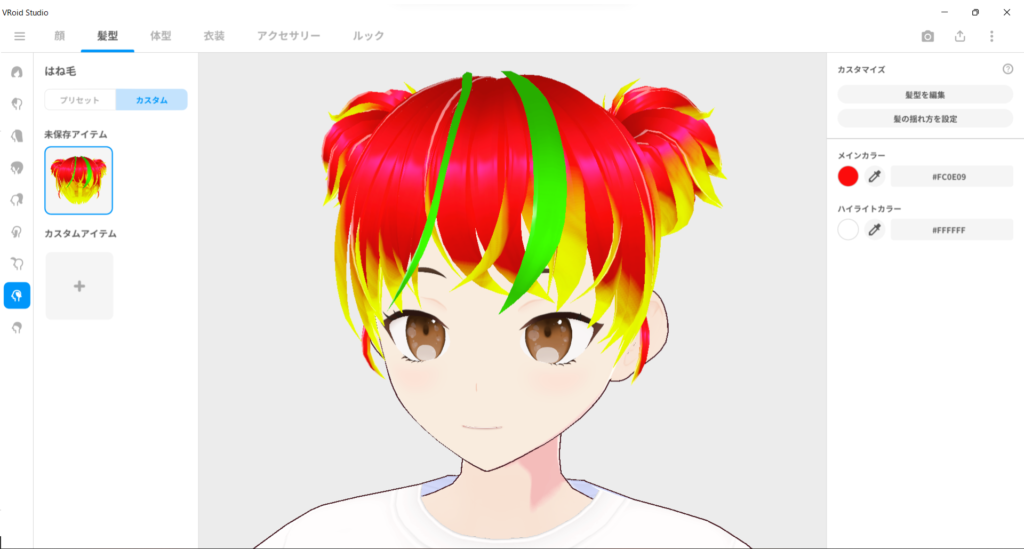
キャラデザインが散らかってきました。
いったんリセットし、好みの感じに作り直してみました。
めっちゃかわいいな。
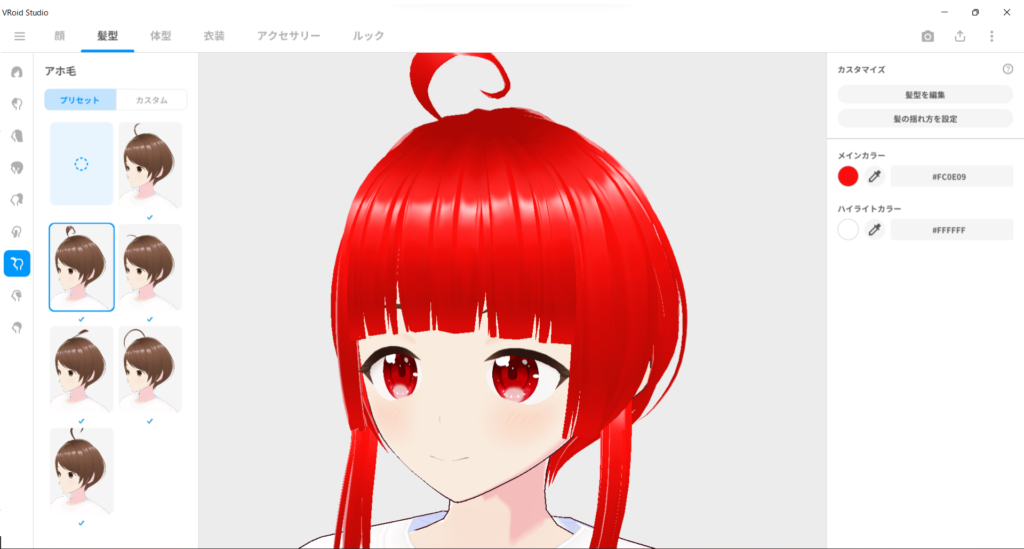

管理人はモデリングを楽しみつつ合間に記事を書いています

だから記事の更新頻度が遅いんですって
続いて、衣装を見てみましょう。
衣装もプリセットだけでありとあらゆるものが完備されています。
キャラモデリングじゃなく着せ替えゲームとしても楽しすぎます。
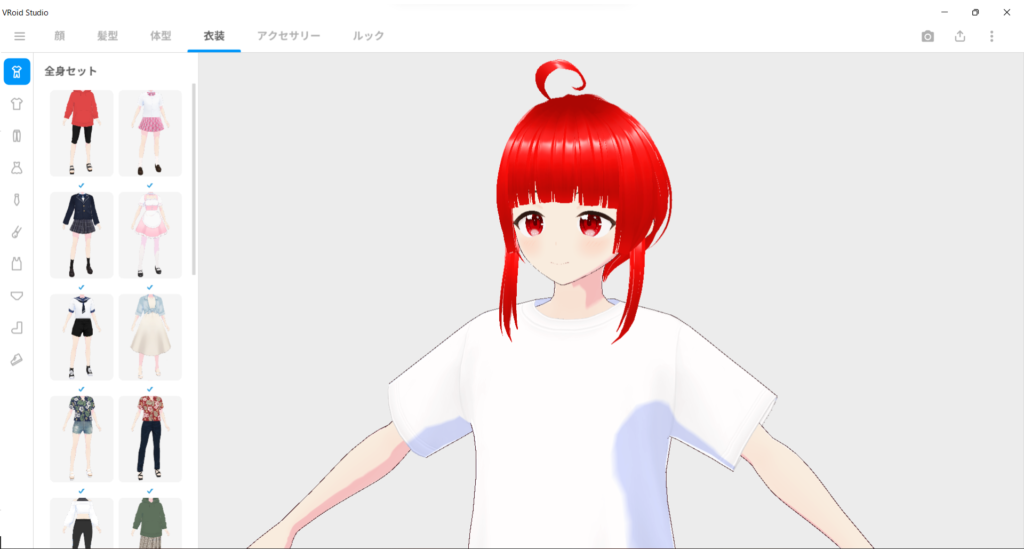
服を着せると全身のイメージが整います。
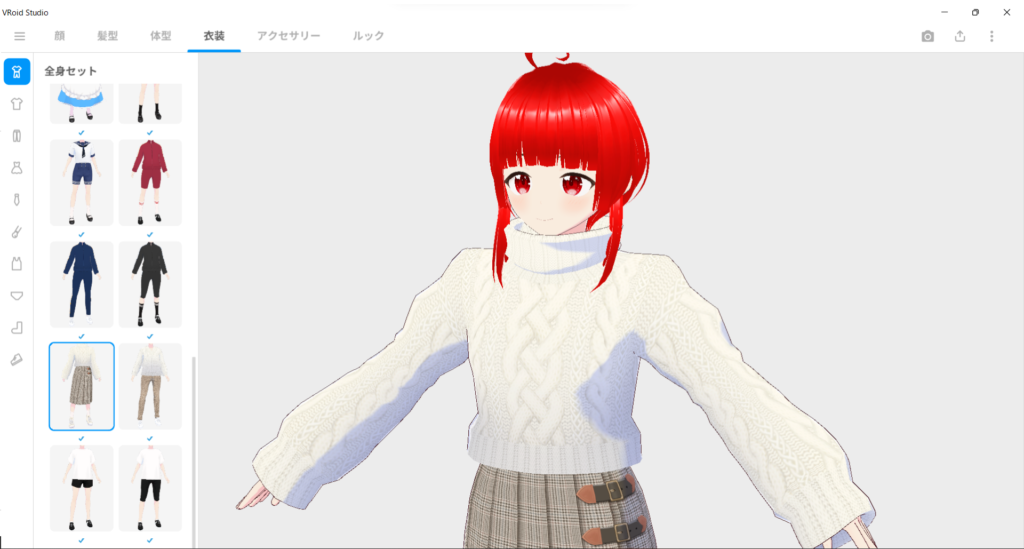

ちょっと全身のバランス感が悪いかなぁ

このへんで髪の色、目の色などのバランスを改めて調整したくなります。
影の色なども調整でき、少しの操作でガラッと雰囲気が変わる様子を楽しむことが可能です。
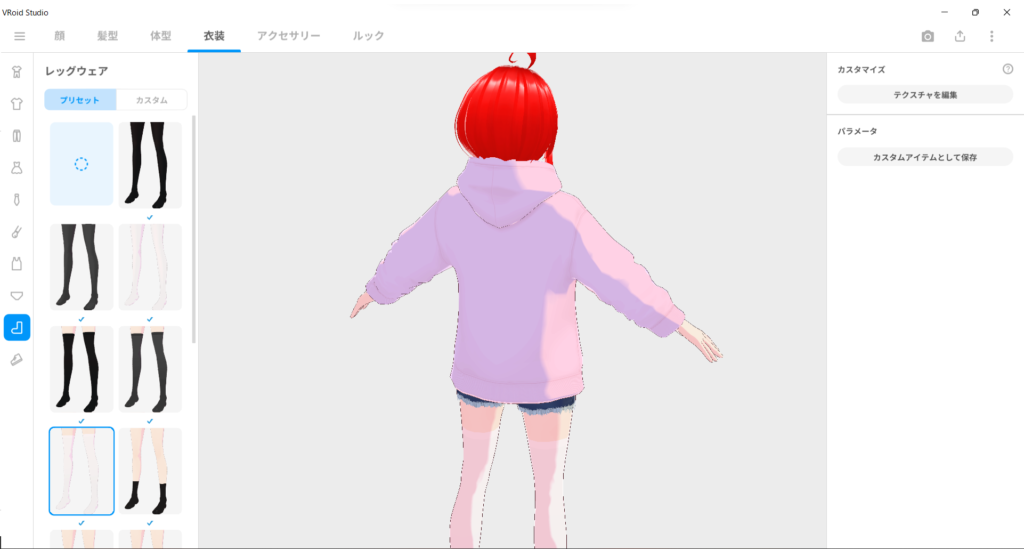
テクスチャを直接編集する
こんなふうにVRoidStudioはキャラメイクの自由度が高いです。
ですが、さらにもっと細かく自分好みにする方法があります。
それは、テクスチャの編集。
服などのデータに直接デザインを書き込むことで、誰にも真似できないオリジナルのキャラメイクが可能になります。
ここではオリジナルデザインのTシャツを作成してみます。
「衣装」タブの「トップス」の中から「カスタムアイテム」を選択します。
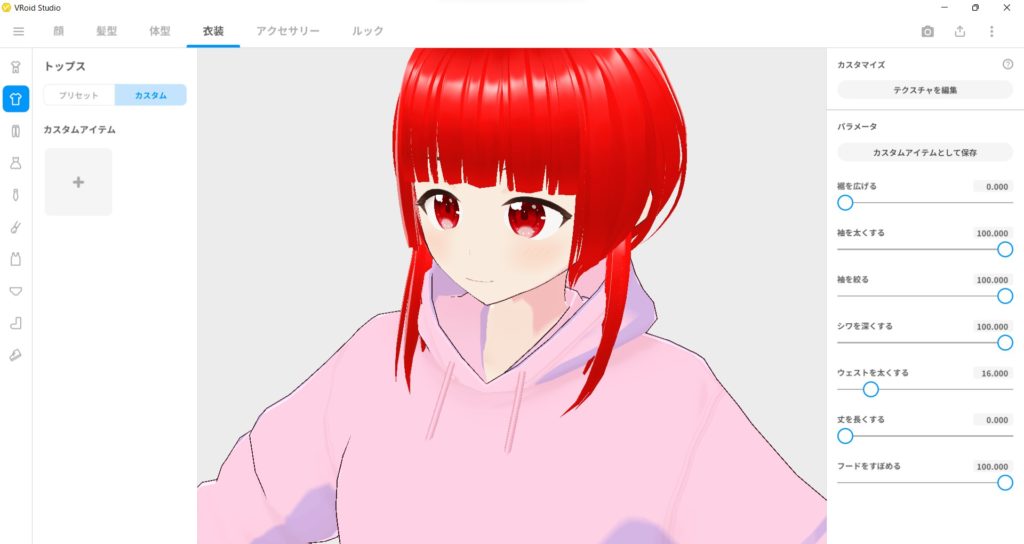
テンプレートの選択画面に移ります。
今回はTシャツを作るのでTシャツを選択。
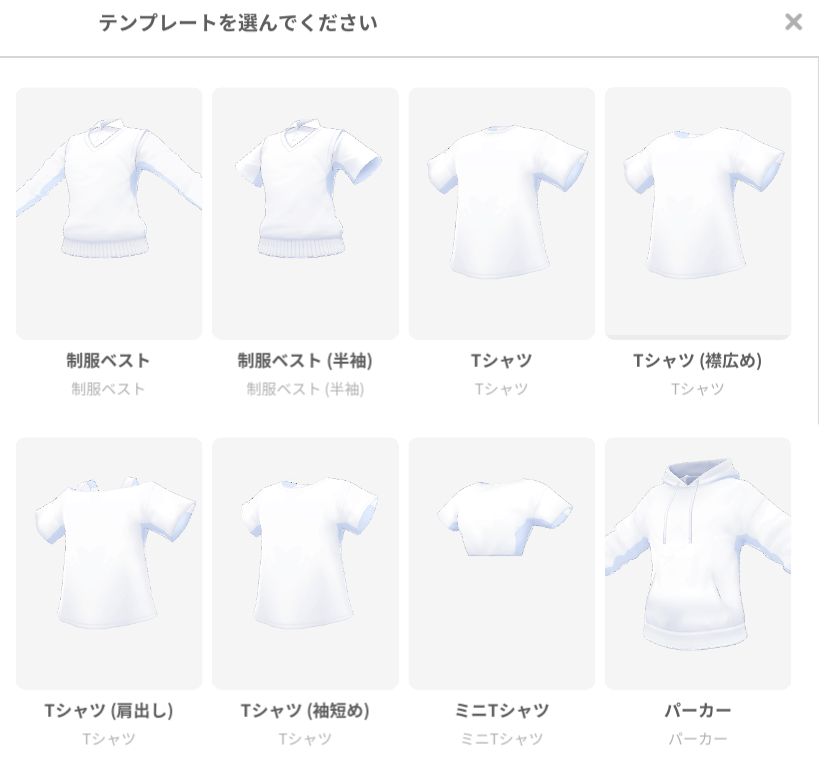
画面右上の「テクスチャを編集」を選択。
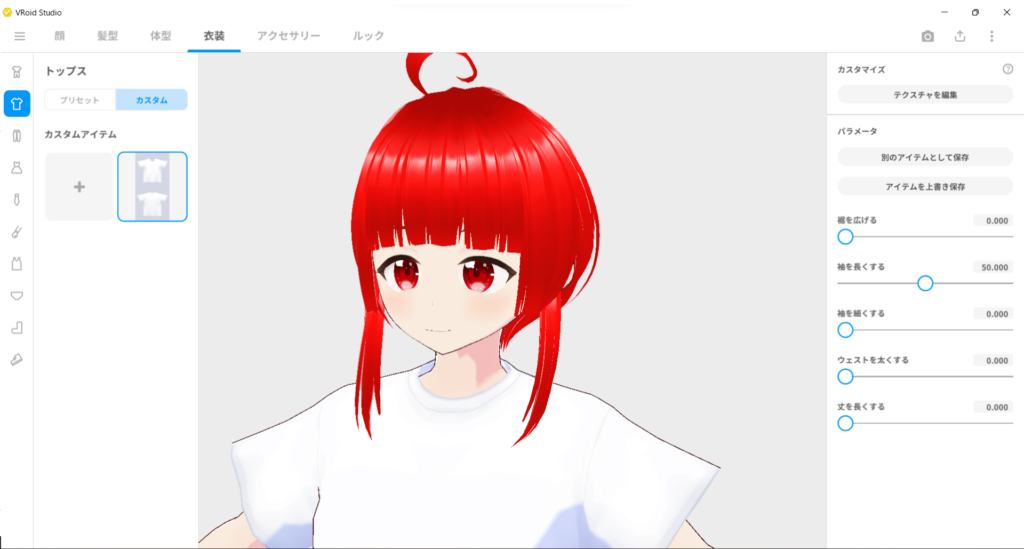
ブラシで簡単な書き込みや着色を行うことができます。
ですが、この画面上で細かい編集は難しいです。
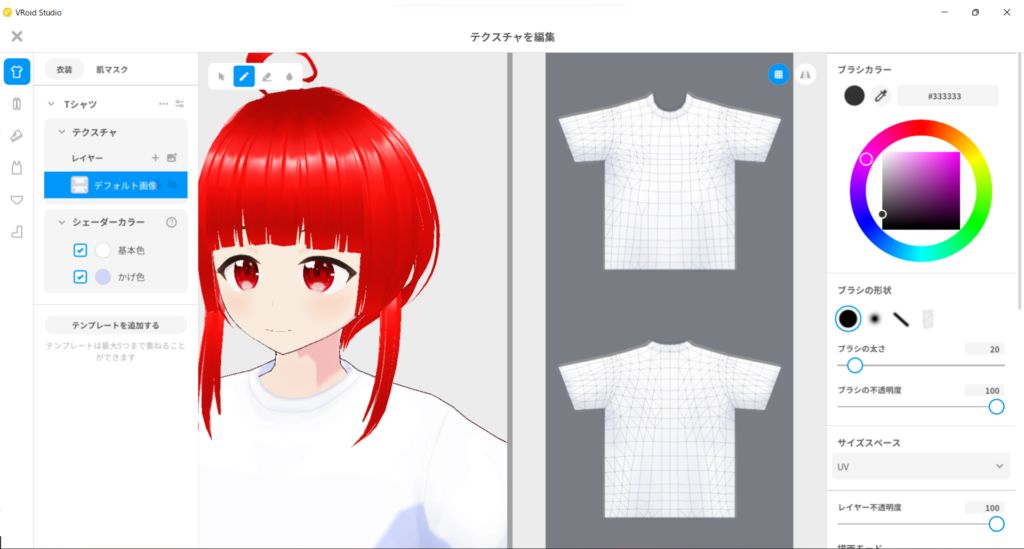
そこで、画面左側のテクスチャ内にあるデフォルト画像を右クリックしてエクスポート。
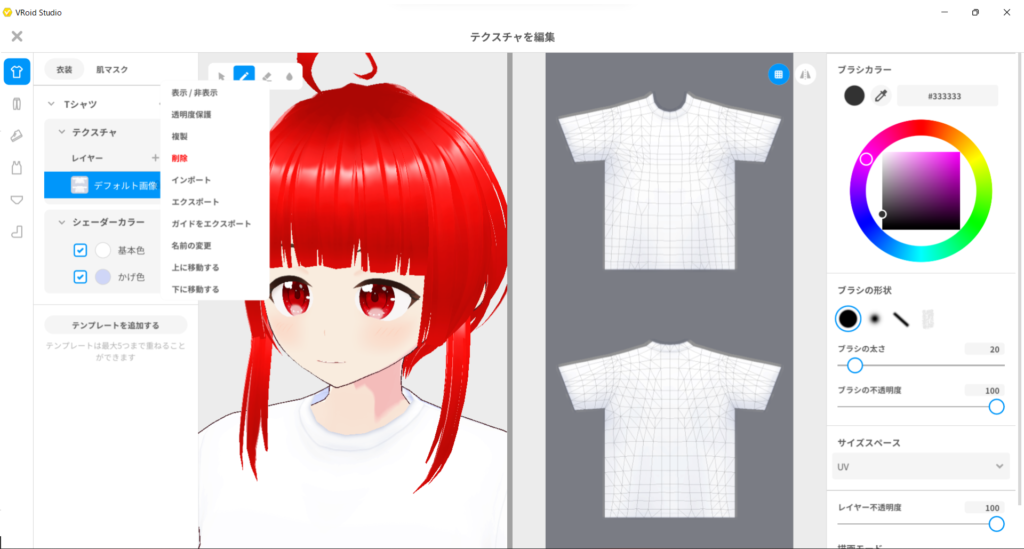
服のテクスチャが画像として出力されますので、フォトショップ、CLIPSTUDIOなどの好きなソフトでデザインを書き込みます。
今回は当ブログ名「ねこさかみち」のテキストロゴを作ってみました。

クリスタでただ文字を書き込んだだけですけど。

VRoidStudioの画面の方から今度は「インポート」を選び、作成したテクスチャを選びます。
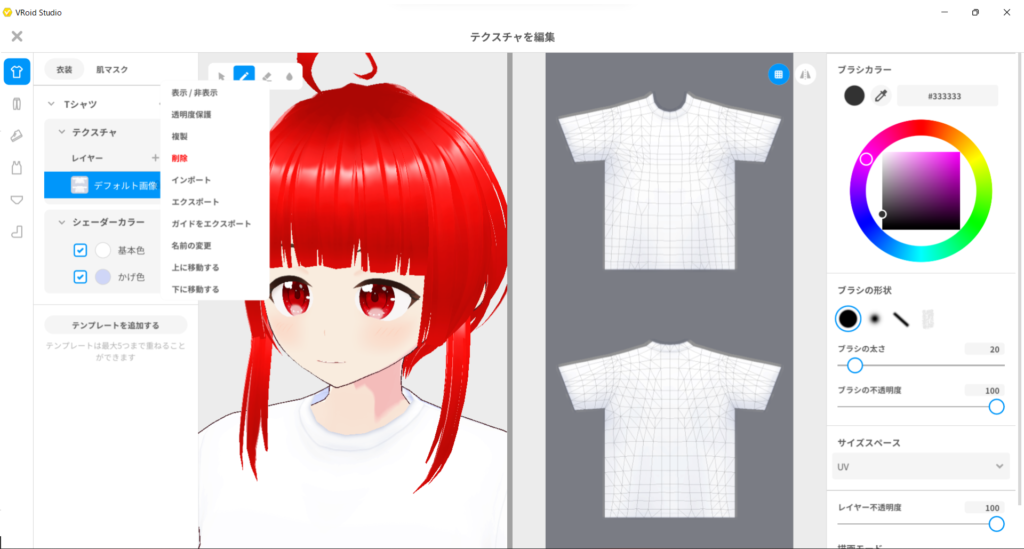
手書きで作った服が反映されました。
今回は簡単なデザインでしたが、複雑な形状の洋服にも細かい書き込みが簡単にできます!
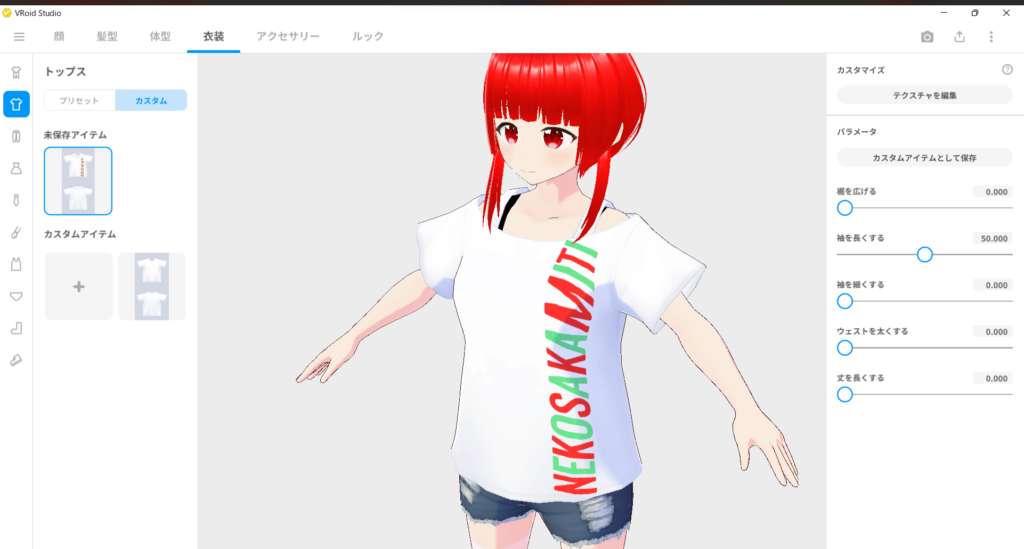

慣れているイラストソフトで好きに作れるため可能性は無限大!
VRoidStudio上でモデルデータを用いて遊ぼう
完成したキャラクターモデルはVRoidStudio上で動かすことが可能です。
画面右上のカメラマークをクリック。
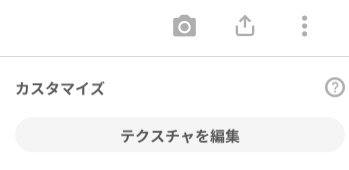
「表情」の画面では様々な表情のパラメータを操作することが可能です。
自動でまばたきさせることが可能で、自分の作ったキャラに命が宿る感動を感じます。
実際にVtuberのような使い方をする際、様々な表情を取らせたいと思います。
ここの画面でどんな笑い方、怒り方をするかデザインできます。
さらには風、照明の角度と言った演出効果も設定でき、一番可愛い瞬間を撮影できます。
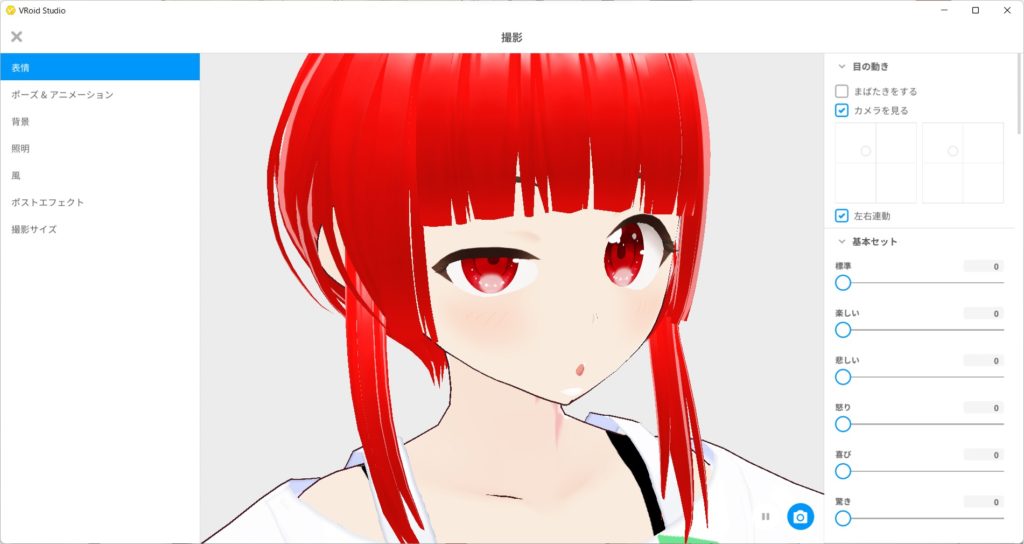
「ポーズ・アニメーション」画面では全身を使った動きを作ることが可能です。
各関節ごとに操作可能なコントローラーが設定されているため、細かい腕の角度まで好きな形に整えることが可能。
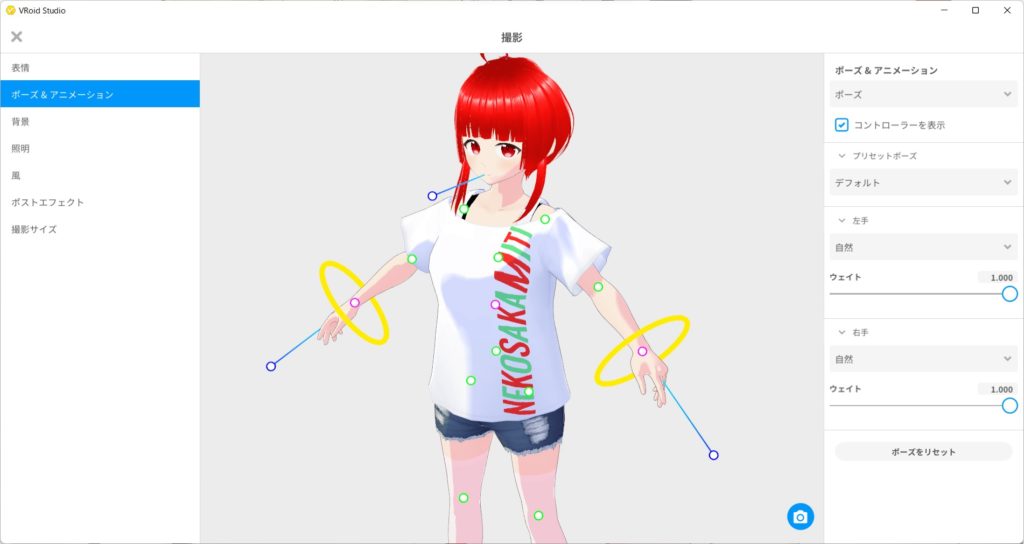
プリセットもポーズの選択肢が非常に多く用意されています。
体型や服のひらひら具合によって不自然な角度になることやめり込んでしまうことがあります。その際だけは手動で直してあげましょう。
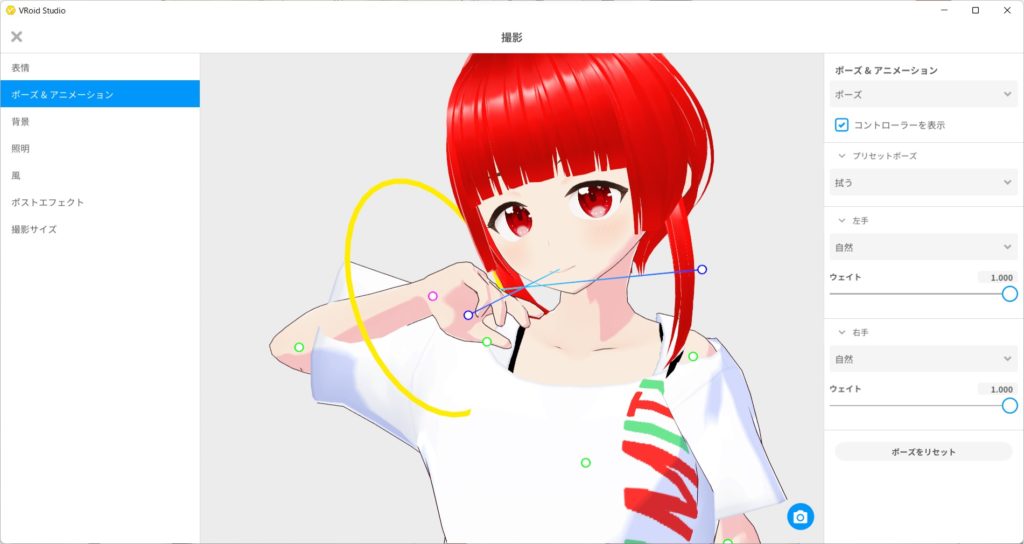
プリセットのポーズから少し加工してあげるだけで無限の可能性があります。
例えばイラストレーターさんが自分のキャラをモデルとして作成し、ポーズ確認のマネキン人形代わりにするのも便利そうです。
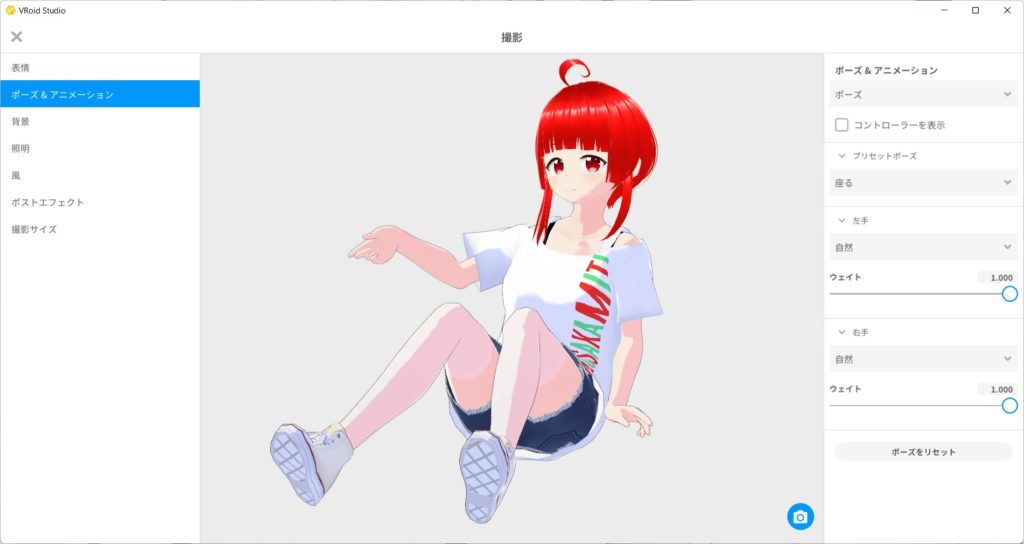
VRMとして出力しよう
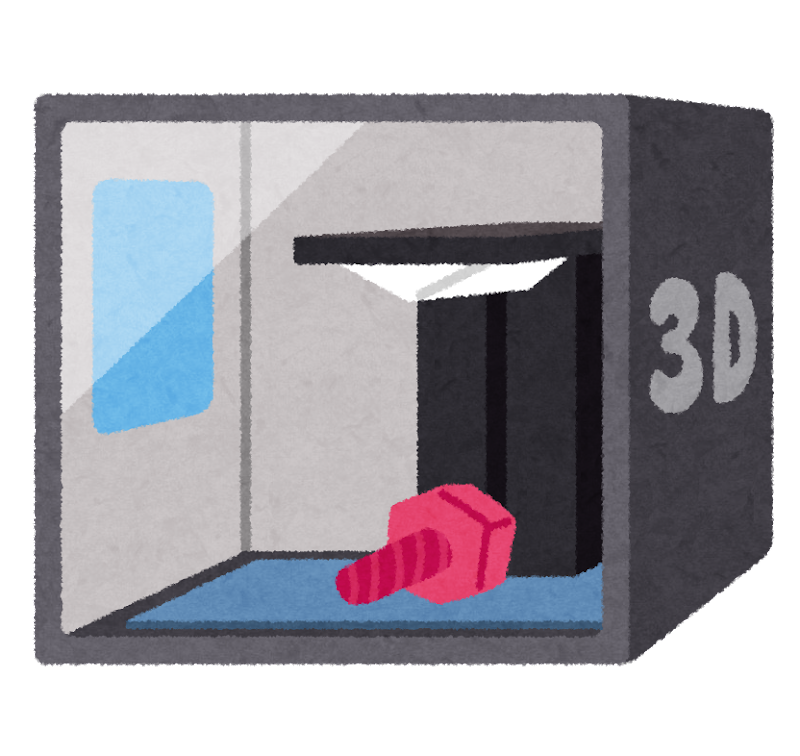
では、最後に作成したキャラクターを出力し、他のアプリケーション上でも利用できるようにしましょう。
他のソフトウェア上で利用できるようにするため、VRMというファイル形式で出力します。
注意点ですが、VRMファイルはVRoidStudioでは加工できません。
VRoidStudio上でキャラデザインを作り直したくなる場合があるため、VRoid形式での保存も残しておくことをオススメします。
手順をご紹介していきます。
画面右上にある「出力」ボタンを押します。
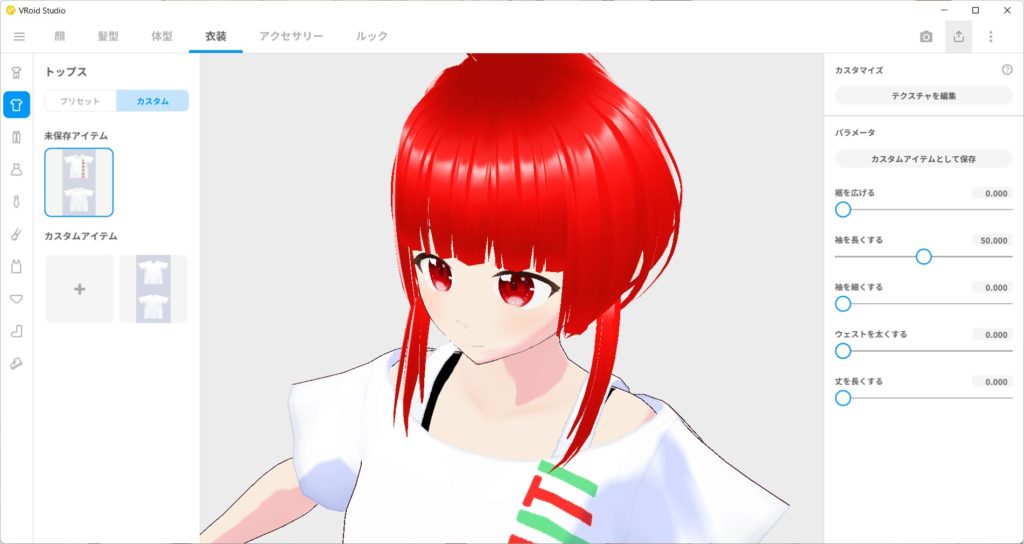
「VRMエクスポート」を選択します。
準備中となっている3Dプリント向けエクスポート機能も気になりますね。

推しキャラを作ってフィギュアにできちゃうじゃん!!
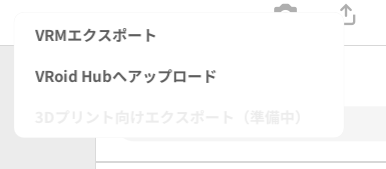
3Dデータとしての設定画面に進みます。
エクスポート情報が右上に出ているため、利用したいコンテンツに応じて軽量化してあげましょう。
参考までに、Quest版VRChatで快適に動くVRMモデルのポリゴン数は15000以下が目安のようです。(ポリゴン数以外の要素も関係してくるみたいなので詳細は割愛。)
どの要素をどのバランスで削減すればいいかについては、使う環境でテスト操作し挙動を見つつ何度か調整して上げる必要があると思います。
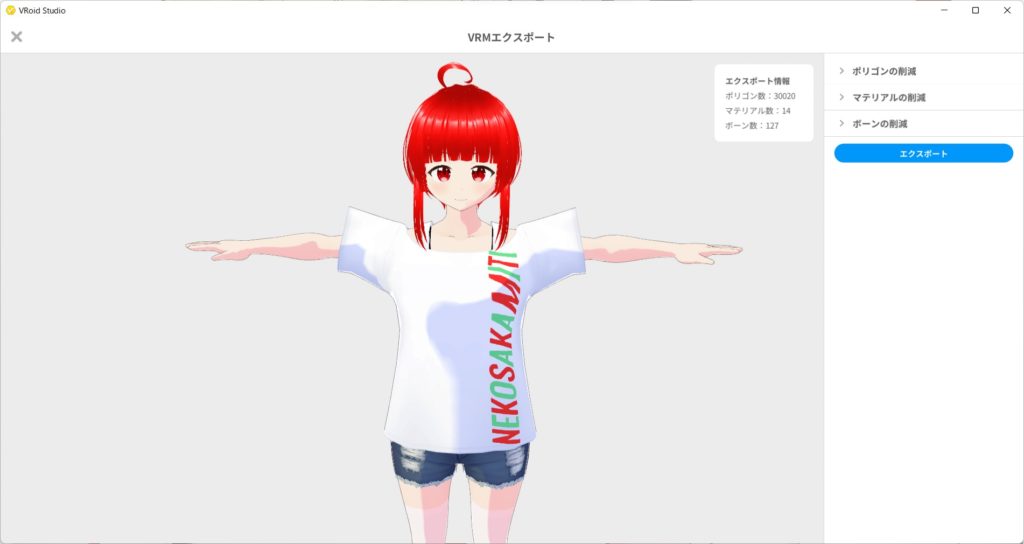
あとは「エクスポート」ボタンを押せば完了!出力中やポリゴン数削減中はちょっとパソコンが重くなるため注意してください。
これでVRMが出力されます。
他のVRMを利用するアプリケーションに作成したアバターを持ち込めるようになります!
VRMを活用する
作成したVRMを利用できるソフトウェアをいくつかご紹介。
VMagicMirrorでは画面上にアバターを設置し、キーボード操作やマウス操作に合わせて自動でキャラが動いてくれます。VR機器無しで簡単にVTuber活動が可能に!
VMagicMirrorに興味をお持ちでしたら「実際にこの記事で作成したVRMファイル」を利用した解説記事がございます。合わせてお読みください。
バーチャルモーションキャプチャを利用すればBeatSaberのプレイ映像とアバターを合成ができます。
まるでアバター自身がプレイしているかのような映像を簡単に作成ができます!
こちらも導入手順を記事にまとめています。
まとめ
VRoidStudioの利用方法について簡単にご紹介させていただきました。
VRoidStudioは
- 分かりやすい操作感
- 商用利用可能!
- 豊富なプリセットで初心者でも楽しい
- テクスチャ書き込みや細かいパラメータ調整によるこだわりデザインも可能
という誰にとっても満足度の高いモデリングソフトです!
無料で利用できるためぜひやってみてください!オススメ!