みなさんこんにちは、青山キリカです。
ずんだもんに歌を歌わせたい!
琴葉葵・琴葉茜に歌を歌わせたい!
というニーズをお持ちの皆様こんにちは。

ニューラルネットワークを利用したフリーの歌声シンセサイザー、NEUTRINOを使って歌声を作成しましょう!

ずんだもん好きだねえ、うちのブログ
また、本記事では、A.I.VOICE購入者限定の琴葉姉妹音声ライブラリを用いた琴葉姉妹のNEUTRINOへの追加方法もご紹介します。
\本記事をざっくりまとめるとこんな感じ!/
- NEUTRINOの導入方法
- NEUTRINO調声支援ツールの使い方
- ずんだもんボイスの導入方法
- 琴葉姉妹(A.I.VOICE)ライブラリの正規入手方法・導入方法
NEUTRINOを導入しよう
NEUTRINOを導入しよう
早速NEUTRINOを導入してみましょう!まずは公式サイトにアクセス!
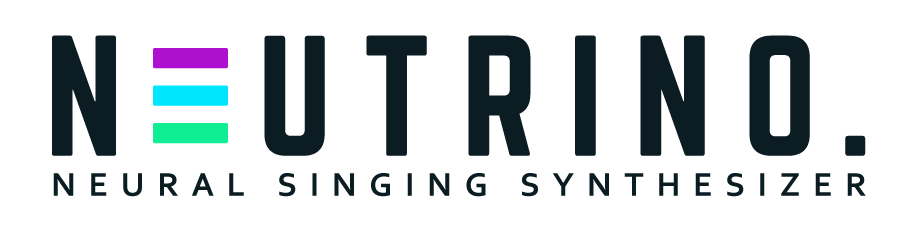
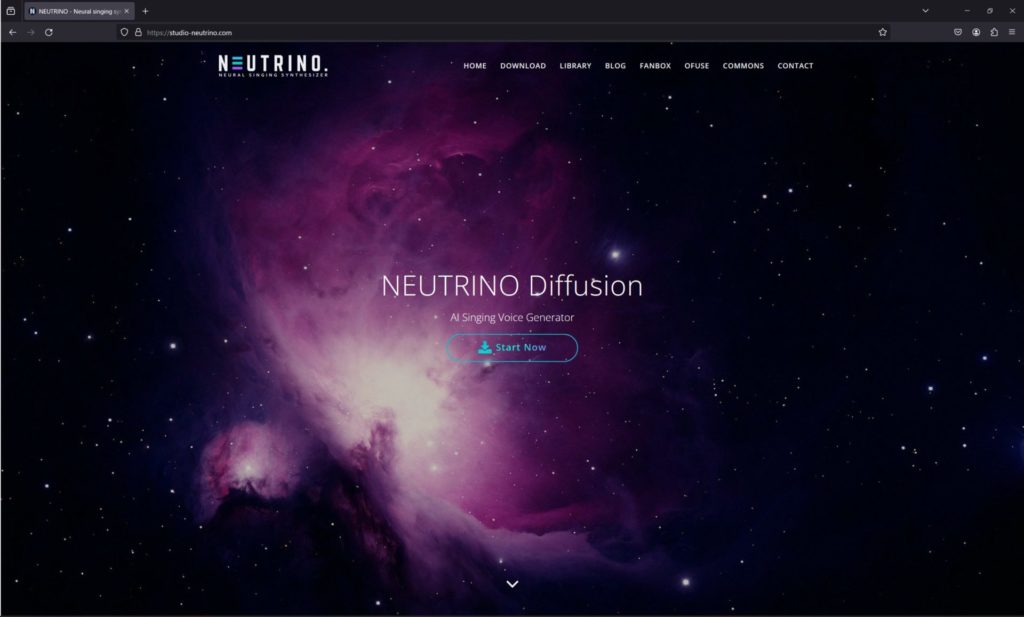
ぱっと見ると個人ブログのようなページに遷移しますが、あってます。下にスクロールしてください。
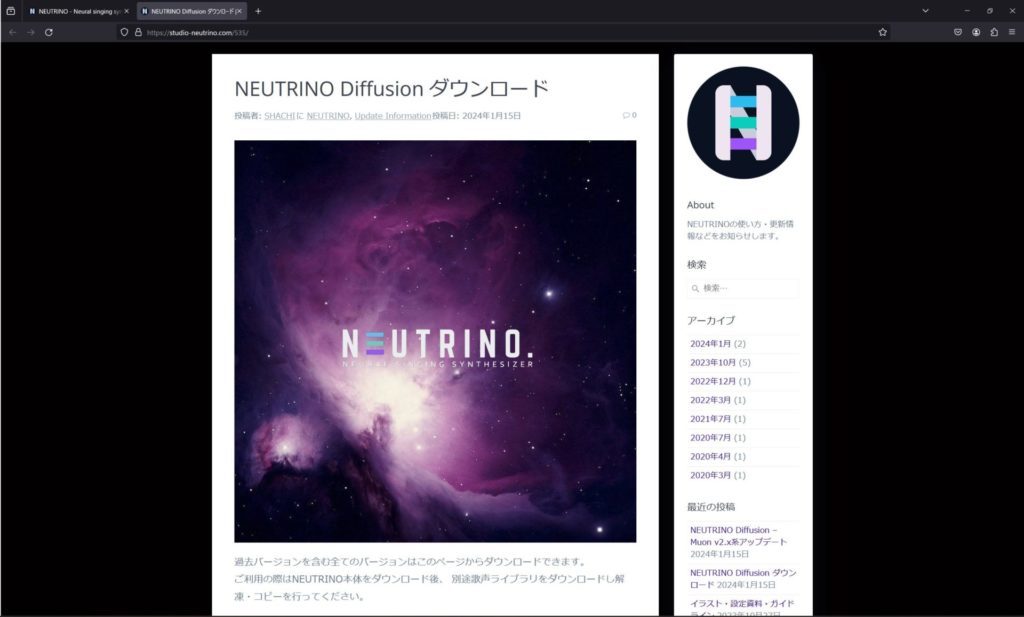
下にスクロールすると、ダウンロード(Google Drive)というリンクがあります。
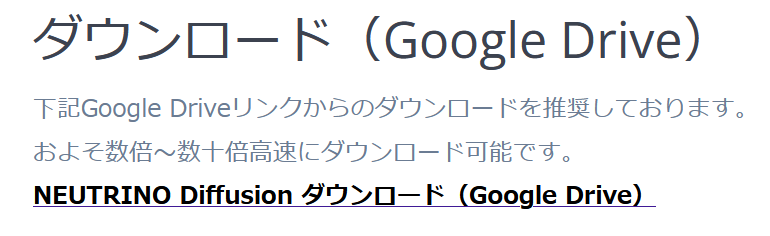
Googleドライブに遷移しました。「NEUTRINO Diffusion – Muon v2.4.x」をクリックしてください。
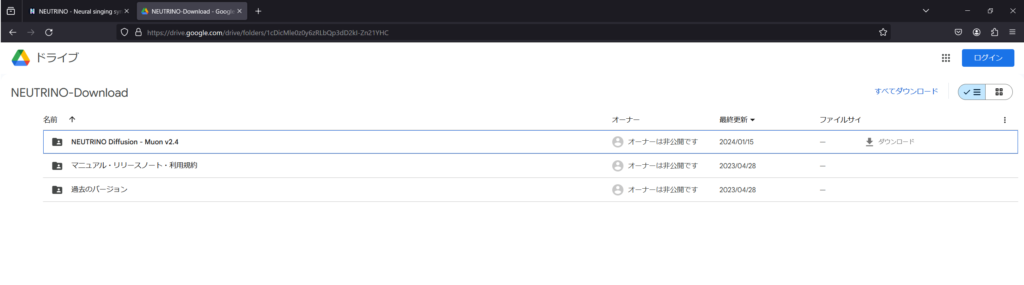

ダウンロードする時期によってバージョンが異なる場合がございます!
基本的に必要なものはNEUTRINO-windows(あるいはMac)-v.2.4.1.0.zipです。それの右側にあるダウンロードボタンをクリックしてください。
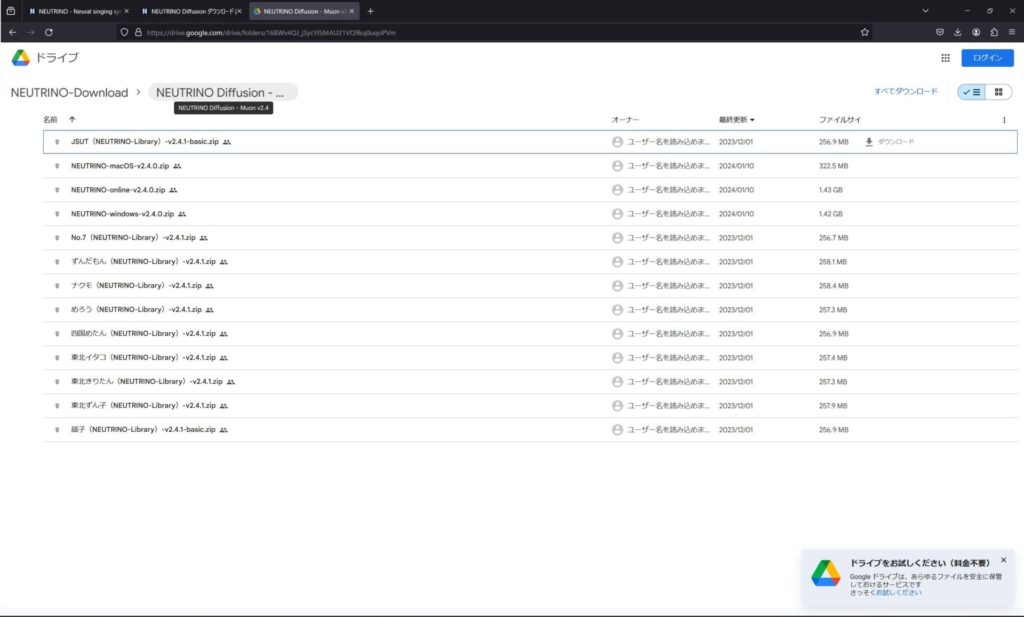
もしこれらを一括でダウンロードしたい場合は、「NEUTRINO Diffusion – Muon v2.4.x」そのものを選択し、ダウンロードをクリックしてください。
画面の下部でダウンロードの準備が進行します。
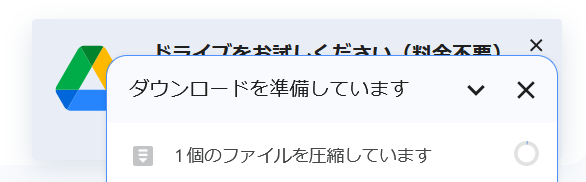
準備が終わるとダウンロードが始まります。すべてダウンロードした場合は約2GB程度に分割されたファイルが3つダウンロードされました。
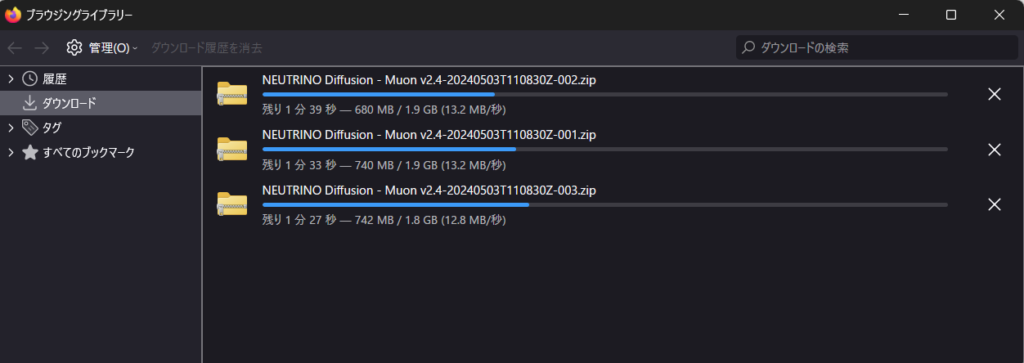
ダウンロードが完了しました。本記事ではWindowsでの操作を用いて手順を説明します。Windowsの標準機能や外部アプリケーションで解凍してください。
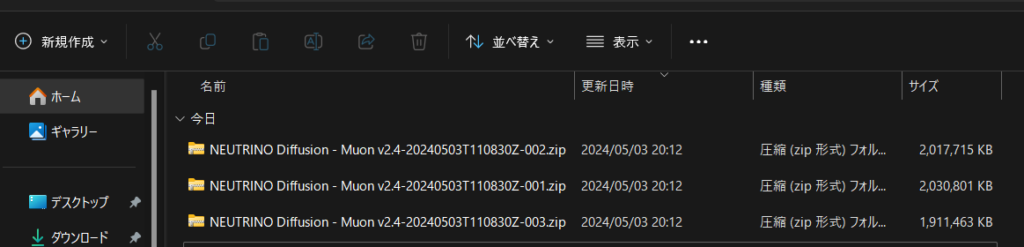
大きいので解凍にも時間がかかりますね。
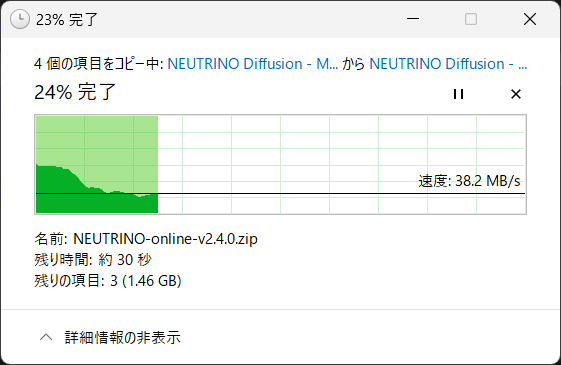
すべて解凍し、一つのフォルダにまとめました。
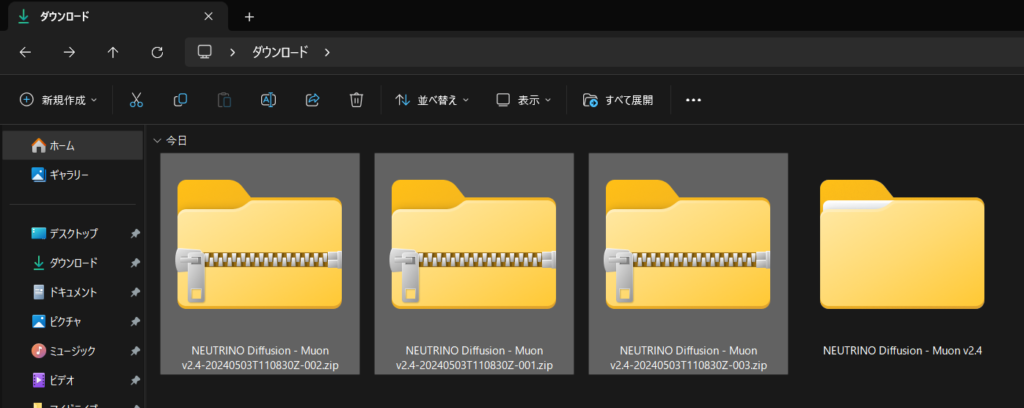
解凍したフォルダの中にある資源も圧縮されているため、必要なものをチョイスして更に解凍してください。
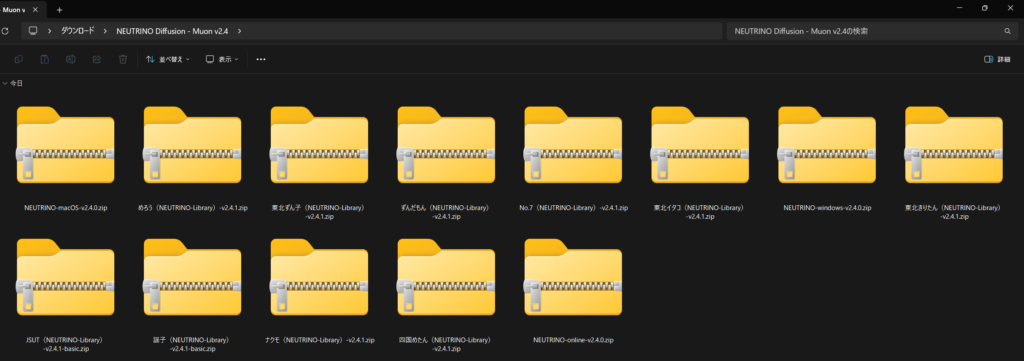
全部ダウンロードしておいてアレですが、説明のために音声ライブラリ1件(ずんだもん)とNEUTRINO本体のみ解凍して使います。
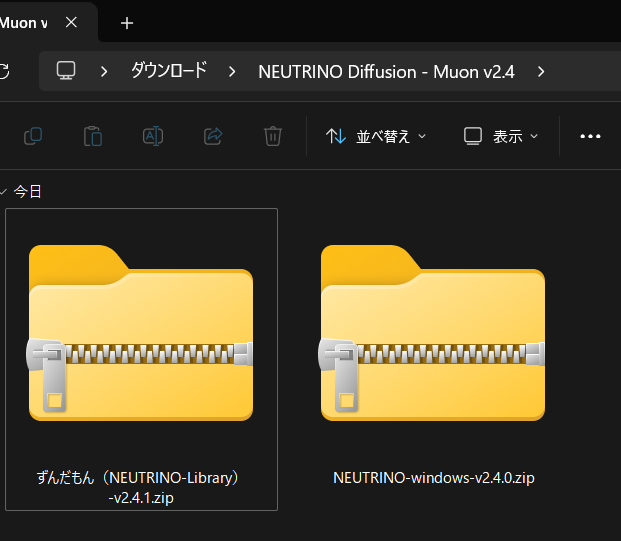
NEUTRINO調声支援ツールを導入しよう
NEUTRINOをそのまま扱うのは手間なので、「NEUTRINO調声支援ツール」を利用しましょう。
NEUTRINO調声支援ツールはgithubで配布されています。以下のリンクから(あるいはご自身で検索して)配布先へアクセスしてください。
複数のバージョンのものが並んでいるため、最新バージョンのもののバージョン名を押してください。
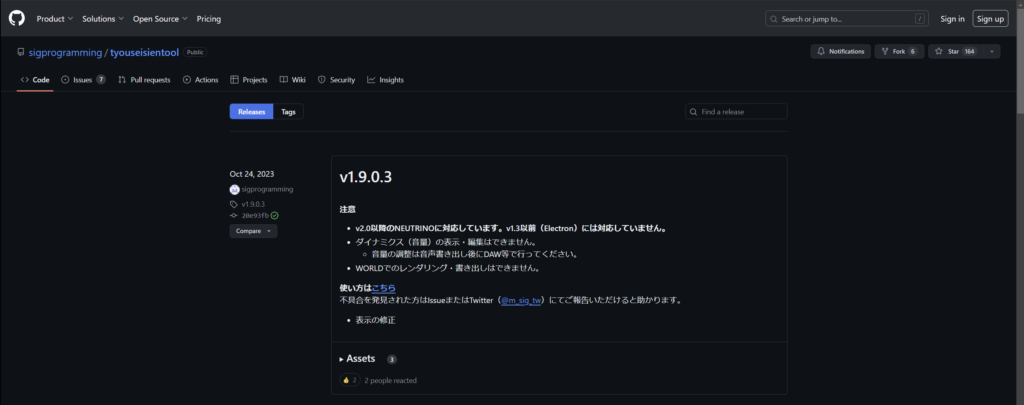
ダウンロードページが表示されるため、「NEUTRINOTyouseiSienTool-XXXX.zip」をクリックして保存してください。
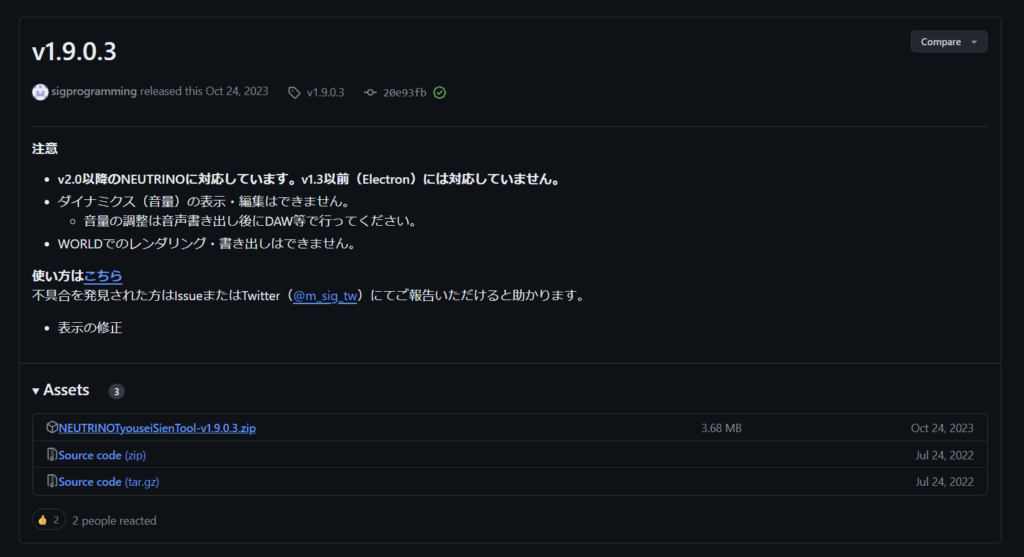
こちらも保存し、解凍したファイルを用意しました。
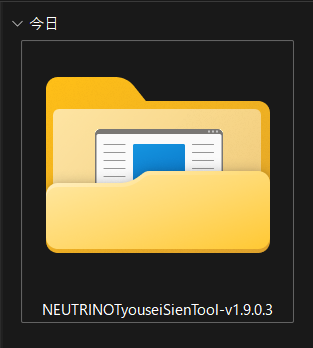
NEUTRINOにずんだもんのボイスを追加しよう
先ほどダウンロードしたずんだもんの音声をNEUTRINOに導入していきましょう。先ほどダウンロードしたずんだもんフォルダの中に「ZUNDAMON」というフォルダがあります。これを移動します。
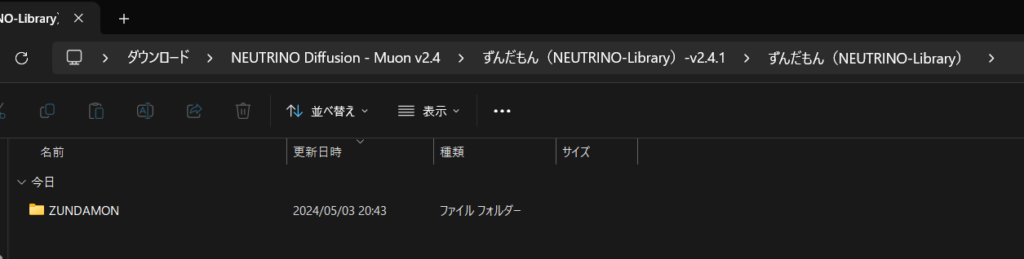

他のボイスの場合も同規則です
これを「NEUTRINO-windows-v.XXXX」内にある「model」フォルダに移動してください。
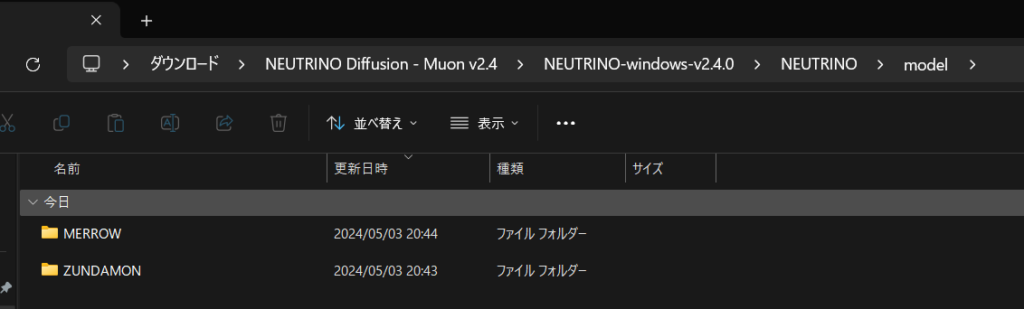

このフォルダにはもともと搭載されている「MERROW」の音源が置いてありますね。これのマネをしてください。
後続の手順で導入した音源が表示されればOKです。
NEUTRINO調声支援ツールを使おう
各種資源をダウンロードし終えたら、いよいよツールを用いて操作していきましょう。
NEUTRINO調声支援ツールを実行すると「WindowsによってPCが保護されました」というメッセージが表示されます。実行の許可を出してあげましょう。「詳細情報」をクリック。
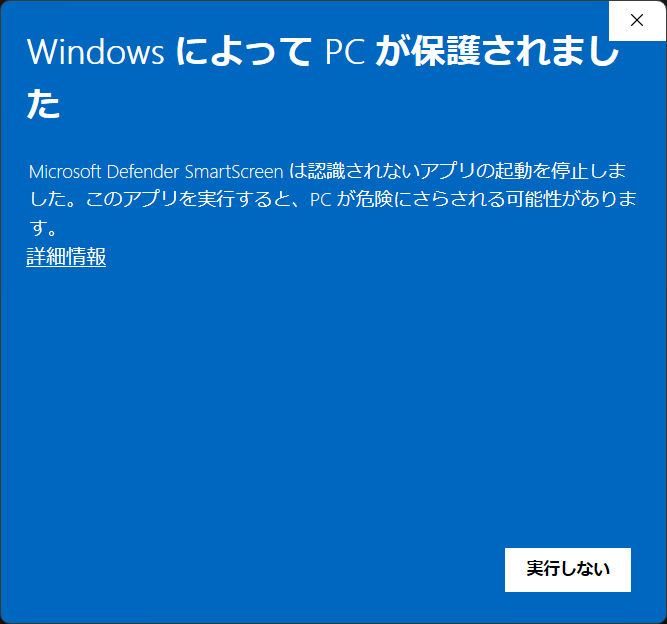
「詳細情報」をクリックすると「実行」の選択肢が追加されるため、(自己責任で)実行してください。
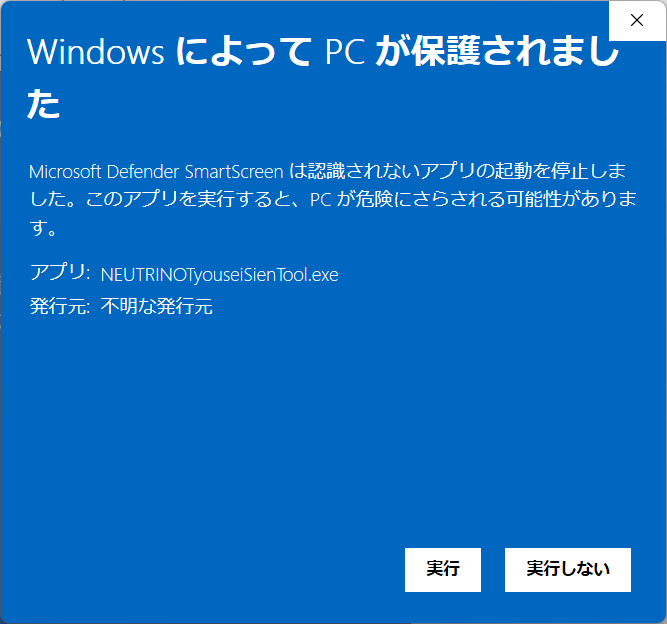
NEUTRINO調声支援ツールが起動しました。
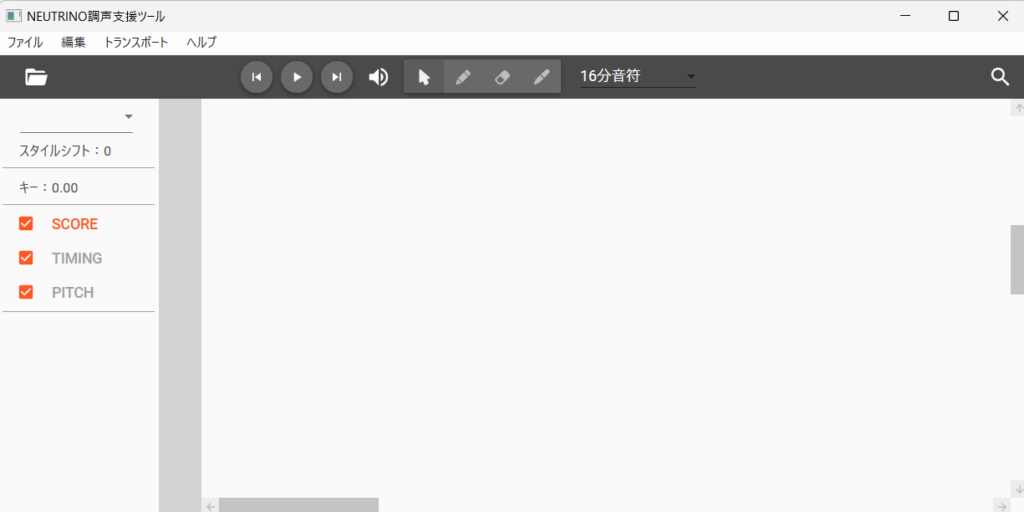
「ファイル」→「環境設定」→「全般」を選択し、NEUTRINOフォルダのパスを指定します。
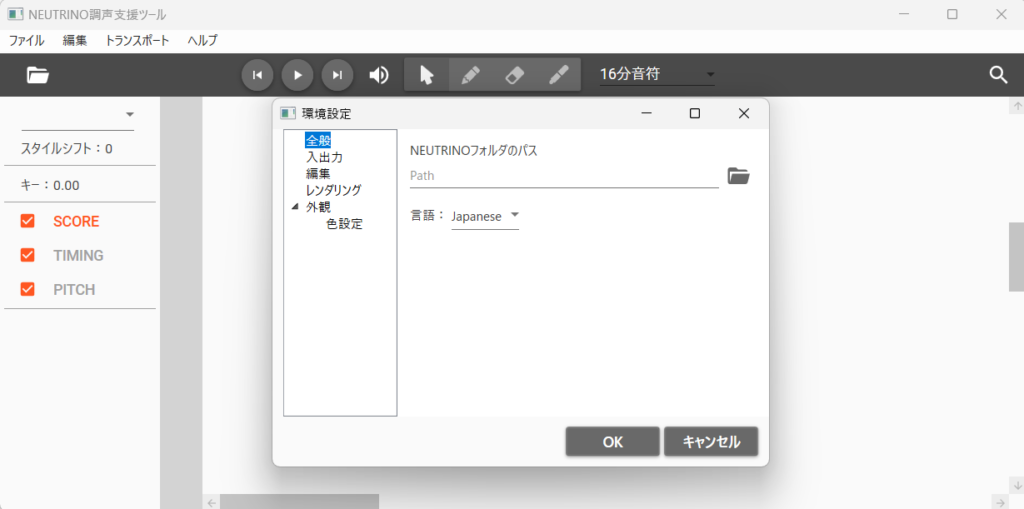
指定するパスは、先程解凍した「NEUTRINO」のフォルダです。「Run.bat」があるフォルダですね。
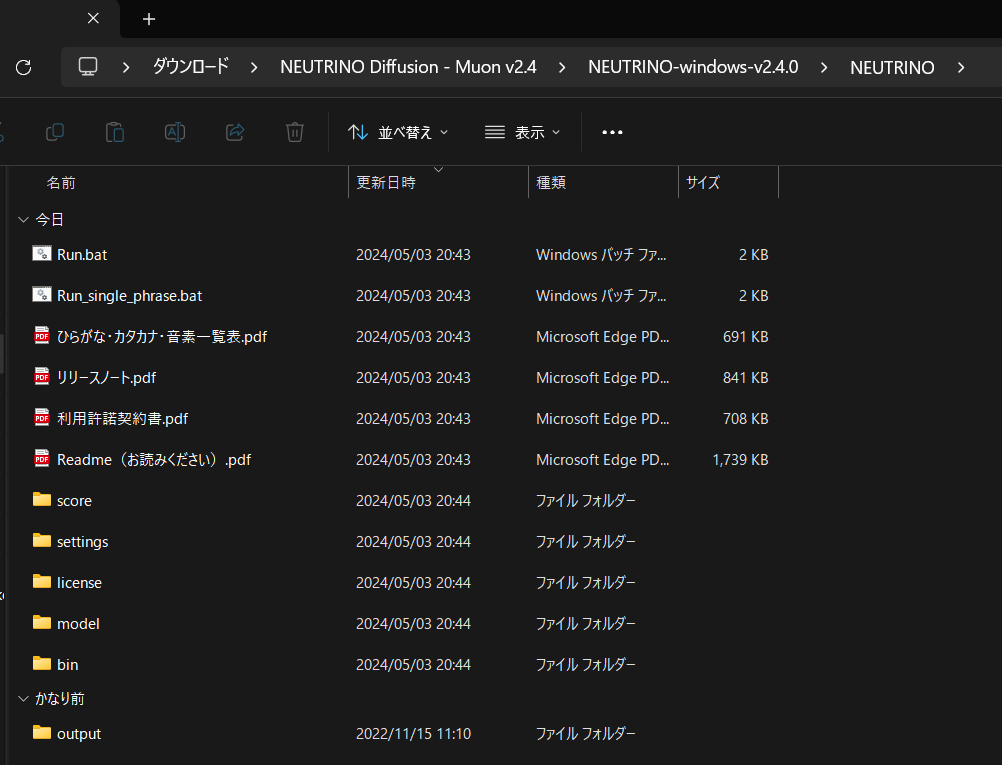
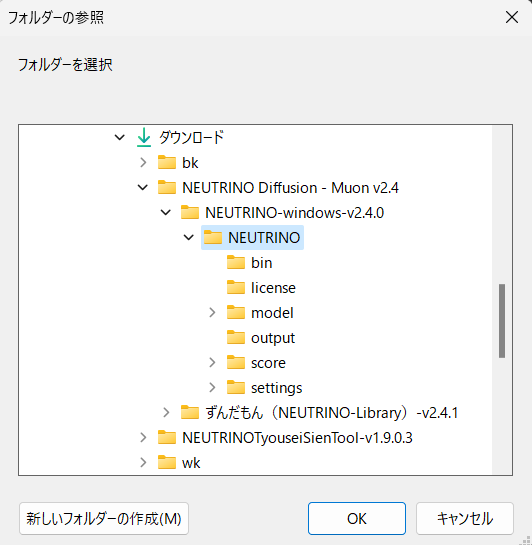
NEUTRINO調声支援ツール上で「ファイル」をクリックし、「新規作成」を押してください。
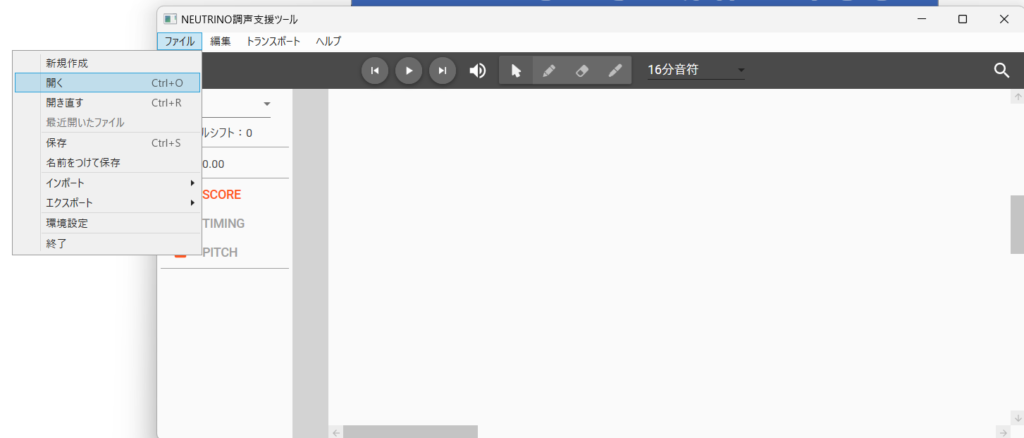
画面左上部にある「MERROW」をクリックすると、「ZUNDAMON」があることを確認できました。
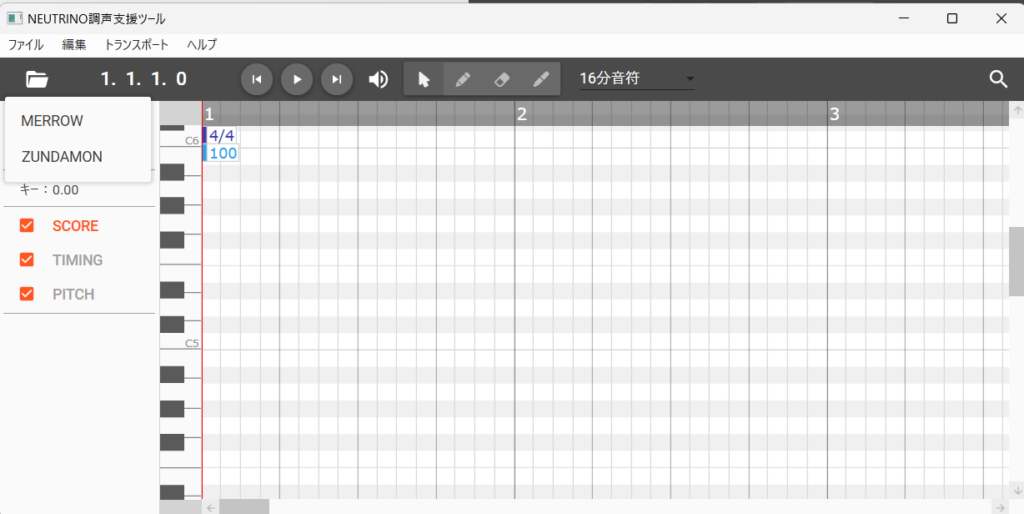
画面上部にある鉛筆マークをクリックすると、音符を入力するツールに切り替わります。横方向が時間軸、縦方向が音程です。鉛筆マークで適当にクリックし、音符を並べてみてください。
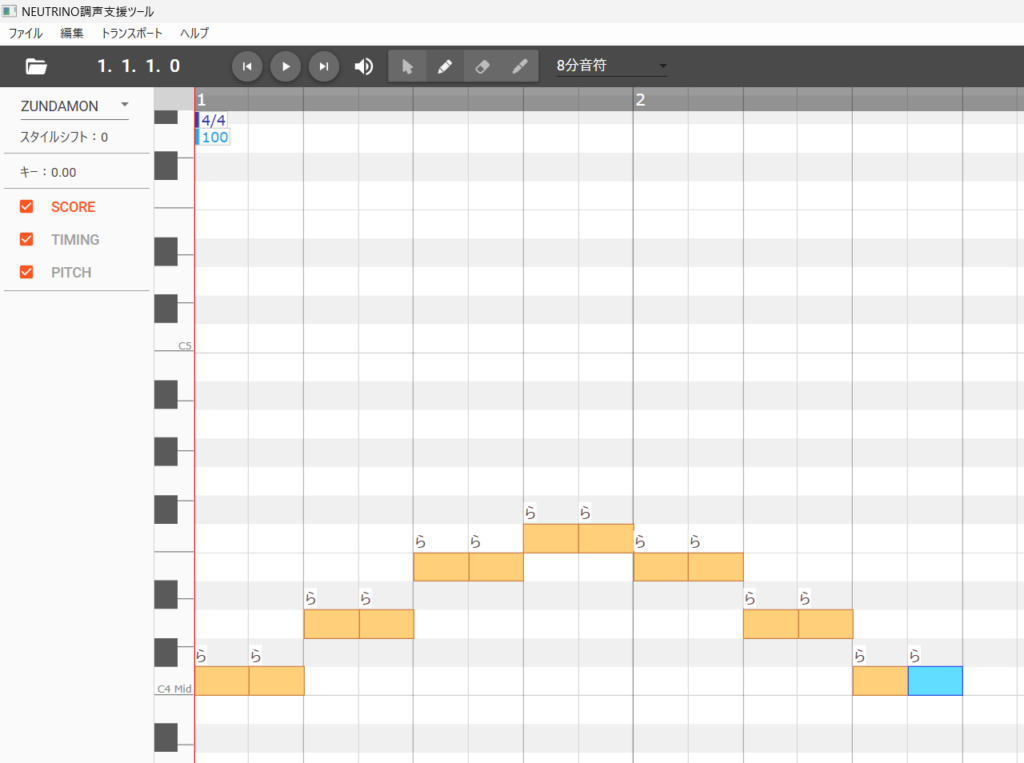
鉛筆マークの隣りにあるx分音符をクリックすると、グリッドの間隔を調整することが可能です。
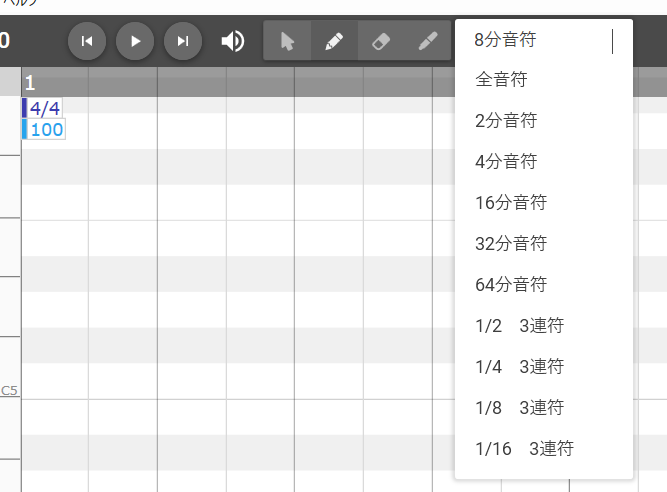

DTM経験者には感覚的に操作感がわかるね
再生ボタンやツール変更ボタンと音符入力エリアの間にある灰色のエリア(1小節、2小節…)と書いてある領域を右クリックすると、「テンポの追加」や「拍子の追加」を行うことが可能です。
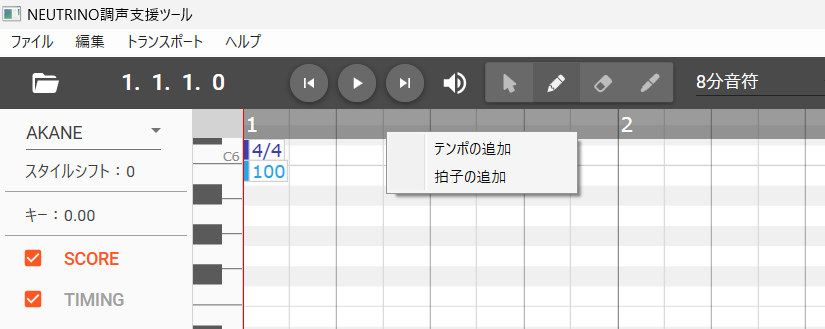

これ、しばらく見つからなくて苦戦しました。
入力したばかりの音符にはすべて「ら」という歌詞が割り当てられていますが、音符をダブルクリックすると、その音符に歌詞を入力することが可能です。また、複数の音符を選択した状態で画面を右クリックし、「歌詞の流し込み」を選択すると複数の音符へ一括で歌詞を設定することが可能です。
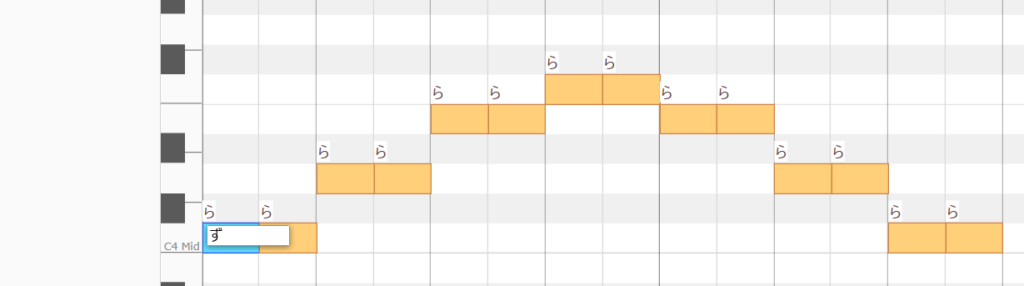
音符を敷き詰め、音程を調整しました。ずんだもんなので歌詞はずんずんずんずんにしてみました。いいでしょう。
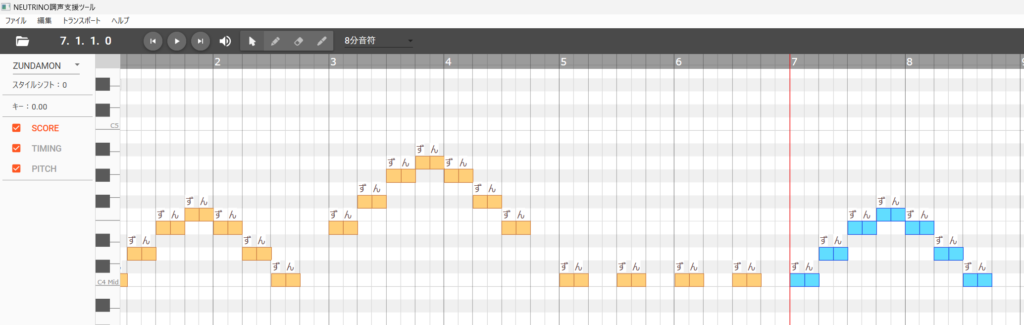
カエルの歌を打ち込んでいたのですが、入力していたら一定の範囲の音程ががっつり全音分(2マス)ずれている事に気づきました。範囲選択ツール(矢印アイコン)に切り替え、範囲選択し、ドラッグアンドドロップで移動することが可能です。
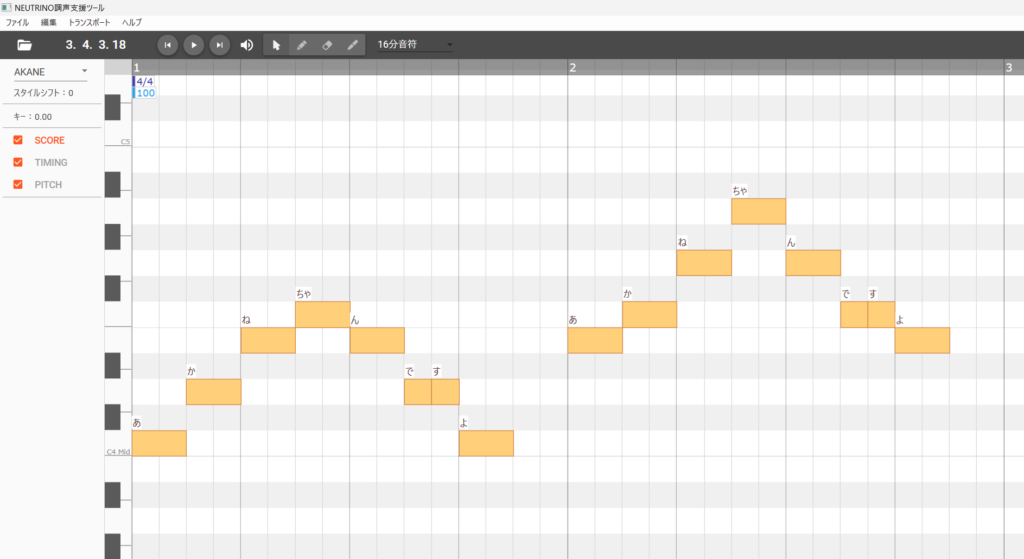
また、画面左部にある「TIMING」「PITCH」をクリックすると、各発音のタイミングやそのピッチの調整を行うことが可能です。
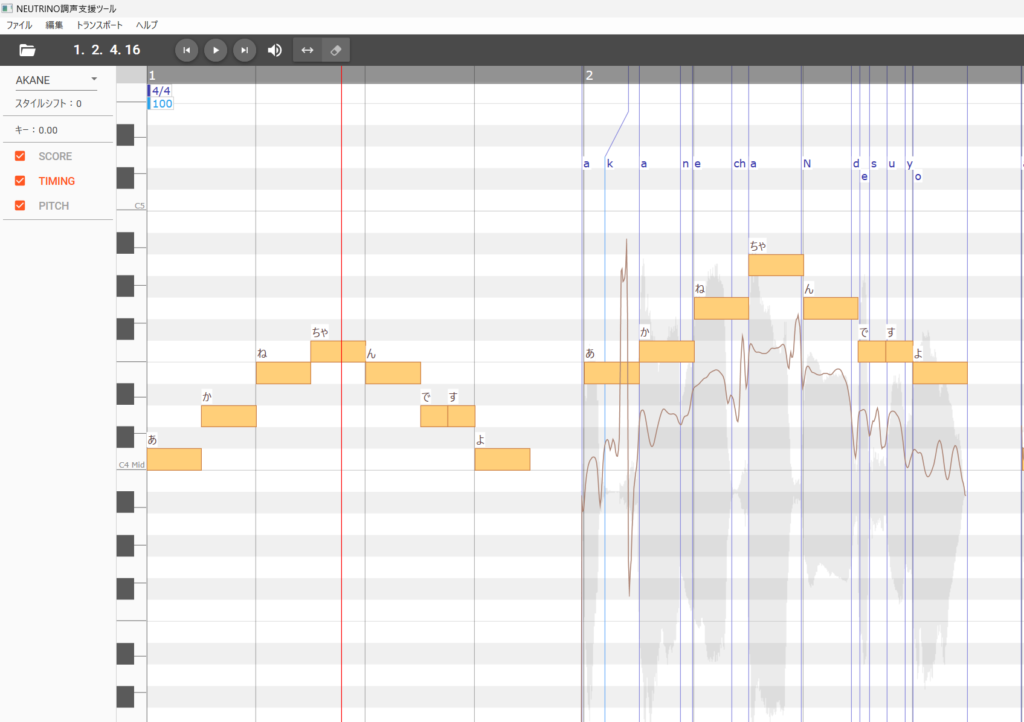
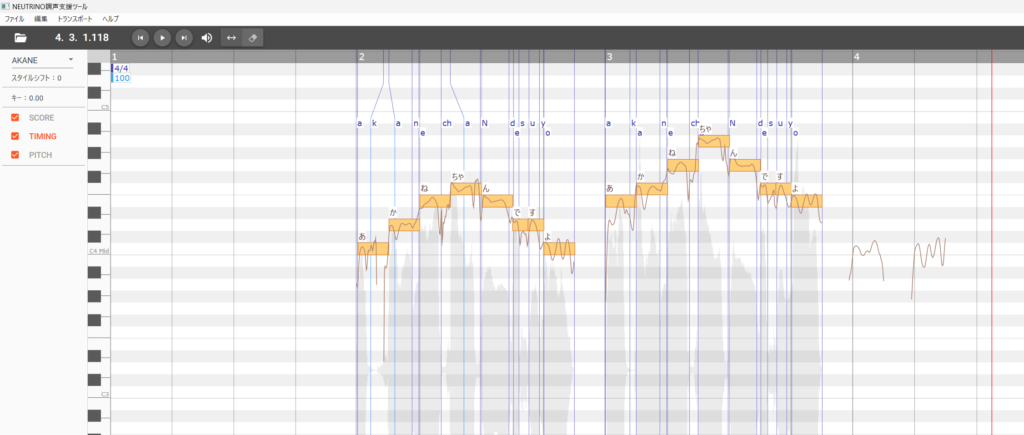
NEUTRINOに琴葉姉妹の音源を追加しよう
NEUTRINOは基本的に無料で利用できますが、
- 琴葉茜
- 琴葉葵
- 夜語トバリ
の3つのライブラリに限り、A.I.VOICEの該当ライブラリを購入したユーザーのみが利用できます。
ブログ管理人は琴葉茜、琴葉葵のA.I.VOICEライブラリ(ver.1)を所有しているため、これを利用可能です。導入方法をご紹介します。
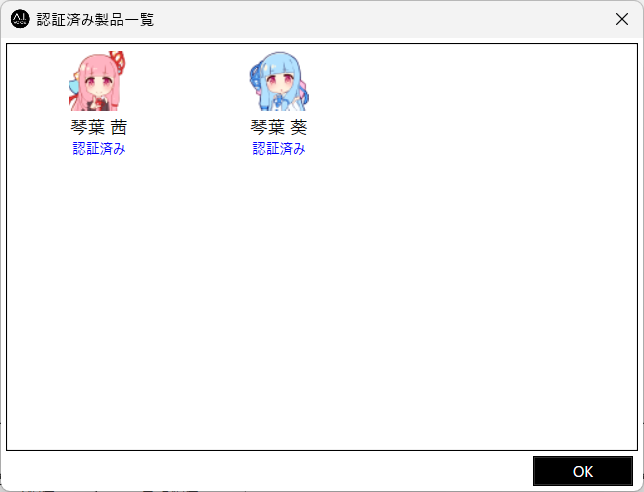
まずはA.I.VOICEのマイページにアクセスしましょう。

このページ、存在をご存知でしょうか?
実はこのユーザー登録、A.I.VOICEのみを利用する場合、登録する必要がありません。(ソフトをダウンロードし、所有しているシリアルコードを登録すればよいだけなので)
なので、そもそもこのサイトの存在を知らない方もいるかも。
アカウントを適当に作成し、ログインしてください。マイページ左部にある「製品情報」をクリック。
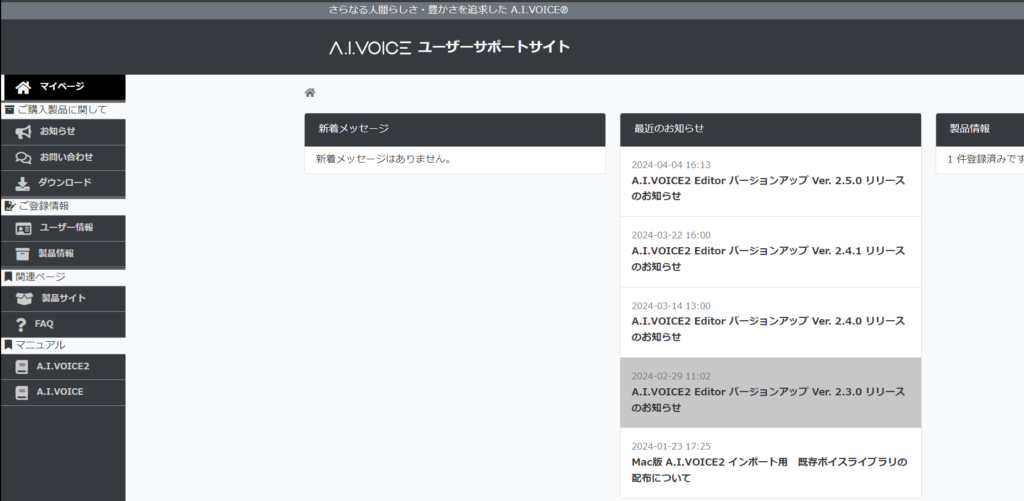
この画面では購入済みのA.I.VOICEをアカウントに紐づけることが可能です。左上にある「製品情報の追加」から、購入済みのA.I.VOICEライブラリのシリアルコードを打ち込んでください。うまく登録できると、以下のように製品情報が追加されます。
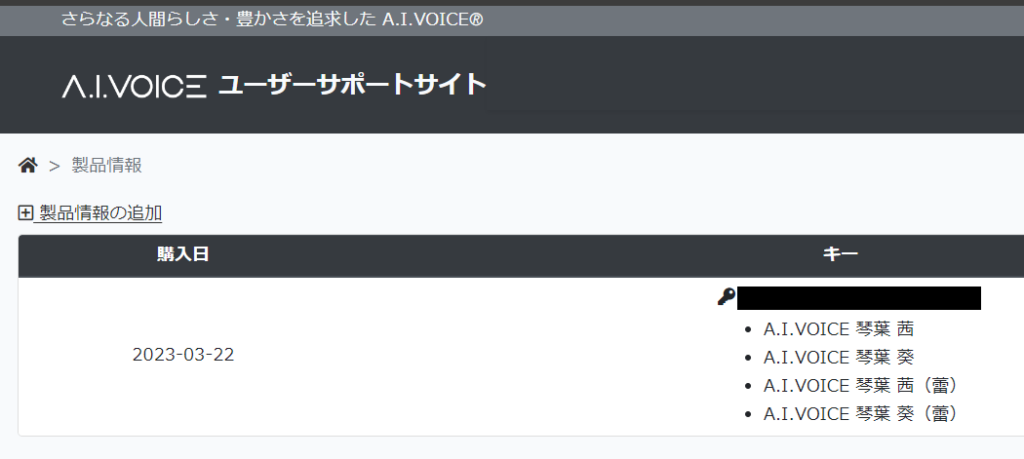
A.I.VOICEライブラリの製品登録が済んでいる状態で画面左部にある「ダウンロード」をクリックすると、以下のような画面に遷移します。ここから「特典(購入・DL)」をクリックすると…。
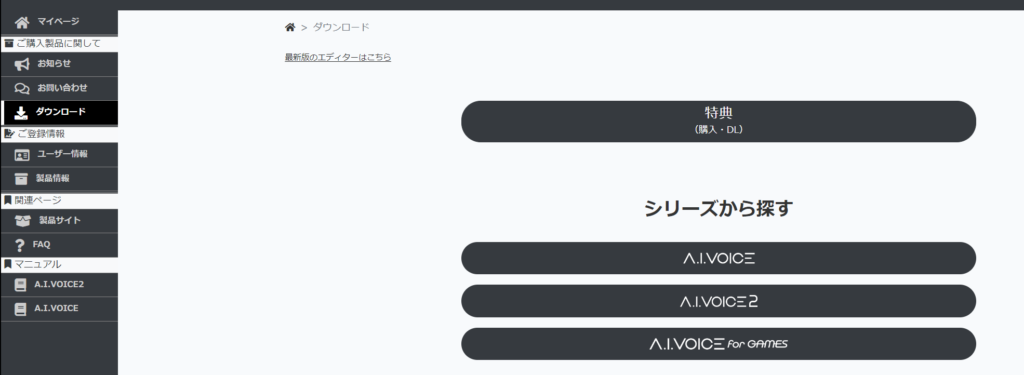
ようやく琴葉姉妹のNEUTRINO-Libraryにアクセス・ダウンロードが可能となります。ここからは前の項目で紹介した手順で保存した音源をお手元のNEUTRINOに登録して完了です。
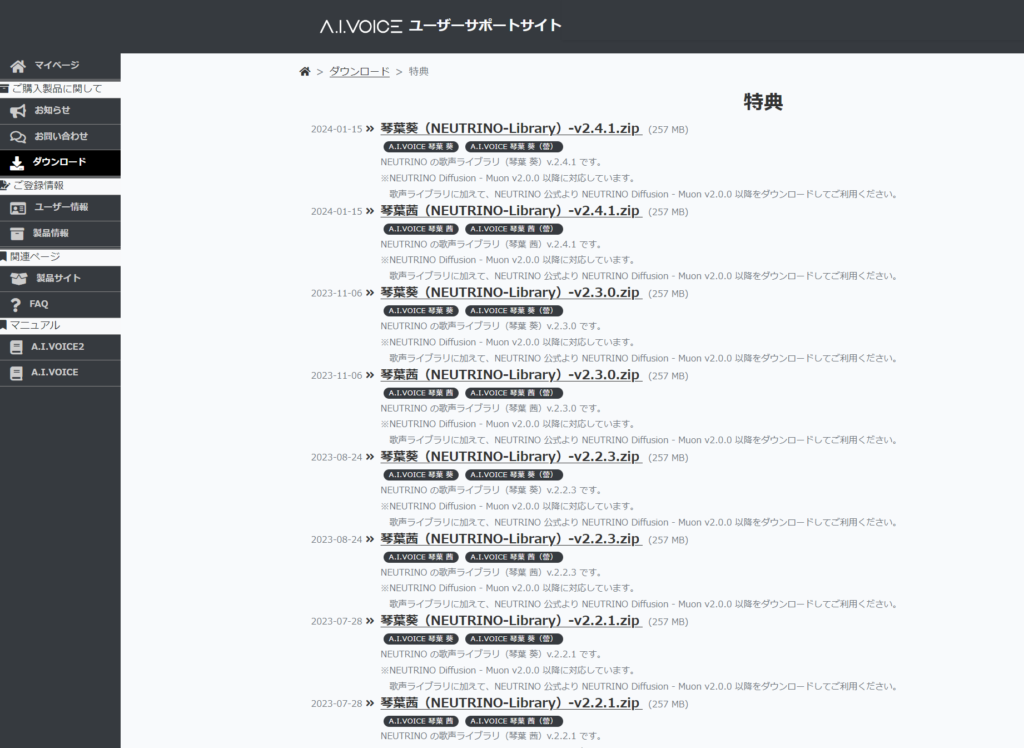
音源の一覧に「AKANE」「AOI」が追加されました。
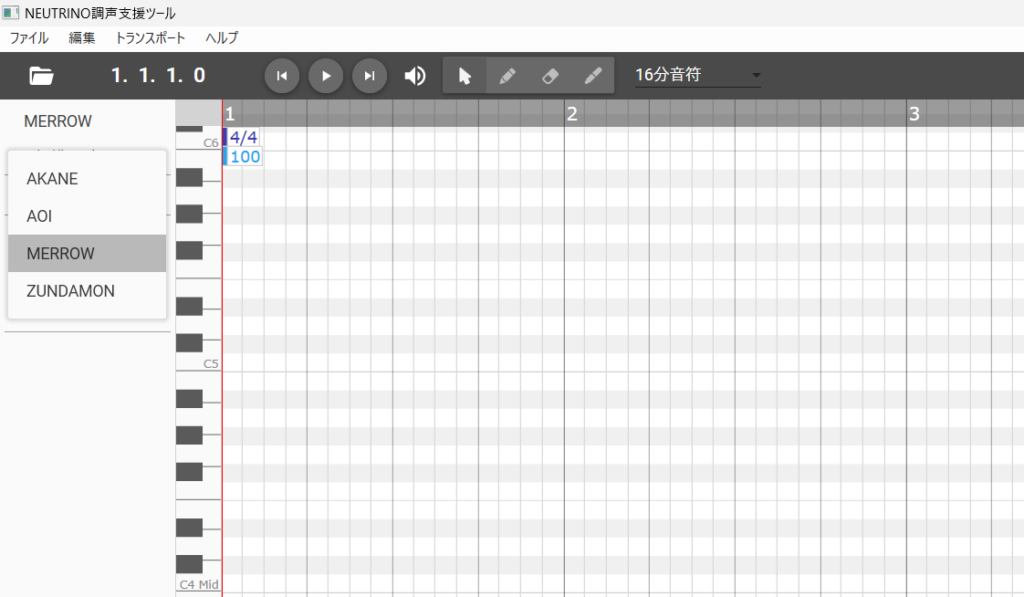
まとめ
ということで、NEUTRINOの導入方法と使い方、ずんだもんボイスの導入方法、琴葉姉妹のボイスの導入方法をご紹介しました。
- NEUTRINOの導入方法
- NEUTRINO調声支援ツールの使い方
- ずんだもんボイスの導入方法
- 琴葉姉妹(A.I.VOICE)ライブラリの正規入手方法
NEUTRINOは無料で利用可能でありながら、明瞭でなめらかな歌声を作成することが可能です。操作にはクセがあるものの、NEUTRINO調声支援ツールを組み合わせることでより手軽に扱うことが可能になりますね。

