みなさんこんにちは、青山キリカです。
前回の記事で多種多様なフォントをご紹介しましたが、フォントの管理って面倒じゃないですか?
フォントは大量に入れると動きが不安定になるとも言われていますし、単純に量が多いと探すのにも時間がかかってしまいます。
ということで今回は、そんなお悩みに突き刺さるフリーソフト、NexusFontを紹介します。

NexusFontは以下のシチュエーションで役に立つよ!
- 利用規約や利用目的ごとに応じて分類したい
- 動作の不安定化を回避したい
- 借り物のパソコン等にフォントを入れたい
- フォントをインストールせず、クラウド上や外部ストレージに置きたい
NexusFontとは
NexusFontはWindows向けのフォントマネージャーソフトです。
フォントをフォルダ分けして管理することが可能で、フォルダ単位で有効化、無効化が出来ます。当ソフト経由でフォントを開けばインストールせずに利用することができるため、自分のものではないパソコンに対しても使用可能です。
動画作成、画像編集等の用途別にフォルダを作ったり、配布可能、商用利用不可といった利用規約単位でフォルダを分ける使い方も便利ですね。
NexusFontの使いかた
NexusFontを使ってみましょう。手順はとても簡単です。この記事を参考に導入してみてください!
NexusFontを導入しよう
まずはNexusFontをダウンロードしてきましょう。ダウンロードは以下の公式サイトから。
ページにアクセスしたら「NexusFont」の表記を探してください。
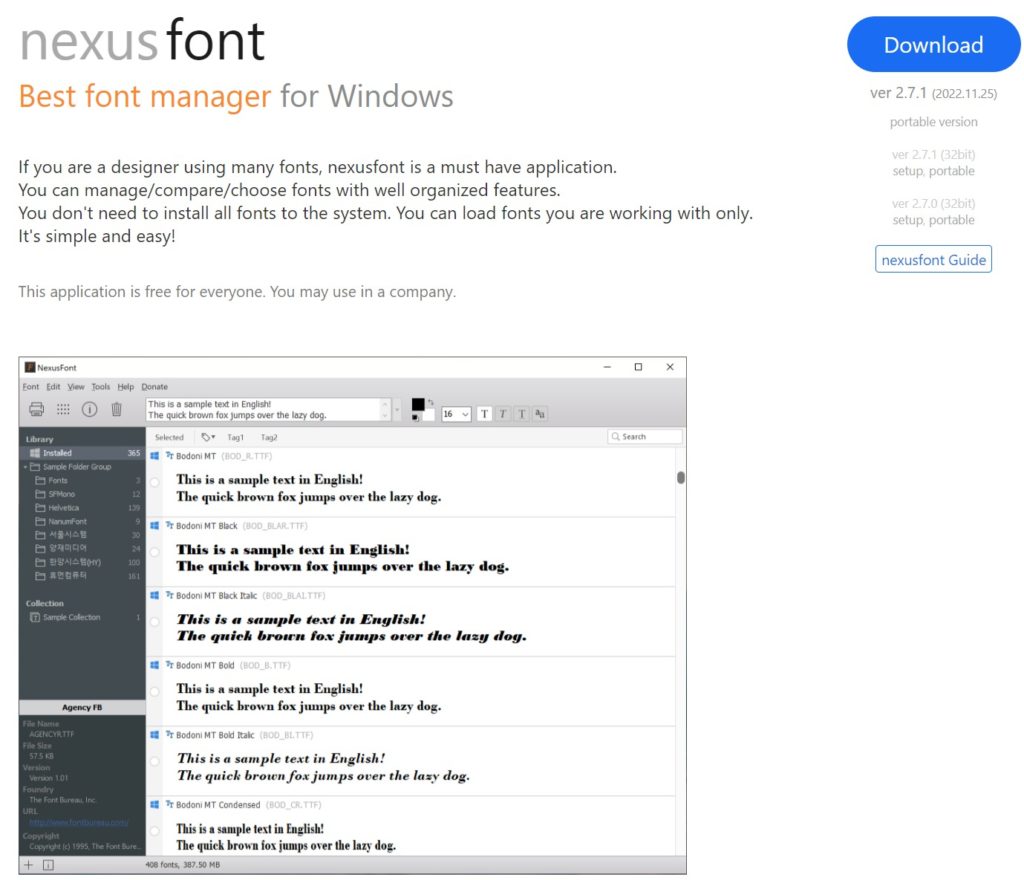
似た名称の「NexusFile」というソフトウェアなども同じページにあるので、間違えないようにお気をつけください。僕もこの記事の執筆中に一度間違えました。ドンマイのやつ。
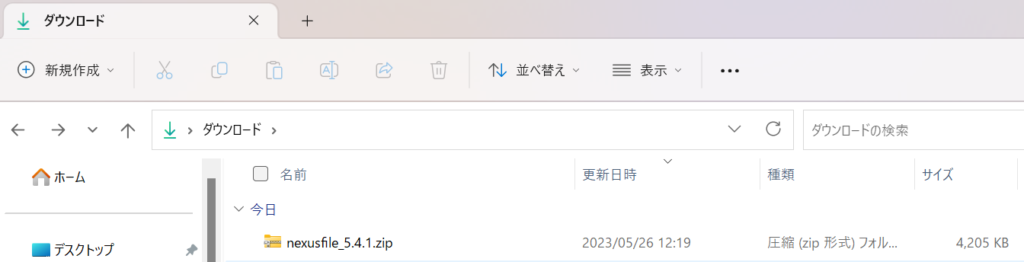
Downloadのボタンがありますが、今回はその下にある「portable version」を利用します。「portable version」はインストール不要で利用できるため、借り物のPCに入れる場合や自分のPCをできるだけクリーンに保ちたいときにいいと思います。今回はこちらのバージョンを使って操作説明をします。
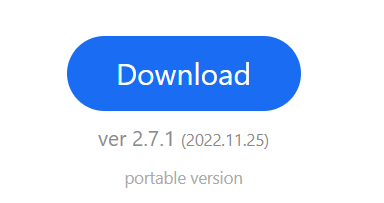
ダウンロードしたzipファイルを解凍し、フォルダを開いてください。exe形式のファイルが2つありますが、「NexusFont.exe」を利用します。これを実行してください。
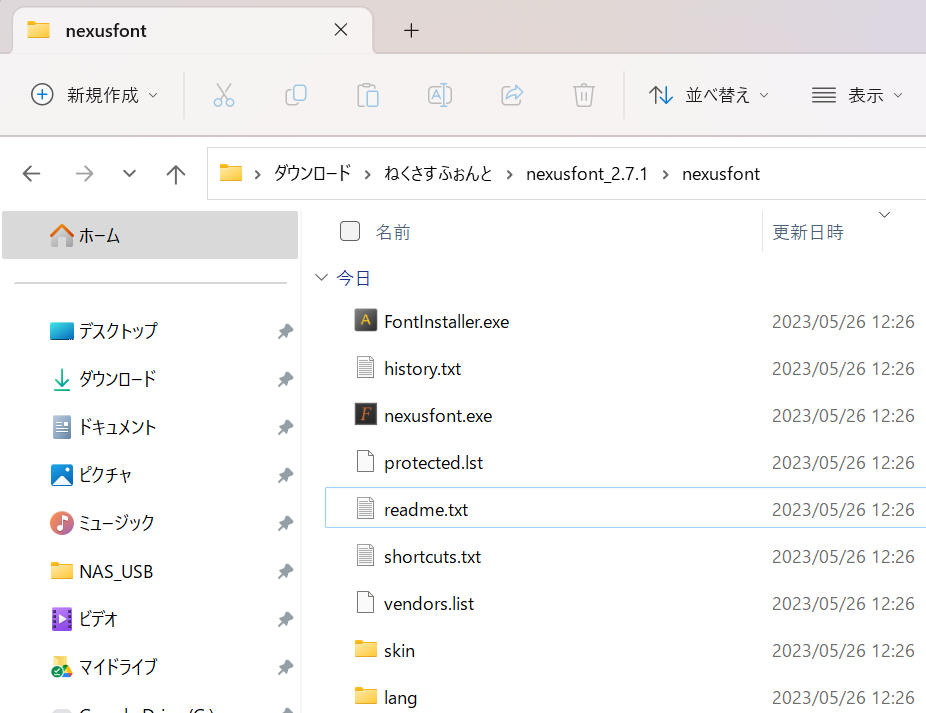
Microsoft Defenderを利用している場合、以下の警告画面が表示される場合があります。その際はNexusFont.exeの実行を許可してあげましょう。
「詳細情報」をクリック。
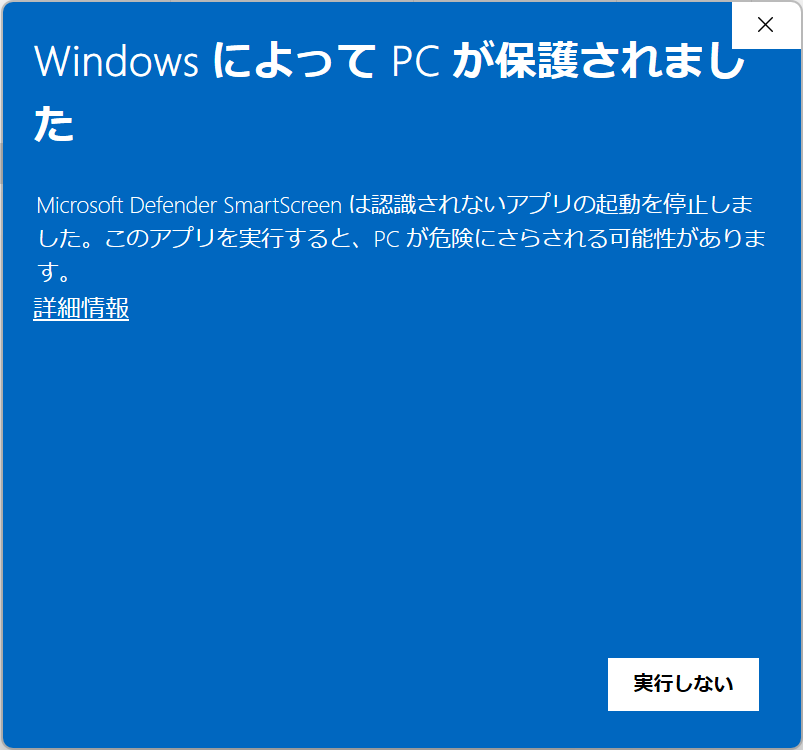
下部の選択肢に「実行」が追加されているので「実行」を選択して起動してください。
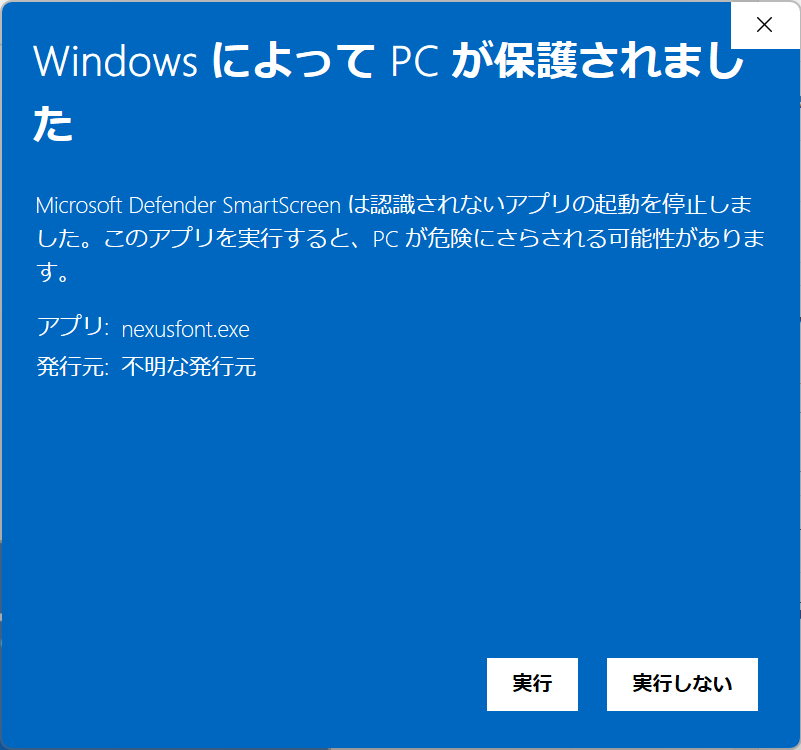
初回起動時はWindowsの規定フォルダにプリインストールされているフォントをすべて読み込むようです。少しだけ待ってあげましょう。
無事にNexusFontが起動しました。
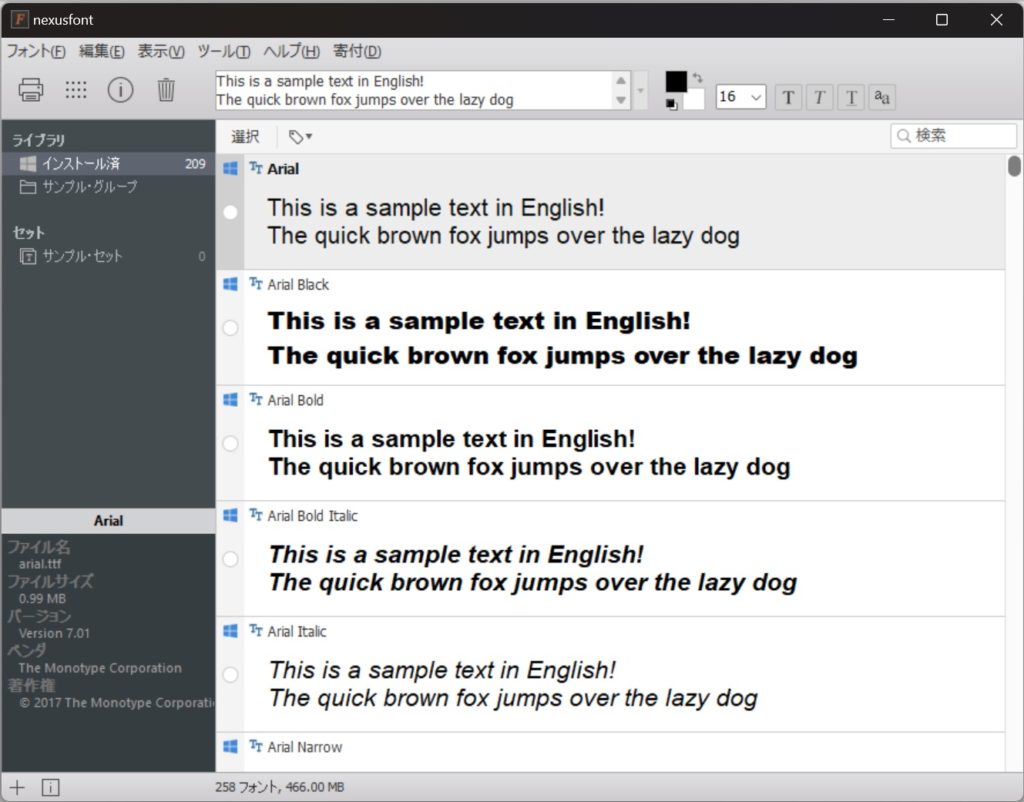
使うフォントをフォルダ分けしておこう
NexusFont上でカテゴライズすることも可能ですが、エクスプローラー上で予めざっくりフォントをフォルダ分けしておくと便利です。今回は大雑把に「動画テロップ用のフォント」というフォルダを作成してみました。
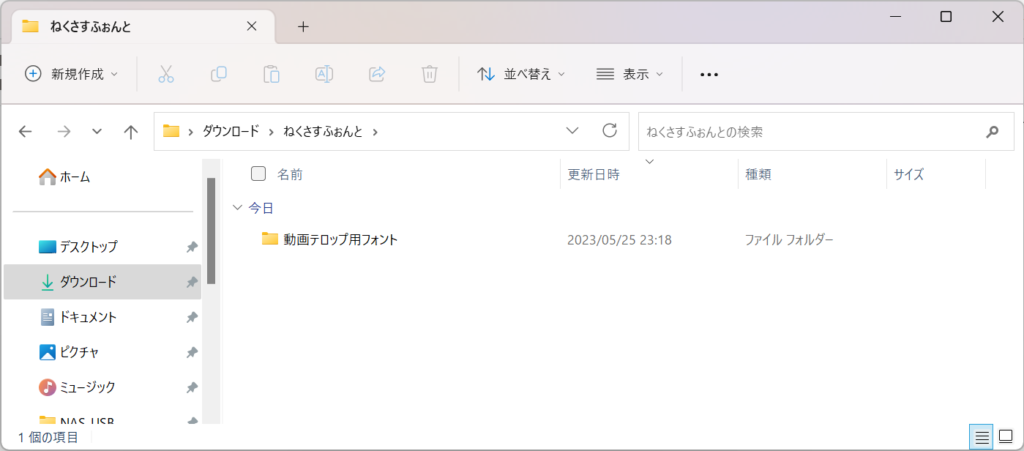
今回利用するフォントはすべて以下の記事で紹介している商用利用可能な無料フォントです。あわせてこちらの記事もお楽しみください。
「動画テロップ用フォント」の中に「超極細ゴシック体」というフォルダを作成し、その中にフォントを入れました。同様に、いくつかフォルダを作って同じ塩梅でフォントを入れます。
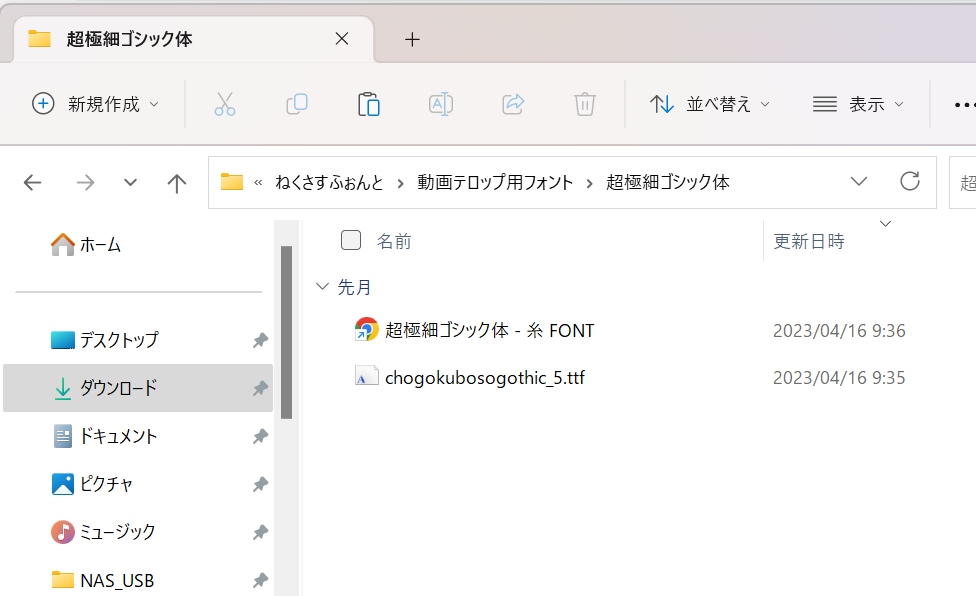
NexusFontにフォントを追加しよう
NexusFontの左側タブにある「セット」の付近を右クリックすると、コンテキストメニューが表示されます。「グループに追加」をクリックします。
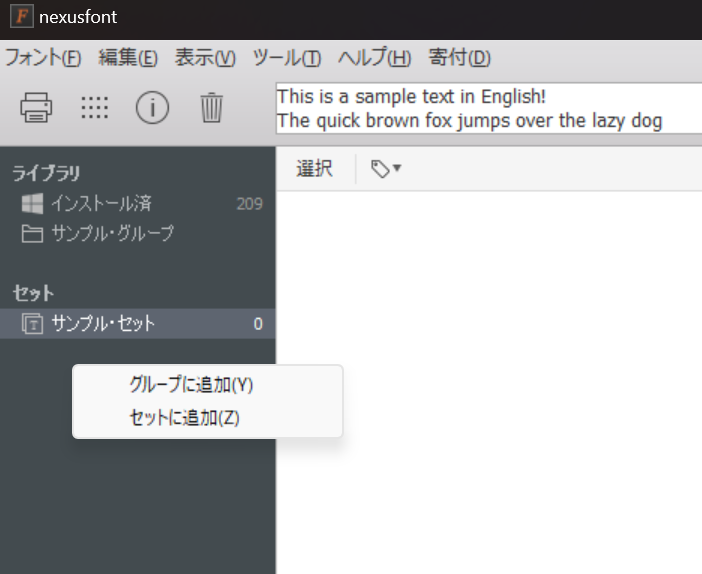
名称設定の画面が表示されるので、任意の名前をつけましょう。今回は管理用のフォルダと同名の「動画テロップ用フォント」という名称にしました。
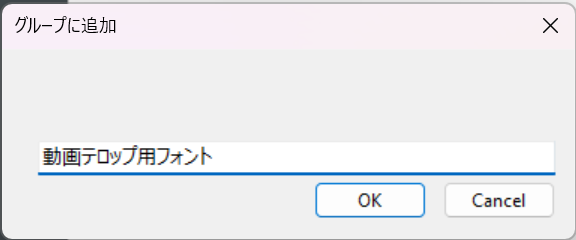
ライブラリ内に「動画テロップ用フォント」のフォルダが作成されました。
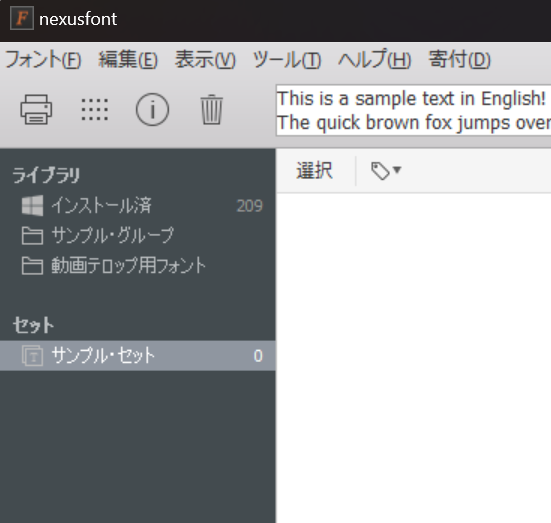
エクスプローラーで先程作成した各フォントのフォルダを選択し、NexusFontにあるライブラリ上のフォルダにドラッグアンドドロップします。
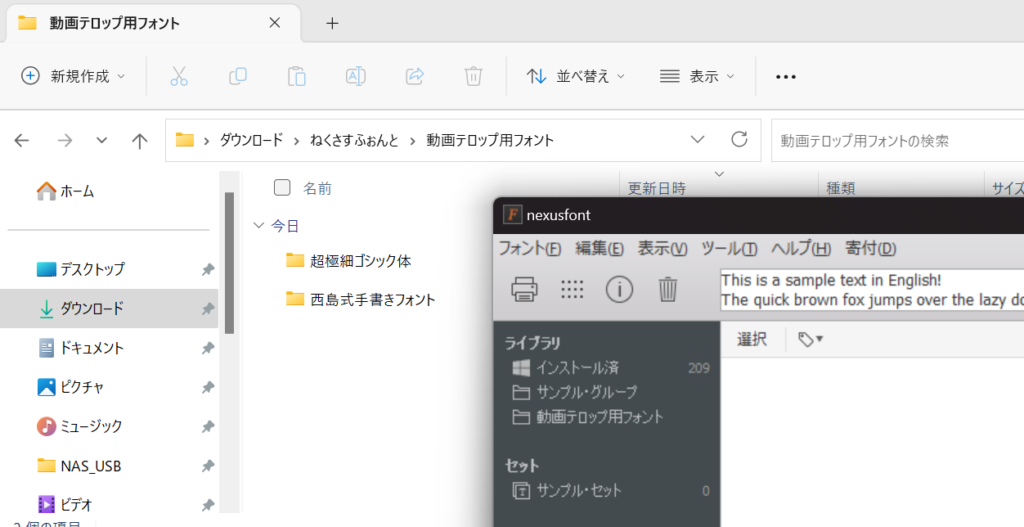
注意点として、NexusFontに追加したフォルダはフォルダの直下にあるフォントしか追加してくれません。「各フォントのフォルダをまとめたフォルダ」のようにまとめてからつっこんでもサブフォルダまでは読み込んでくれないため注意。

当記事の手順でいうと、「動画テロップ用フォント」のフォルダをNexusFontに入れれば一回で全部はいるかな、と思ったんだけど・・・だめだった。

「動画テロップ用フォント」内にある個別のフォルダをひとつひとつ入れましょう。
フォルダを全選択してドラッグアンドドロップしました。NexusFontのフォルダ内に2つフォルダが追加され、右側に1と書いてあります。1はそのフォルダから読み込んだフォントの個数です。
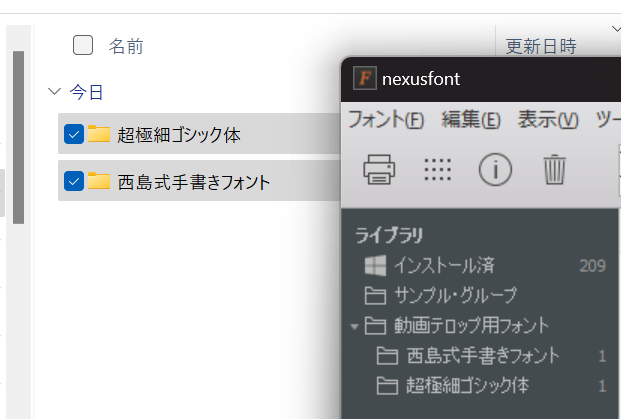
1つのフォルダに複数のフォントが入っている場合、
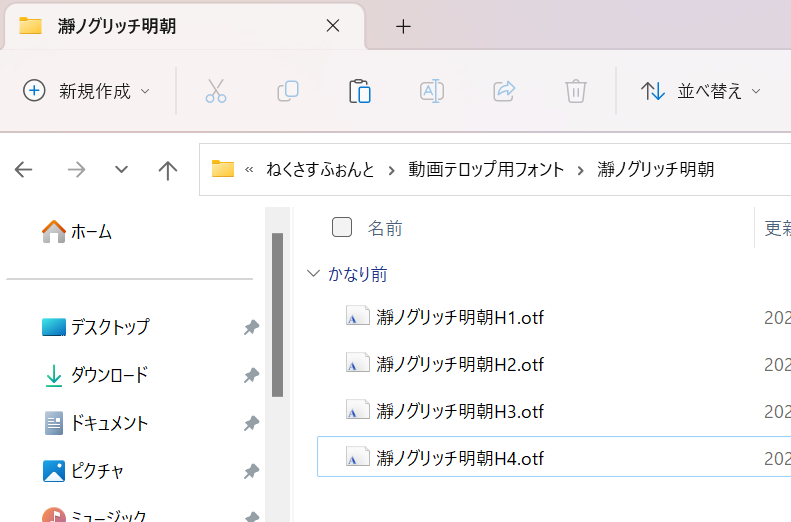
そのフォルダを読み込ませた結果はフォルダ内にあるフォント数の4となっています。
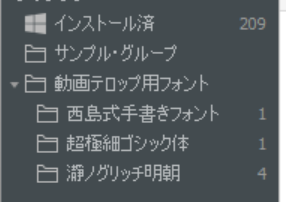
「動画テロップ用フォント」のフォルダを選択すると、メインウインドウにそのフォントのサンプルが表示されます。NexusFontでは選択しているフォルダのフォントのみが使用可能となります。現在は「動画テロップ用フォント」のフォルダを選択しているためそのフォルダに所属するフォントが使用可能です。
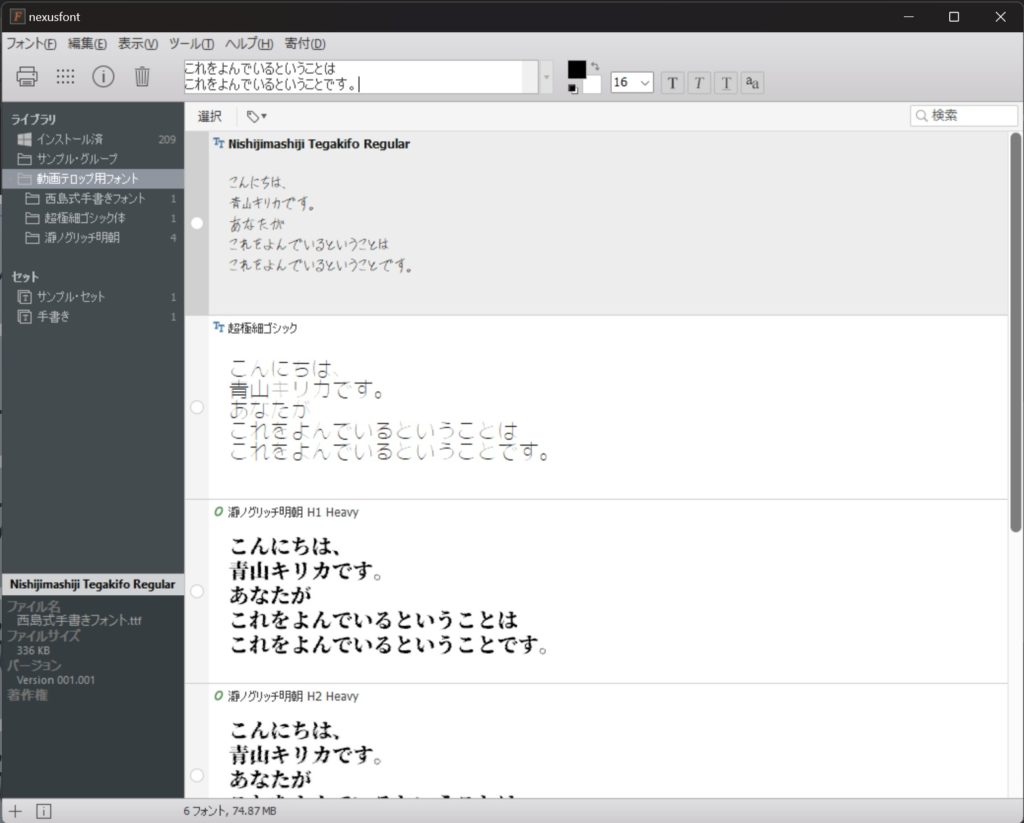
「動画テロップ用フォント」のフォルダを選択している間だけ、そのフォルダ内にあるフォントが使用可能になっています。もしフォルダ内のサブフォルダを選択すると、そのサブフォルダにあるフォントのみが有効になります。
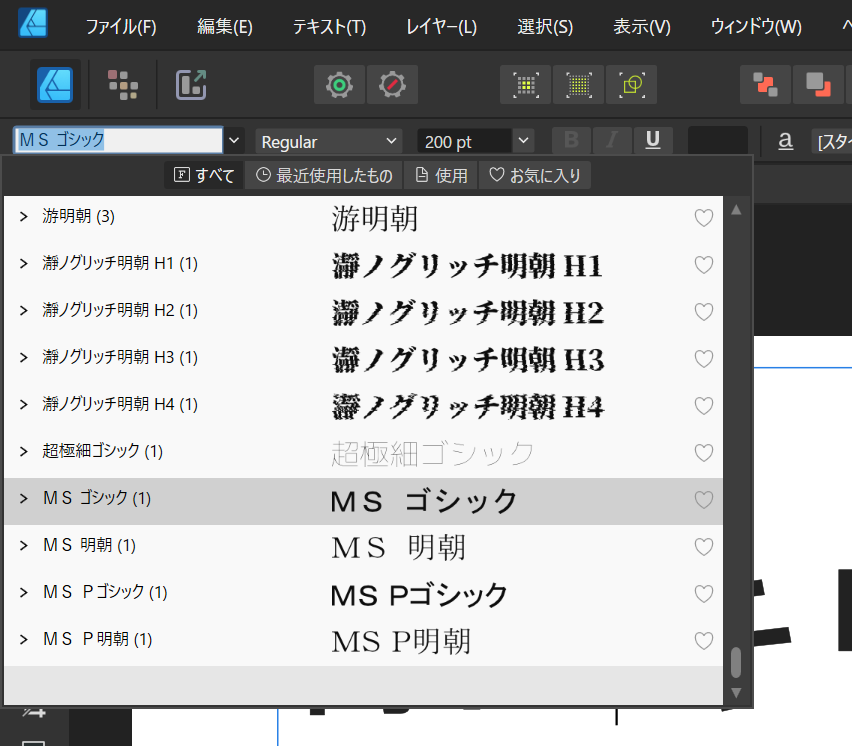
このように、
- 1フォントごとに1つのフォルダを作っておく
- ジャンルごとにフォルダを作り、そのジャンルに関連するフォントをまとめて入れておく
といった整理のアプローチが可能です。
僕は基本的にフォントを利用する際、そのライセンスやReadMeファイル、配布ページへのリンクを保管することにしているため、1フォント1フォルダの管理としています。
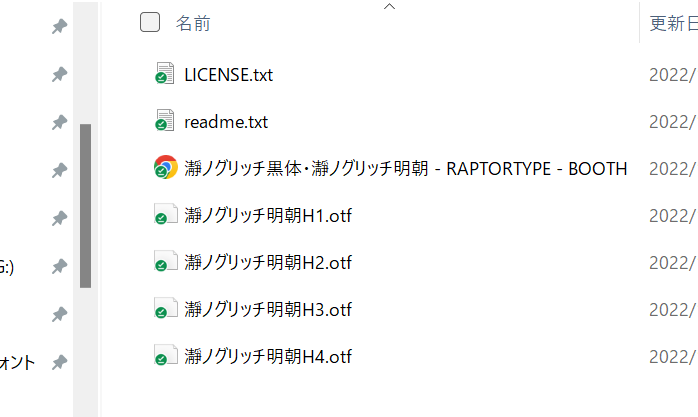
NexusFont上でフォントの整理をしよう
「セット」の機能を使えばNexusFont上でフォントを整理することができます。フォルダでの整理と異なり、ひとつのフォントを複数のセットに登録することが可能です。

例えば「動画用」「手書き」「細いフォント」のように複数の属性で分類できる

タグのイメージと同じだね!
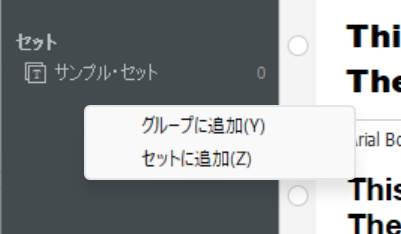
セットの名称は「手書き」と設定しました。
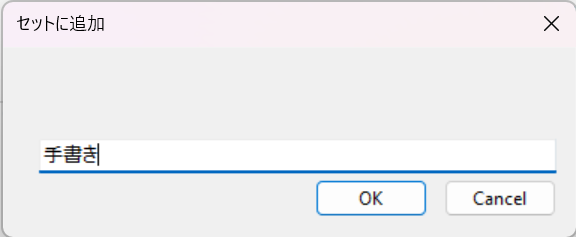
画面左部のセット欄に「手書き」のフォルダが追加されています。
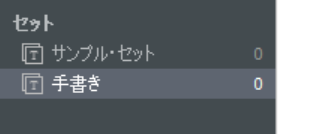
フォントのライブラリを開き、任意のフォントを右クリックすると「セットに追加」という選択肢があります。ここから「手書き」のセットを選択。
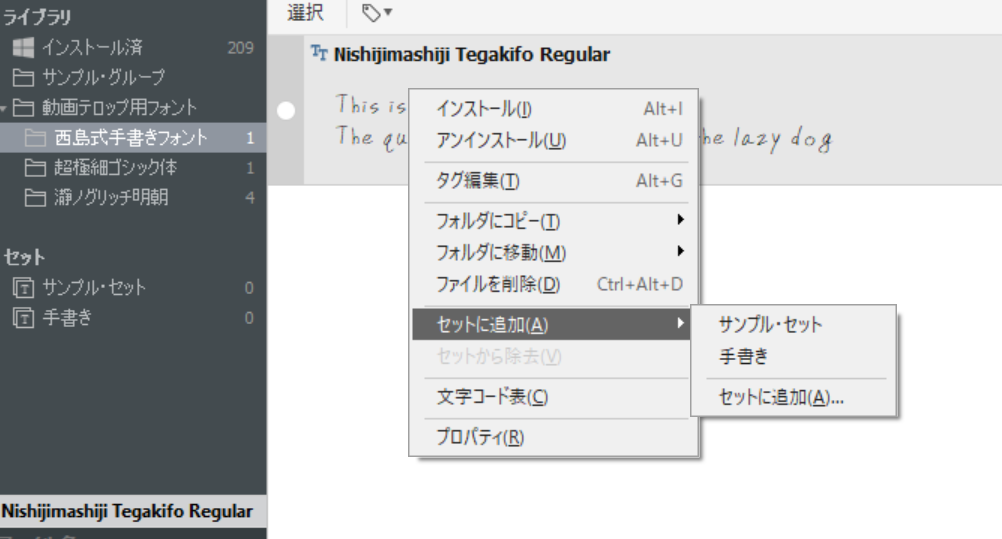
「手書き」のセットを開くと、先程登録したフォントが登録されていることが確認できます。
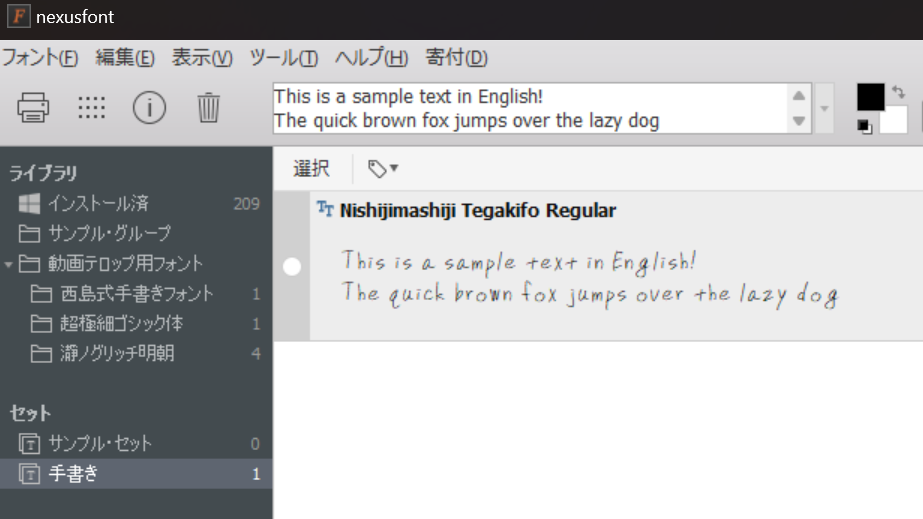
まとめ
ということで、NexusFontを利用したフォントの整理方法をご紹介しました。
NexusFontを導入することで以下のような問題が解決します。
- 利用規約や利用目的ごとに応じて分類したい
- 動作の不安定化を回避したい
- 借り物のパソコン等にフォントを入れたい
僕も実際にこのソフトを使ってみるまでは
「動画のテロップに使うフォントはどれだっけ?」
「このフォント、商用利用不可のやつだった・・・」
「フォントが多すぎて見つからない」
という状況に陥っていました。
NexusFontを導入してからは、必要なフォントのみをアクティブにするが可能に。探しやすく、シチュエーションごとに分類することで規約にあった使い方ができるようになりました。
今ではこれなしの生活は考えられません。良ければ一度お試しください!
無料フォントをお探しの際はこちらの記事も合わせてお読みください!


