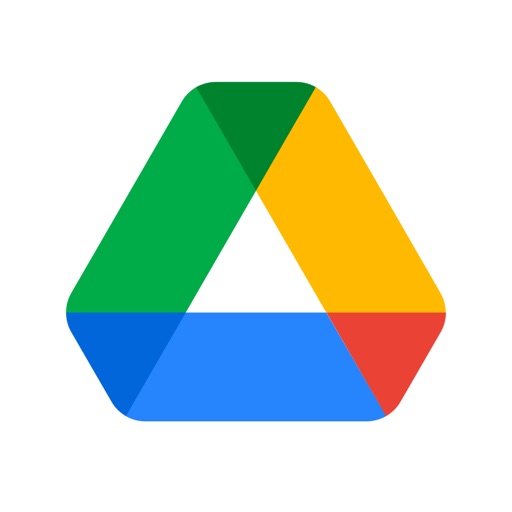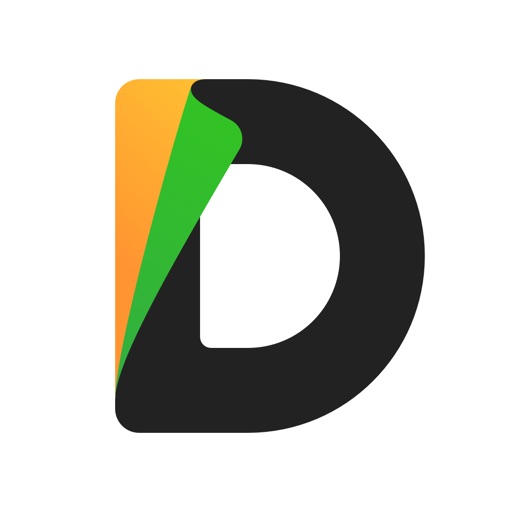こんにちは、キリカです。
PCからiPhoneに音楽を転送したい際、iTunesを使うことが多いと思います。
しかし、自分の環境ではどうもiTunesがうまく動かない。
そのため、iTunesとは異なる方法でmp3データをPCから転送しています。
今回はその方法を備忘録がてらご紹介。
iTunesを使わないで音楽をiPhoneに転送する方法

GoogleDriveとDocumentsの連携
大雑把に流れを解説すると、
- パソコンからGoogleDriveに音楽を保存
- DocumentsでGoogleDriveを監視
- GoogleDriveに曲が増えたら自動でDocumentsのフォルダが更新される
という流れで音楽が転送できます。
一度設定してしまえば、後は指定のフォルダに曲を投げ込むだけで自動更新されるようになります。
まずはGoogleDriveに保管
オンラインストレージであるGoogleDriveに必要な音楽データを預けます。

Googleアカウントは持っている前提で書いてます

持っていない人は取得してね
ブラウザ上(あるいはソフトからでも)でストレージを開きます。
今回は「音楽」というフォルダを作ることにしました。このフォルダに音楽データを入れてください。

これだけでもiPhoneのGoogleDriveアプリから音楽にアクセスすれば音楽の再生は可能ですが、今回はこれに一工夫。
DocumentsにGoogleDriveを連携
続いてiPhone上でDocumentsを起動します。
DocumentsはiOS向けの多機能ファイラで、ファイル管理の苦手なiOSに革命を起こしました。
DocumentsからGoggleDriveに接続できるよう、設定を行います。
初めに、「接続先」タブからGoogleアカウントを関連づけます。

以下の写真はiPadでのスクショですが、iPhoneでも大体同じです
「接続先を追加」をタップ
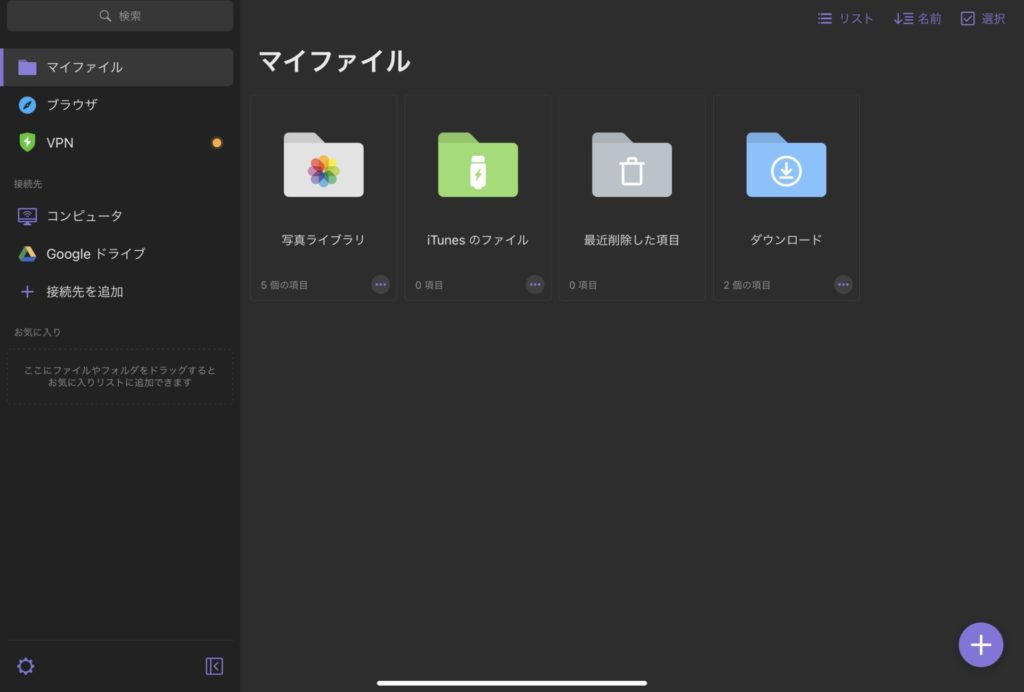
「クラウドストレージ」から「GoogleDrive」を選択。
自身のアカウントを登録してください。
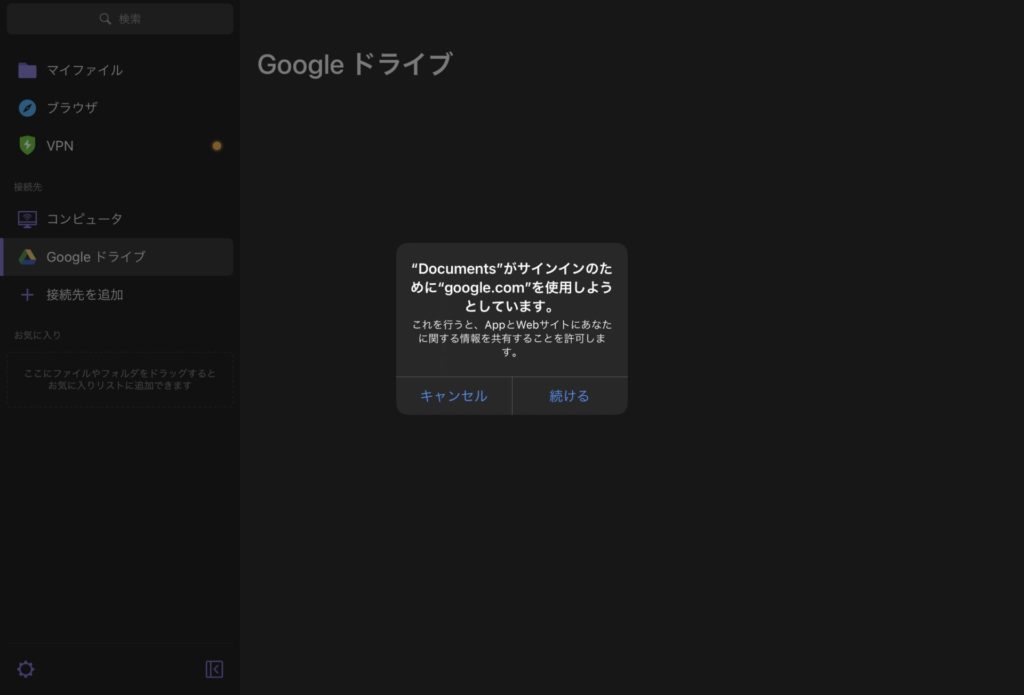
このように「アカウント」内に自身のアカウントが表示されたらOKです。
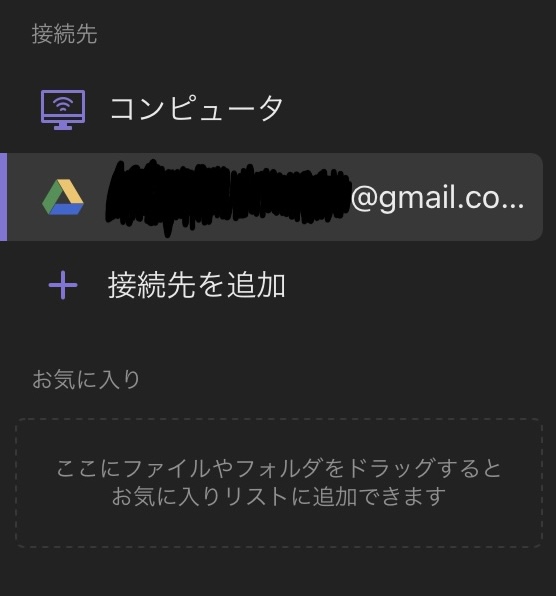
Documentsに同期フォルダを設定
タップしてみると、自身のドライブにアクセスできます。
この中に、先ほど作った「音楽」のフォルダがありますね。
フォルダの右側にあるメニューボタンを押すと、
「オフラインアクセス」に「同期」という項目があるので選択します。
これで、このフォルダは監視対象に登録されました。
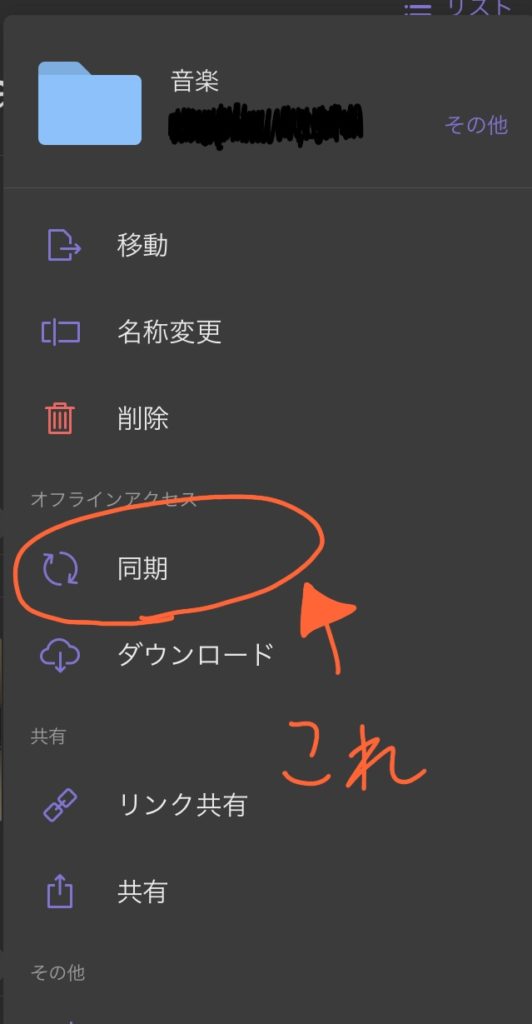
「マイファイル」タブまで戻り「同期フォルダ」の項目を見てください。
先ほどより項目数が増えています。
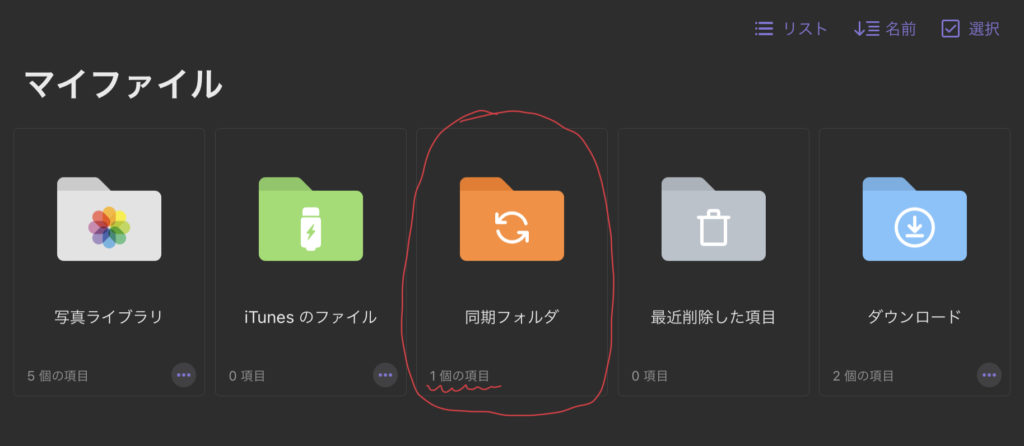
同期を押すことで指定フォルダの音楽が自動的に同期される
「同期フォルダ」をタップして見てください。先ほど作ったフォルダ名が表示されています。
このフォルダの右にあるメニューを押すと、「今すぐ同期」という項目があります。
これを押すと、このフォルダの中身が「GoogleDriveの監視しているフォルダ」と全く同じ内容になります。
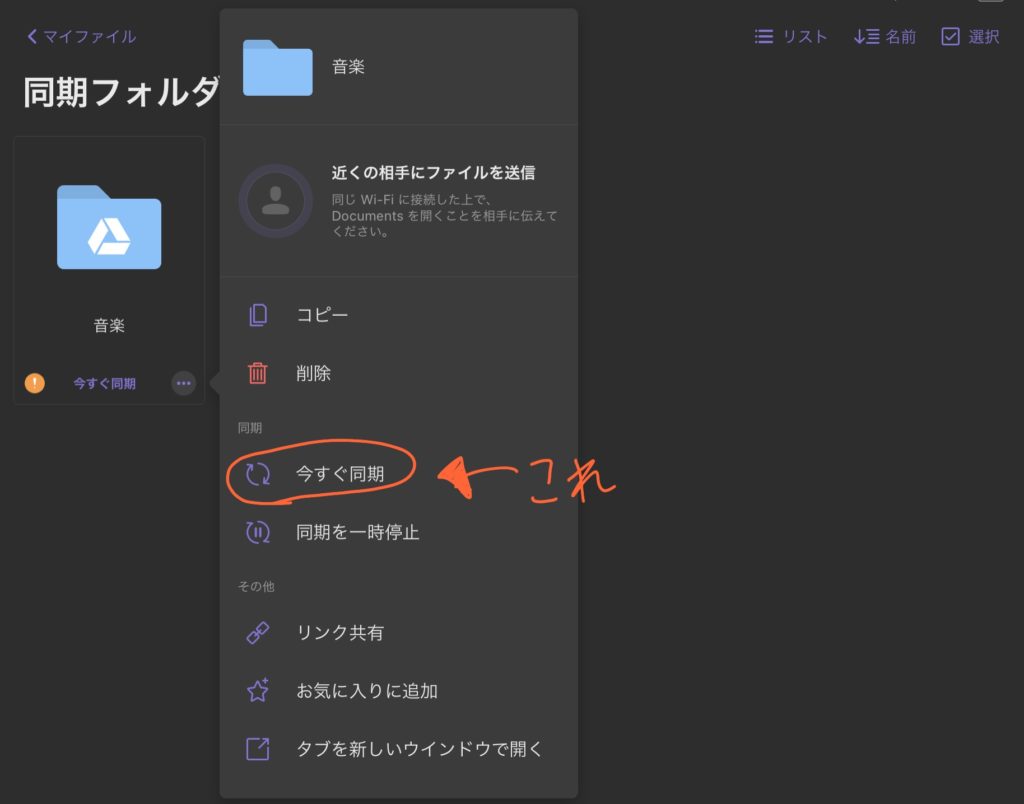
これで準備が整いました。
今後、追加したい音楽がある場合はパソコンからGoogleDriveの該当フォルダに音楽を入れてあげた後、iPhoneのDocuments上で「今すぐ同期」を押すだけで完了です。

同期だから「送る曲の選択」すらいらない

フォルダに入ってない音楽だけ自動で更新してくれるから便利
再生する際は

音楽を再生したい場合はDocumentsから開きます。
「同期フォルダ」内にある音楽をタップすると再生されます。
毎回この手順を辿るのは面倒なので、僕はホーム画面上に音楽再生ウィジェットを置いています。
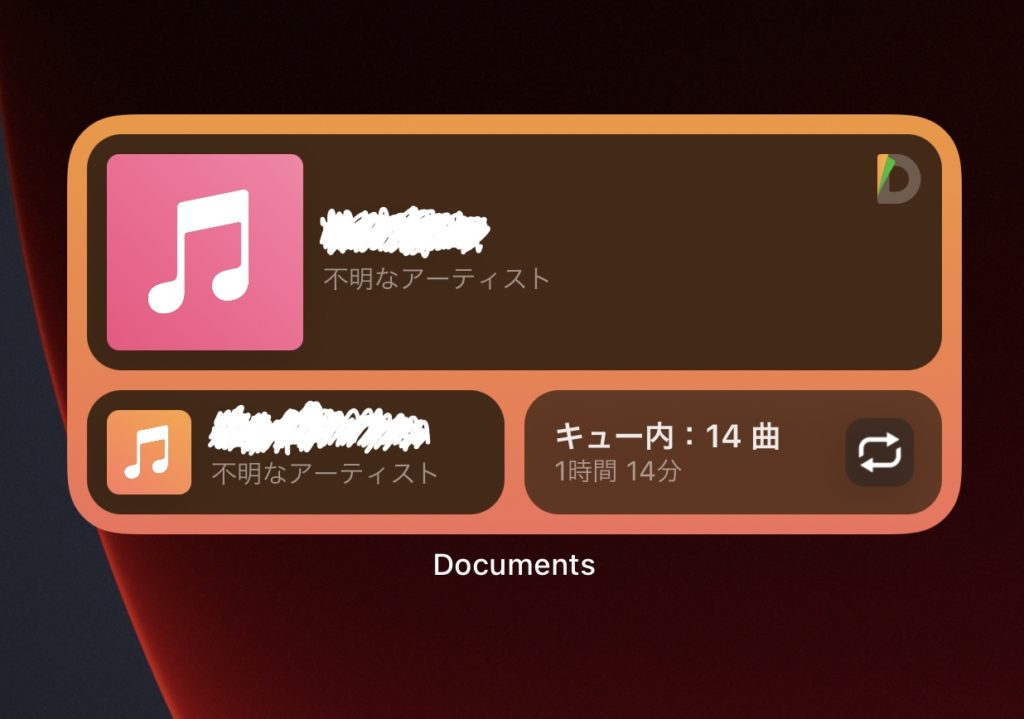
この方法のメリット
オフラインでも再生可能

GoogleDriveにさえアップロード済みならばGoogleDriveアプリやブラウザから音楽をストリーミング再生することは可能です。
しかし、この方法ならば一旦端末にダウンロードすることになるため、
電波の悪いエリアなどでも途切れることなく音楽を聴くことが可能です。
環境を選ばない
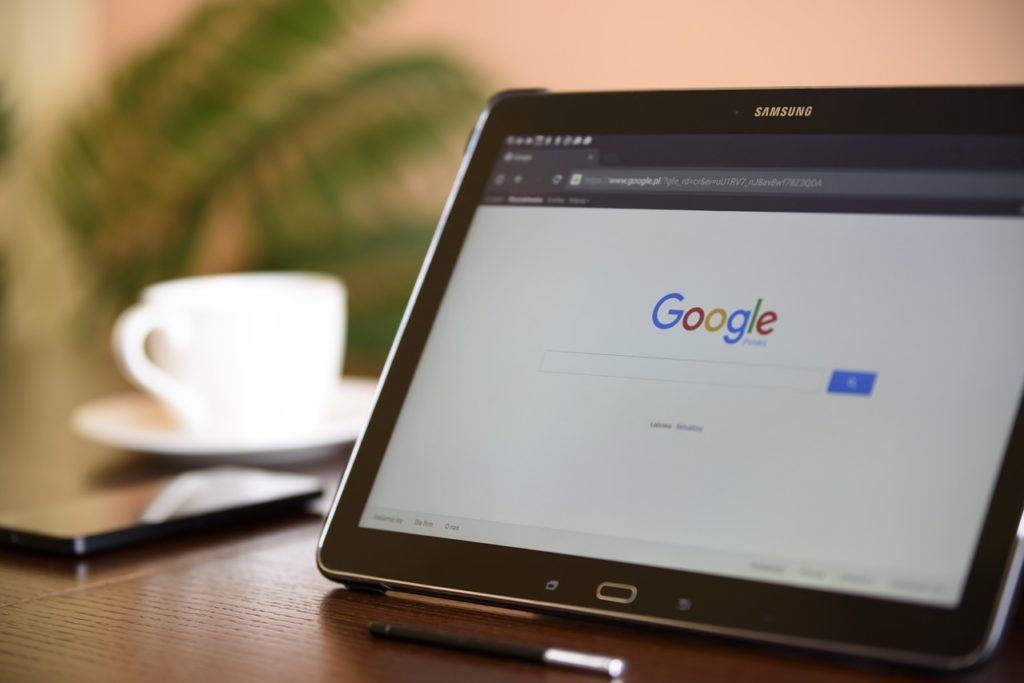
GoogleDriveはブラウザからアクセスできるため、スマホや友達のパソコンなど好きな環境から音楽を入れることができます。
場所や環境、OSなどの都合に左右されずにいつでも音楽を追加できるのは便利ですね。
iTunesが不要
何より、重たくて使い勝手の良くないiTunesをパソコンに入れなくて済むのが最大のメリットと言えます。

そもそもそれが目的でやってるからね
まとめ
iTunesを使わずにiPhoneへ音楽を転送する方法のご紹介でした。
僕はApple大好きさんですが、どうにもiTunesとは長らく仲良くなれません。
しかし、このような工夫でどうにかなるものです。それでは良きiPhoneライフを!