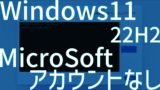みなさんこんにちは、青山キリカです。
突然ですが、Windowsの中にもう一台Windowsがあったらべんりだな、って思ったことはありませんか?
僕はブログやYouTubeをやっているため、いわゆる人柱的な実験や操作などをすることが多いです。それをメインPCでやるのって結構リスクありますよね。
今回は、Microsoft純正の仮想マシン作成機能である「Hyper-V」を利用し、Windows11の中に試験用の仮想マシンを構築していきます。
Youtubeにも解説動画を上げました。併せてご確認ください!
Windows11の仮想マシンならオススメはHyper-V!簡単・無料でお手軽テスト環境構築
Hyper-Vを導入すると何ができるのか

さて、前述のとおりですが、僕はブロガーをやっています。また、最近ではYoutubeへの動画投稿も始めました。
僕は普段4Kモニターを使っていますが、ブログやYoutubeへ載せる資料はフルHD(1980×1080)で作成しています。いつもの感覚で4Kモニターで作業してしまうと、それのスクリーンショットは当然4Kとなってしまいます。画像に関しては、まあ後から縮小作業をすればどうにでもなるんです。
ですが問題なのは動画。4Kの画面録画ってかなりマシンパワーを食います。なので、可能ならば避けたいところ。
また、自分のパソコンは当然ながら個人情報が盛り盛りなので、可能な限りこれを使って画面キャプチャするのは避けたいところ。

モザイク入れるの大変だし

万が一モザイク入れ忘れたら情報流出だし
このような問題があったため、しばらくの間、サブとして持っていたノートパソコンをまっさらな状態にし、解像度をフルHD(1980×1080)に設定してそれをHDMIキャプチャーで取り込むことで動画の素材としていました。

だけどそれ、面倒過ぎる!!!
当たり前ですが、作業するノートパソコンは当然起動していますし、録画のためにメインのパソコンも電源を入れっぱなしにしなければいけません。
これは面倒だなぁ、と思っていたある時、友人からフルHDのモニターを一枚譲り受けました。
ここで僕は気づいちゃうのです。
「このモニターをサブにして、メインPCの中に仮想マシンを一台作ればいいのでは?」

ということで、ざっくりまとめるとこう言ったニーズを叶えるのが今回の記事です。
- 個人情報が入っていないまっさらなパソコンを調達したい
- 実験、人柱に耐えられる環境を手軽に作成したい
- 別途で端末を用意するのはお金がかかるし面倒
Hyper-Vで仮想環境を作ろう

Hyper-Vの概要
そもそもHyper-Vとは何か。
Hyper-VはMicrosoft純正の仮想マシン作成機能です。公式では以下のように仮想化のメリットを解説しています。
仮想化によって、次のようなことを実現できます。
Windows 10 の Hyper-V の概要
- 以前のバージョンの Windows または Windows 以外のオペレーティング システムを必要とするソフトウェアを実行します。
- 他のオペレーティング システムで実験します。 Hyper-V では、さまざまなオペレーティング システムを簡単に作成したり削除したりできます。
- 複数の仮想マシンを使用し、複数のオペレーティング システムでソフトウェアをテストします。 Hyper-V を使用すれば、1 台のデスクトップまたはノート PC でそれらをすべて実行できます。 これらの仮想マシンは、エクスポートし、その他の任意の Hyper-V システム (Azure など) にインポートすることができます。
https://learn.microsoft.com/ja-jp/virtualization/hyper-v-on-windows/about/
まあ大雑把に言うと、「テストや実験をしたい人向けに、簡単で便利な仮想マシン作成ができる純正機能」ってところですね。
純正機能というのが大きな魅力です。以前から仮想マシン作成ツールとして「Oracle VM VirtualBox」や「VMware Workstation Player」など、外部の製品はいくつかありましたが、その性能は完璧とはいえませんでした。
Hyper-VはMicrosoftがWindowsのために作成した機能なので、互換性はお墨付き。
さらに、無料で利用することができるというのも大きな魅力です。基本的にはWindowsのProライセンスが必要ですが、WindowsのHomeライセンスでも少し手順を踏めば導入が可能のようです。

WindowsのHomeライセンスは所有していないので今回は省略させていただきます。

試してないこと書けないからね。
Hyper-V導入の事前準備
仮想マシンにWindowsを入れるなら、ライセンスの購入が必要になります。僕は、何かと便利なのでHomeではなくProのライセンスを買うことにしています。(例えば、前述の通りHyper-V自体が基本的にはProライセンスを必要とします)
今回はWindows11を用意するので、必要なディスクの容量も結構大きめです。
また、仮想環境として容量カツカツの中で使うのも嫌なので、ガツンと1TBのSSDを追加で買ってきました。
今回の仮想マシン用にはこのうち500GB分を充てる想定です。
メインPCの容量に余裕がある方はわざわざ買い足さなくても大丈夫です。
また、「今あるメインPCから各パーツをおすそ分けしてあげる」というイメージなので、メインパソコンにはある程度高めのスペックが要求されます。メモリ、CPU等もある程度火力があるものをお使いください。
Hyper-Vの導入
それでは、Hyper-Vの導入に入っていきましょう。
Windows11のISOファイルを取得
まず、Windows11のイメージファイル(.iso)を入手します。入手はWindows11の公式サイトからダウンロードしてください。
トップ画面からスクロールすると、「Windows11 ディスクイメージ(ISO)をダウンロードする」という選択肢があります。
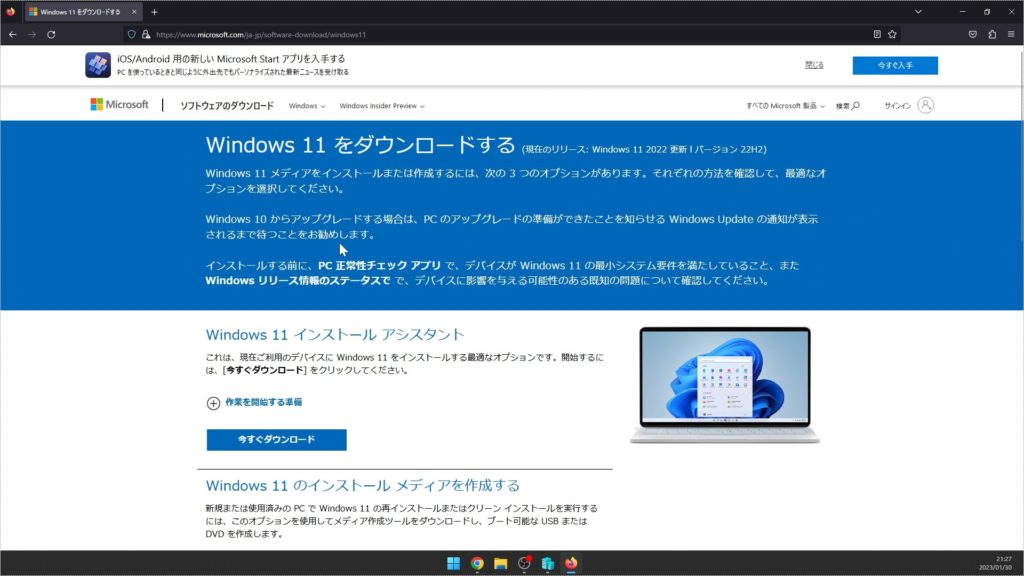
「Windows11 ディスクイメージ(ISO)をダウンロードする」の項目にて、「Windows11(multi-edition ISO)」を選択。
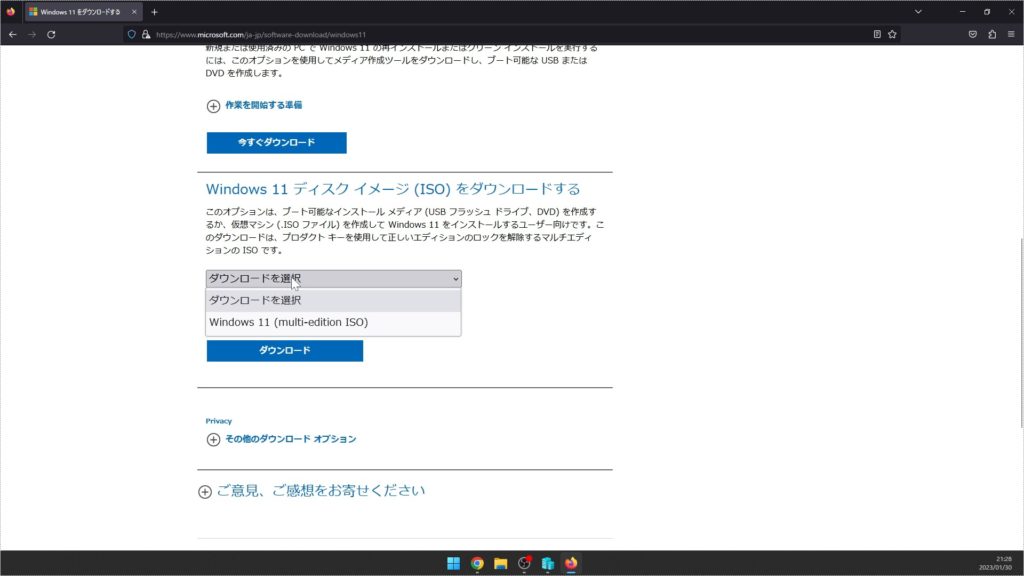
少し待機するよう指示が出ます。待ち終わると、「製品の言語選択」に進みます。お好みの言語を選択してください。
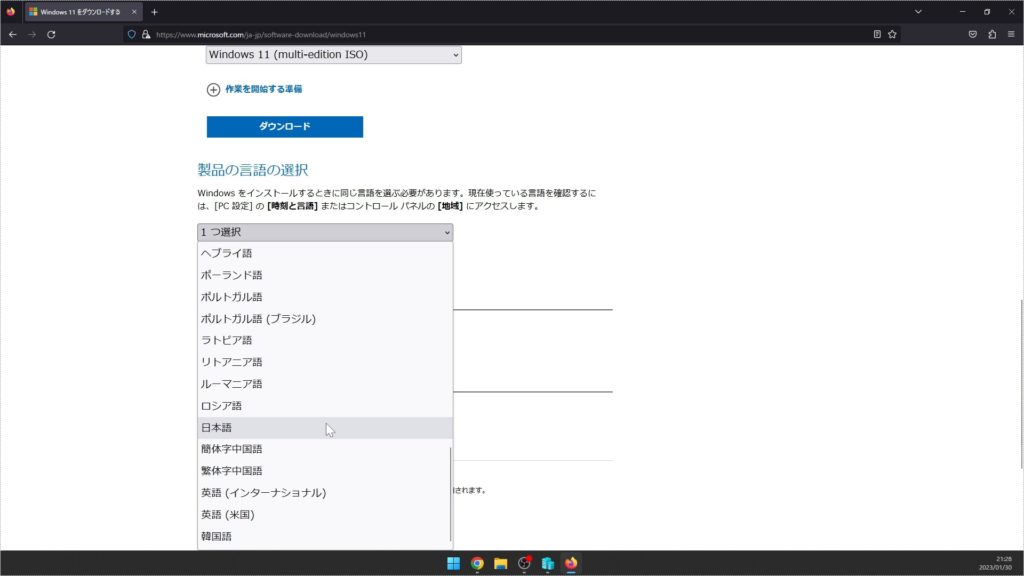
「製品の言語の選択」が終わるとまた少し待機が必要になります。
完了すると、「Windows11 日本語 64-bit ダウンロード」という選択肢が表示されますので、クリックして保存してください。
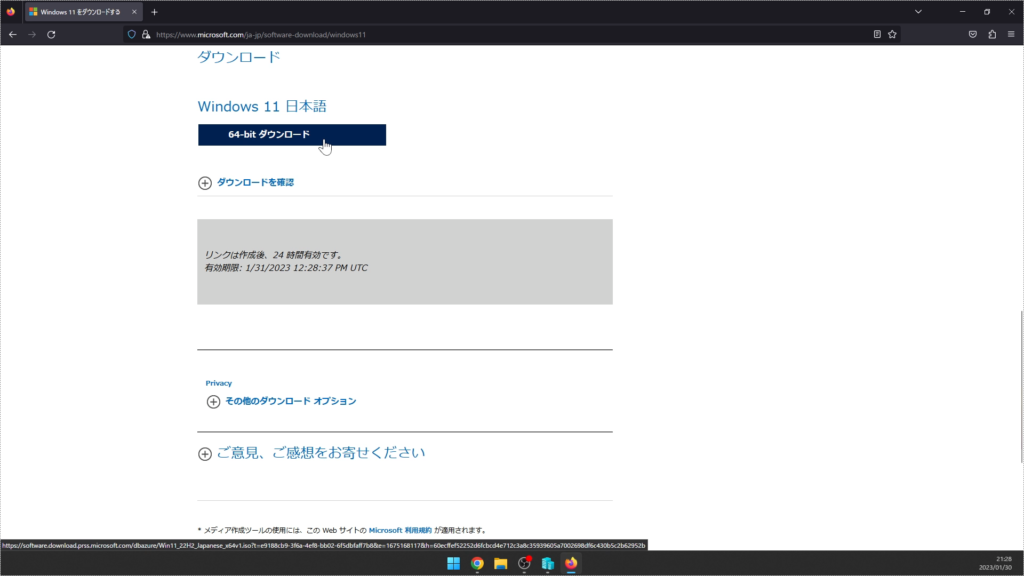
(執筆時の段階では)「Win11_22H2_Japanese_x64v1.iso」が取得できました。
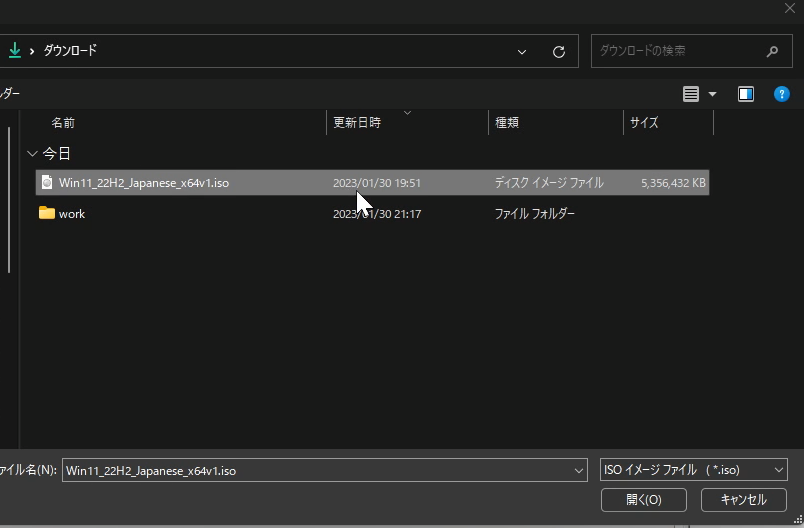
Hyper-Vを有効化しよう
続いて、Hyper-Vを有効にする作業を始めます。
「コントロールパネル」→「プログラム」と進んでください。
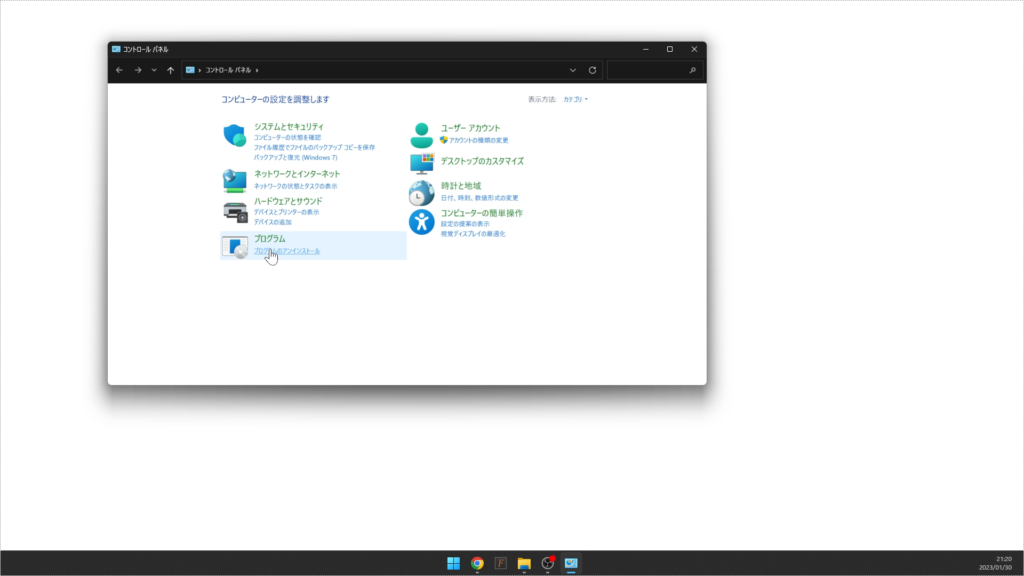
「Windowsの機能の有効化または無効化」を選択。
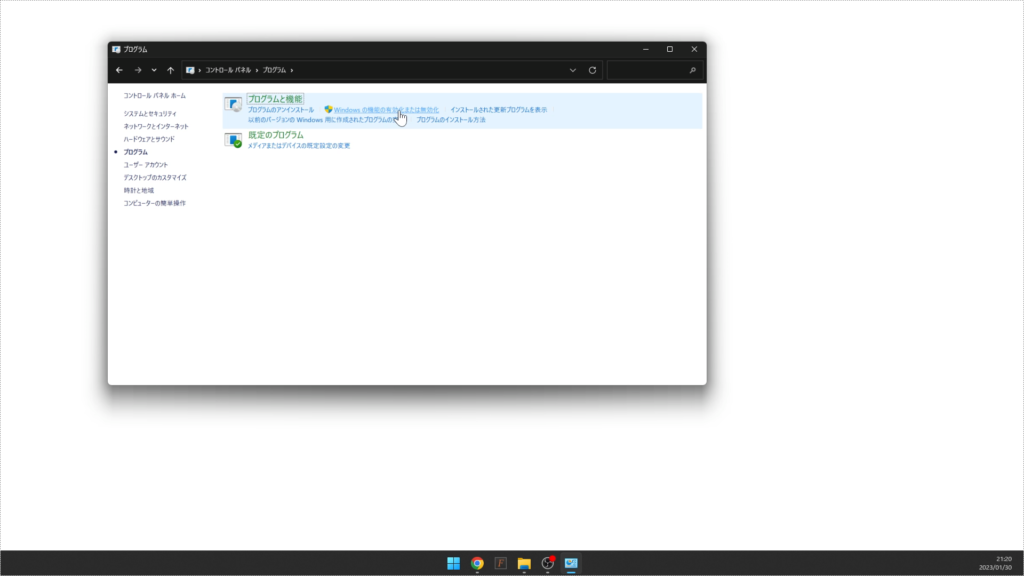
「Hyper-V」という項目があるのでチェックマークを入れてください。
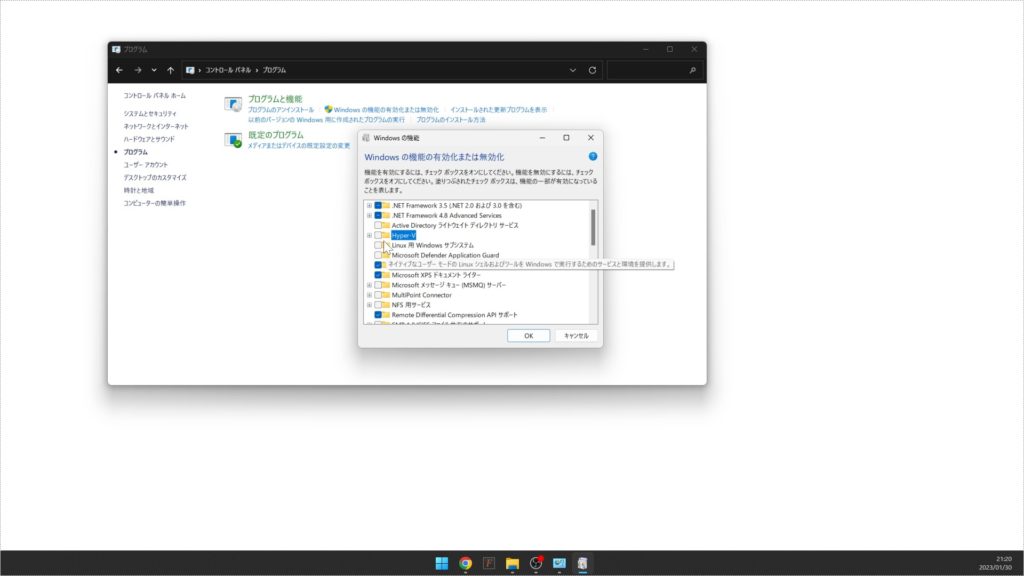
「必要なファイルを検索しています」と表示され、しばらくすると再起動を促されます。指示に従ってください。
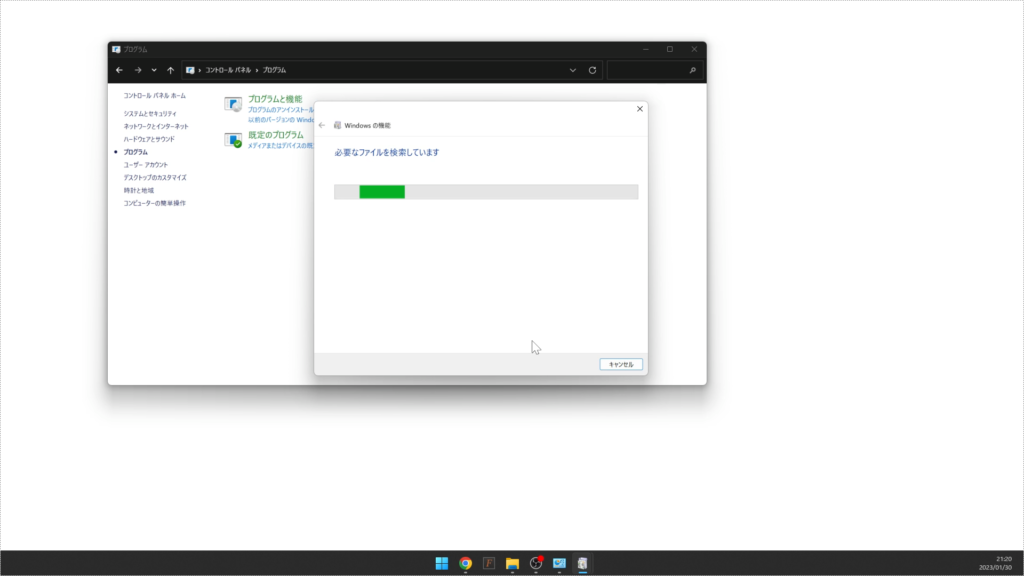
「Hyper-Vマネージャー」が追加されていたら有効化作業は完了です。
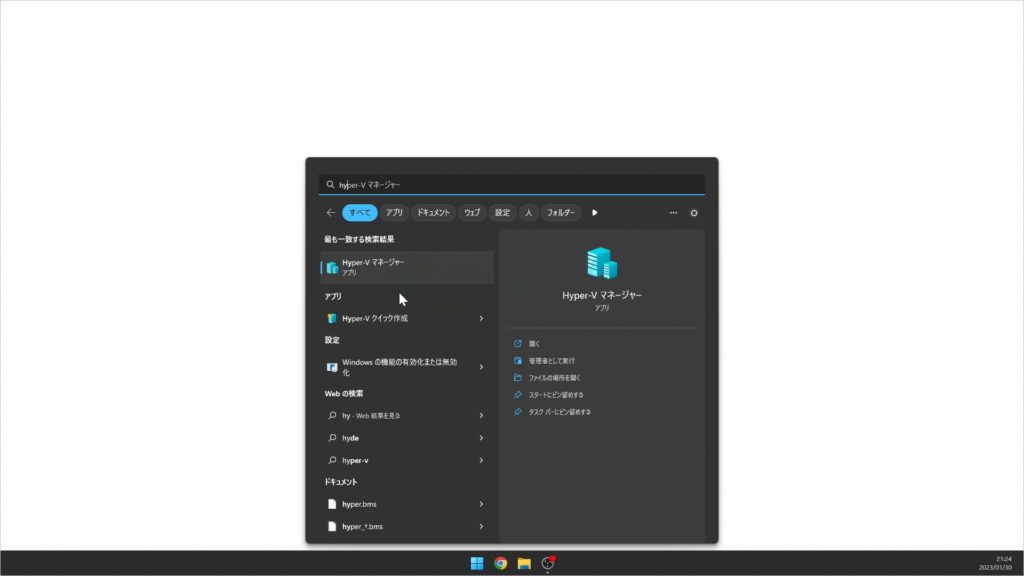
Hyper-Vで仮想マシンを構築しよう
では、先程有効化したHyper-Vマネージャーを実行してください。
以下のような画面が表示されます。ここで、まず、左部にある自分のPC名をクリック。
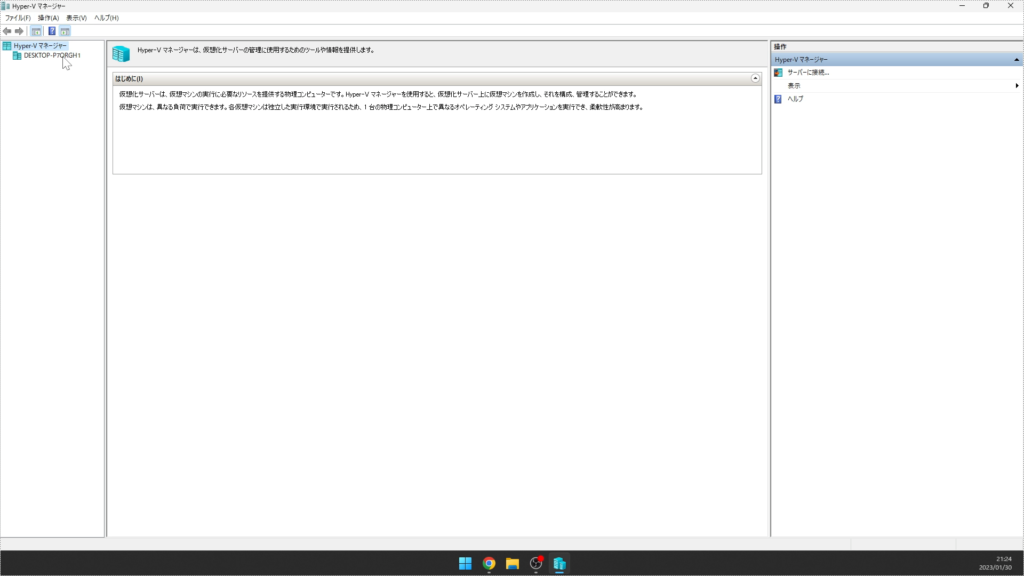
「操作」→「新規」→「仮想マシン」と選択してください。
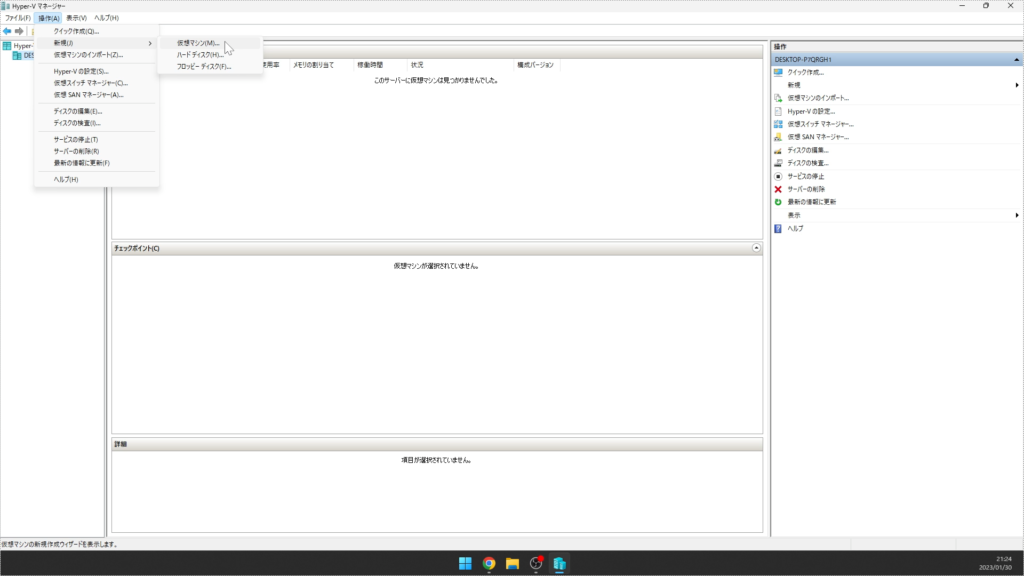
「仮想マシンの新規作成ウィザード」が立ち上がります。基本的にはこいつの言う通りにすればOKです。
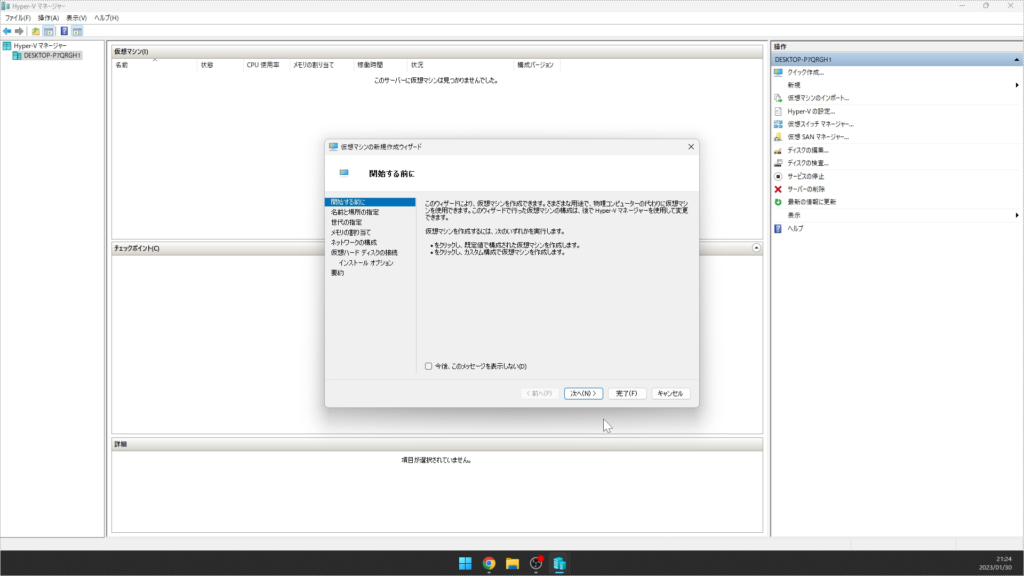
仮想マシンの名前を決めます。分かりやすい適当な名前をつけます。
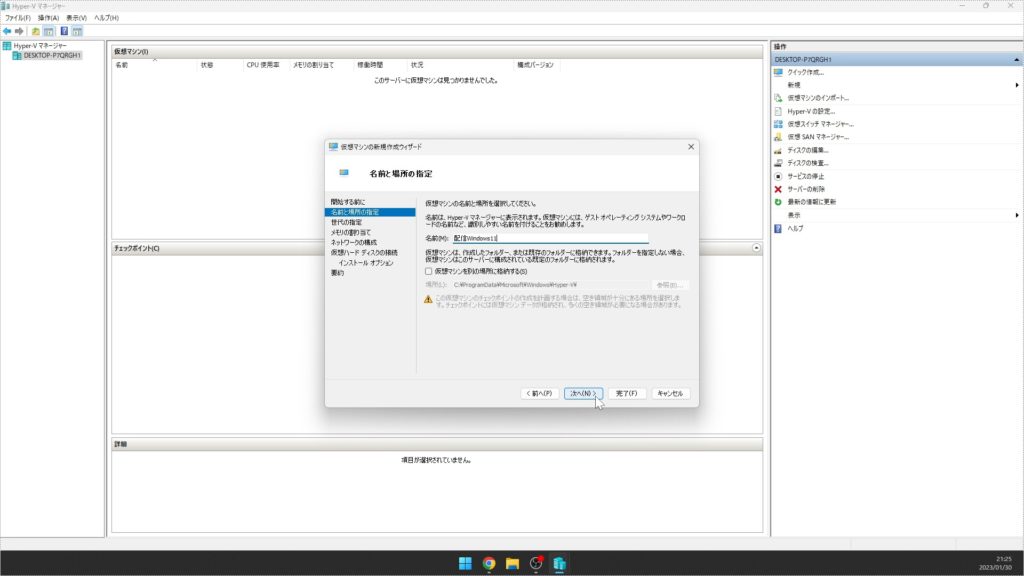
今回は仮想マシンをDドライブに作成したかったので、「仮想マシンを別の場所に格納する」にチェックを入れました。好きな格納先を選択してください。「Cドライブにそのまま入れていいよ」という方はまったくさわらなくてオッケーです。
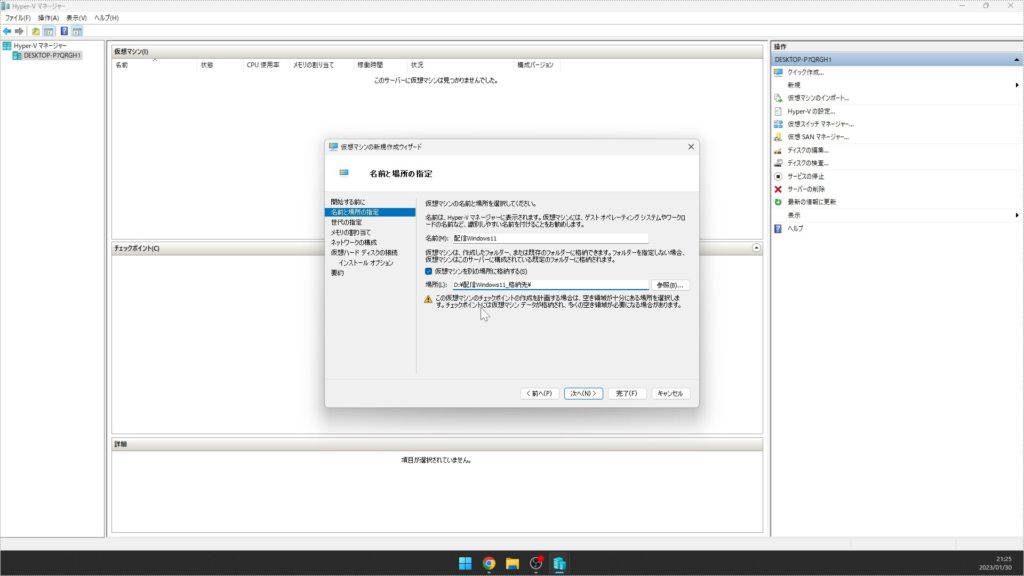

パソコン本体が作成されるフォルダになるので、できるだけ空きスペースがある場所を選んでね。
次は、「世代の設定」です。必ず第2世代を選択して次に進んでください。
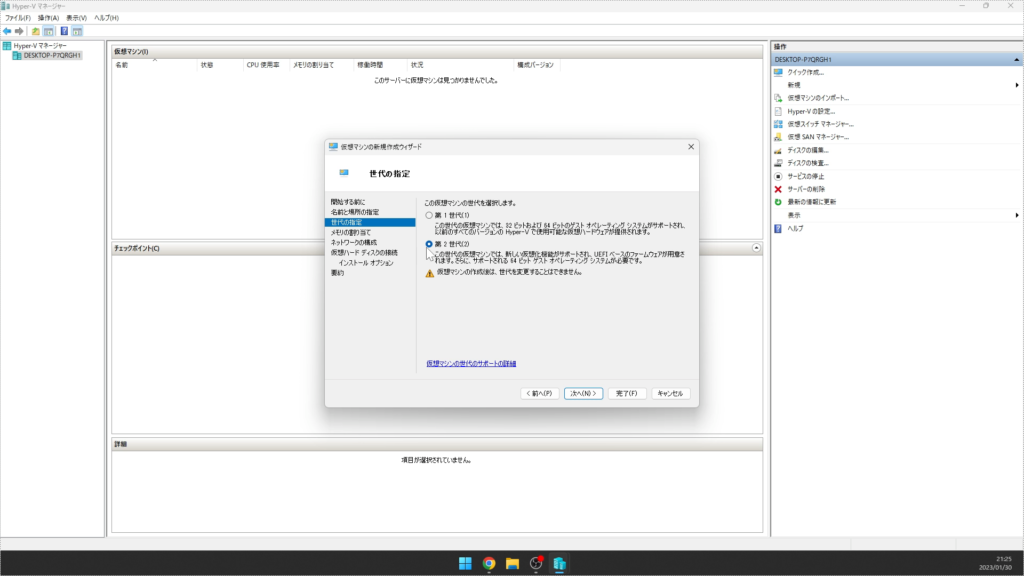
「メモリの割り当て」画面からは、仮想マシンのメモリ量を決めます。
WIndows11を動かす場合は最低4GBが必要です。今回は8GB設定しました。
大きく取るとメインPCの動作に差し支えない…?と思いますが、常時8GB持っていかれる訳ではないのでご安心を。
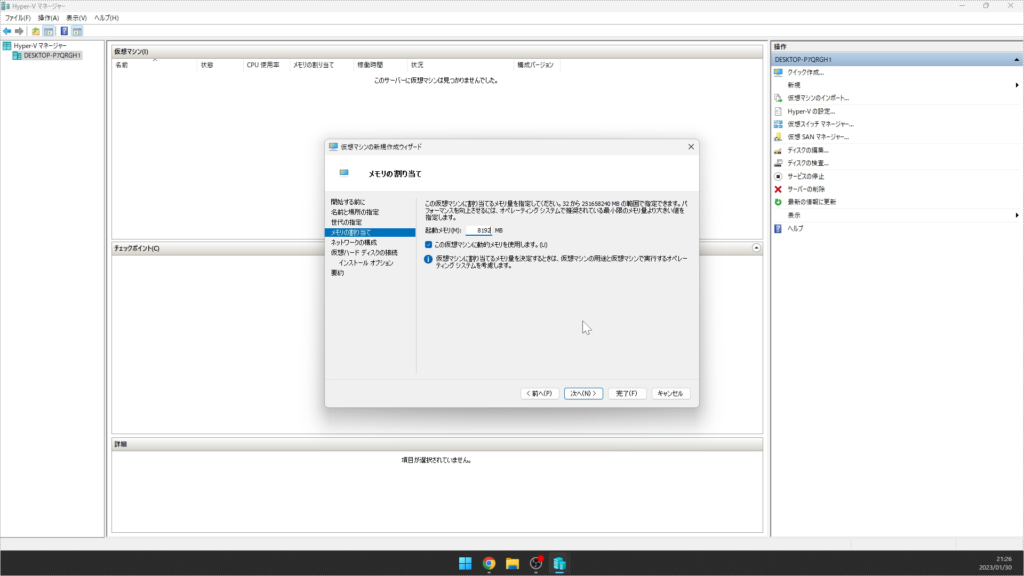
次は、「ネットワークの構成」に進みます。メインPCと同様のインターネットを使う場合は「Default Switch」を選択します。
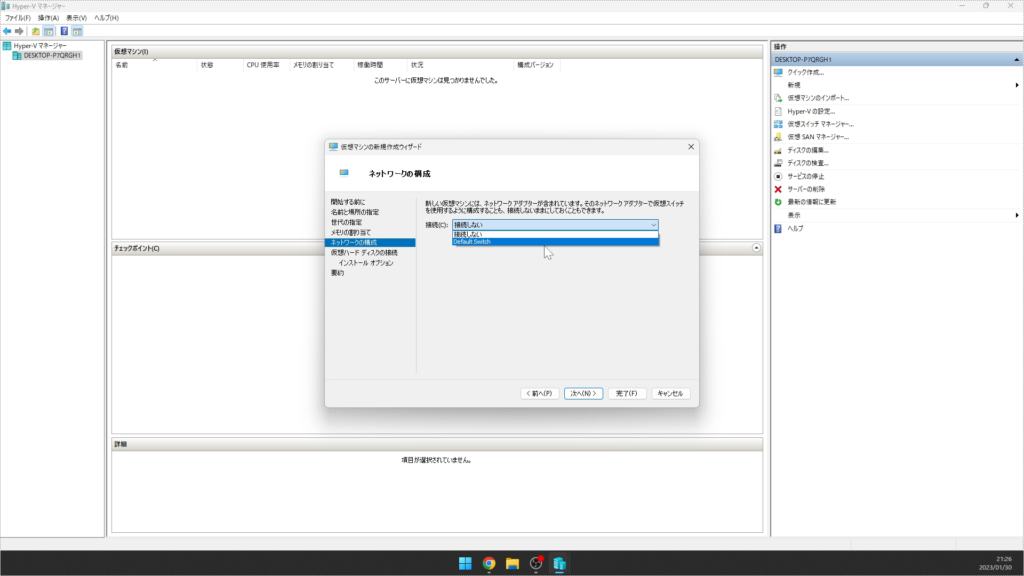
次は「仮想ハードディスクの接続」です。仮想マシンのストレージの大きさを決めましょう。
保存先は、特別な操作をしなければ本体と同じ場所に格納されます。今回は500GBを割り当てます。
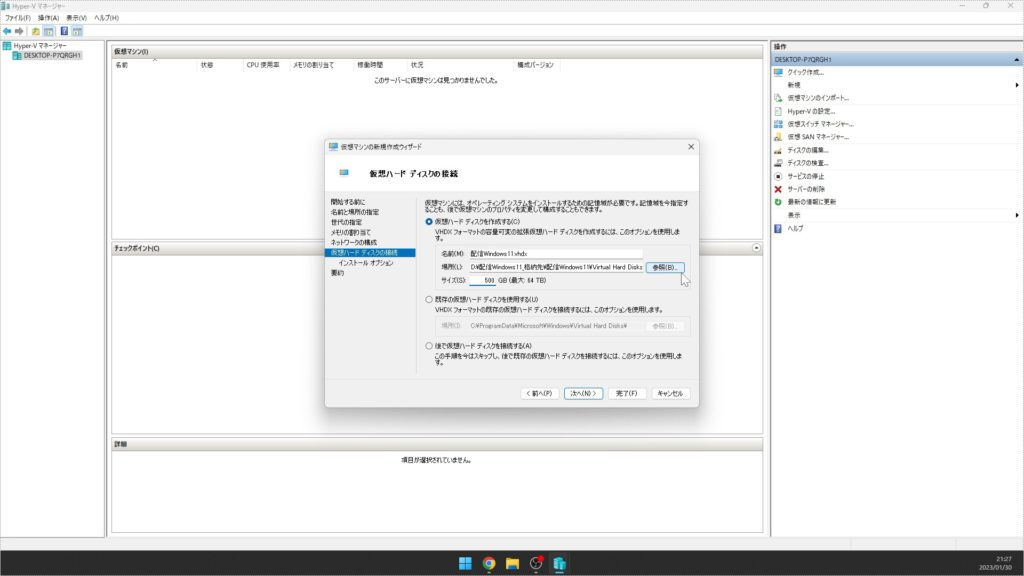
最後に、「インストールオプション」からOSの場所を指定します。
「ブートイメージファイルからオペレーティングシステムをインストールする」を選択し、「参照」をクリックします。
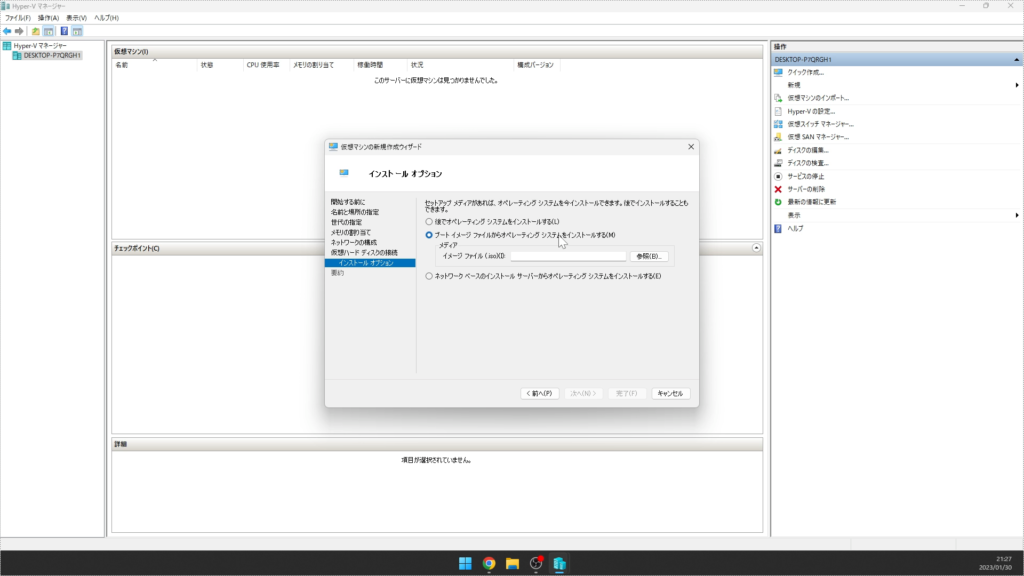
事前にダウンロードしていた「Win11_22H2_Japanese_x64v1.iso」を選択します。
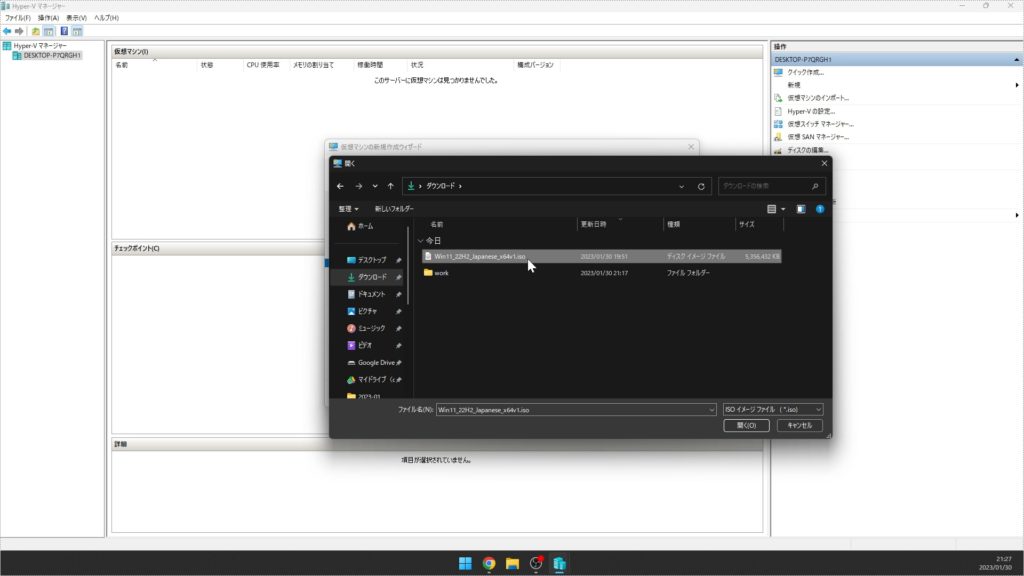
「仮想マシンの新規作成ウィザードの完了」画面に進みます。今までの設定を確認できます。問題なければ「完了」を押下。
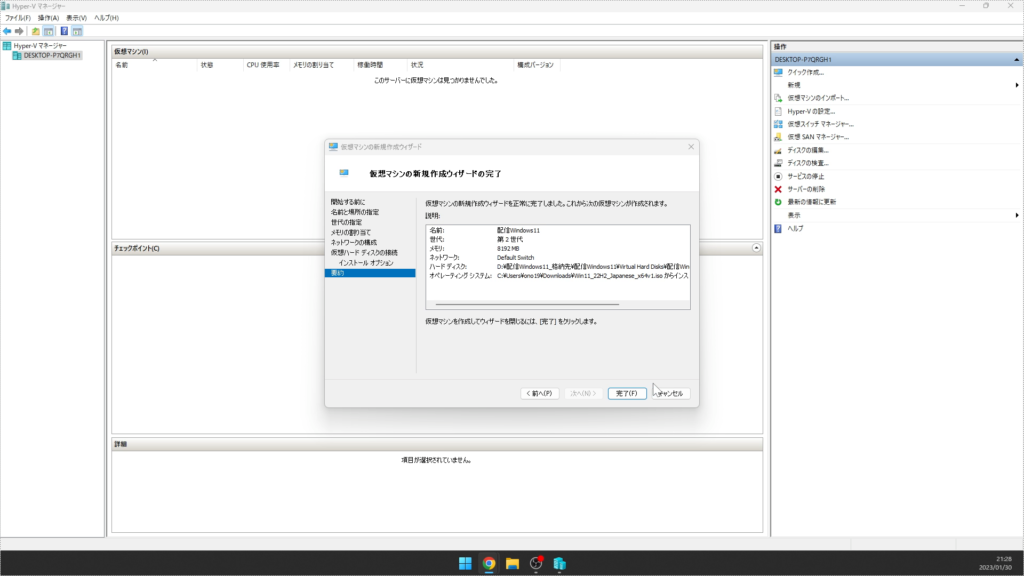
「完了」を押すと、しばらく読み込みが走ります。
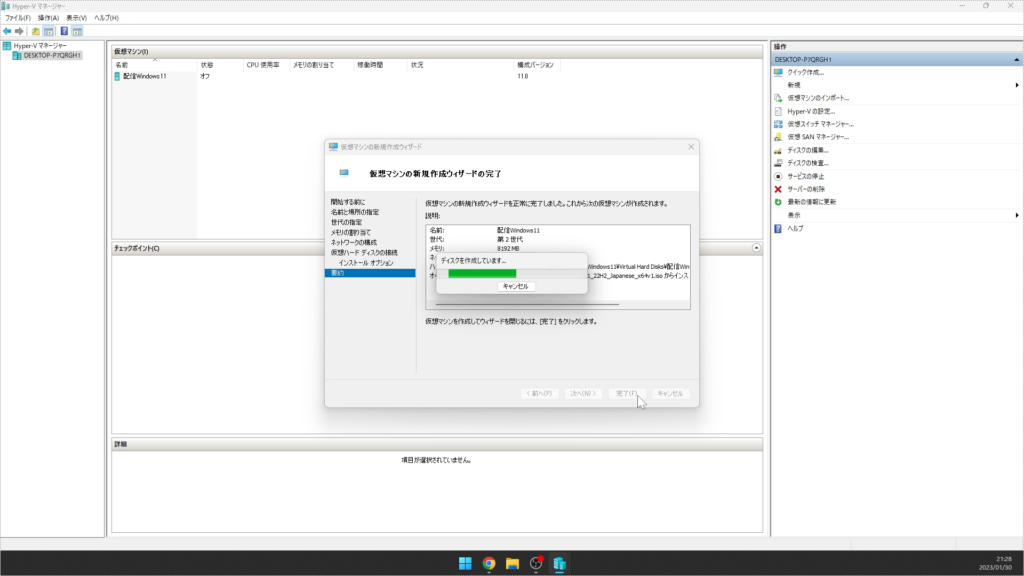
読み込み画面が消えたら完了です。
右サイドにある「設定」を押します。
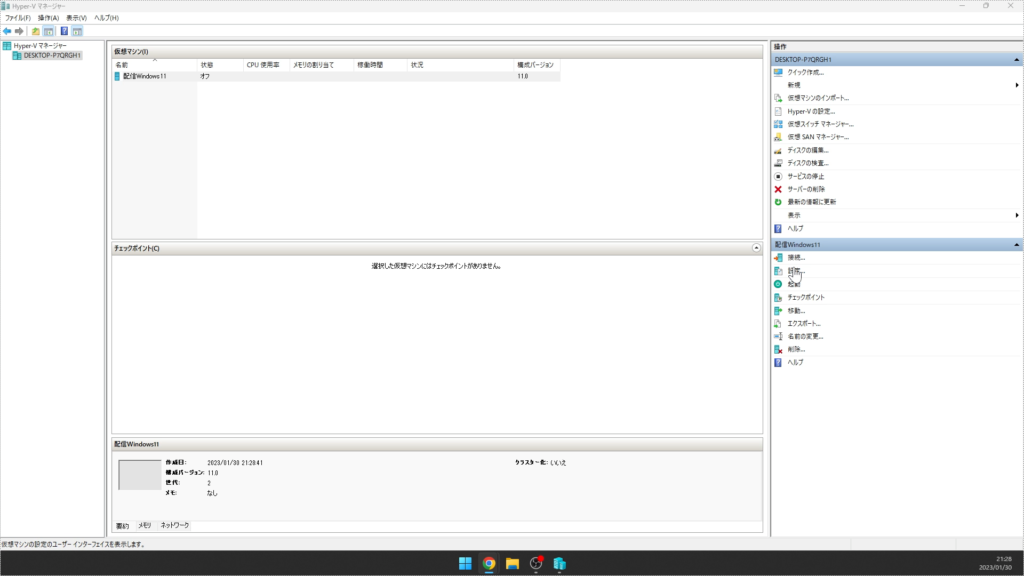
残る作業は少しです。「セキュリティ」のカテゴリから、「トラステッドプラットフォームモジュールを有効にする」をチェックし、OKを押します。
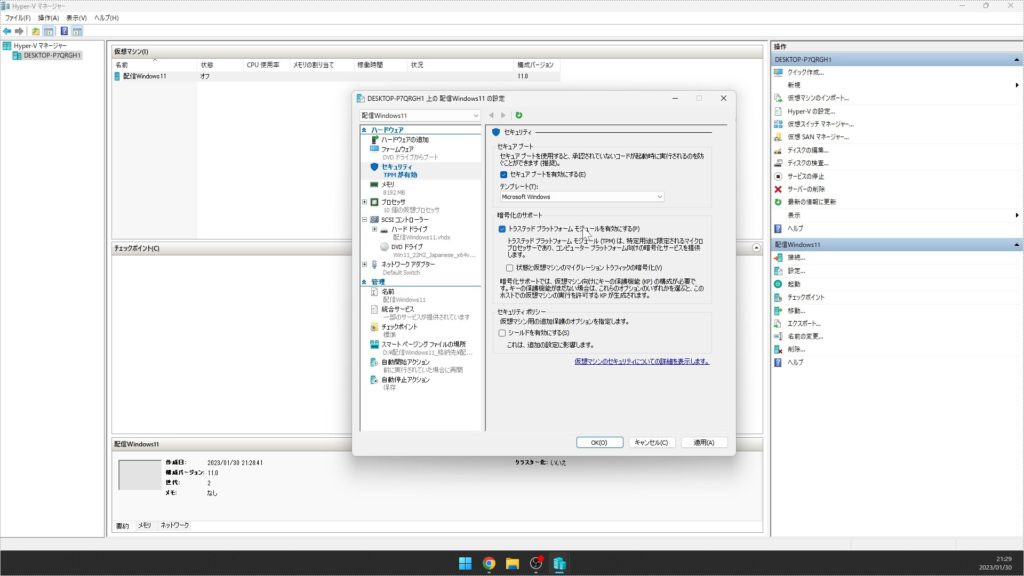
Hyper-Vを起動しよう
設定が完了したので、早速動かしてみましょう。
右サイドにある「接続」を押して起動しましょう。
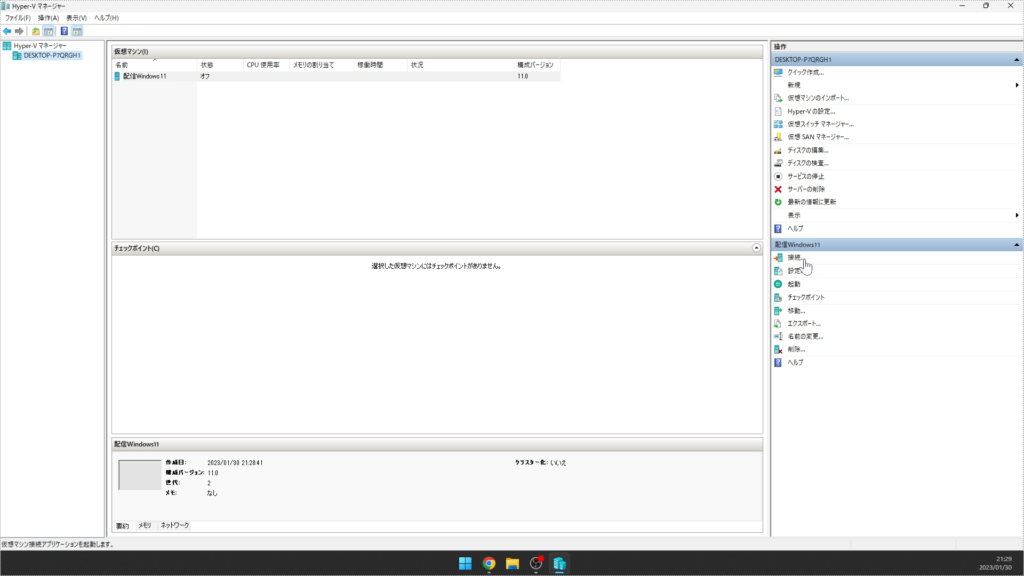
ちっちゃいウインドウが立ち上がります。指示に従い、「起動」を押します。
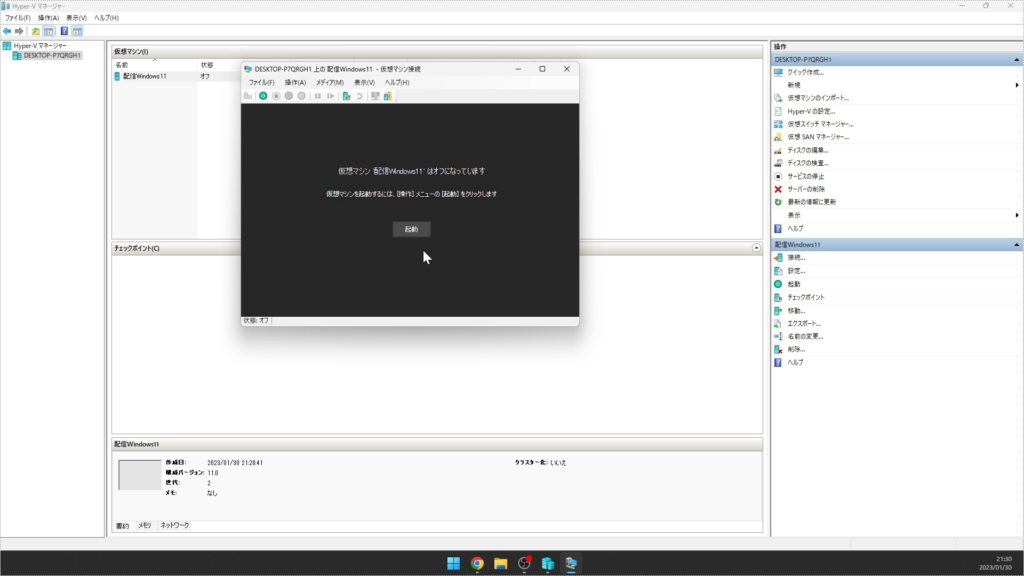
見慣れた初期設定の画面が立ち上がりました!
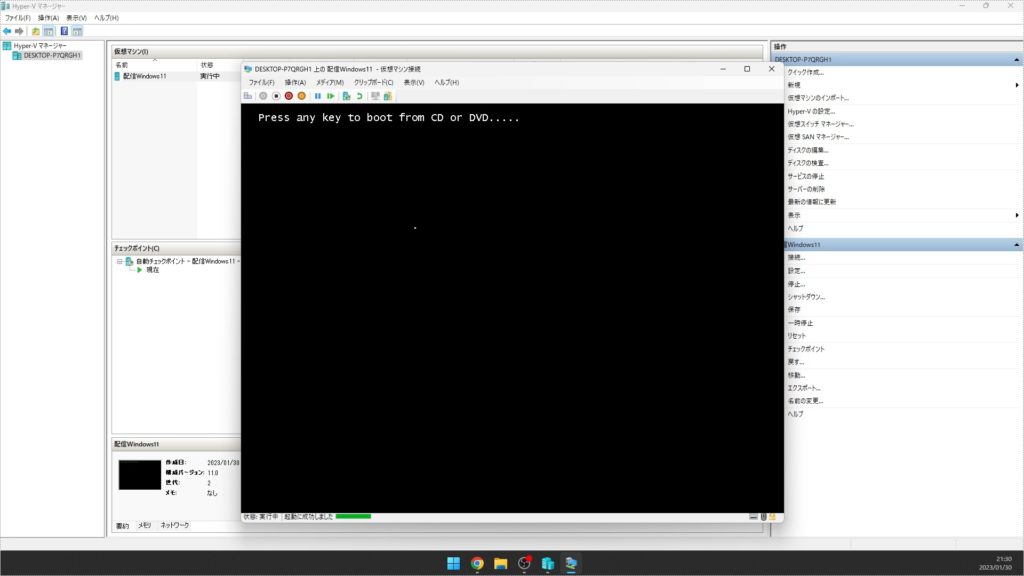
ここからは普通のWindows11初期セットアップになるため、ここでは説明は省きます。
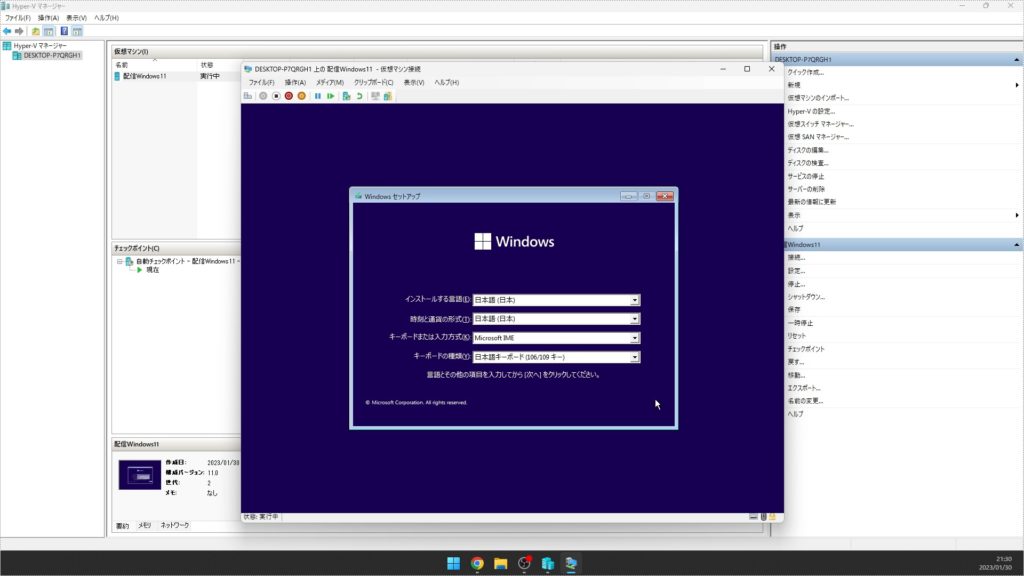
インストール場所の選択では、「使われていない領域」として先程設定した500GBが確認できます。これをまるまる利用します。
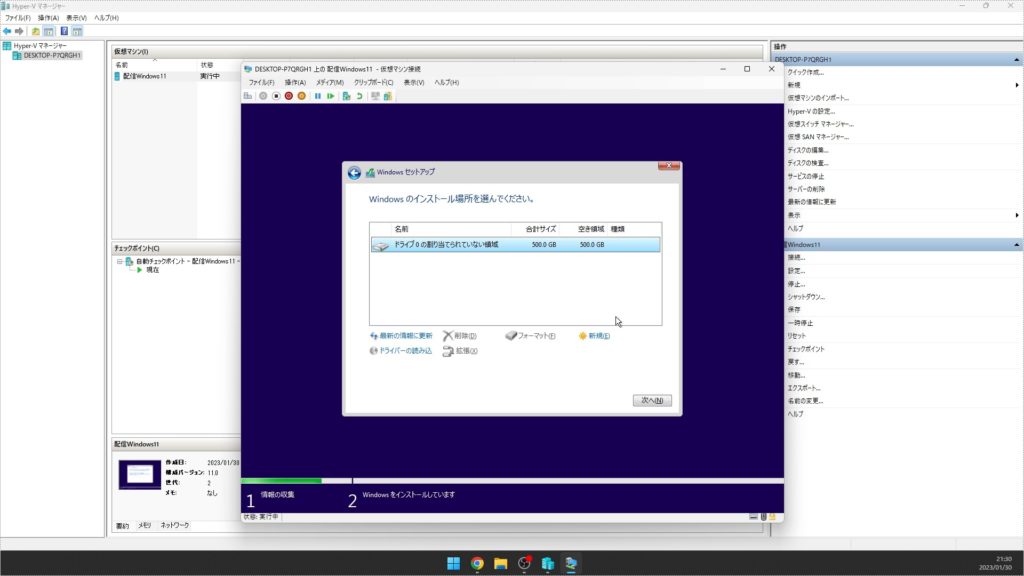
今回は配信用仮想マシンなので、Microsoftアカウントを紐付けないようにセットアップします。
手順は以下のページで紹介していますので、よかったら併せてお楽しみください。
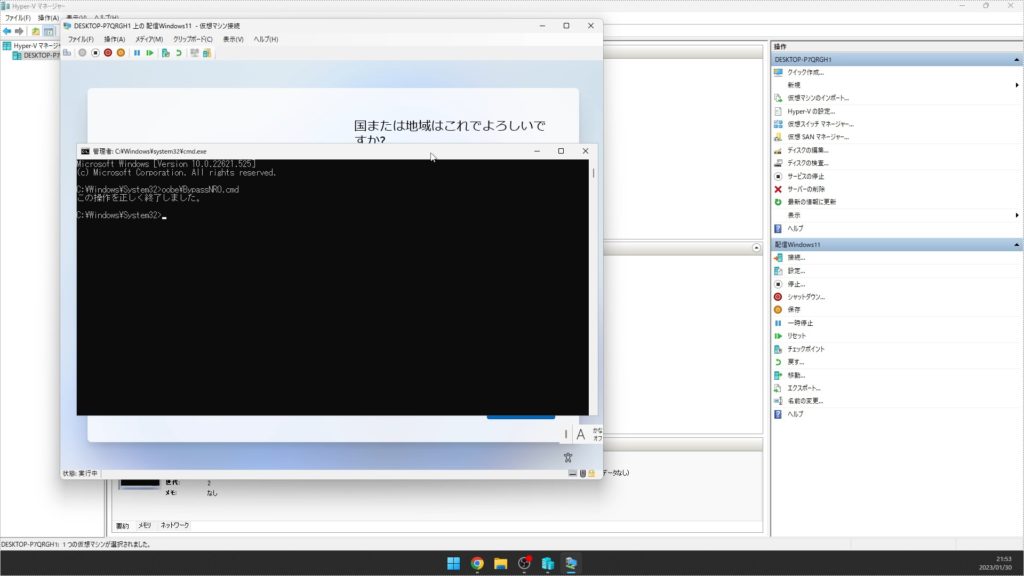
無事に起動しました!!!!お疲れ様でした。
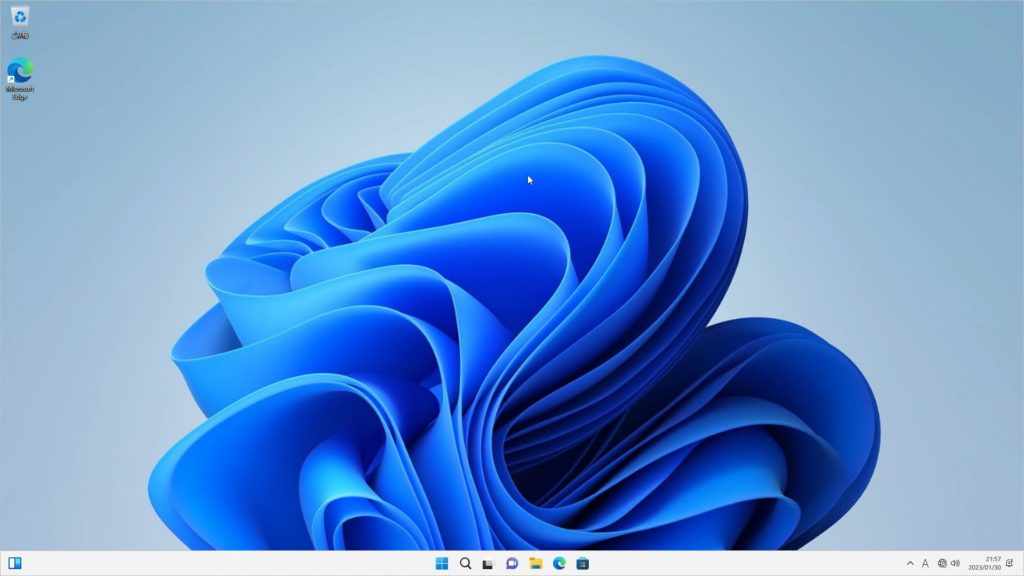
Hyper-Vの設定をしよう
セットアップが完了したので、あとは細かいポイントを見ていきましょう。
「システム」の「バージョン情報」から見てみると、実装RAMが8.00GB(2.62GB使用可能)と書いています。Hyper-Vでは動的にメモリのサイズを確保してくれるため、今はちょうどいい量として2.62GBが割り当てられていますが、足りなくなった際は最大8GBまで増えたり減ったりします。
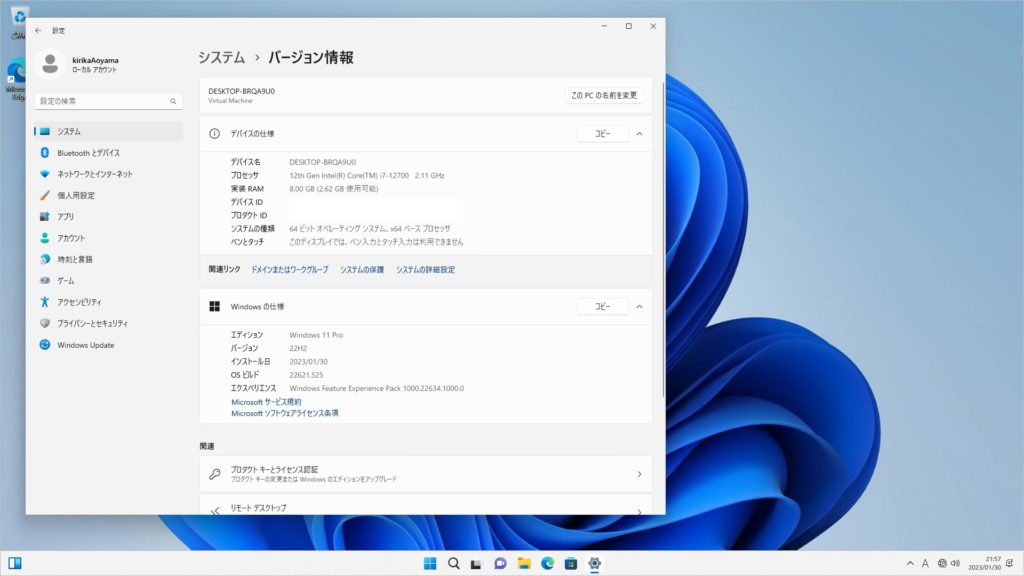
CPUはメインPCと同じ12thCore i7と表示されています。
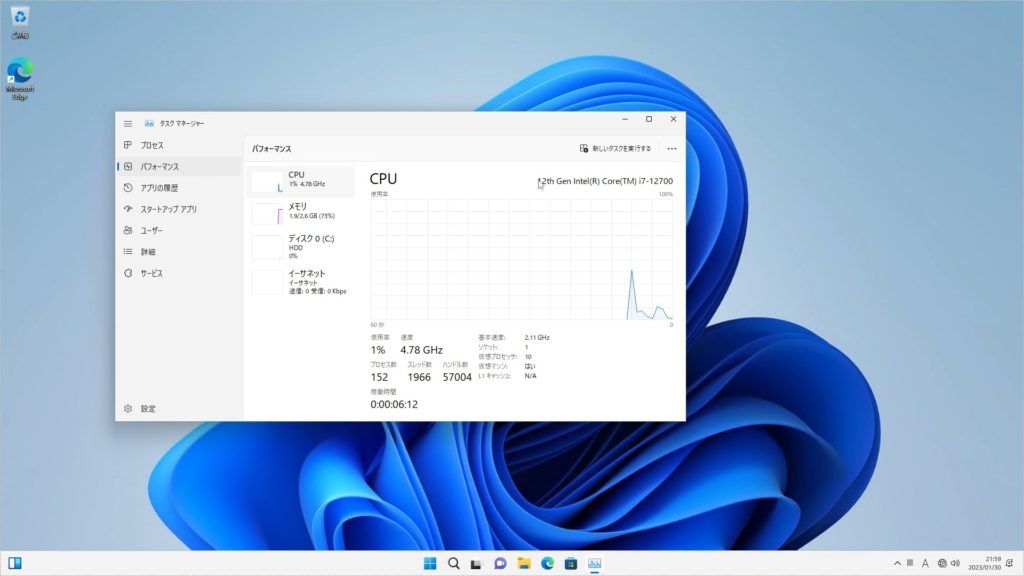
ディスクを確認すると、「Microsoft仮想ディスク」と表記されているのが新鮮です。
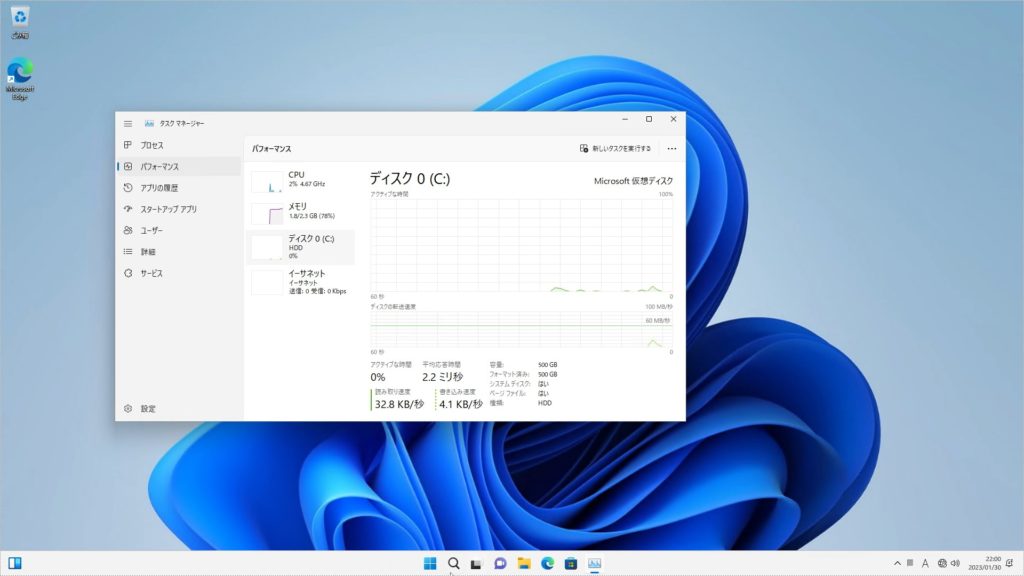
Windows11Proのライセンス認証を行いました。
これで、晴れて立派なWindows端末がまた1台誕生しました。
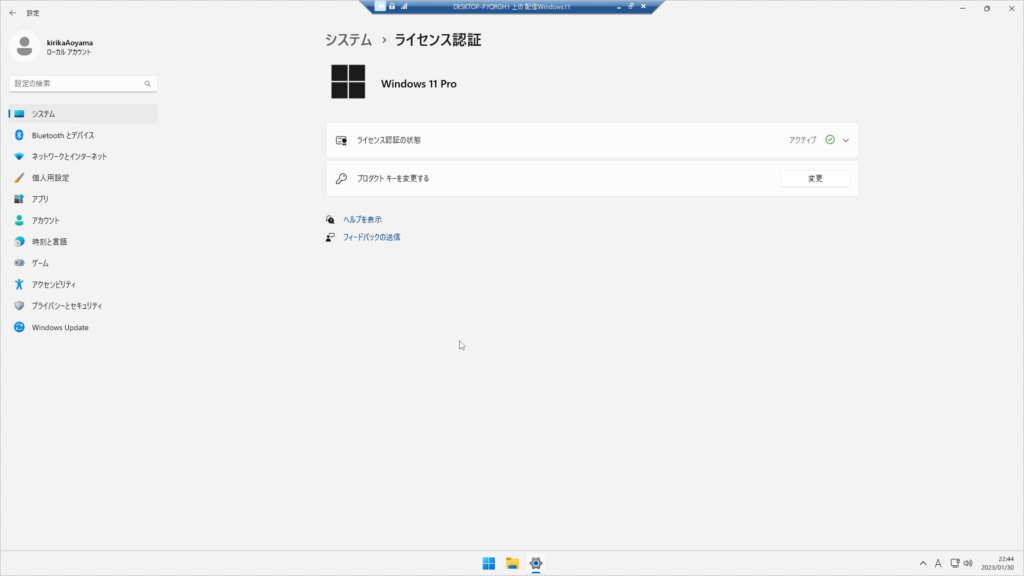
細かい設定やアップデートを終え、完了です。これでもうなにやってもOKだな!!!!!!!!!!!!!
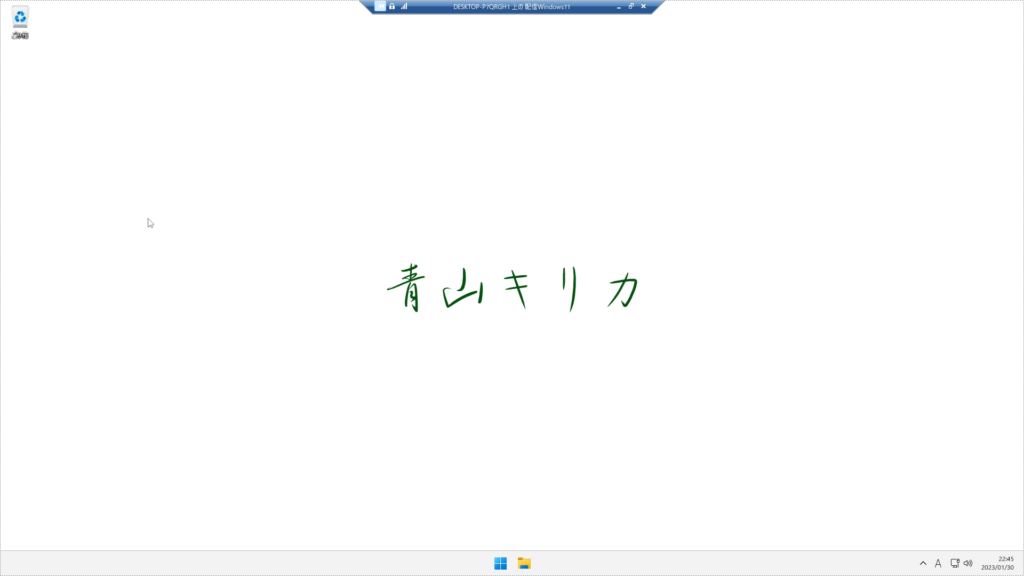
まとめ
ということで、「Hyper-Vを利用し、Windows11上に仮想マシンを作成する」という方法のご紹介でした。
僕のように配信環境・実験環境を作りたい方や、古いバージョンのWindowsで検証したい方、1台のパソコンで複数のOSを試したい方など、非常に応用の幅が広い仕組みです。
楽しく便利にご活用ください。