みなさんこんにちは、キリカです。
テレワーク、Web面接など、ビデオ通話が日常の一部になってきました。
ビデオ通話に欠かすことができない存在として、Webカメラがあります。
ノートパソコンには元から搭載されているものも多いですが、デスクトップパソコン、カメラ非搭載のノートパソコンではWebカメラがなくて不自由な思いをすることがあります。
また、会議用に急いで適当に購入したものの、機能が十分でなく画質が悪くて使い物にならなかったという話もよく聞きます。

さて、今回は、お手持ちのスマートフォンをWebカメラとして使おう!という方法の紹介です。
スマートフォンをWebカメラとして活用することで、無駄な出費や収納スペースが不要になりますし、スマホのカメラが使えるため画質もバッチリです。
当記事はこんな人にオススメです!
- お金をかけずにWebカメラが欲しい
- Webカメラがほしいけど物が増えるのは嫌だ
- 設定が簡単だと良い
Iriunの概要
近い機能を持つソフトはいくつかありますが、今回ご紹介するのはIriunWebcamというソフトです。
Iriunは無料で利用可能なソフトで、スマートフォンを手軽にWebカメラ化することが可能です。
魅力の一つとして、対応機種の多さが挙げられます。Iriunは以下のOSに対応しています。
パソコン
- Windows
- Mac
- Ubuntu
スマートフォン
- Android
- iPhone(iOS)

どの環境でも使えるので、複数の端末を使い分けている人もオススメ!
Iriunの導入手順
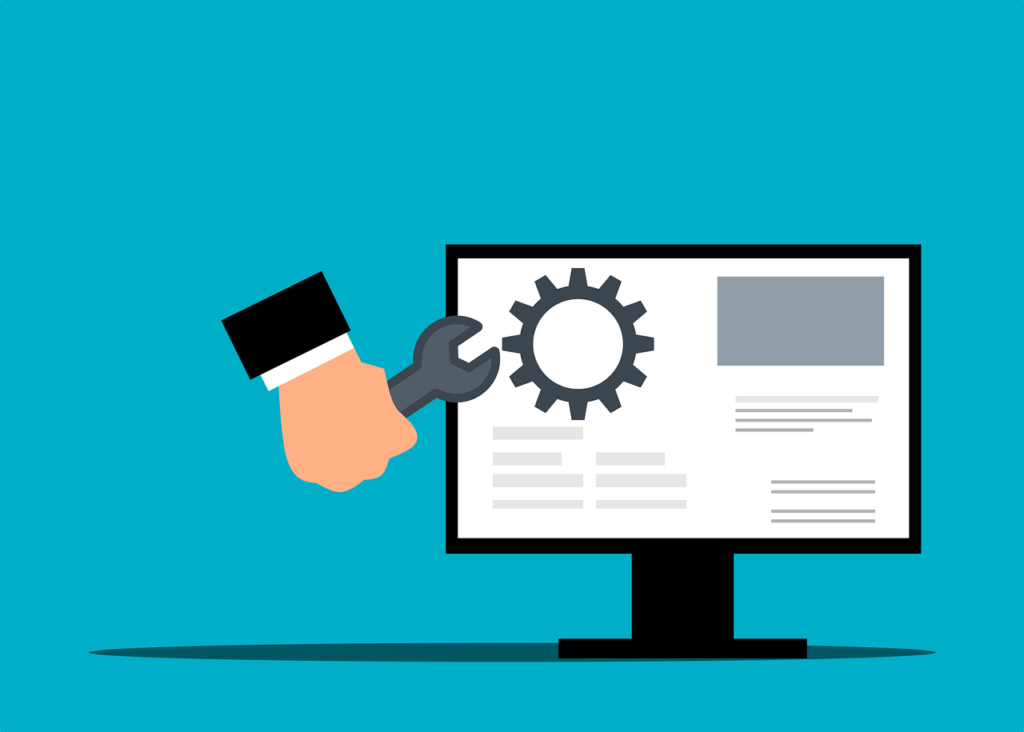
それでは、早速導入と設定の方法をご紹介いたします。
IriunをPCに導入する
IriunはPCとスマートフォンそれぞれにソフトを入れ、接続する必要があります。
まずは、PC版を導入しましょう。スクショはWindows版での導入方法ですが、MacやUbuntuにも対応しています。
Iriunの公式サイトに行き、インストーラーを取得します。
Windows,Mac,Ubuntuのリンクがあります。ご自身の端末にあったリンクを押してインストーラーを取得してください。
また、下部にはGooglePlayとAppStoreのリンクもあります。ここからスマートフォン版アプリケーションが取得できます。
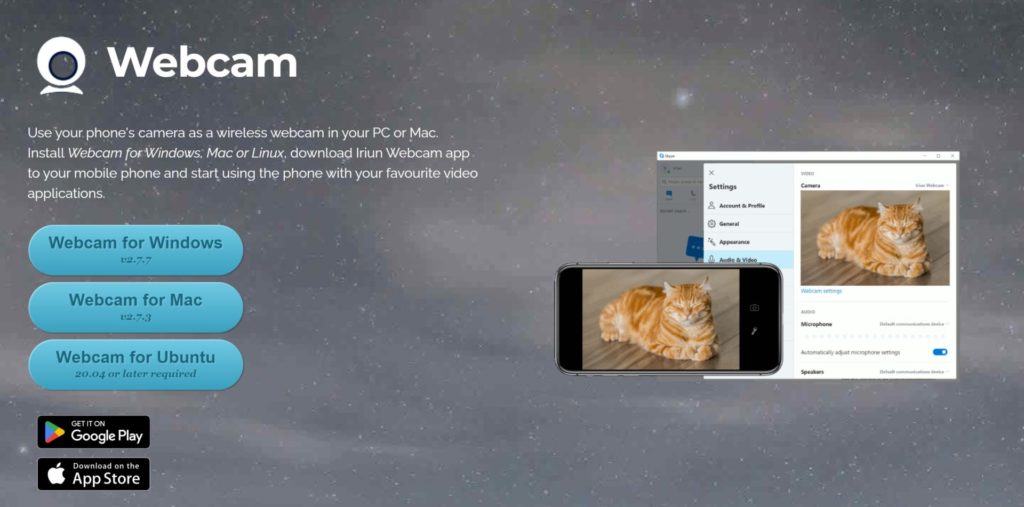
インストーラーがダウンロードできました。クリックして実行してください。
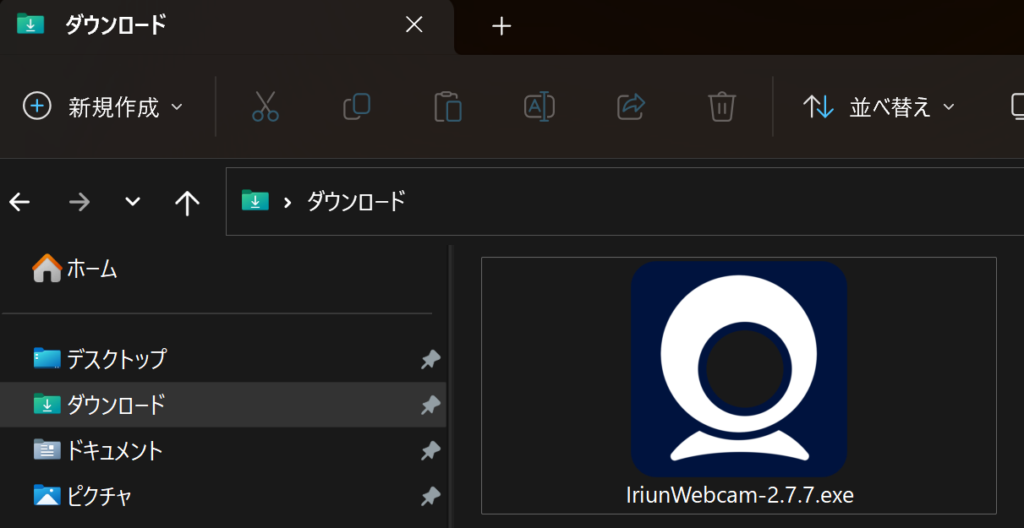
「I accept the agreement(規約に同意)」にチェックを入れ、「Next」を押します。
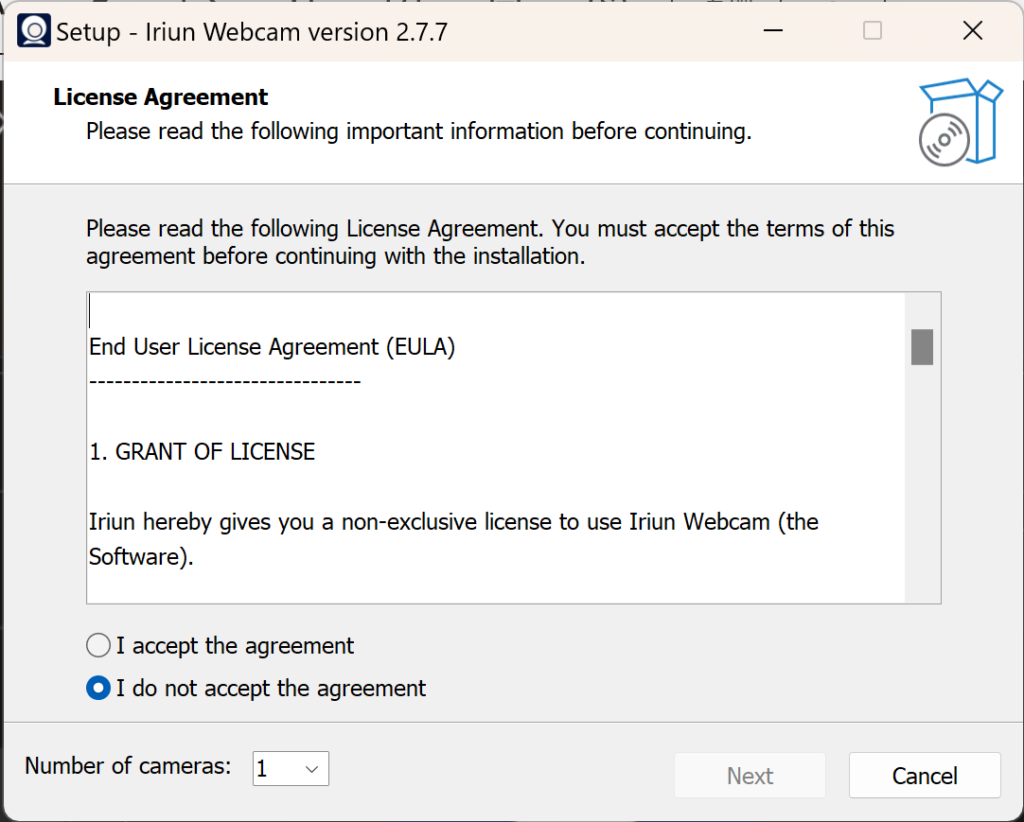
インストール先が選択できます。特別変更する必要がなければ初期入力のまま「Next」を押します。
本体はおよそ9.9MB必要になります。
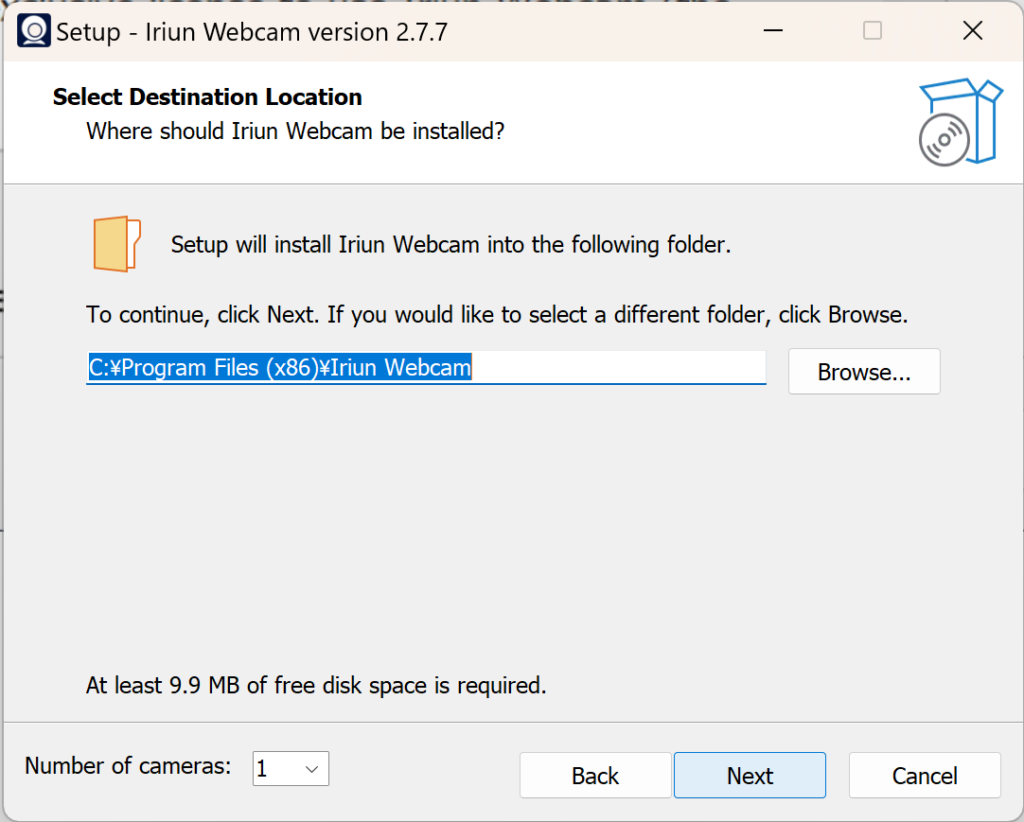
「Install」をクリックし、インストールを進めます。
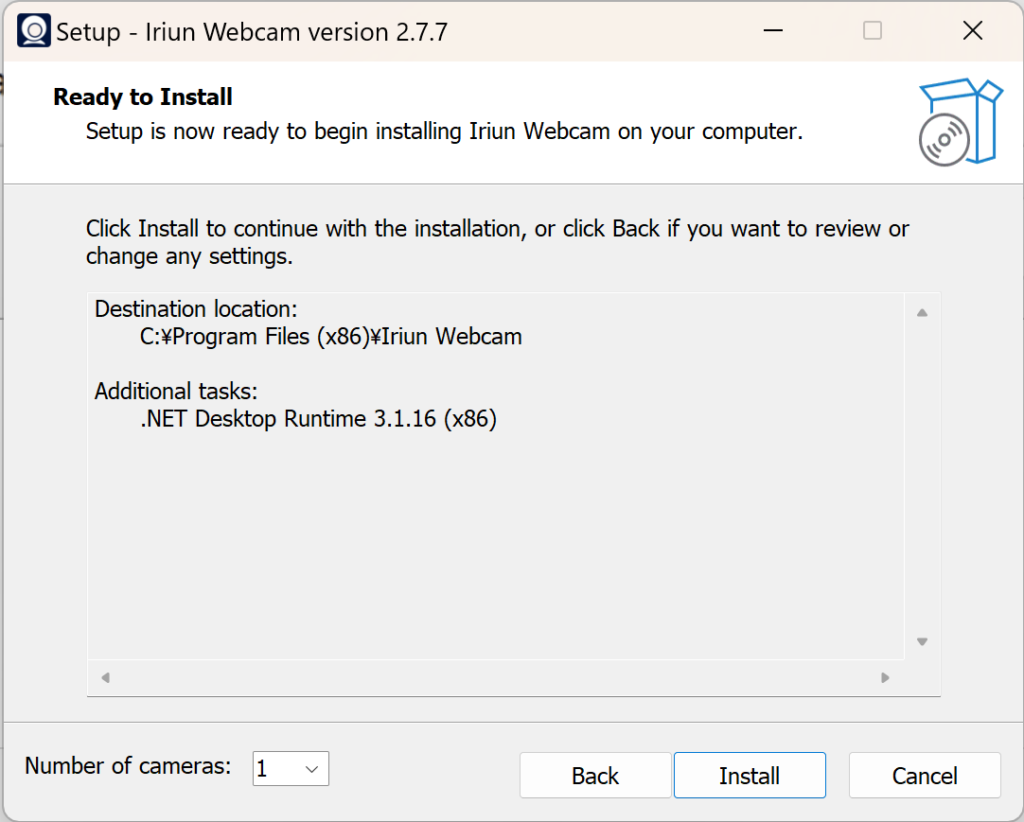
インストールが完了しました。このまま「Finish」を押すと、Iriunが起動します。
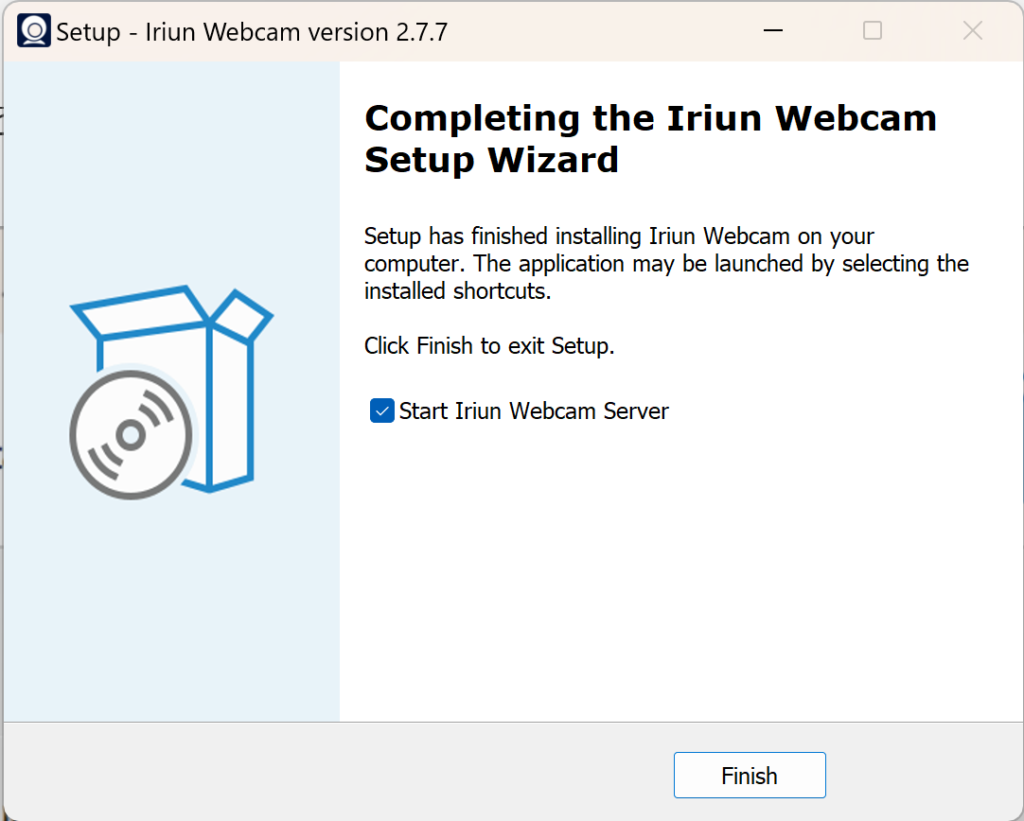
メインウインドウが開かれました。これでPC版の導入作業は完了です。
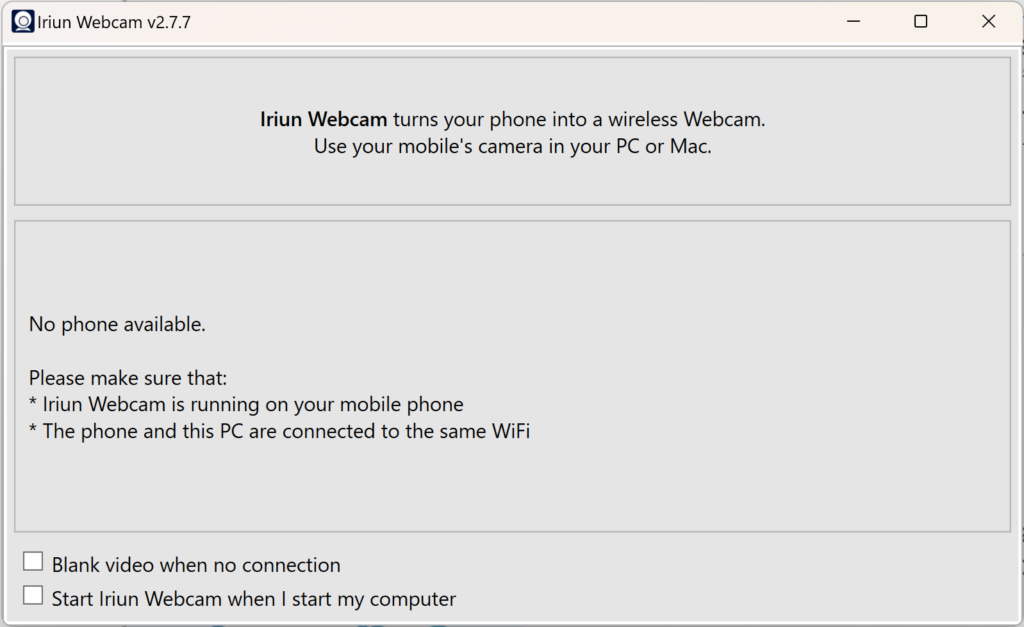
Iriunをスマートフォンに導入
続いて、カメラとして利用するスマートフォンにもIriunをインストールしましょう。
以下のリンクから(あるいは検索して)Iriunを導入してください。
Androidストアだとこんなイメージ。

導入したら、起動します。

以下のような画面が最初に表示されます。
「PC版をPC側に導入してね」とのことですが、手順通りに進めている場合はもう導入済みなのでOKです。「Continue」を押して次に進んでください。「Do not show again」にチェックを入れると、初回以降この画面が表示されなくなります。
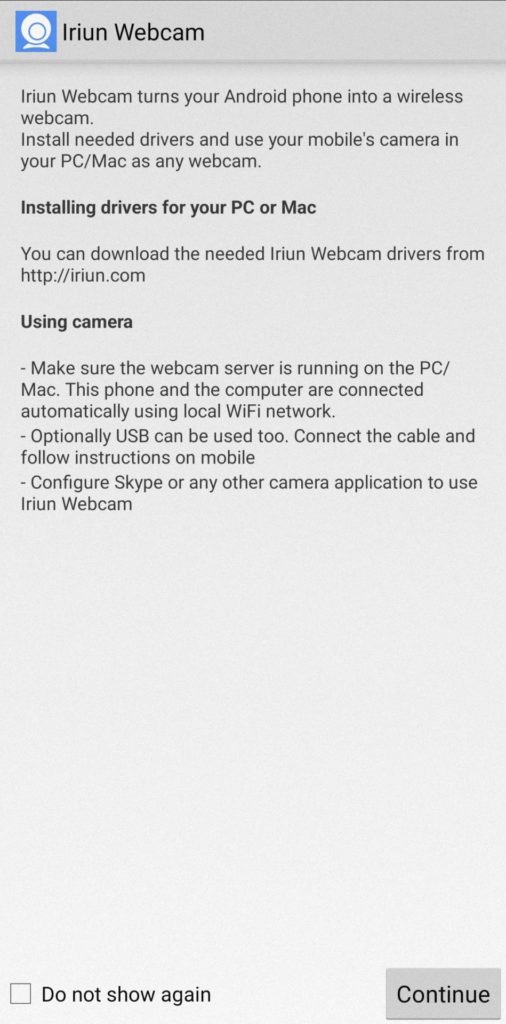
アプリケーションから「このアプリで写真と動画を使ってもいいですか?」という確認が出るので、「アプリの使用時のみ」を選択します。マイクに関しても同様の確認が出る場合、同じく「アプリの使用時のみ」を押して許可してください。
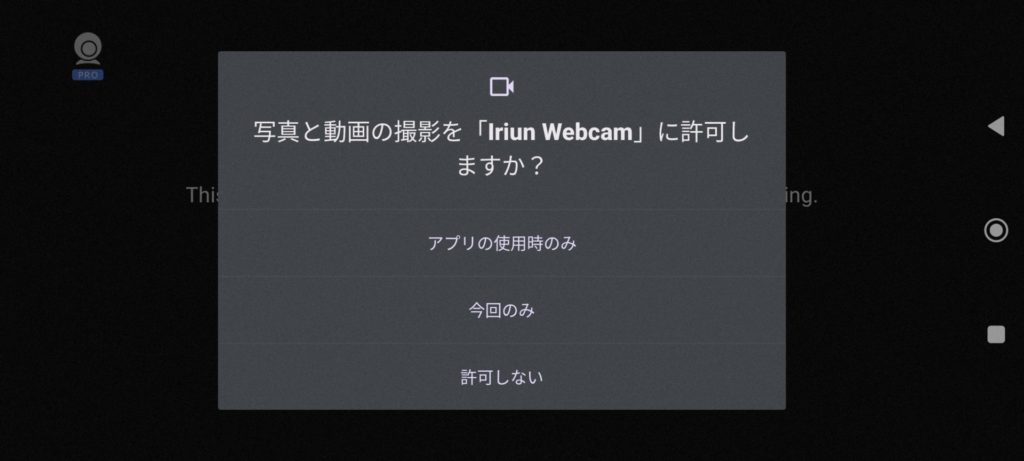
これでスマートフォン側の設定も完了です。カメラが起動し、「接続待機中」のメッセージがホバー表示されています。PCと自動接続に成功している場合はホバーメッセージは出ませんが正常です。
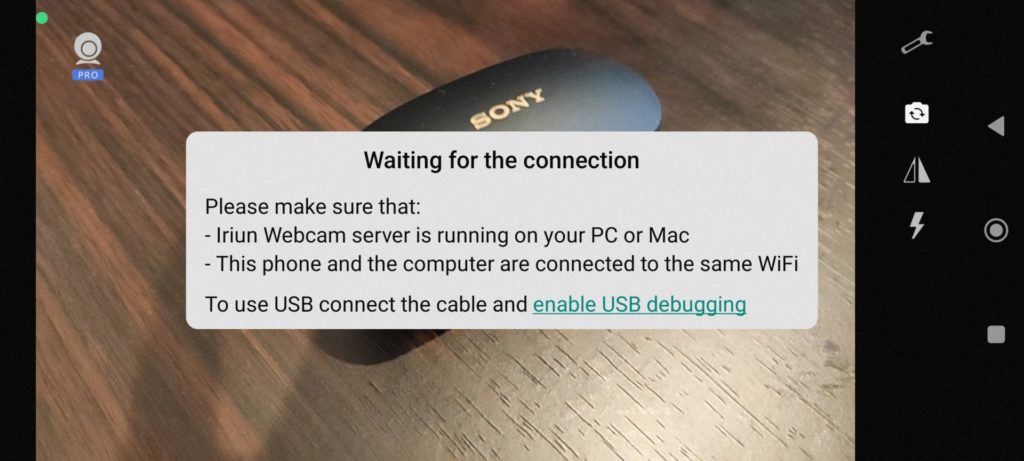
Iriunの使い方
導入が完了したので、早速使用してみましょう。と言っても、この後の設定はとても簡単です。
当手順に従って導入した方は、もう既にPC画面の方にスマホの映像が映っていませんか?
PC,スマホの両方でIriunを起動した状態で、両方を同じネットワーク(簡単に言うと同じWi-fi)に繋げば自動で無線接続してくれます。
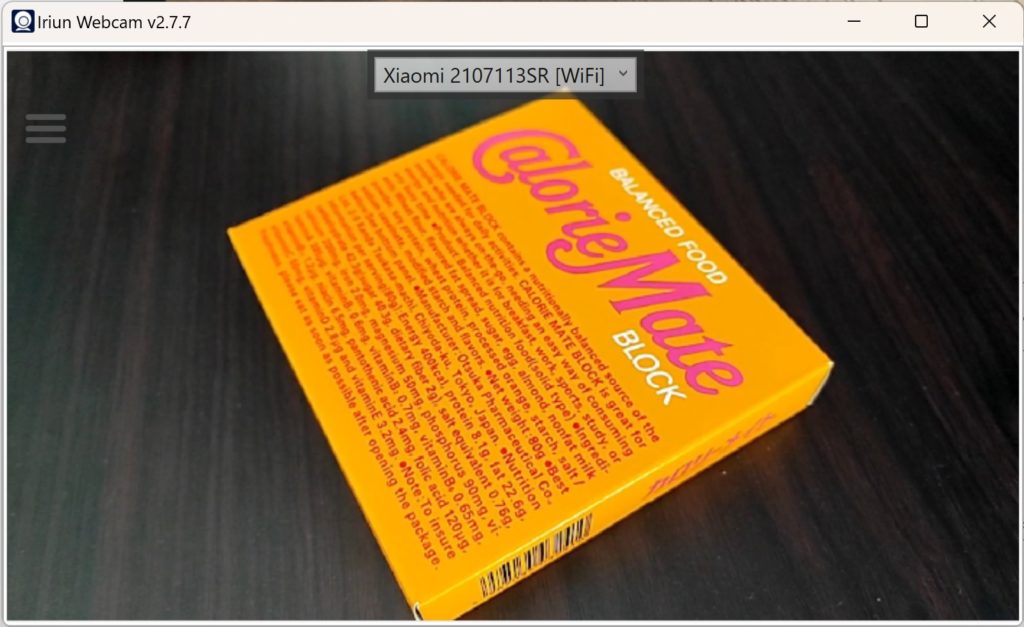
もし複数のスマホでIriunを起動しているような場合は、PC画面上の以下の項目からどの端末をカメラとして利用するか選択できます。
この機能を使えば、例えば室内に複数台スマートフォンをセットしておき、映像を切り替えながら防犯カメラのように使うこともできそうです。
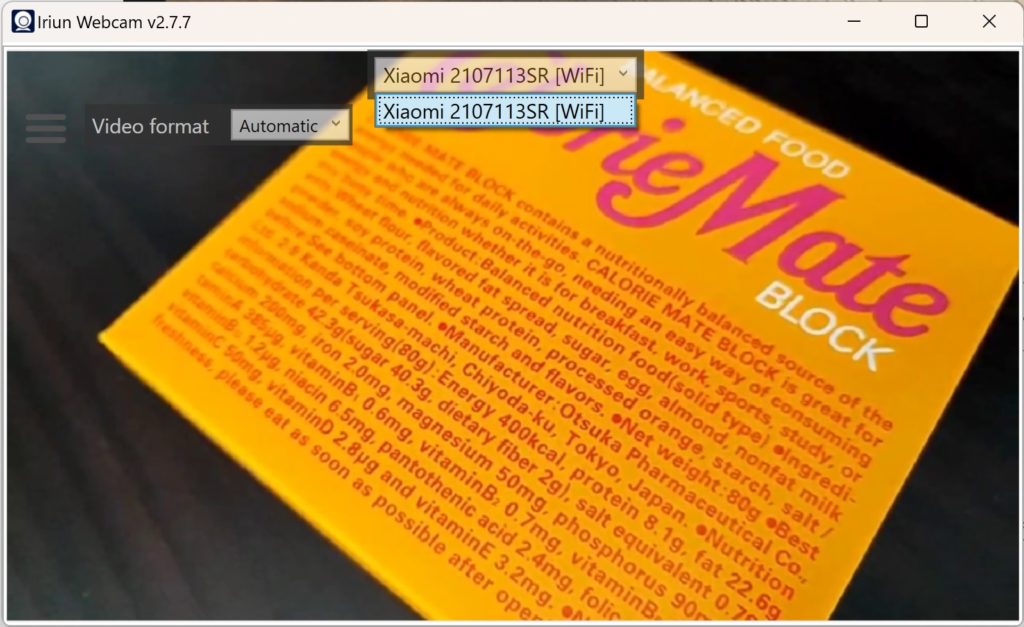
「VideoFormat」の項目からは、映像の解像度を設定できます。ここはカメラの性能やネットワークの速度による制約があると思いますが、例えば僕のスマートフォンでは3840×2160(4K)まで可能でした。
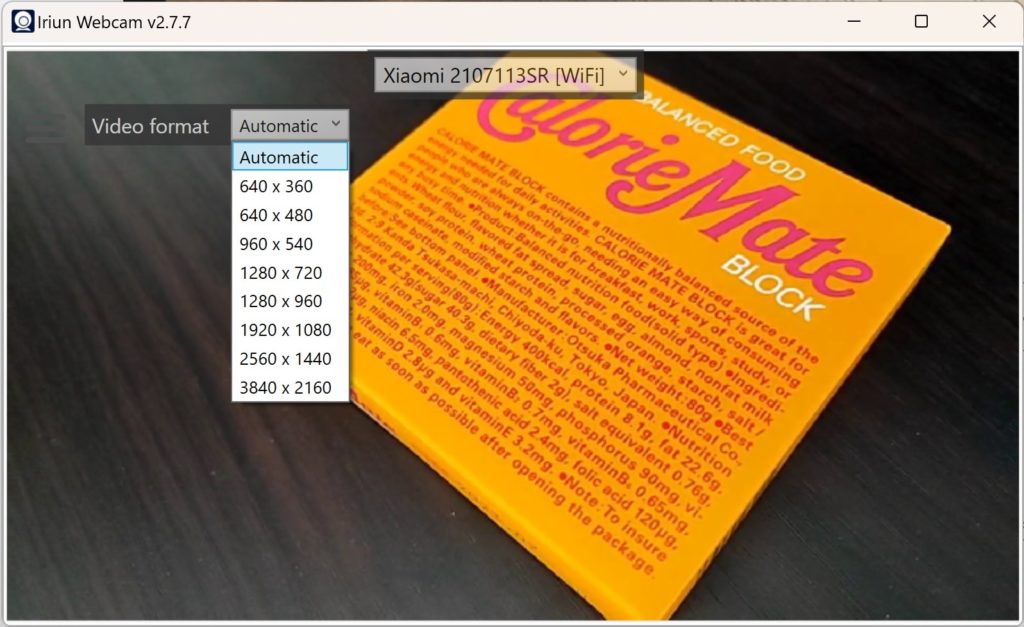

無料で4k画質のWebカメラが利用できちゃうなんて!
詳細の設定画面を見ていきましょう。
日本語ではありませんが、シンプルな項目なので迷わず設定できます。
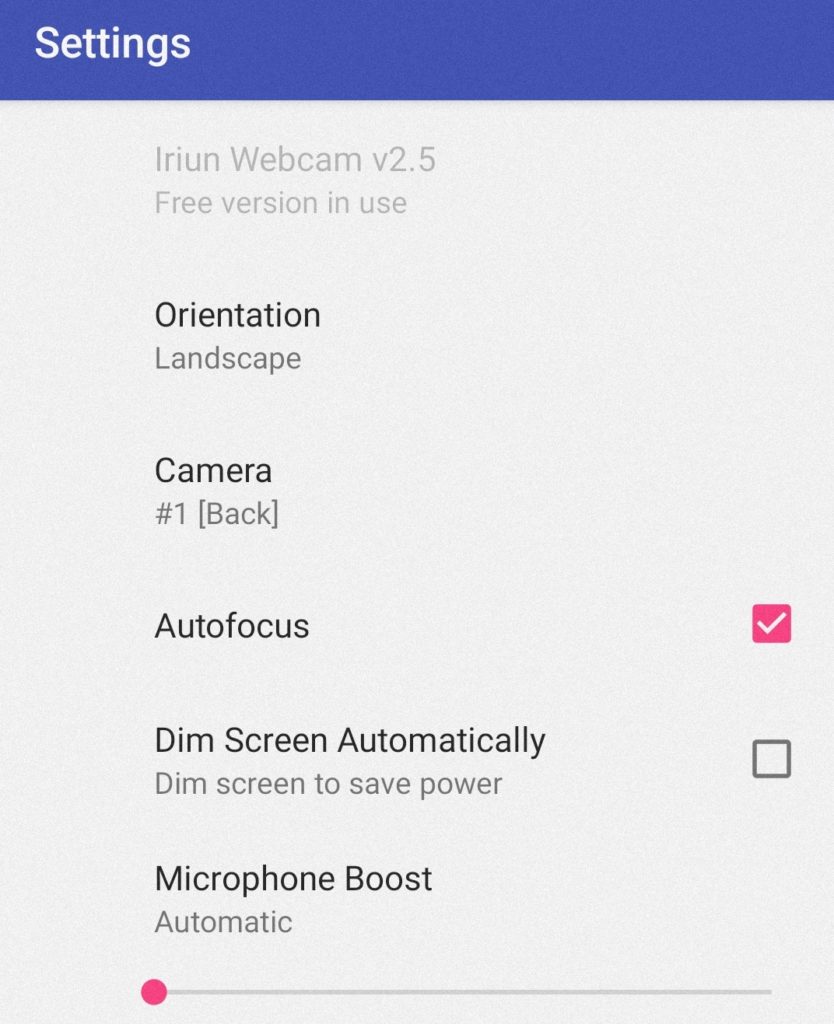
「Camera」の項目はリアカメラ(画面側のカメラ)とフロントカメラ(スマホの裏側にあるカメラ)のどちらを使うか選択できます。
自分を撮るんだからリアカメラかなぁという先入観がありましたが、撮影結果をPC画面で確認できるのでより画質の良いフロントカメラを利用するのが良さそうです。
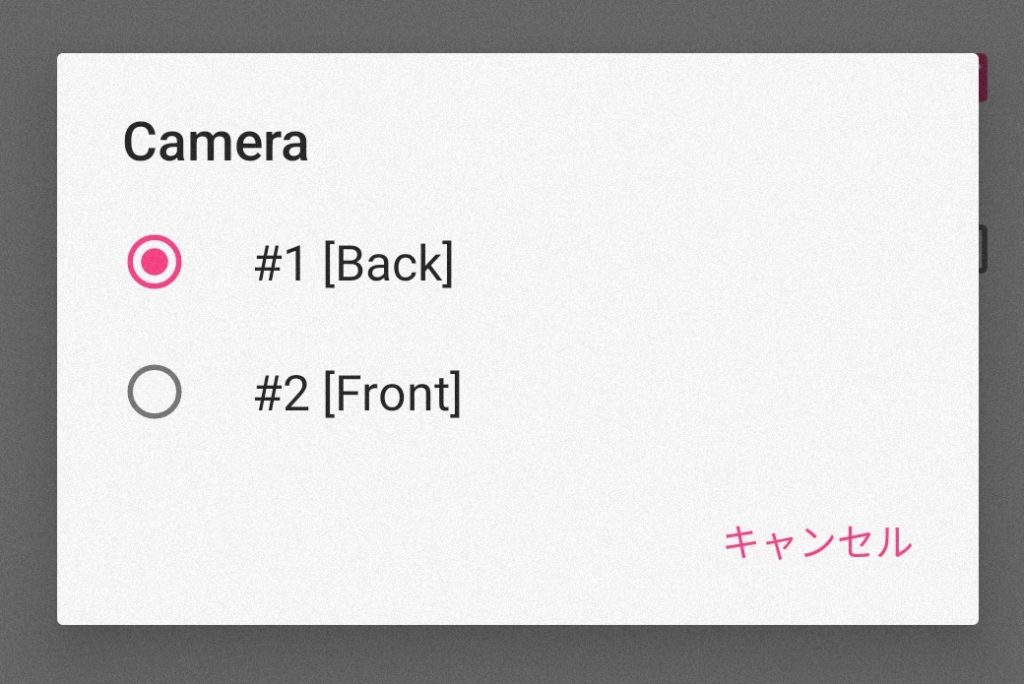
「Orientation」は端末の回転を決める設定です。「Landscape」は横、「Portrait」は縦。「Reverse Landscape」はLandscapeと逆方向の横向きです。
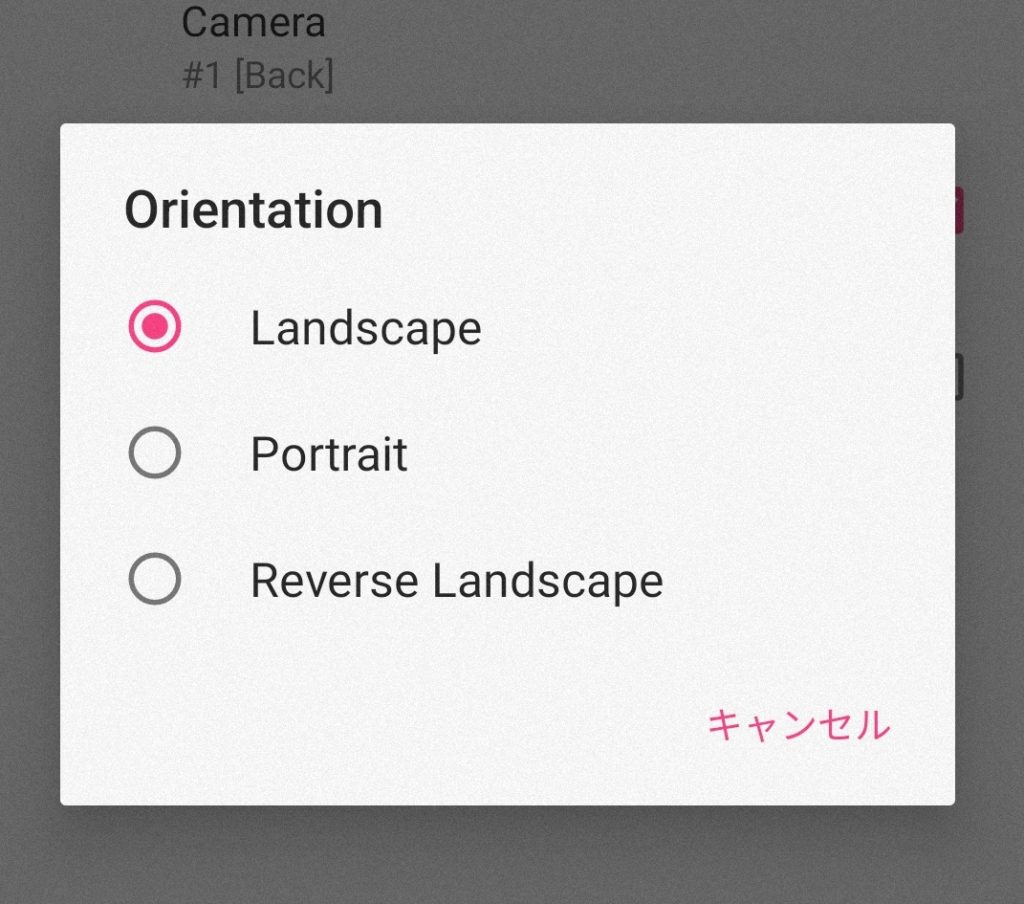
メイン画面左上には、Pro機能開放の宣伝があります。開くと以下のような紹介が表示されます。
Pro機能を開放すると
- ウォーターマーク(映像上に浮かぶ透かし)が消える
- 映像操作の追加機能
- PC上からWebカメラのリモート操作が可能に
といった機能が追加されます。
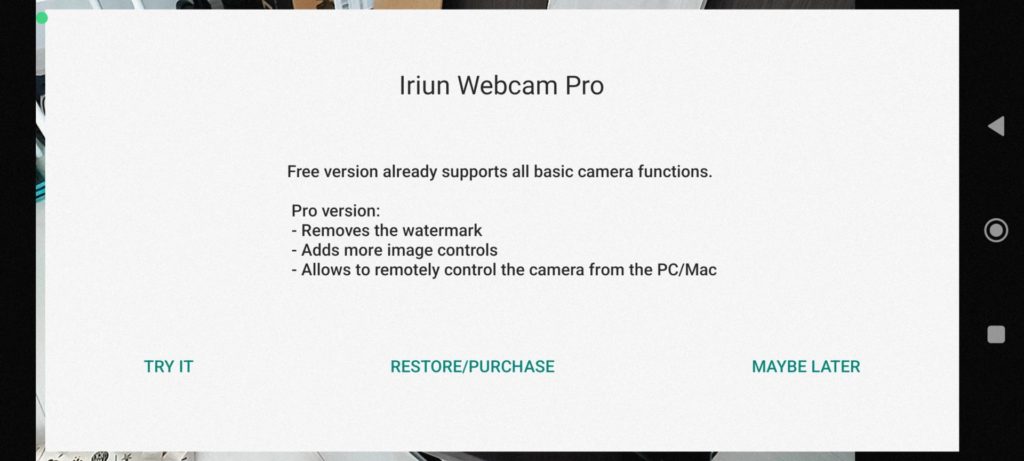
実際にWebカメラとして利用してみましょう。
例ではDiscordを使います。
設定内、「音声・ビデオ」項目にてWebカメラを選択します。カメラの欄を見てみると、既に導入済みなのでIriunWebcamが選択されています。もし他のWebカメラが指定されている場合、ここでIriunを選択してください。

スマートフォン側でアプリケーションを立ち上げました。細かい手順不要で映像のプレビューが表示されました。あとは普段のWebカメラと同様に扱うことが可能です。
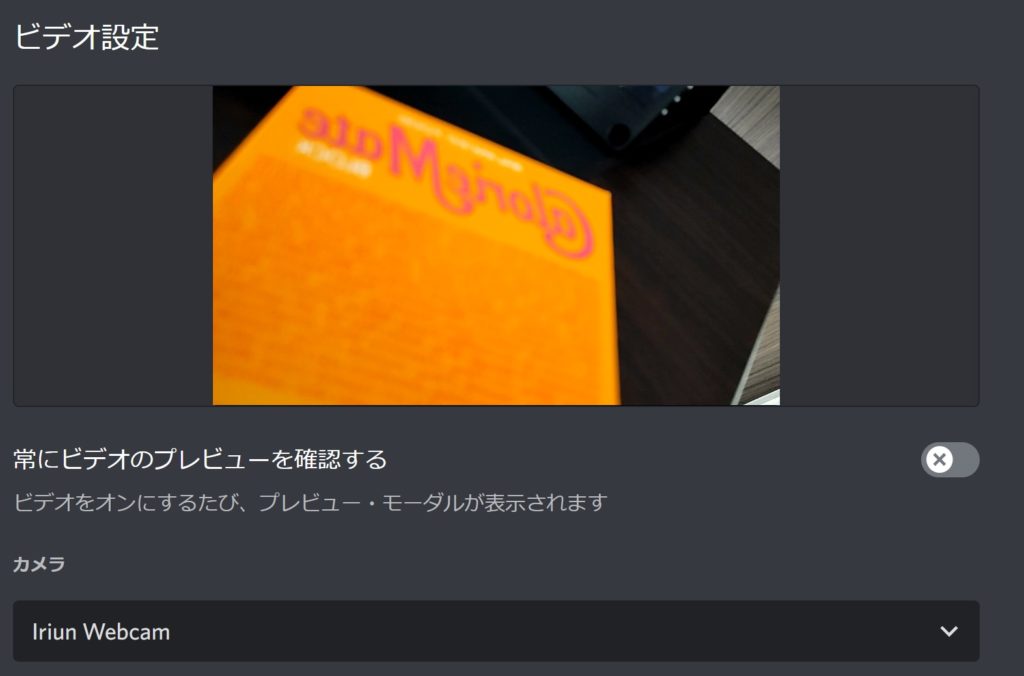
「Pro版にしないとウォーターマークが表示される」とのことでしたが、起動時に短時間映っていただけで、しばらくしたら消えていました。常時表示ではなく、一定期間毎の表示という仕様なのでしょうか。

ウォーターマークが大事な会議、面接中に突然現れないよう、事前に確認しておくことをオススメします。
ちなみに、アプリ自体はバックグラウンドでも動き続けます。
終了したつもりでもWebカメラとして働き続けているため、通知欄にこのようなメッセージがある場合は終了時に「Close」を選び、完全終了させましょう。
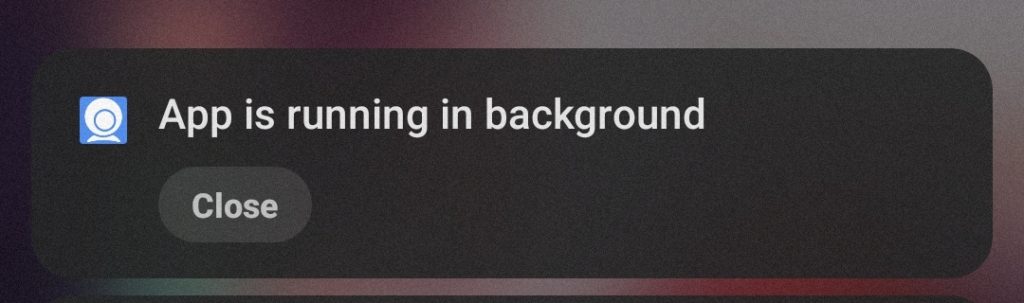
Iriunを使ったWebカメラの代用はとても便利ですが、欠点もあります。
Webカメラとしての利用中はスマホとして使いづらい!!!
顔が映るような角度に固定して使う以上、その状態でLINEやTwitterの確認をするのはどうしても難しいですね。
本末転倒ではありますが、Webカメラ自体は1台所有していると便利です。
普段は物理的なWebカメラをメインとして利用し、出張の際や緊急の時にはIriunを使うといった使い分けがオススメです。
まとめ
スマートフォンをWebカメラとして利用できるツール、Iriunをご紹介しました。
Iriunは基本無料で利用可能、スマートフォン、パソコンそれぞれのOSを問わずに利用可能、同一ネットワーク内に接続されていれば面倒なペアリング作業なしで利用可能といった、シンプルな使い勝手となっています。
- 複雑な設定手順不要!
- 基本無料!
- OS問わず利用できる!!
お読みいただきありがとうございました。




