みなさんこんにちは、青山キリカです。
みなさんはずんだもんをご存知なのだ?動画で緑色のちびっこ(…ちびっこ?)がなのだなのだ言っているキャラクターがずんだもんだなのだ。

- ずんだもんの声を素材として使うにはどうするの?
- どうやって作るの?
そんな疑問を解決していきます。
VOICEVOX単体で動かす方法とゆっくりムービーメーカーを経由して作成する方法がありますが、今回はVOICEVOX単体で動かす方法をご紹介。

たぶん次回は「ゆっくりムービーメーカーにVOICEVOXを連携して動画作成に用いる手順」をまとめます。
ちなみに、導入文章としては知名度の高いずんだもんの名前を挙げましたが、ずんだもん以外にも「四国めたん」や「春日部つむぎ」と言った20人以上のキャラクターも利用できます。
VOICEVOXを単体で利用する方法
まず初めに紹介するのは、VOICEVOXを単体で利用する方法です。
簡単でお手軽ですが、動画作成のように大量のボイスを用意する際はゆっくりムービーメーカーを利用した方法のほうが向いているといえます。素材としていくつかのボイスを作成したいときにオススメの方法です。
VOICEVOXを導入しよう
まずは、公式サイトにてVOICEVOXをダウンロードしてきます。
公式サイトがこちらです。「ダウンロード」ボタンを押してください。
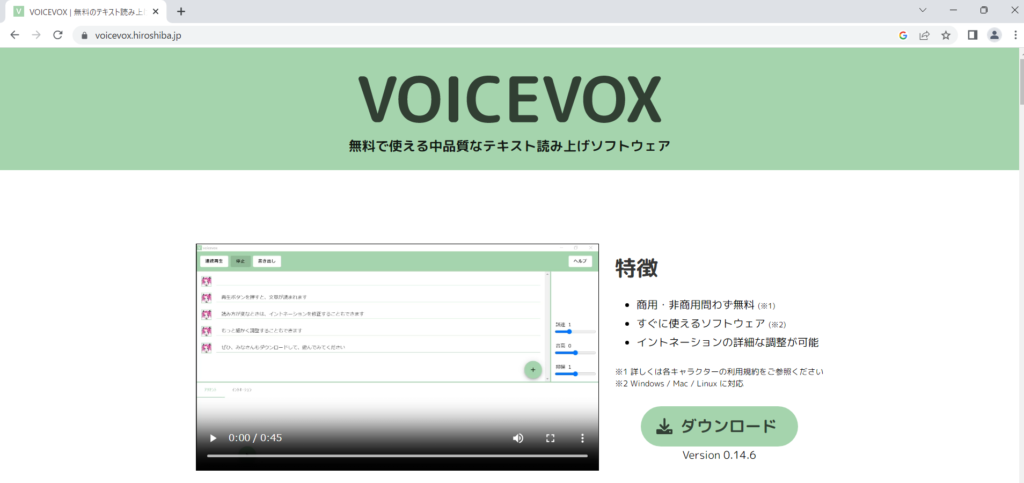
「ダウンロード」ボタンをクリックすると、ダウンロード選択の画面に遷移します。
ダウンロード選択では、OS、GPUの利用可否、インストール可否の選択ができます。基本的にはOSのみご自身の環境に合わせて設定し、対応モードは「GPU/CPU」、パッケージは「インストーラー」を指定しておくと良いでしょう。
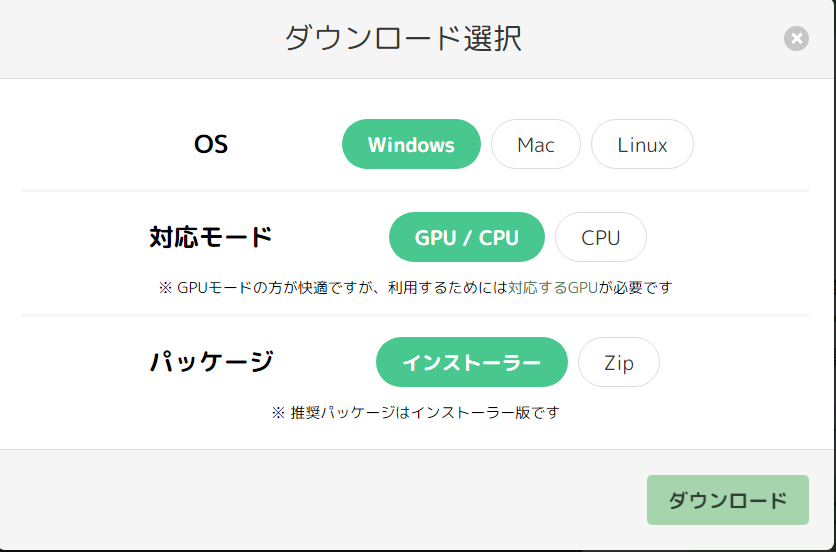
インストーラーのダウンロードが完了しました。ダブルクリックで実行してください。
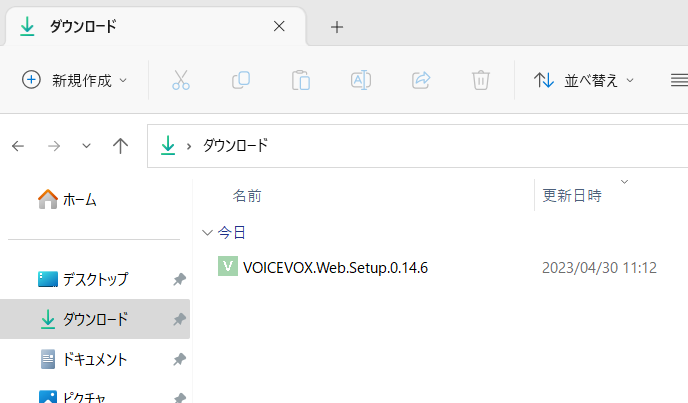
実行すると、1GBくらいのファイルダウンロードが始まります。まずは気長にお待ち下さい。
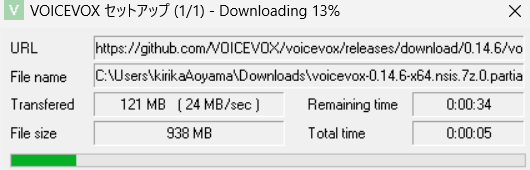
「どのユーザーが使いますか」は任意で選択してください。
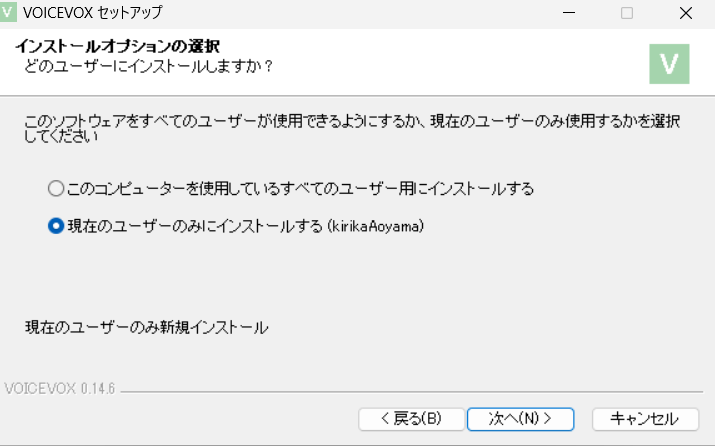
「インストール先」はこだわりがない限りは特にさわらず、そのまま「次へ」を押してください。
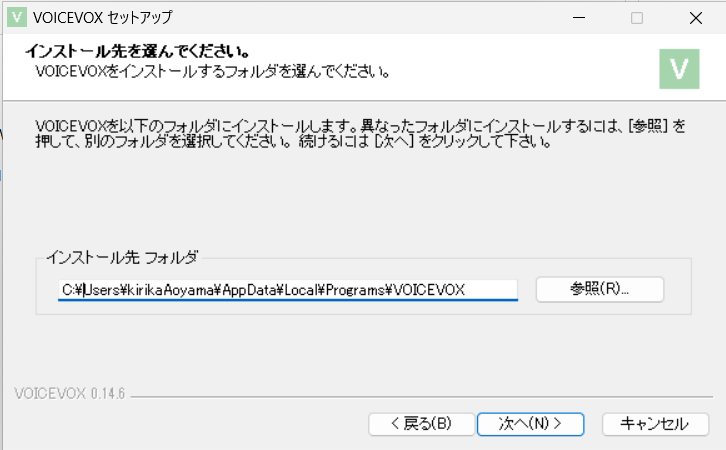
続いて「インストール」を押してください。
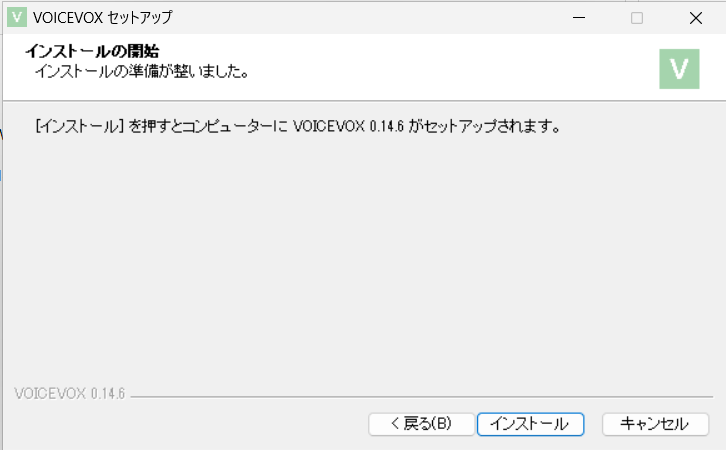
完了しました。「使い終わったダウンロード済みファイルを削除する」にチェックを付け、インストール時のごみを消してもらいましょう。
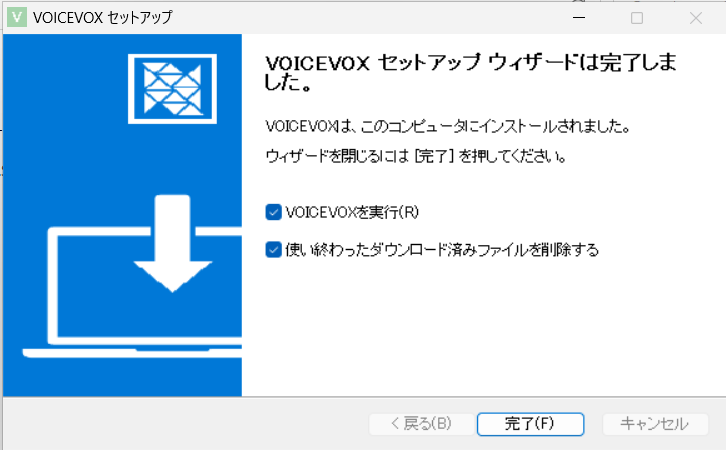
VOICEVOXの初期設定をしよう
起動したら、利用規約が表示されます。しっかり確認した上で「同意して使用開始」を押してください。

続いて、キャラクター選択画面に移ります。非常に多くのキャラクターがいるため、まずは全部サンプルボイスをぽちぽち再生するところからはじめましょう。
右サイドにある「キャラクター並び替え」からは使うキャラクターを選択しやすい場所に移動することが可能です。「俺はずんだもんしか使わないのだ」という方はずんだもんを最上段までドラッグアンドドロップしておきましょう。必要なら後から変更できるので不要ならスキップしてください。
終わったら右上の「完了」を押します。
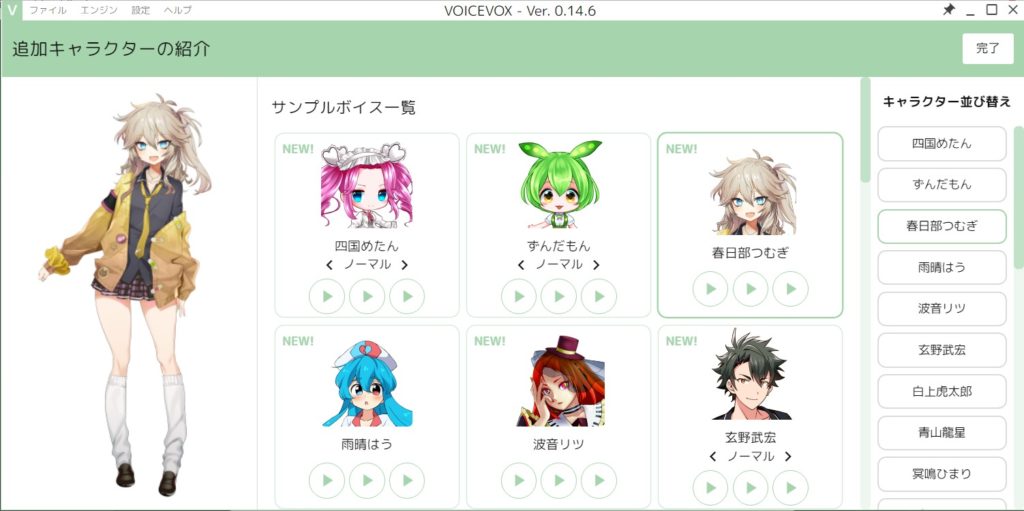
「便利にしたいからみんなの利用データを集めさせてね!」というお願いが表示されます。匿名で安全なデータのみを収集するということなので「許可」を押しても良いと思いますし、「拒否」を押しても利用することが可能です。
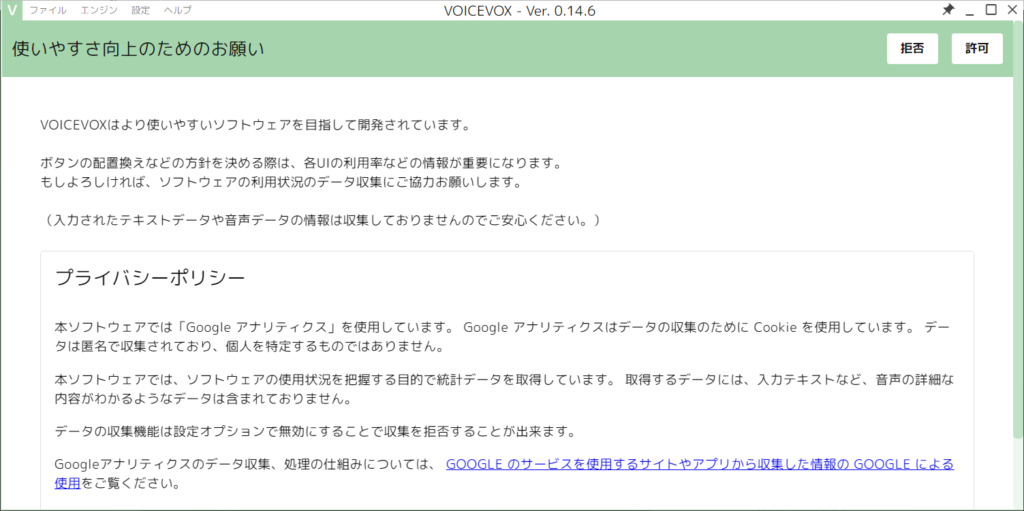
VOICEVOXを使おう
VOICEVOXのメイン画面が立ち上がりました。いろいろ遊んでみましょう。
画面左部のキャラクターアイコンをクリックすると、他のキャラクターと変更することが出来ます。
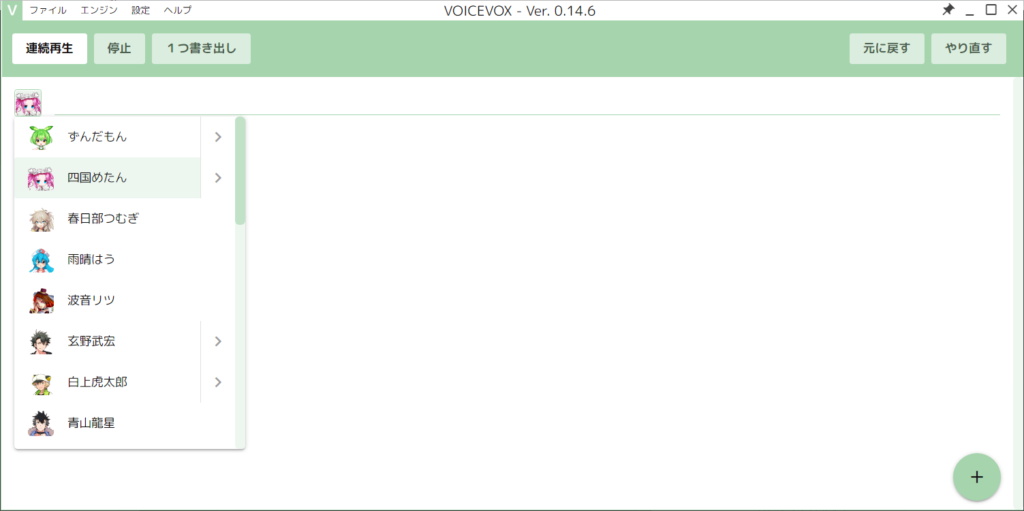
その中でも、右矢印が表示されているキャラクターにはいくつかのプリセットが用意されており、ある程度表情のついたボイスを簡単に利用することが可能です。
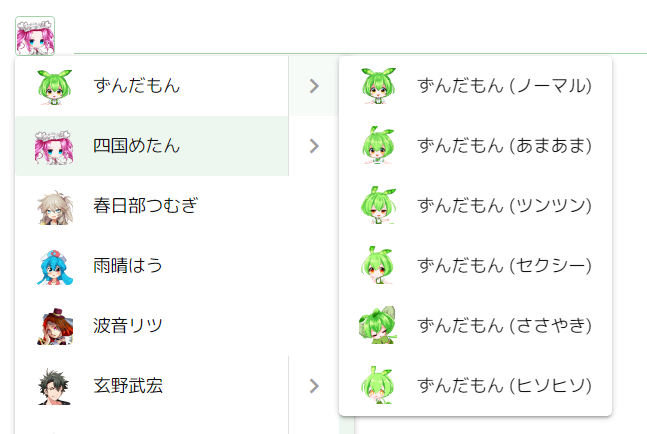
キャラクターの右にあるテキスト入力欄をクリックすると、ボイス作成のモードになります。
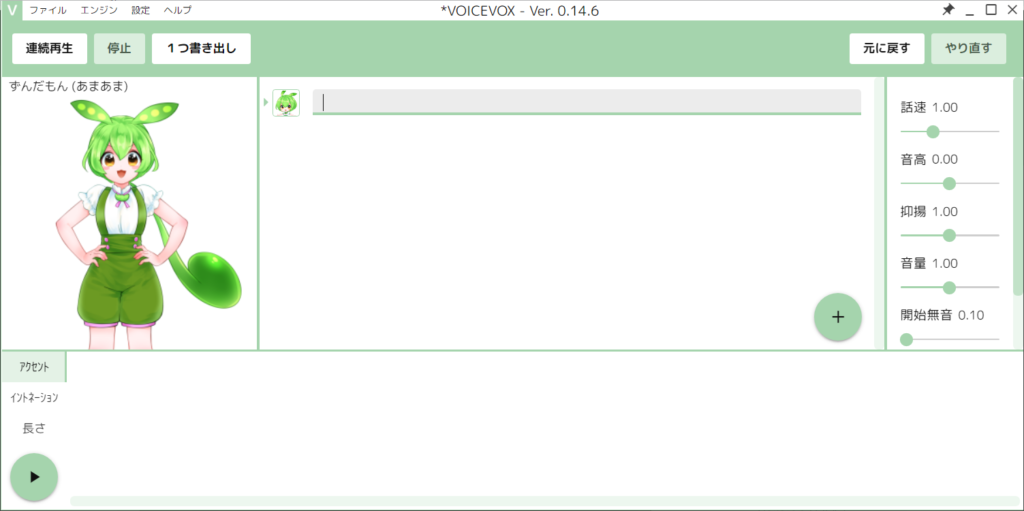
適当に文字を入力してください。下部の「アクセント」欄に発音の上下が表示されました。この状態で左下の「再生▶」を押すとボイスプレビューが出来ます。
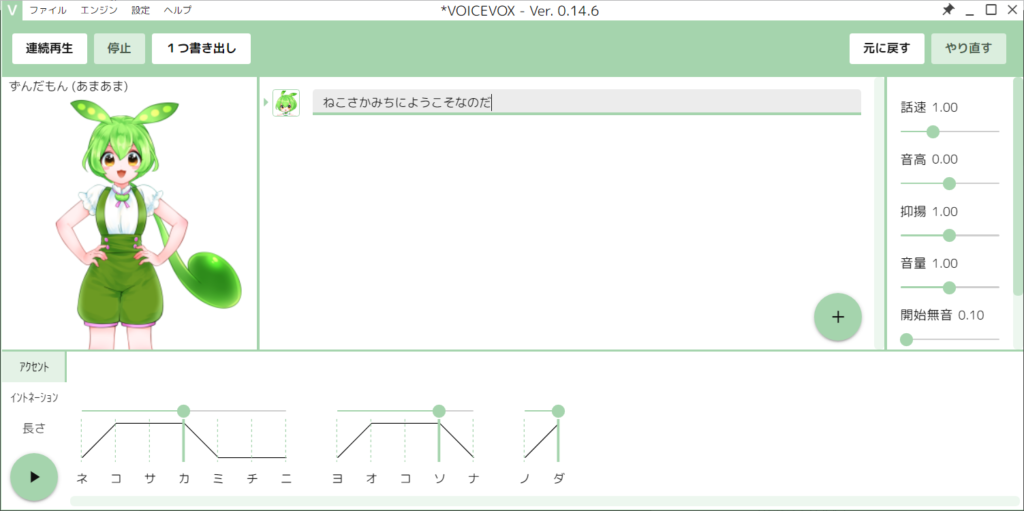
「ようこそ」が「よう↑こそ」となっていますが、「よ↑うこそ」と言う発音のほうが自然になりそうですね。調整しましょう。
アクセントを付けたい「ヨ」の文字の上の方、緑のライン付近を押すことでアクセントマークが移動します。再生してみると、ナチュラルな発音になっていました。
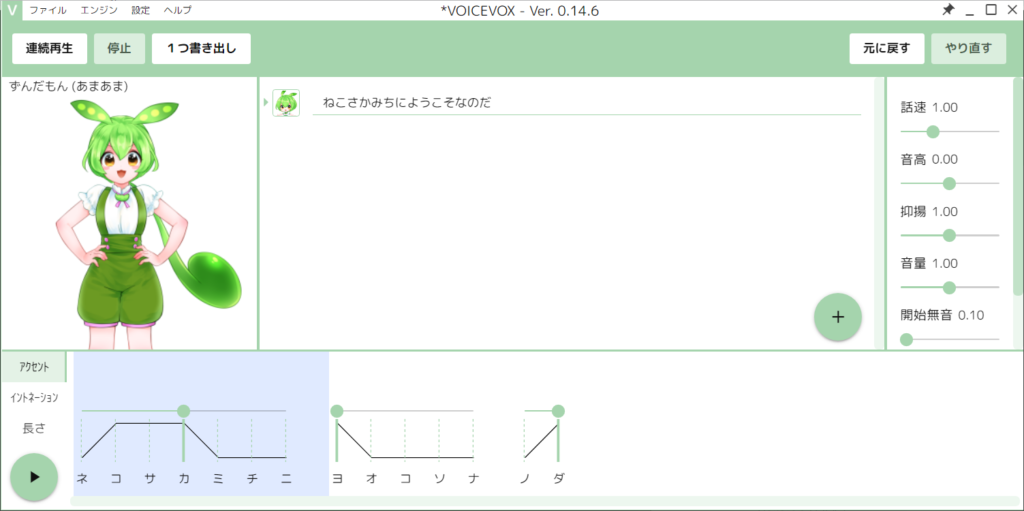
声に表情をつけたい際は右部にあるパラメータで調整します。パラメータはざっくりこんな感じ。基本はデフォルトのパラメータを利用し、プレビューで聞きながら好みに調整するのが良いと思います。
| 話速 | 話す速さ。聞き取りやすさと情報量で調整 |
| 音高 | 声の高さ。姉ちゃんがイケメンと話す時に上がる奴 |
| 抑揚 | 下げるとお経のような棒読みに。 |
| 音量 | 音の大きさ |
| 開始無音 | ボイスが始まるまでに置く無音 |
| 終了無音 | ボイスが終わってから次に移るまでの無音 |

個人的にはずんだもんは元気げんき元気なイメージなので、抑揚を1.5以上にするのが好きかな

ずんだもんは使う人の数だけ解釈があるけどね
続けて別のボイスも作成しましょう。中央右寄りにあるプラスボタンから追加のボイスを作成できます。
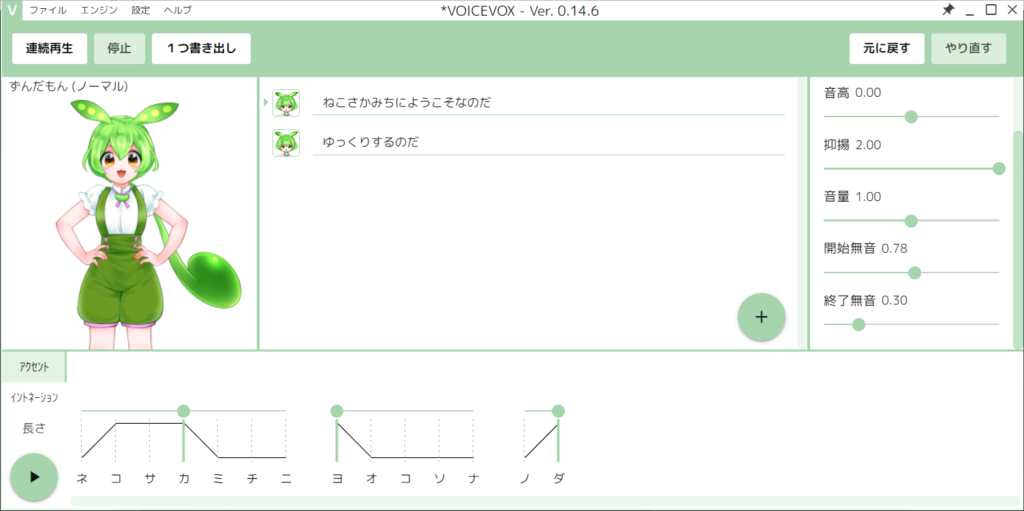
単体のボイスを再生したい際は左下の再生ボタンから。複数作成したボイスを一括で再生したい場合は画面左上にある「連続再生」ボタンから再生します。

保存先の選択画面が表示されます。出力先に利用したい適当なフォルダをお選びください。なお、「ファイルの種類」から出力形式の変更ができるかな?と思いましたが出来ませんでした。残念。
保存ボタンをクリックすると指定のフォルダにボイスデータが出力されます。
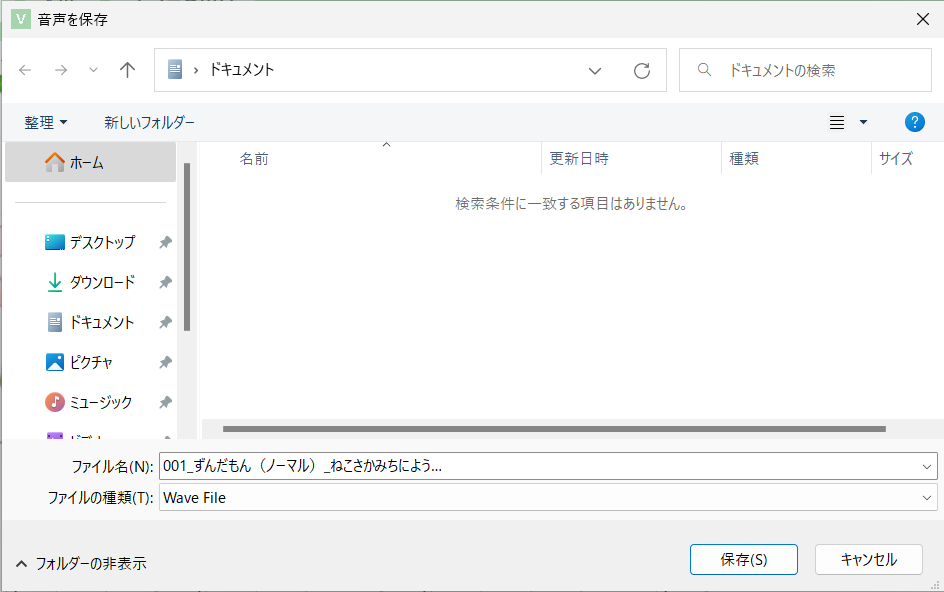
「ファイル」メニューから「音声書き出し」を選択すると、すべてのボイスを一つ一つすべて書き出ししてくれます。
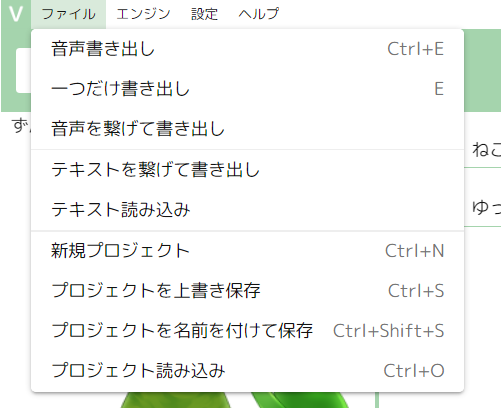
出力先のフォルダを適当に選択してください。
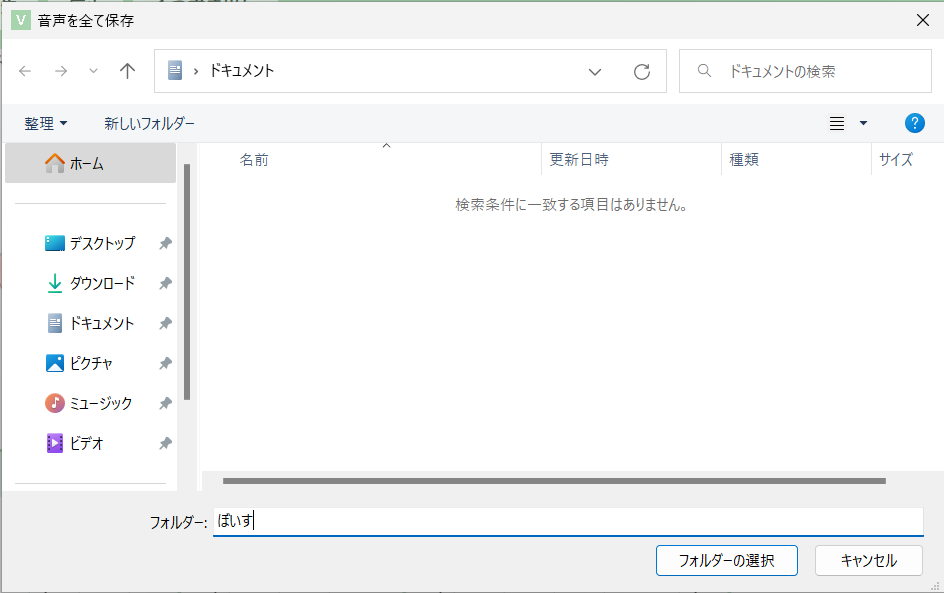
指定したフォルダの中に複数のボイスデータが作成されます。
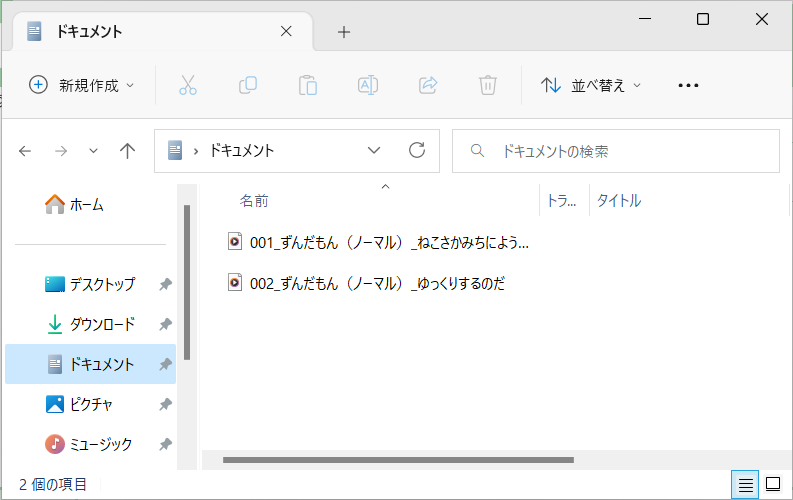
「音声を繋げて書き出し」は、複数のボイスデータをすべてまとめて1つのファイルを作成してくれる機能です。
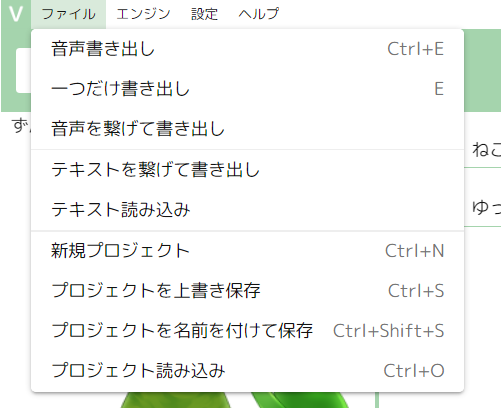
すべてをがっちゃんこした一つのファイルを作成してくれるため管理がしやすくなる反面、ボイス単位で差し替えたり編集したりするのは少し面倒になります。
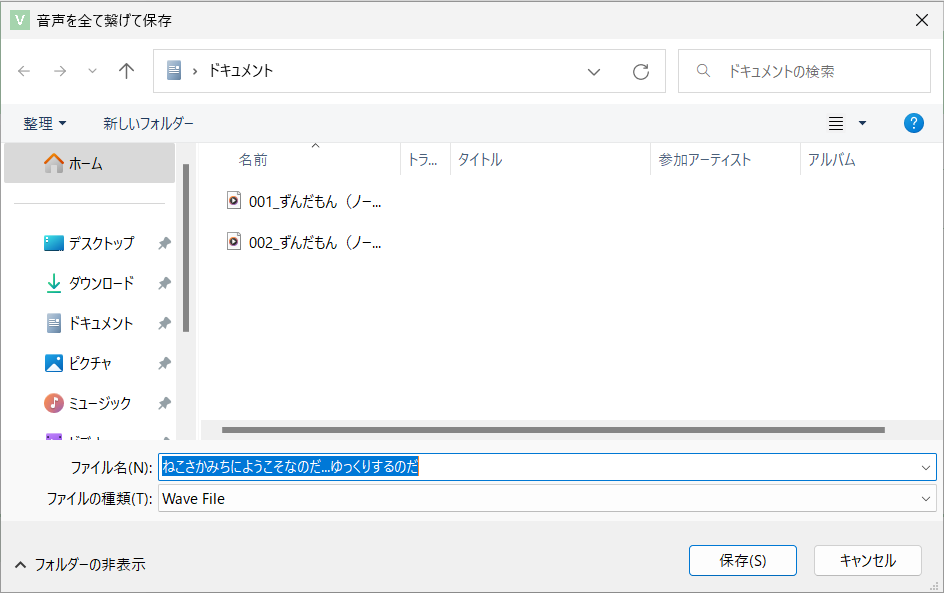
ボイスファイルの管理は、
- 「繋げて書き出し」で作成したボイスファイル1つ
- プロジェクトファイル
の両方を保管しておき、ボイス単位で手直ししたい際はプロジェクトファイルからそのボイスだけを修正するのがお手軽だと思います。
VOICEVOXの詳細設定を行おう
「設定」の項目を見てみましょう。長く使うものは早い段階で適切な設定にして慣れると楽ですね。
項目を順番に見てみましょう。
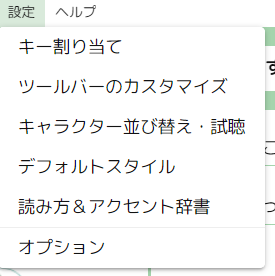
キー割り当て
「キー割り当て」の項目ではショートカットを設定することが出来ます。初期設定の段階で分かりやすいものが設定されているため、このまま覚えてしまうのが便利ですね。
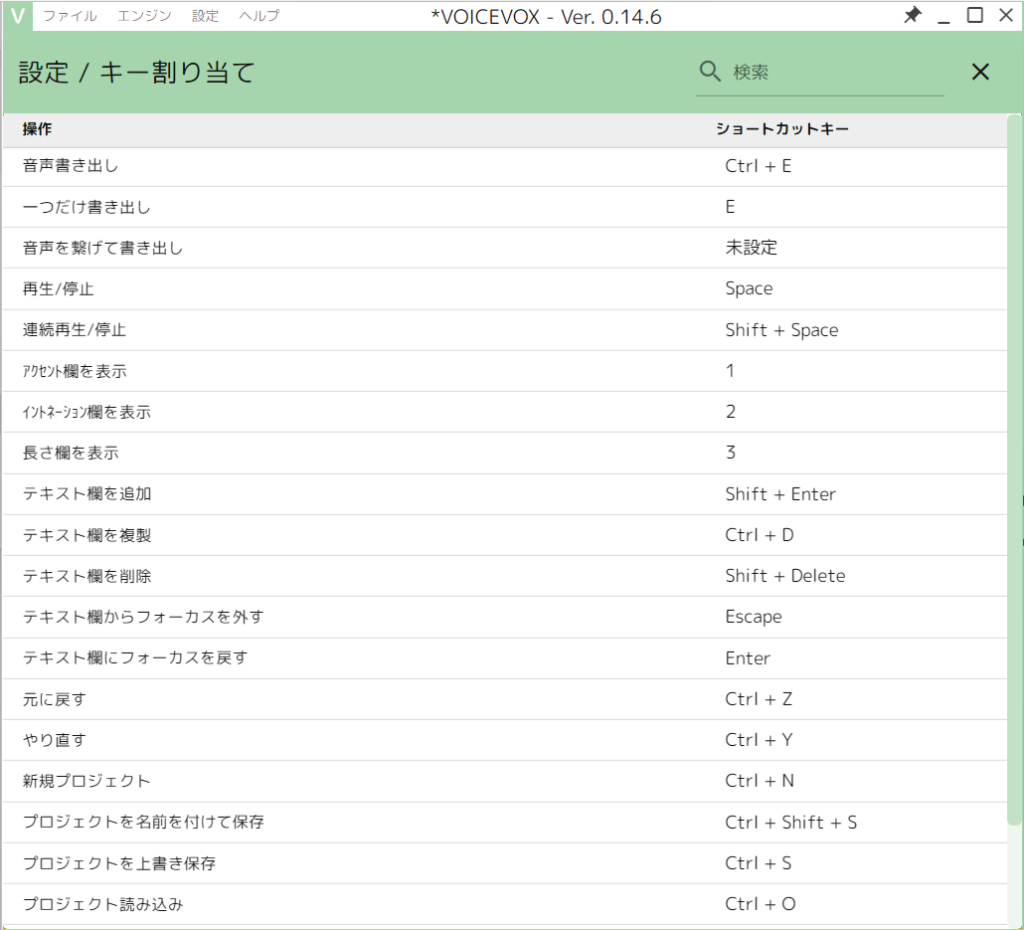
キャラクター並び替え・視聴
「キャラクター並び替え・視聴」画面では初期設定時に行った設定と同じことが出来ます。もし初期設定で並び替えを失敗してしまった場合でもここで手直しが可能です。

ツールバーのカスタマイズ
「ツールバーのカスタマイズ」からは文字通りツールバーの配置を調整することが可能です。項目のオンオフとその並び替えが可能です。
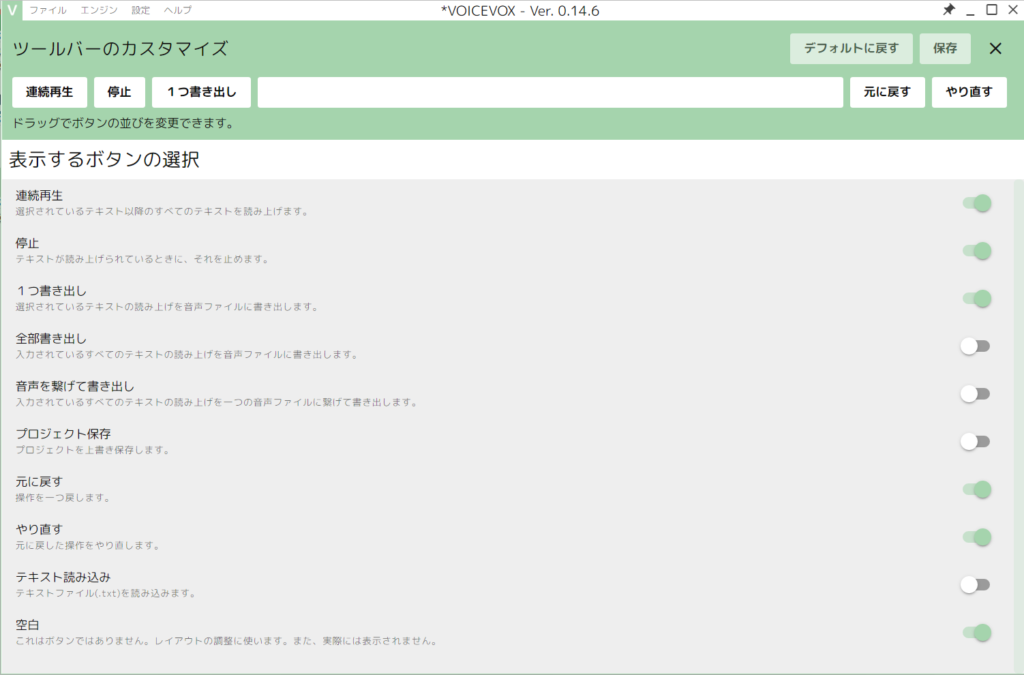
すべての項目をオンにした上で適当に並び替えしたものが以下です。「空白」と言う項目を利用してボタン同士に隙間を持たせることが出来ますが、全体で一箇所しか「空白」が使えないため、細かいレイアウトの作り込みは難しいです。
多用するボタンはボタンよりもショートカットで覚えてしまう方が楽なので、二軍くらいの機能のみ置いておくのがいいかと思います。

デフォルトスタイル
デフォルトスタイルの項目では、複数のスタイルプリセットを持っているキャラクターに関し、特に選択しなかった際にどのスタイルを利用するか設定する事ができます。
「普段からささやきボイスしか使いません」といったこだわりがある方はここで設定することが可能です。
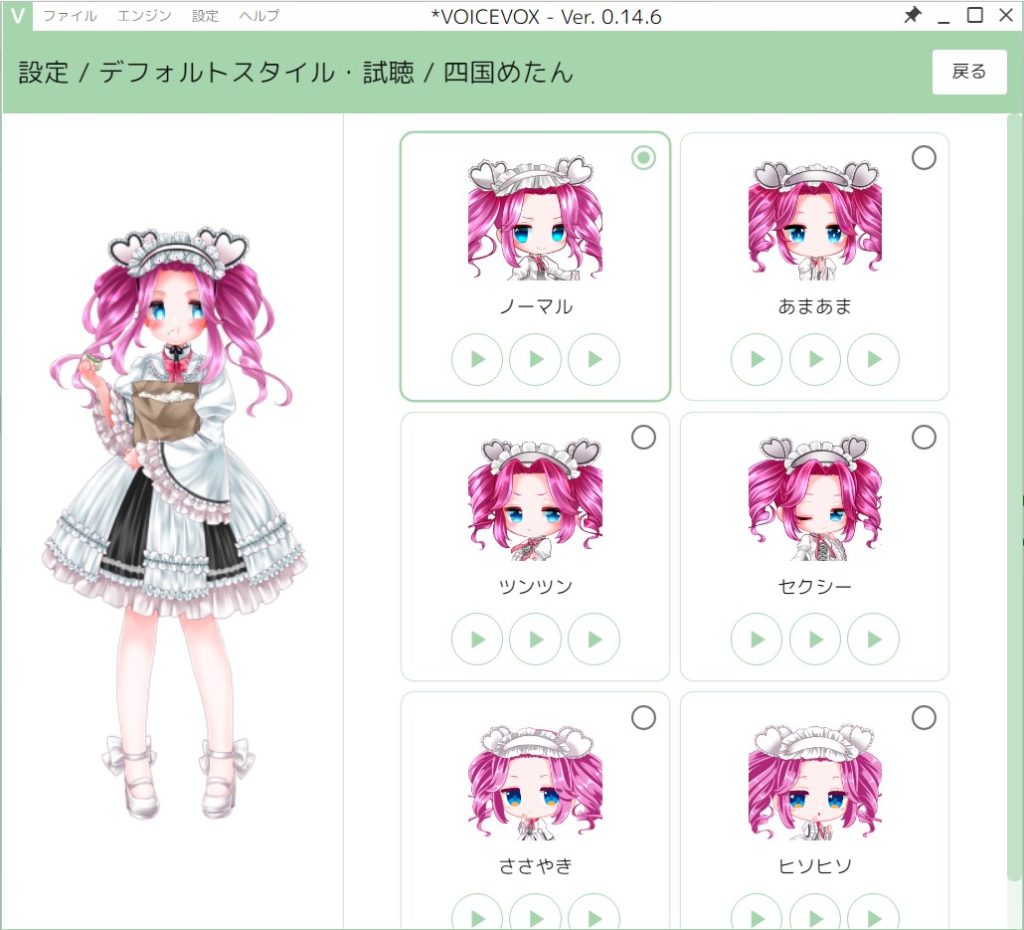
読み方&アクセント辞書
「読み方&アクセント辞書」の項目からは自分がよく使うキーワードを登録することが出来ます。キーワードだけでなく、それに紐づく発音も登録できるため、自分の名前やゲームの固有名詞など特殊なワードは事前に登録しておくと良いと思います。
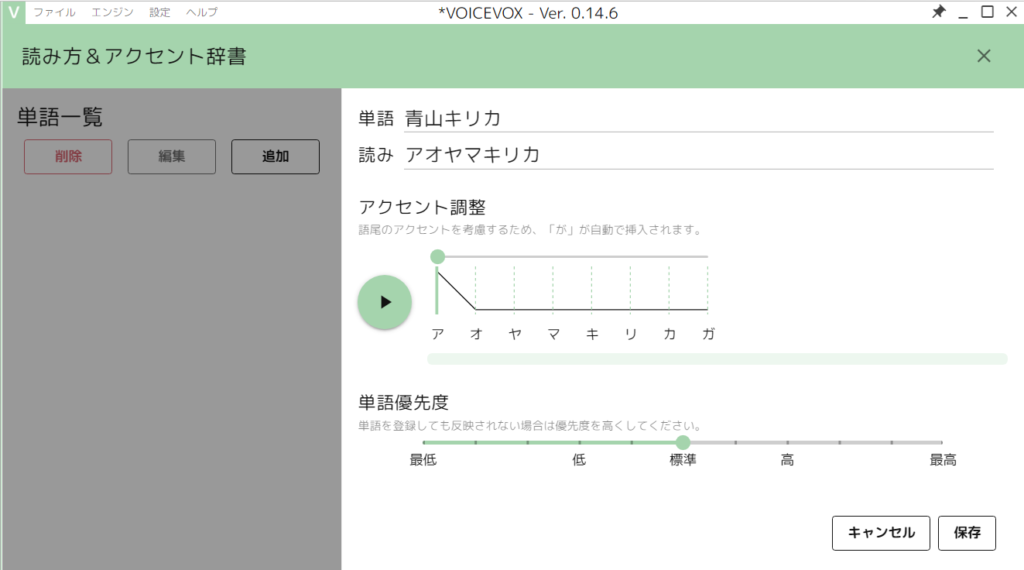
オプション
最後に「オプション」画面を見ていきましょう。これはいわゆる詳細設定の画面になります。

すべての項目に関して言及することは難しいので、ざっくり要点だけ。
ダウンロード時にGPU対応バージョンを入手している場合、エンジンモードから「GPU」を選択することが出来ます。GPUの力を利用し、特に大量の音声を作成する際、高速処理することが可能です。
「パラメータの引き継ぎ」は、ボイスを追加した際に一つ前のボイスの設定を引き継ぐ事が可能です。一つ一つのボイス全てに同様の設定を行うのは面倒なので、最初に一つだけ設定を済ませれば後は同一の設定を使い回せるこの設定はマストです。
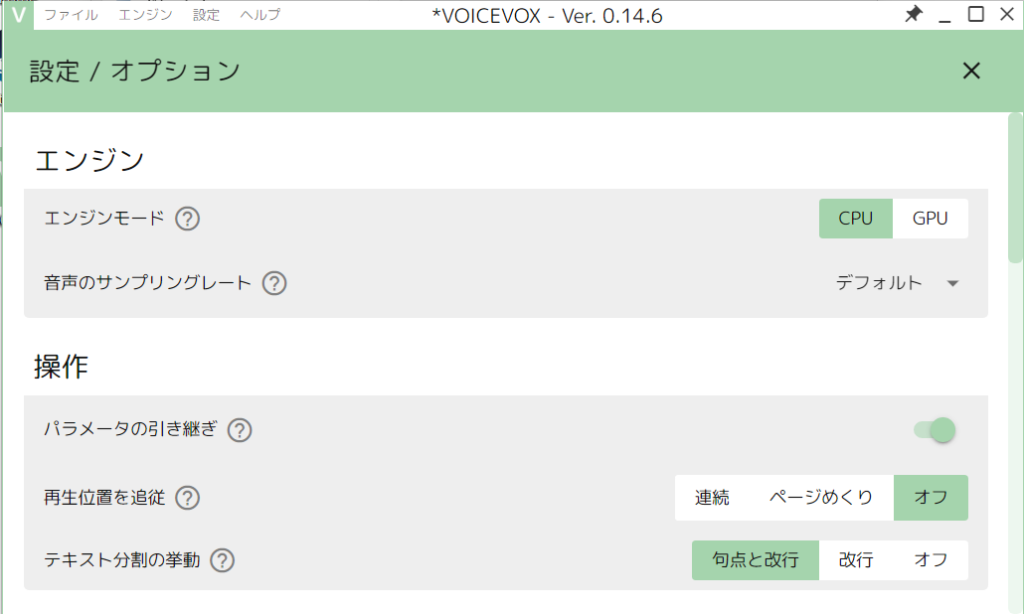
オプション機能の中でも尖っている機能が「実験的機能」です。「疑問文を自動調整」の機能では、会話の中から疑問文と思われる文章を認識し、語尾を上げて質問の形にしてくれます。
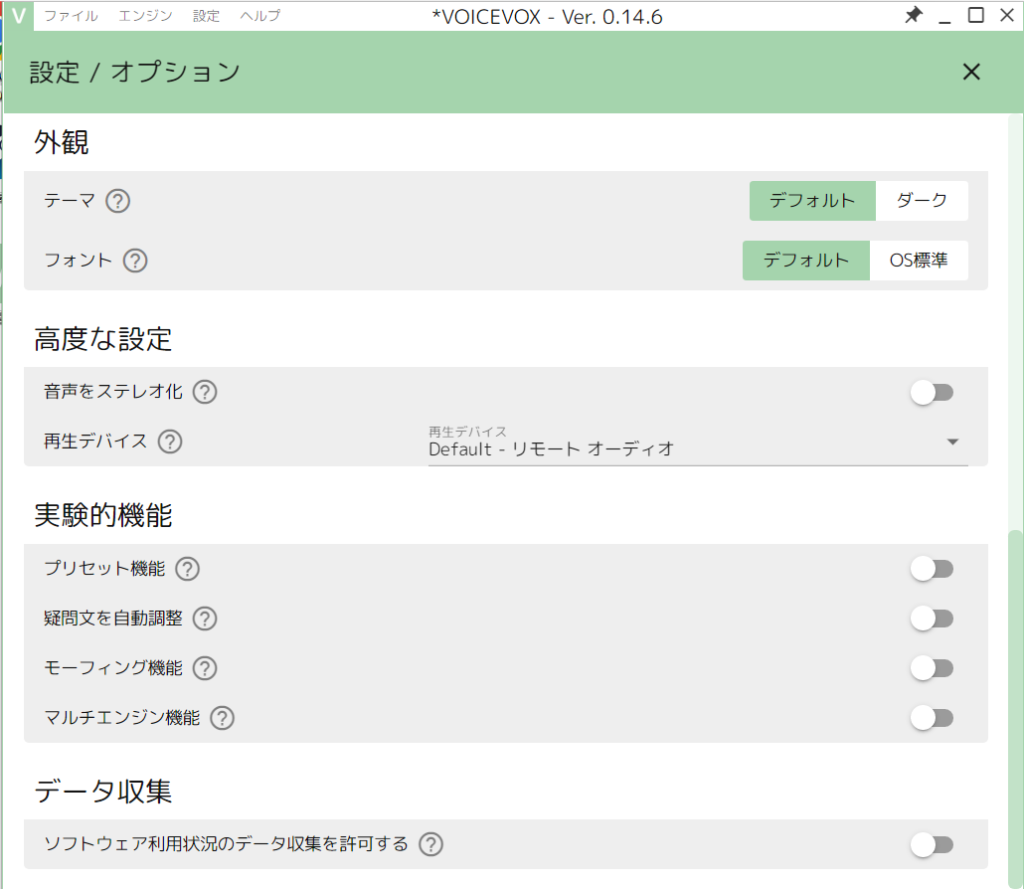
外観の設定で「ダークモード」を選択すると背面が黒くなります。目が疲れづらくなるため自分が使っているソフトはほぼ全てダークモードです。
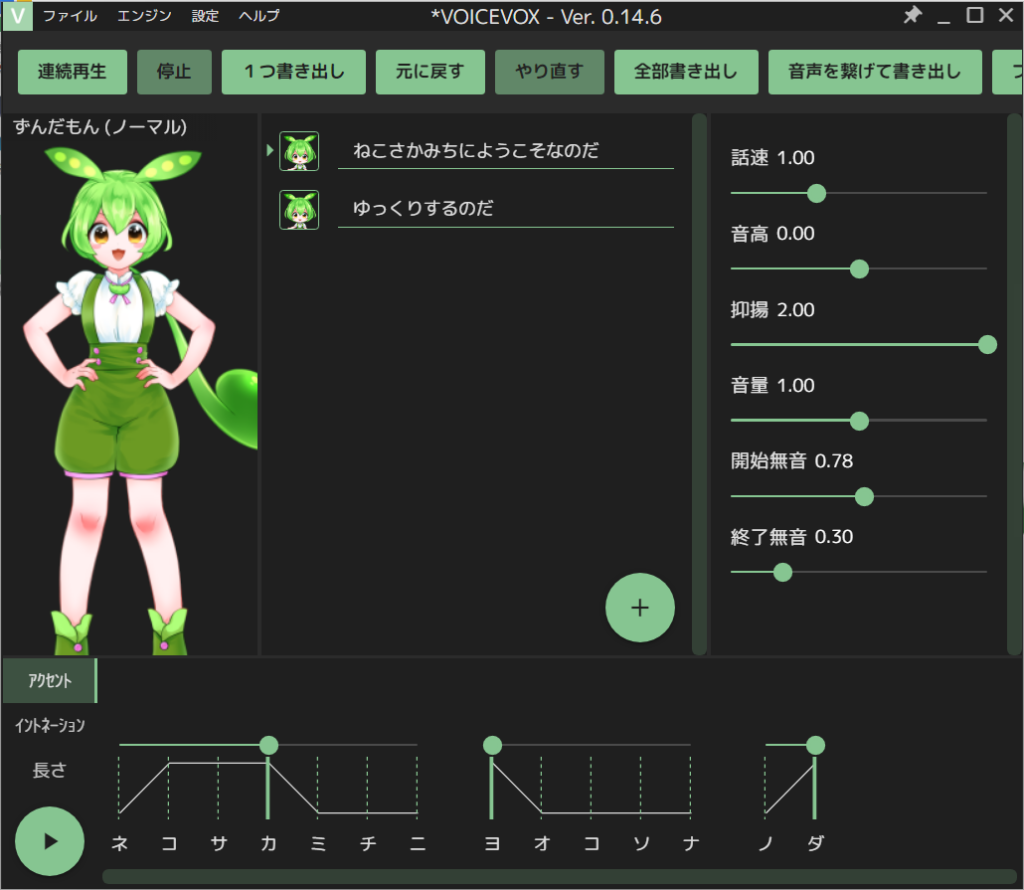

黒にずんだの緑がすごーく映える
まとめ
今回はVOICEVOX単体を利用したずんだもんボイスの作成方法をご紹介しました。
簡単に導入でき、ゆるい利用規約で楽しく利用することが可能。見慣れた動画で使われているボイスを自分でも簡単に作成することが出来ます。
ご自身のアイデアで楽しく利用してください。
「利用規約は一回きちんと読んでから使うのだ!」


