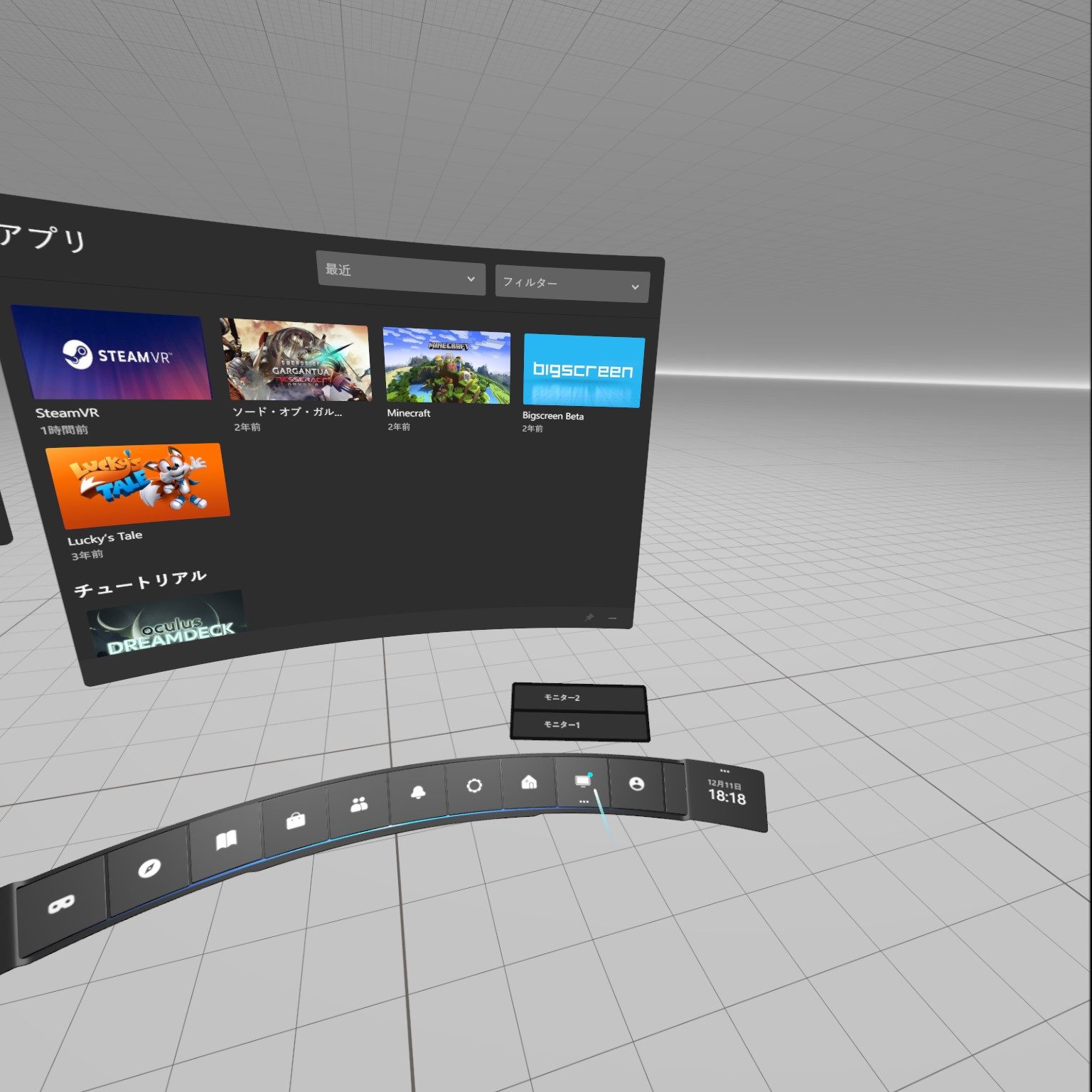みなさんこんにちは、キリカです。
OculusQuest2を購入しました!早速レビュー記事を書こうとしたんですが、問題発生。
OculusQuestをPCに有線接続する「Oculus Link」が使えません。
接続はできているようなのですが、公式の機能を用いてデスクトップ画面をQuest上に表示しようとしても真っ黒の状態に。
今回はこの問題の解決方法を調査し、まとめていきます。
- OculusQuestをPCに有線接続できない
- OculusLinkの画面が真っ黒、映らない
といった問題をお持ちの方に対し、微力ながらお力添えできるかもしれません。
※追記:2023/1/7
有線接続もいいけど、どうせなら無線が便利!
AirLink、VirtualDesktopを快適につなぎたい!という記事書きました。合わせてどうぞ。
環境
今回利用している環境はこちら。
- OculusQuest2 128GB版
- ASUS TUF Dash F15 FX516PM
- Anker USBケーブル
です。
こういう場合一番疑わしいのはケーブルなのですが、
OculusQuest2のPC接続ではよく使われている実績があるケーブルです。多分これは問題なし。
また、WindowsはWindows11にアップグレードしています。
ブロガーなので好奇心でWindows11にしていますが、はっきり言ってオススメしかねます。

Windows10を使っている方はそのまま使い続けたほうがいいよ
OSが原因という線も考えつつ検証していきます。
原因の検証
言うまでもありませんが、物理的な端子の不調やGPUのドライバアップデートなどはきちんと整えてあります。そのうえで考えられる対応を片っ端から調査。
ケーブルの性能確認
まず考えられるのが、PCとOculusQuest2のつなぎ方。
「ケーブルの規格が悪い」だったり、「ケーブルを繋ぐ端子の規格が古い(低速ポートを使っている)」といった可能性です。
まずはじめに、接続ができているかをチェックします。
Oculus純正アプリを起動し、左側にある「デバイス設定」をクリック。
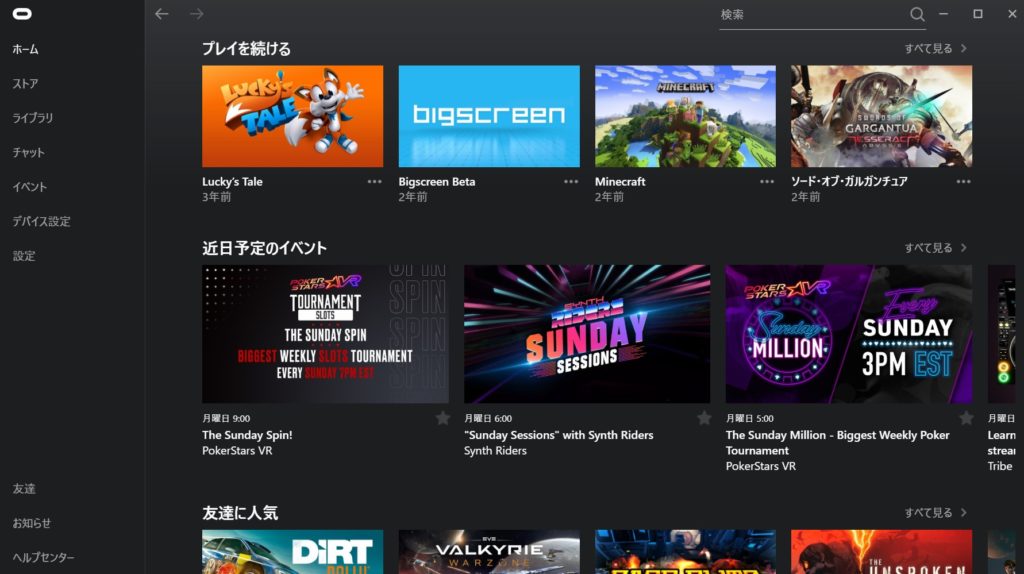
「機器」という項目が表示され、Quest2が表示されます。
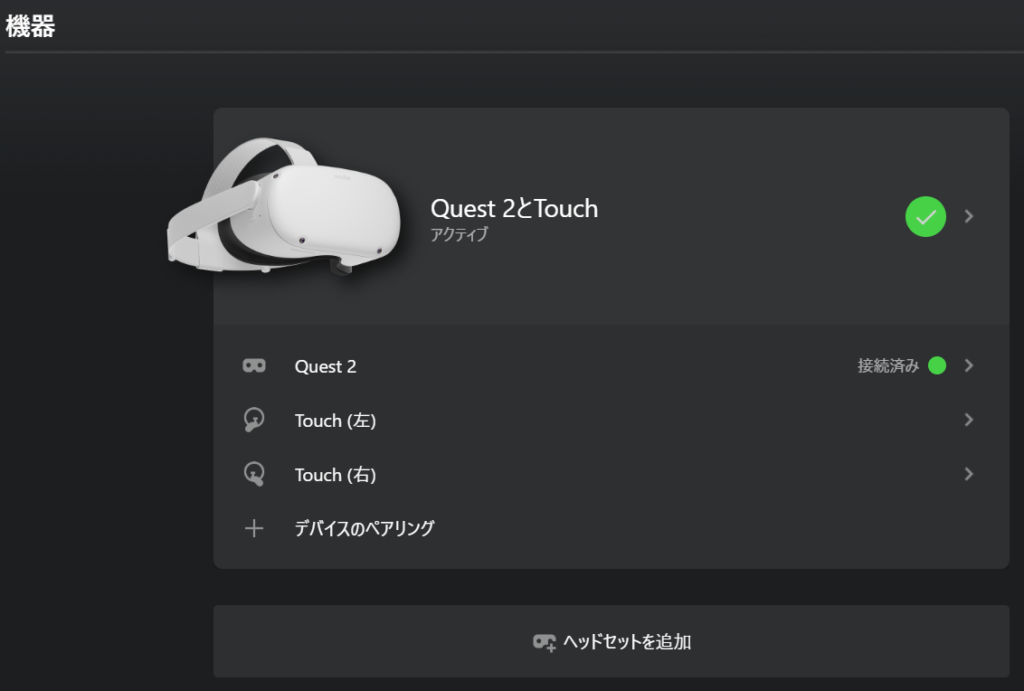
さらに、「Quest2接続済み」という項目をクリックすると、そのQuest2のソフトウェアバージョンや接続状況が表示されます。「USB 3」と表示されているため、接続はできているっぽい。
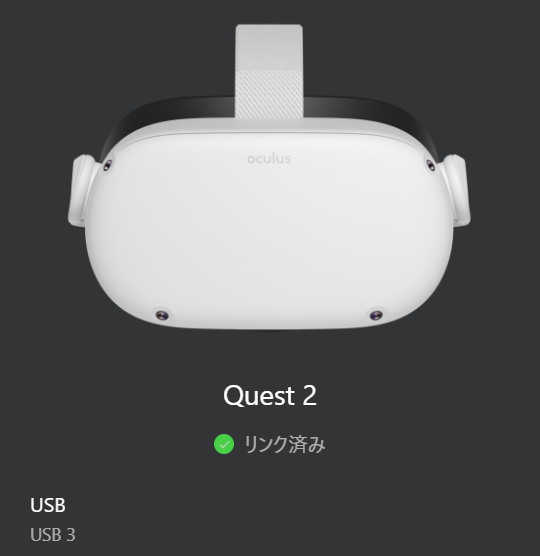
さらに、「Quest2とTouch」と書いている箇所をクリックするとより細かい設定確認ができます。
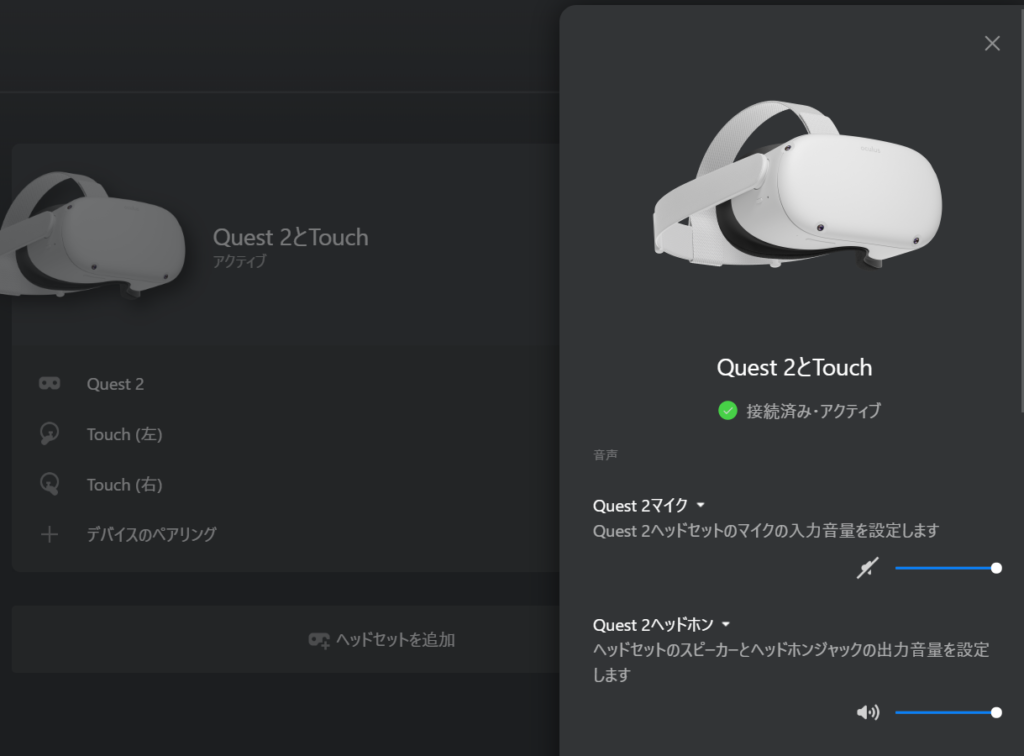
この項目を下にスクロールしていくと、「USBテスト」という項目があるのでクリックしてテストを実施していきます。
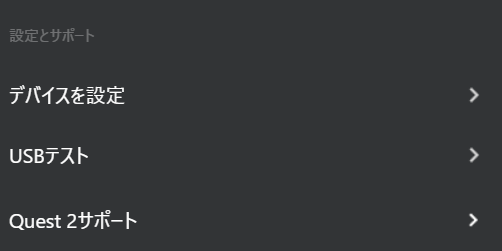
ケーブルを繋いでいるか聞かれるため、「接続をテスト」を押します。

約10秒ほど待機します。
あっという間にテストが終わるためちょっと待っていましょう。
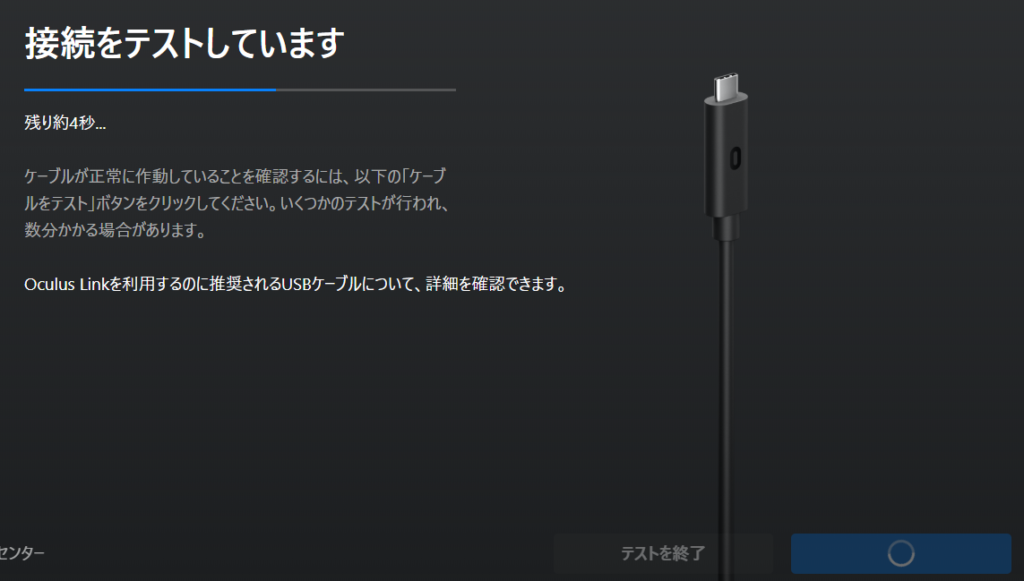
「テストが完了しました」と表示されます。
この時点でケーブルや接続端子に問題はないことがわかりました。

この時点で問題がある方は画面のエラー対処支持に従ってください。
おそらく
- USBケーブルが低速なものなので、高速なものに変える
- ケーブルに問題はないが、接続する端子が悪い
→USBポートを変える、USBハブを通さないでPCに直差しする、そもそもPCに高速端子がない - なんらかのバグで一時的に認識されない→アップデートや再起動
といった問題だと思われます。この記事ではこの問題はこれ以上深く掘り下げません。

このテストにより、僕が使ってるケーブルが十分なスペックであることは確認できました。

安くて便利なのでオススメ。
グラフィックボード(GPU)の優先順が悪い
ゲーミングノートPCは省電力化のため、普段は力をセーブしています。
タスクマネージャーを開くと、GPUが2つ認識されているのが分かります。
GPU1というのがRTX3060(ゲーム対応な性能)のGPUです。
もうひとつ、GPU0としてIris Xeが入っています。これはCPUに内蔵されている内蔵GPU(オンボードGPU)で、ゲームやVRといった高負荷の作業は苦手な代わりに省電力です。
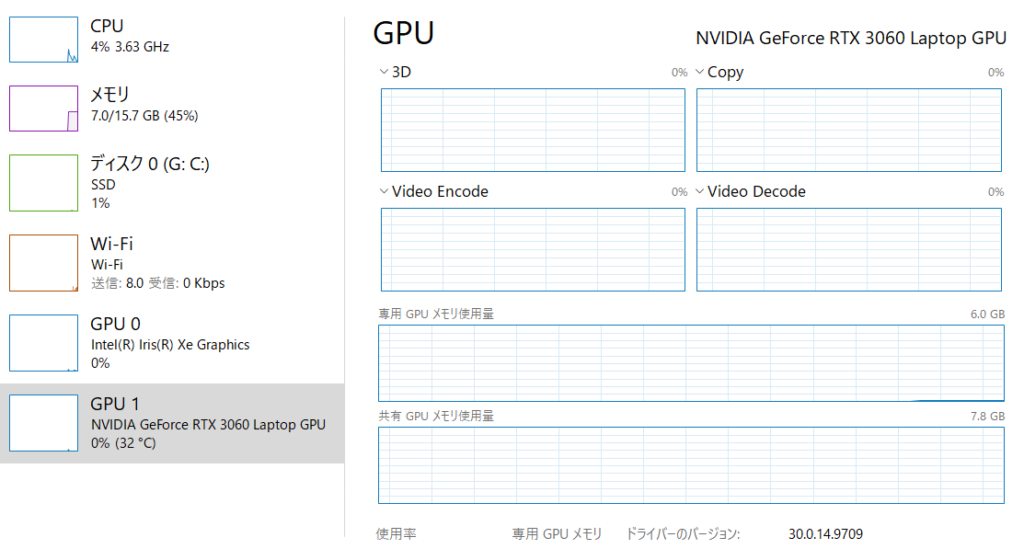
ゲーミングノートPCは普段これらを切り替えて使っていますが、VRを使うときに内蔵GPUの方を使ってしまっているかもしれません。
タスクマネージャーからGPU0とGPU1のどちらを使っているか調べることが可能です。
以下の写真では「EuroTruckSimulator2(負荷があるゲーム)」のみGPU1で動作し、他のアプリはGPU0で動いていることが確認できます。
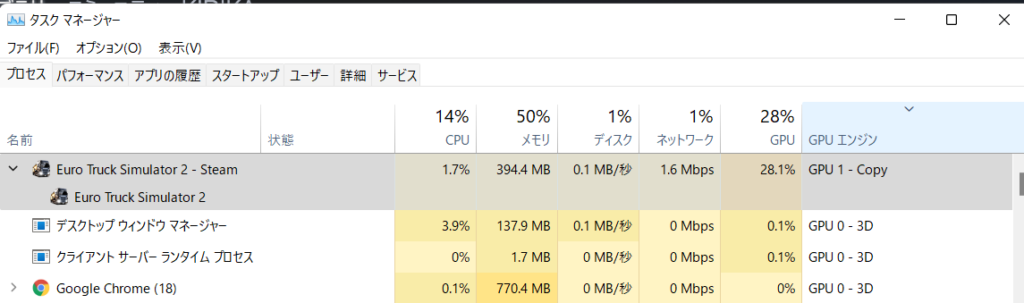
前置きが長くなりましたが、OculusLinkを実行する際、GPU0(内蔵GPU)で実行されてしまっているのではないか?という点を調査。
OculusLinkを起動し調査してみましたが、きちんとOculusのアプリはGPU1(RTX3060)が使用されていました。
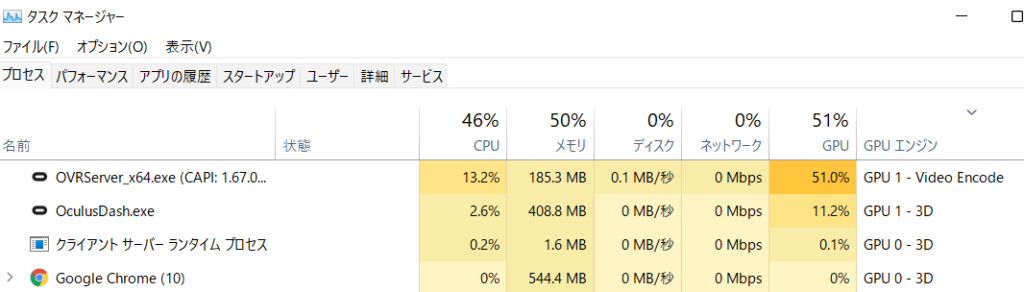
ちょっと調べていると、デスクトップ自体がGPU0(内蔵GPU)で動いていると判明。
もしかして、OculusLink自体はGPU1で動いているけど、映したい対象がGPU0になっているとダメ?(詳細はわからない)
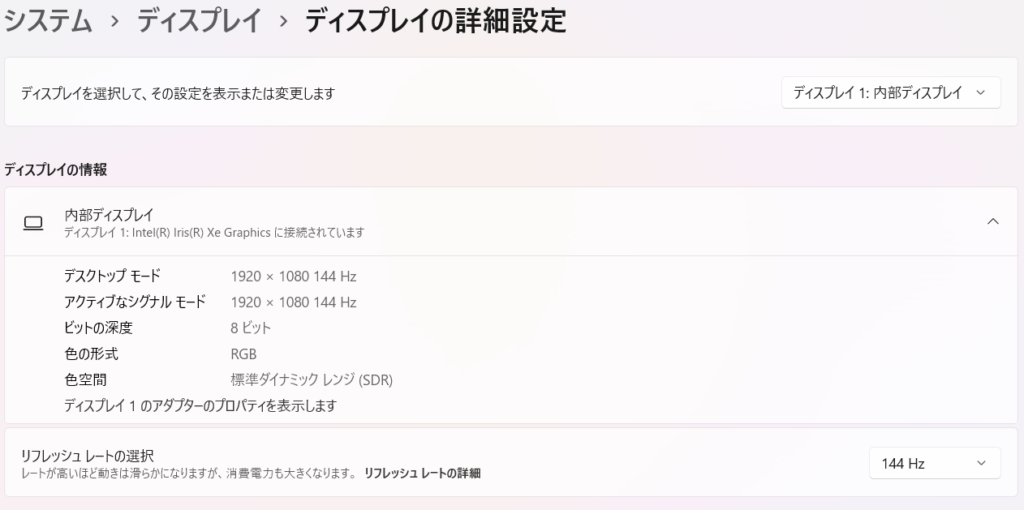
グラフィックボード(GPU)の設定を変更
ゲーミングノートPCでは内蔵GPUと普通のGPUを切り替えることで省電力化を図っていると説明しました。ですが、それが悪さをしている気がしてきました。
なので、GPUの自動切り替えをオフにし、常にすべての機能をRTX3060で動作するよう設定します。

バッテリー消費は上がるけど、別に外で使わないからね
ここからの説明はNVIDIAのグラフィックボードを使っている人に限ります。AMDの設定は別途お調べください。
デスクトップ上で右クリックし、「NVIDIAコントロールパネル」を起動。
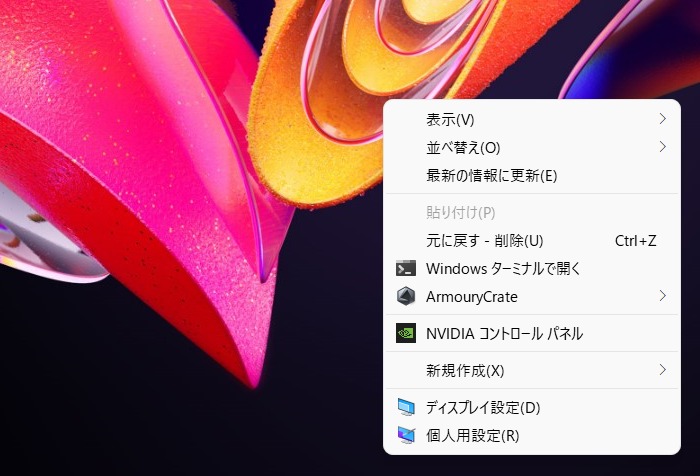
「3D設定の管理」画面に移ってください。
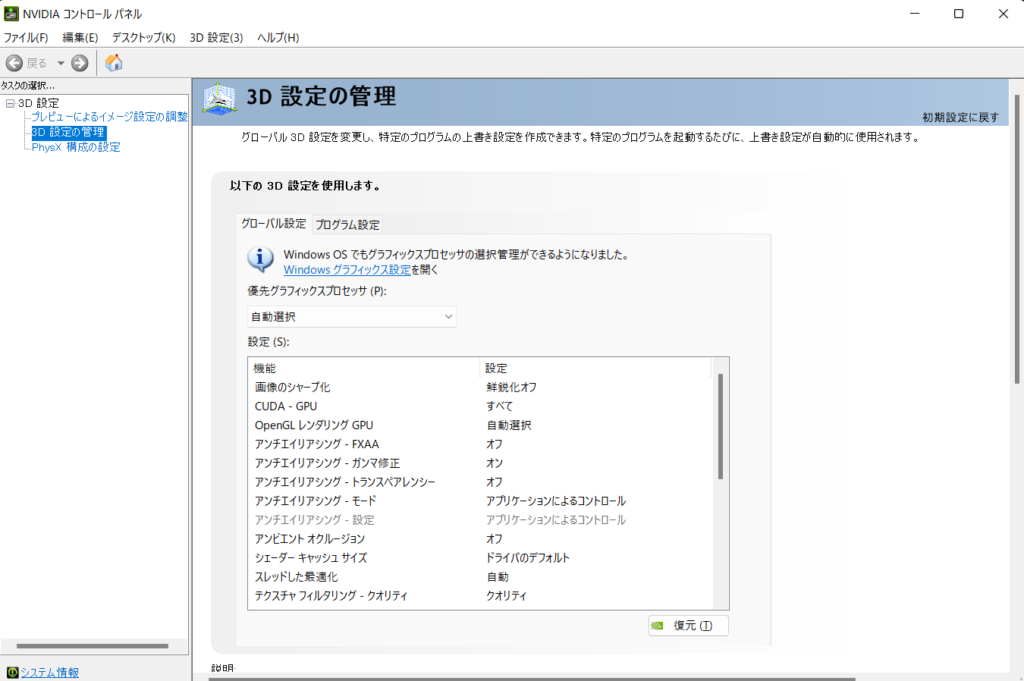
「優先グラフィックプロセッサ」という項目があります。
おそらく初期設定では「自動選択(内蔵GPUと普通のGPUを適宜切り替え)」となっていると思われます。これを「高パフォーマンスNVIDIAプロセッサ(常にGPUを使う)」に変えてください。
画面下の「適用」を選択し、念の為再起動します。
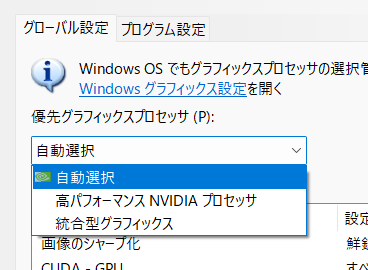
しかし、この方法でも画面は映りませんでした。
追加のモニターをつなぎ、そっちを表示させる
なんかそろそろ面倒になってきましたが、もう少し挑戦してみましょう。
OculusQuest2をPC接続した際のデスクトップ画面表示機能では、PCに複数モニターが接続されていればどのモニターを表示するか選択することが可能です。
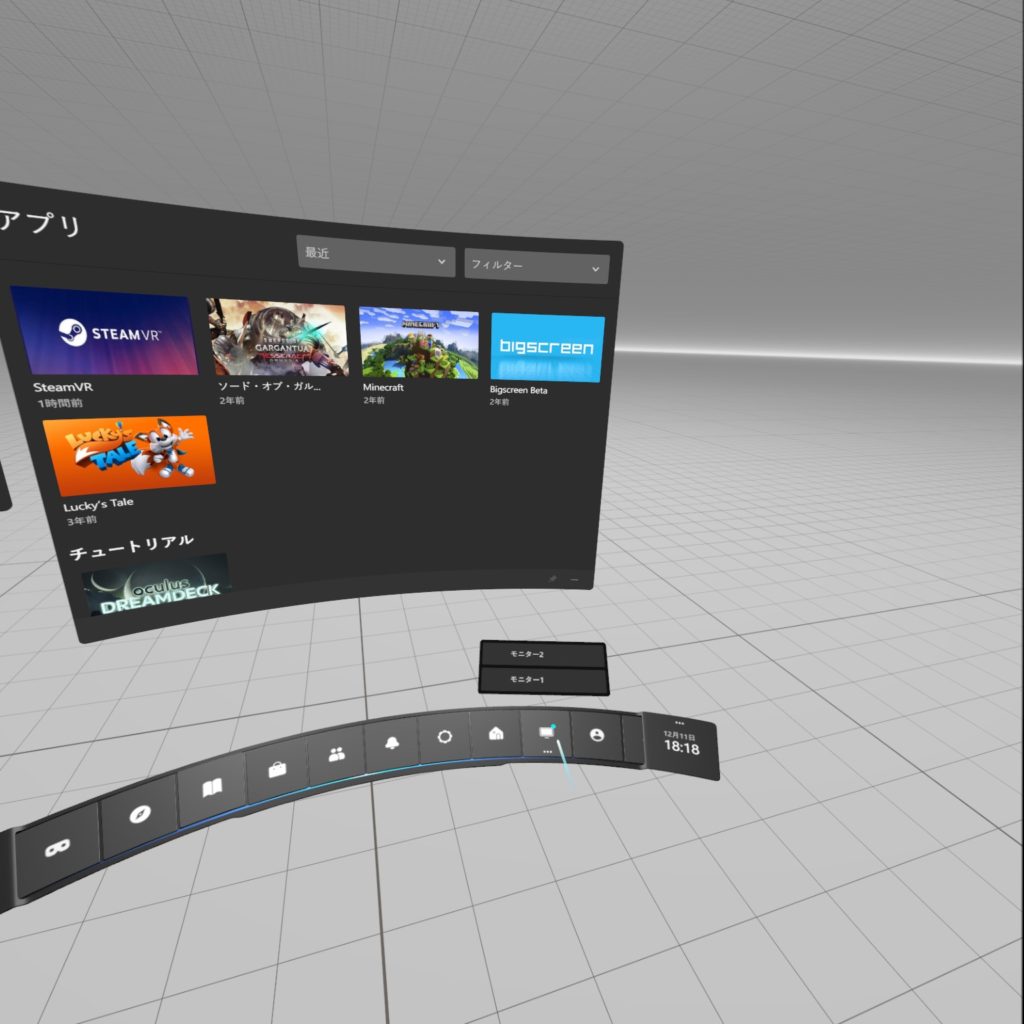
今回は手持ちのモバイルモニターを接続し、そちらの画面をOculus上に表示するよう設定。
しかし、これでも真っ黒い画面のみ表示されてしまい何も起こりませんでした。
さらに、接続したモバイルモニターを選択すると、真っ黒な画面になるだけではなく、アプリごと落ちてしまうことも何度かありました。
これは、接続したモニターが4Kだったため、通信量が増えたから・・・?ですかね。
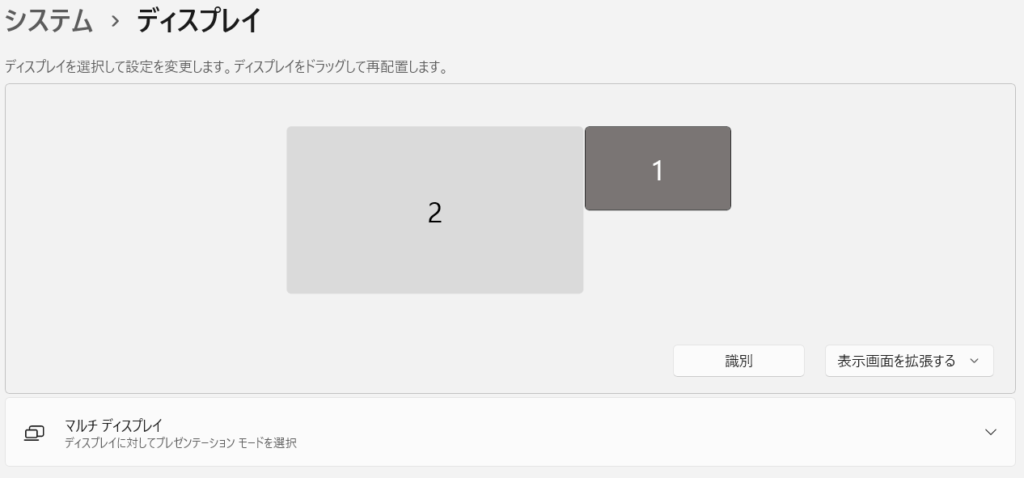
まとめ
結論として、自身の思いつく対応方法では「OculusQuest2をPCに有線接続し、公式機能でデスクトップ画面を表示できない問題」の解決はできませんでした。
今回は残念でしたが、もちろんそれ以外のPC接続機能はすべて上記の環境で利用できました。
例えばSteamからVRCHATを起動してPCユーザ向けサーバーに入ったり、PC用で想定されているハイクオリティのVRゲームを楽しむことも可能です。
今回の問題である 「OculusQuest2をPCに有線接続し、公式機能でデスクトップ画面を表示できない問題」 は、おそらくゲーミングノートPCという少し特殊な環境だったり、Windows11がグダグダだったりと想定できる懸念点がまだまだあります。
今後も調査を続け、解決策がわかったら記事を更新したいと思います。
今回は解決できませんでしたが、今回の調査内容がどなたかの役に立てばと思いますということで今回の記事を締めさせていただきます。