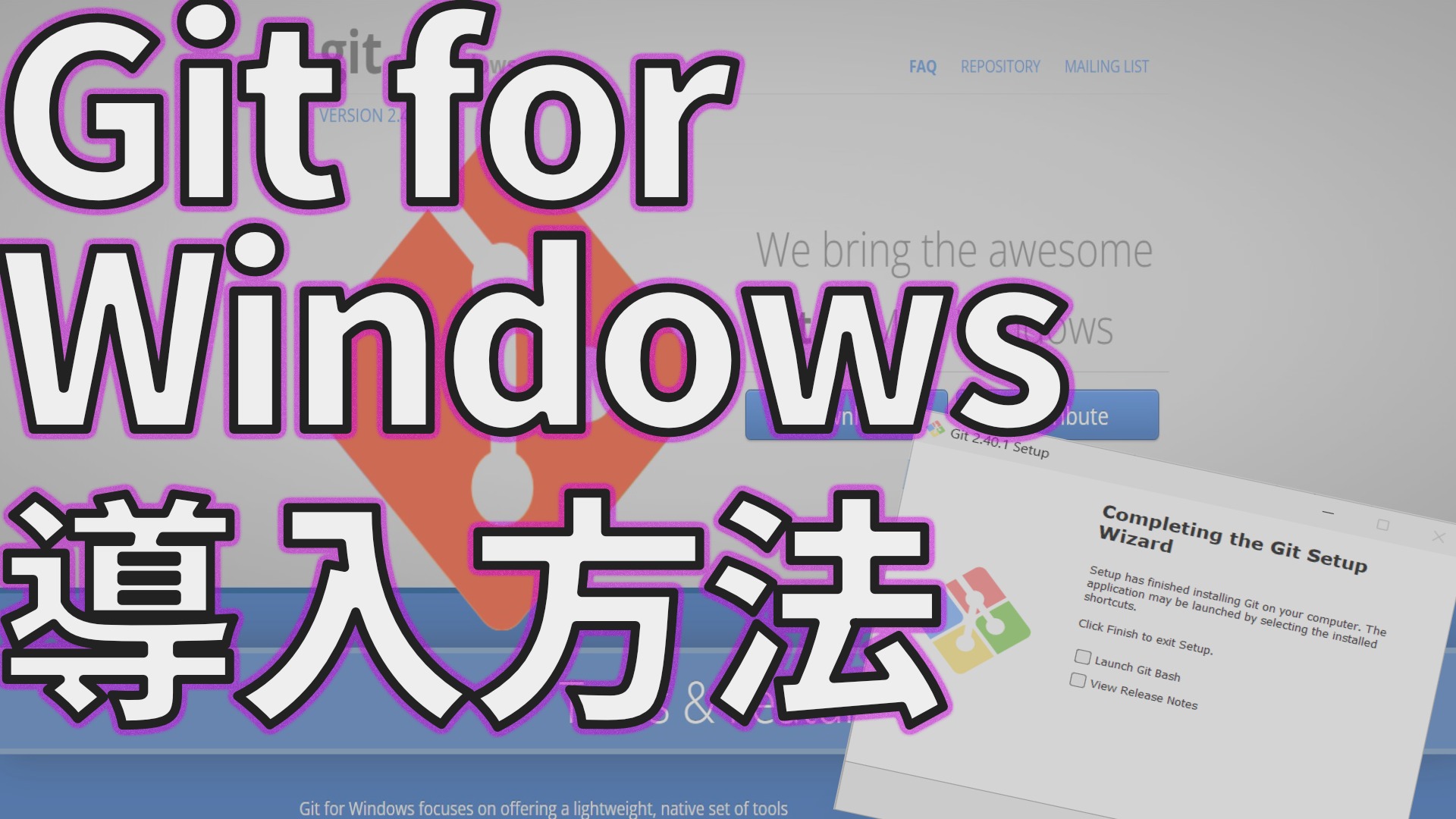みなさんこんにちは、青山キリカです。
今回はWindowsにGitを導入する手順をご紹介します。
Git for Windowsは導入するだけでGitに関する細かい設定をだいたい進めてくれますが、そのぶん導入時の選択肢も複雑で、少し難解なものが多いです。
僕は今までSubversionを利用した世代管理は経験がありましたが、Gitによる管理の経験はありません。初心者目線で導入のポイントをご説明いたします。

素人にはマジでわからない言葉だらけ!

僕もひたすら調べながらまとめました!
Git for Windowsをインストールしよう
では、さっそくインストールを始めましょう。
公式サイトより「git for Windows」をインストールします。
ダウンロードをクリックしてインストーラーを取得します。
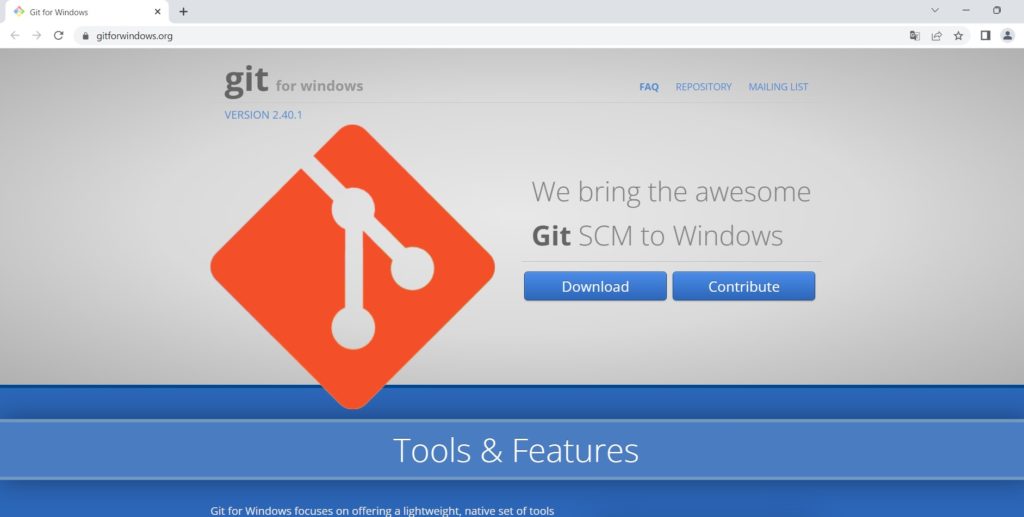
ダウンロードしたインストーラーを実行します。
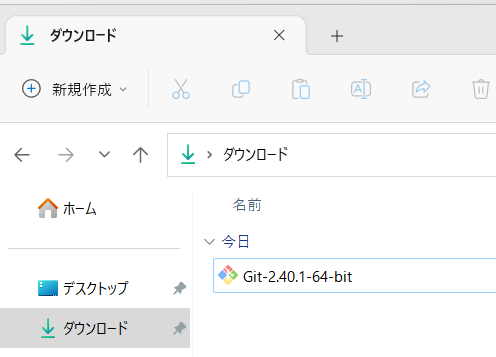
ライセンスを確認したら同意を押します。
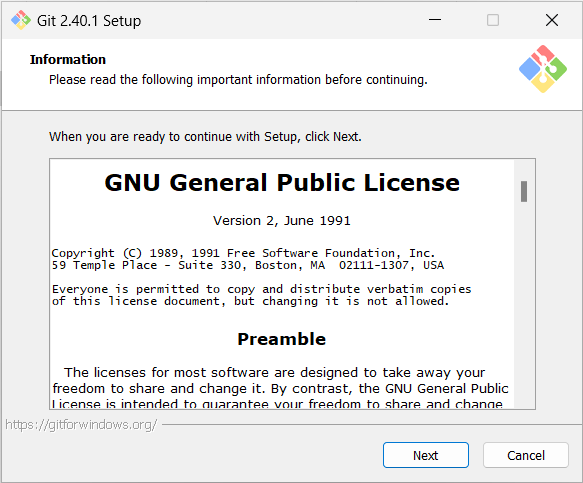
本体のインストール先を聞かれます。初期状態では「C:Program Files¥Git」が設定されています。特にこだわりがなければそのまま次へを押して続行してください。
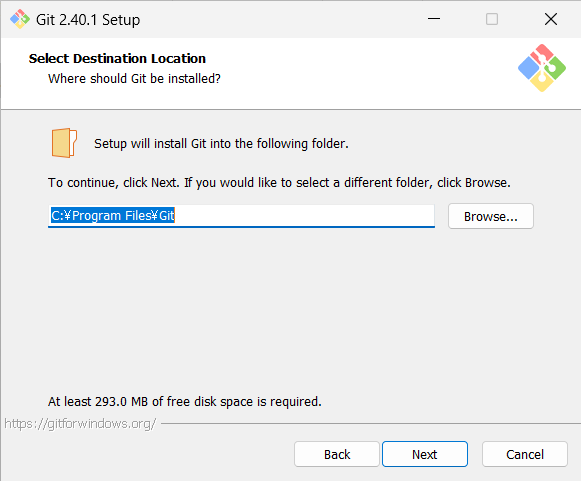
続いて、大量の細かいオプションが表示されます。
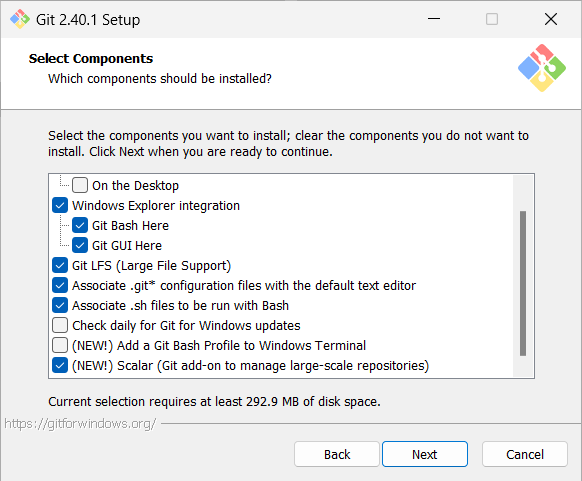
内容はそれぞれ大雑把に以下のような内容です。
| Additional Icons | デスクトップにアイコンを置くか |
| Windows Explorer integration | 右クリックにGit用のメニューを追加するか |
| Git LFS (Large File Support) | 大容量ファイルの支援機能をいれるか |
| Associate .git* configuration files with the default text editor | 拡張子が「.git」のファイルをダブルクリックするとデフォルトのテキストエディタが開く |
| Check daily for Git for Windows updates | 最新版の更新通知を有効にするか |
| (NEW!) Add a Git Bash Profile to Windows Terminal | Windows Terminal にGit Bashを追加するか |
| (NEW!) Scalar(Git add-on to manage large-scale repositories) | 大規模なリポジトリを扱う際の支援機能であるScalarを導入するか |
となっています。特に書き換えるべきものはないため、全て初期設定のまま進めました。

必要に応じてデスクトップアイコンは出したほうが便利かも。
次は「スタートメニューへの設定」のセットアップです。スタートメニューに項目を設けるかと聞かれます。そのままNextで次に進みます。
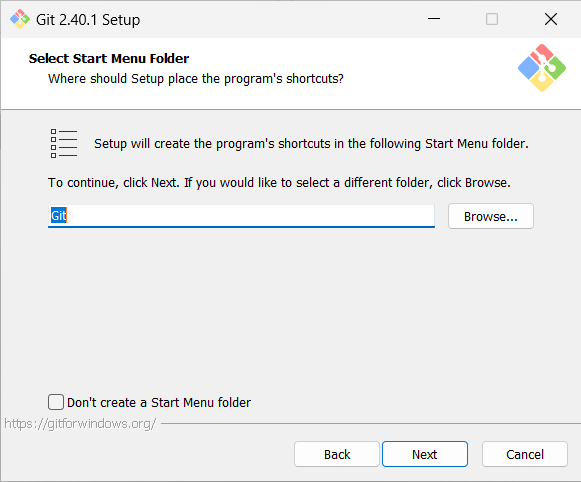
デフォルトで使用するテキストエディタについて質問されます。
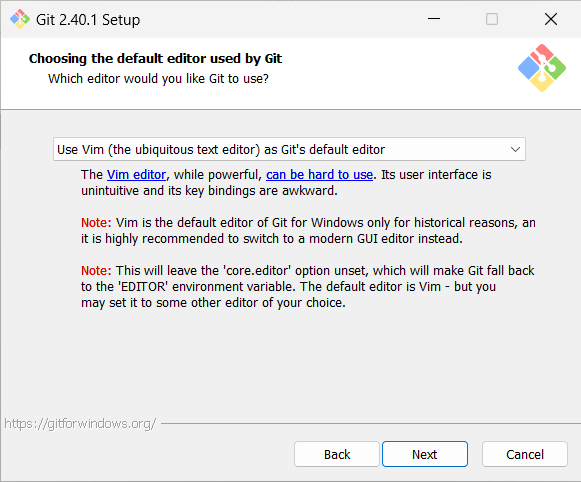
以下のような選択肢があります。こちらも特に変えるべきものはないのでデフォルトのまま進めます。
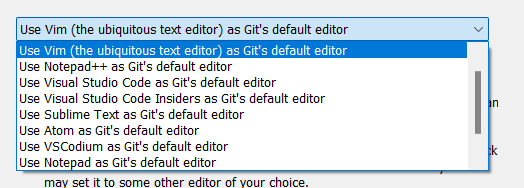
新規でリポジトリを作成した際の名称についての確認があります。こちらは「Override the default branch name for new repositories」を選択します。
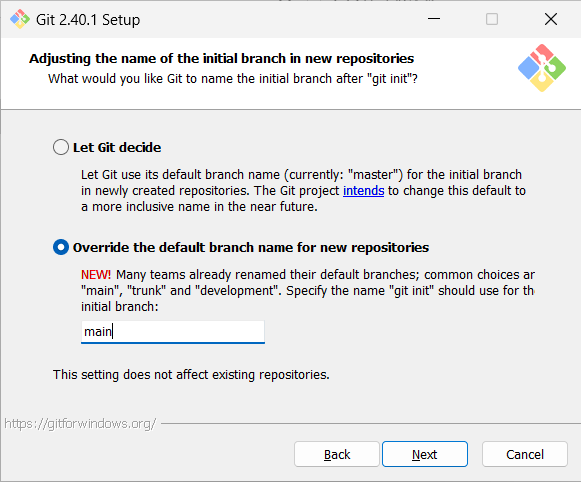

以前から使われていたのが上で、最近は下の選択肢の方の命名ルールが主流になってきているらしいよ
環境変数(パス)の設定です。Gitを「Bashのみで使う」か、「通常」か、「更に専門的な機能が必要」かの3択から選択できます。初期値となっている真ん中の「Git from the command line and also from 3rd-party software」を選択します。
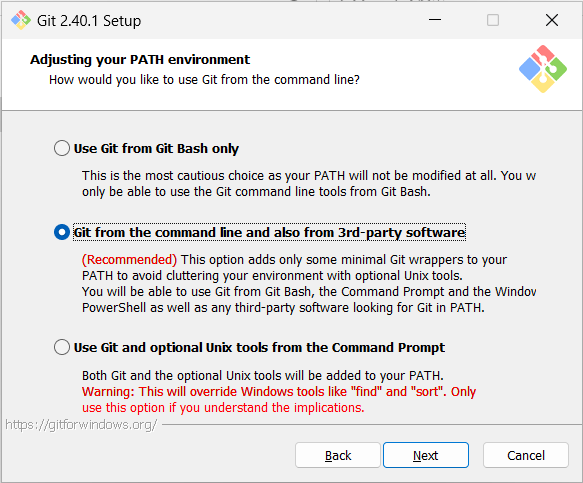
OpenSSHのインストールが必要かどうかを設定します。基本的には「Use bundled OpenSSH」を選択して自動で導入してもらいましょう。
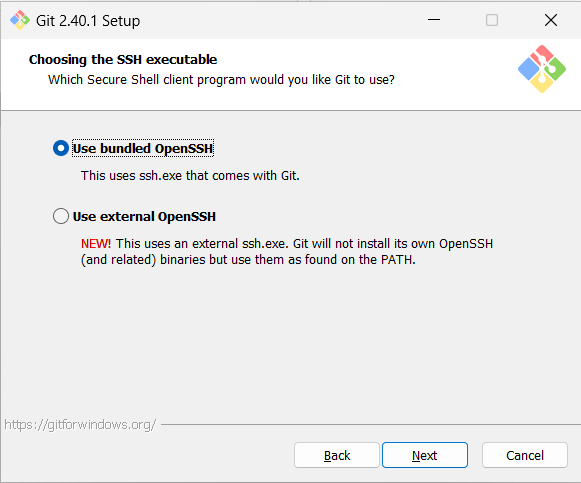

「Use external OpenSSH」を選ぶ場合は自身でOpenSSHをいれてね
HTTPS接続の設定を行います。基本的に「Use the OpenSSL library」でオッケーです。
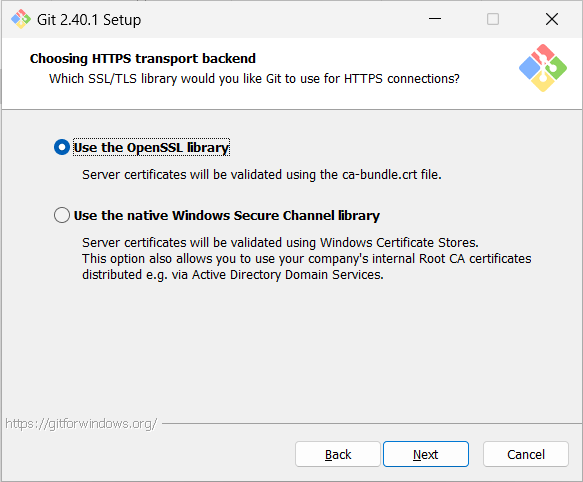
改行コードの自動変換を行うかに関する確認が入ります。便利な自動変換機能ですが、自動変換によって不具合が起きる可能性があります。「Checkout as-is, commit as-is」を選択し、自動変換を無効化しておきます。
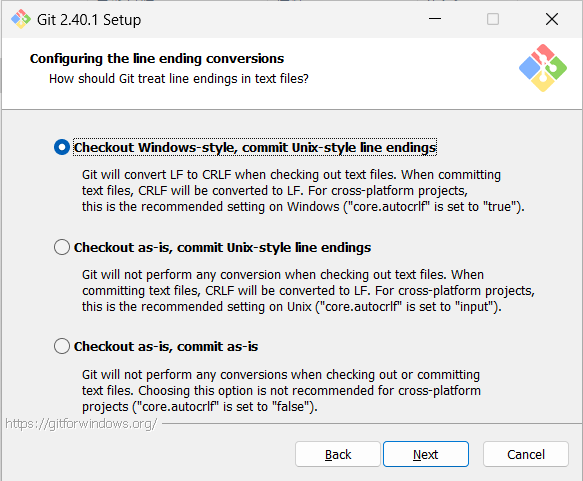
使うターミナルについて確認の質問をされます。選択肢としては「MinTTYを使う」、「Windowsの標準コンソール(cmd.exe)を利用する」の2つが用意されています。
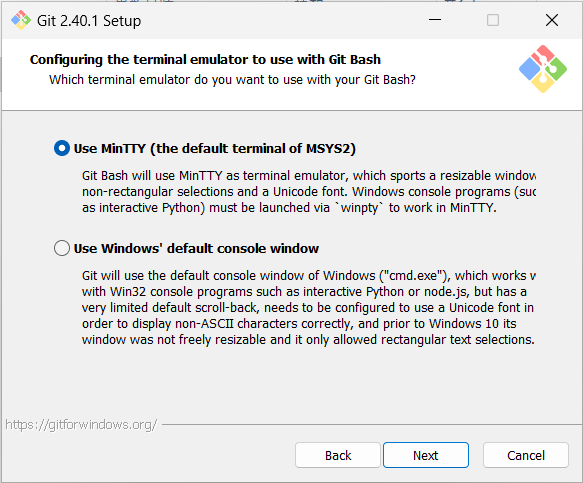
「git pull」のコマンドを使用した際の挙動について設定できます。デフォルトの選択肢のまま進めましょう。
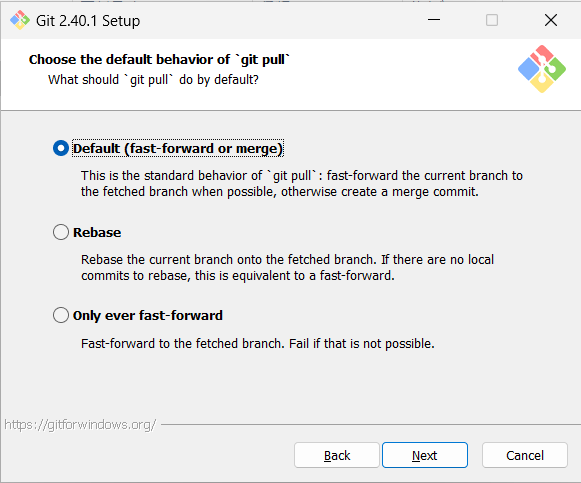
続いての設定は、「資格情報マネージャーを利用するか」です。資格情報マネージャーを利用しない場合、リモートリポジトリにアクセスするたびにサインインが必要となります。「Get Credential Manager」を選択し、資格情報マネージャーを導入することでこの手順がスキップできます。
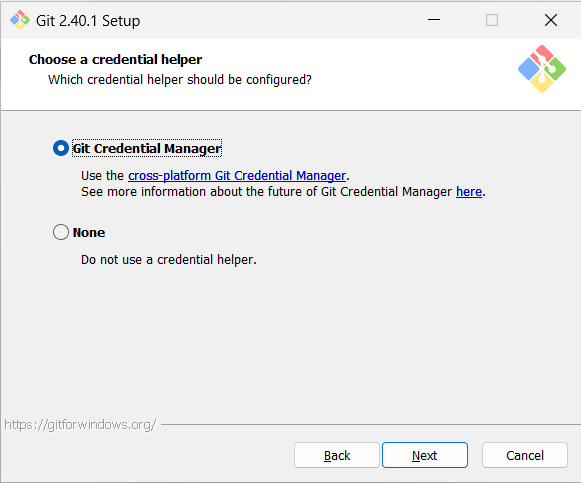
追加オプションを導入するか確認されます。追加オプションは
- Enable file system caching
- Enable symbolic links
の2項目です。
Enable file system cachingはgitのファイルをキャッシュすることで高速化できる設定です。設定するとメモリを多く使用するため、マシンパワーに余裕がある方推奨。
Enable symbolic links はシンボリックリンクを利用した管理を行うかどうかに関する設定です。
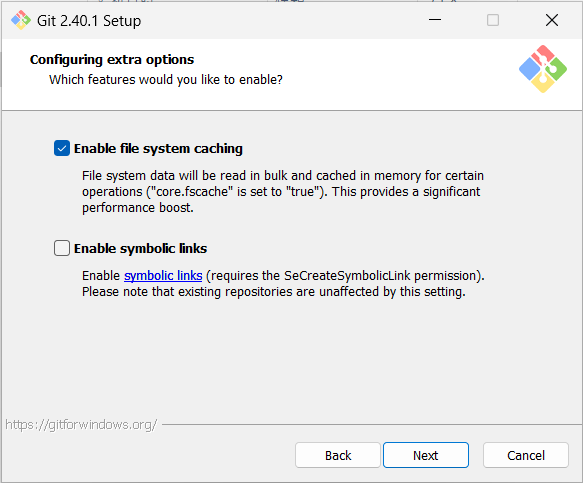
「開発中の試験的な機能を導入するか」を聞かれます。不具合が混ざっている可能性もあるため、分からない場合はチェックをつけないでおくことが無難です。
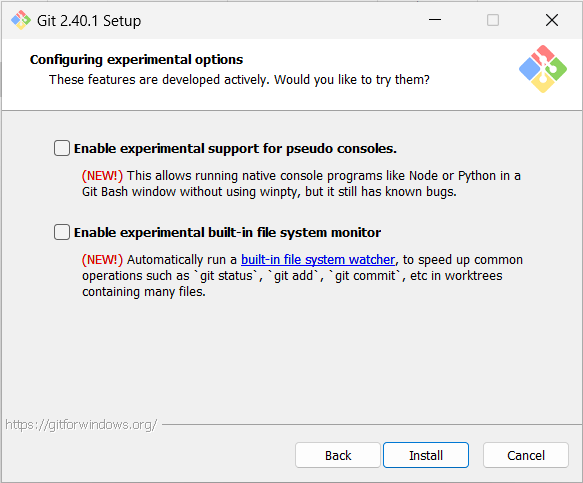
インストールが始まりました。設定は複雑でしたが、インストールそのものはさらっと完了します。しばらくお待ち下さい。
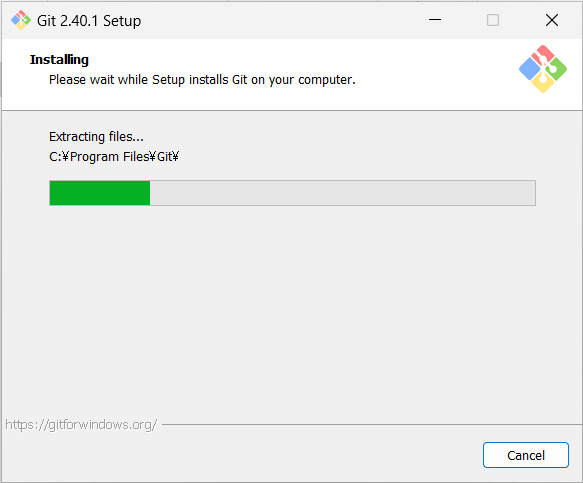
インストールが完了しました。大変お疲れさまでした。GitBashを起動する、リリースノートを確認する、というチェックボックスがありますが、どちらも外してオッケーです。
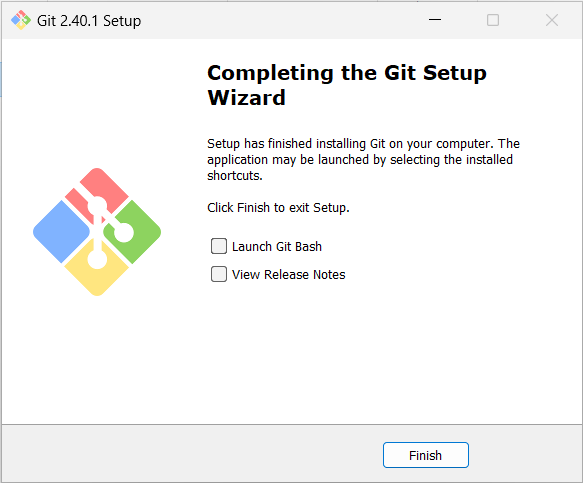
導入が完了したら確認を行います。
powershell(あるいはコマンドプロンプト)を開き、「git -v」を入力。gitのバージョンが表示されればインストール完了です。
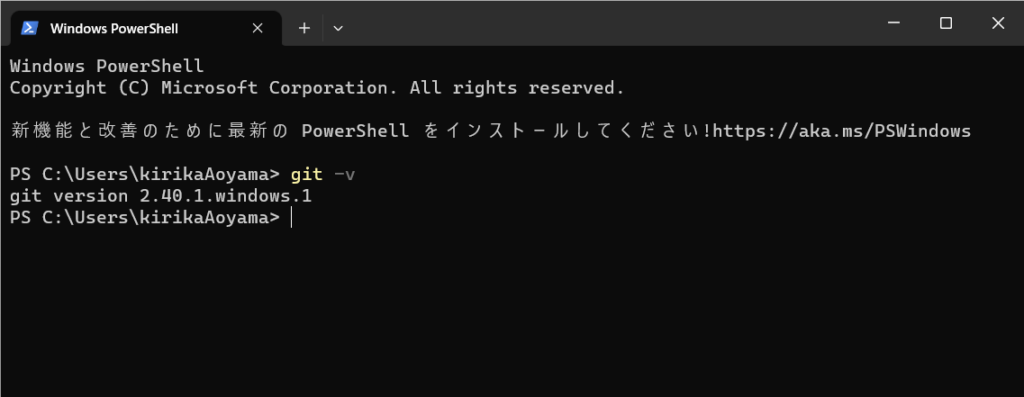
まとめ
ということで、Git for Windowsの導入手順でした。細かいところまで設定が可能ですが、逆に言うと初心者にはちょっと複雑。今後使い進めていく中で個別に設定したい箇所が出てきた際はそのポイントを中心にご自身で調整すると良いと思います。