こんにちは、iPad愛好家のキリカです。
iPadって本当になんでもできます。CADもできちゃいます!!
今回はshaper3Dというアプリを用い、iPadでCADをやっていきます。
- CADに興味があるけど難しそう
- iPadでCADをやりたい
- 未経験でも3DCGって簡単に作れる?
という方にオススメの記事となっています。
僕は全くの未経験者なので「難しいかな、投げ出さないかな」と不安でしたが、あっという間に使い方を覚えてしまいました。そんなshaper3Dの魅力を余すことなくお伝えします。
shaper3Dの使い方
それでは早速紹介に入っていきます。
見た目は非常にシンプルです。多機能ですが必要でない場面はシンプルにまとまっており、初心者でも困らずに操作できます。
なお、shaper3Dは基本的にApplePencilが必須です。
「指での操作は移動、回転だけ。アクションはペンシルで」と明確に分けていることで悩みづらい操作スタイルになっています。

後述しますが、ApplePencilを持っていなくても使う方法があります。

したがってブログの写真は「ApplePencilが接続されていません」と常時表示されています。
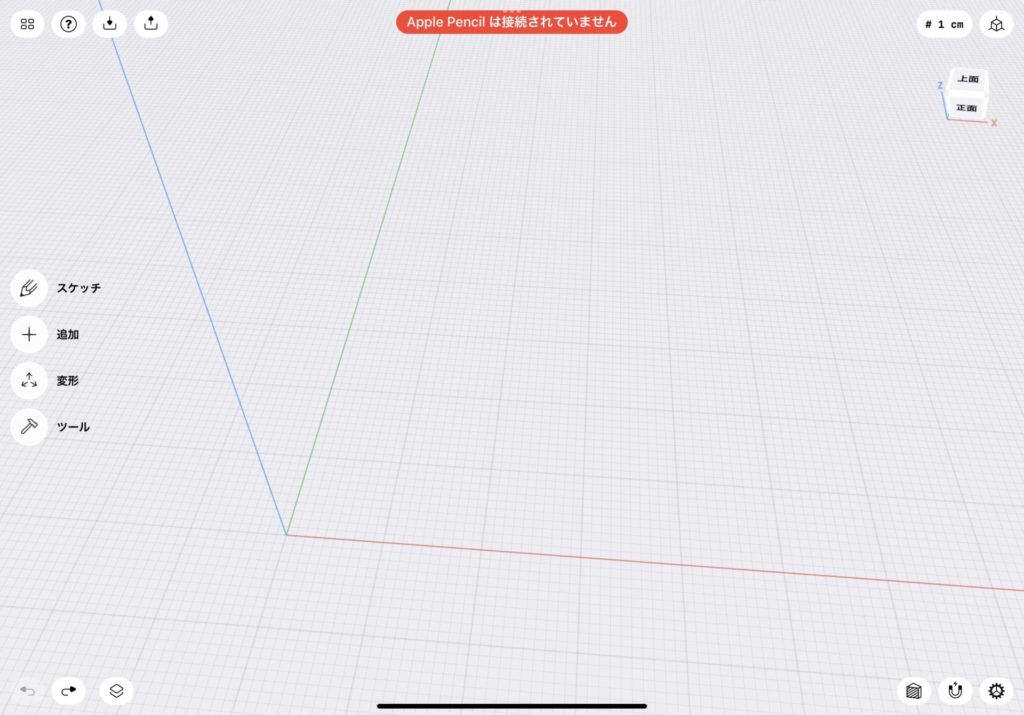
まずは基本となる線を引きましょう。下のグリッドに合わせてペンでなぞるだけです。
グリッドのサイズ、表示する平面は自由に設定できます。基本的には拡大率に合わせて適切なグリッドサイズが自動設定されます。
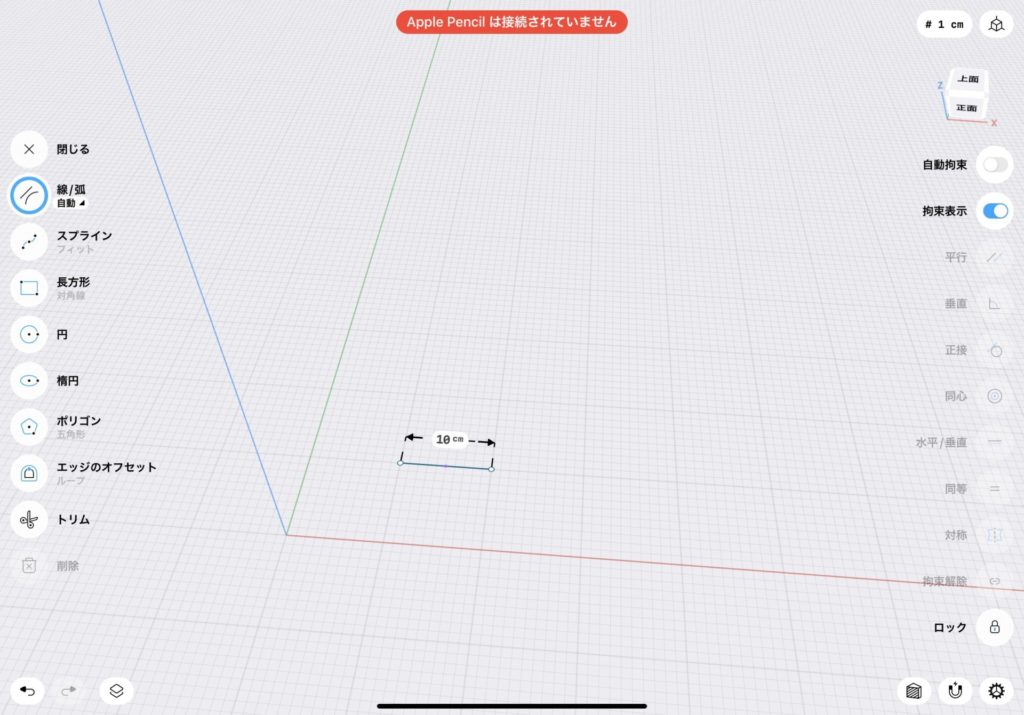
ペンの動きに応じ、直線モードから弧を描くモードに自動で切り替わります。
写真の上に現在どのモードで操作しているか、何のアクションをしているかのガイドが出ます。
このガイドにある再生ボタンを押すと15秒ほどのアクション解説動画を閲覧できます。

ほしい操作をその場で覚えられる

知識ゼロでも使える理由がこれです。
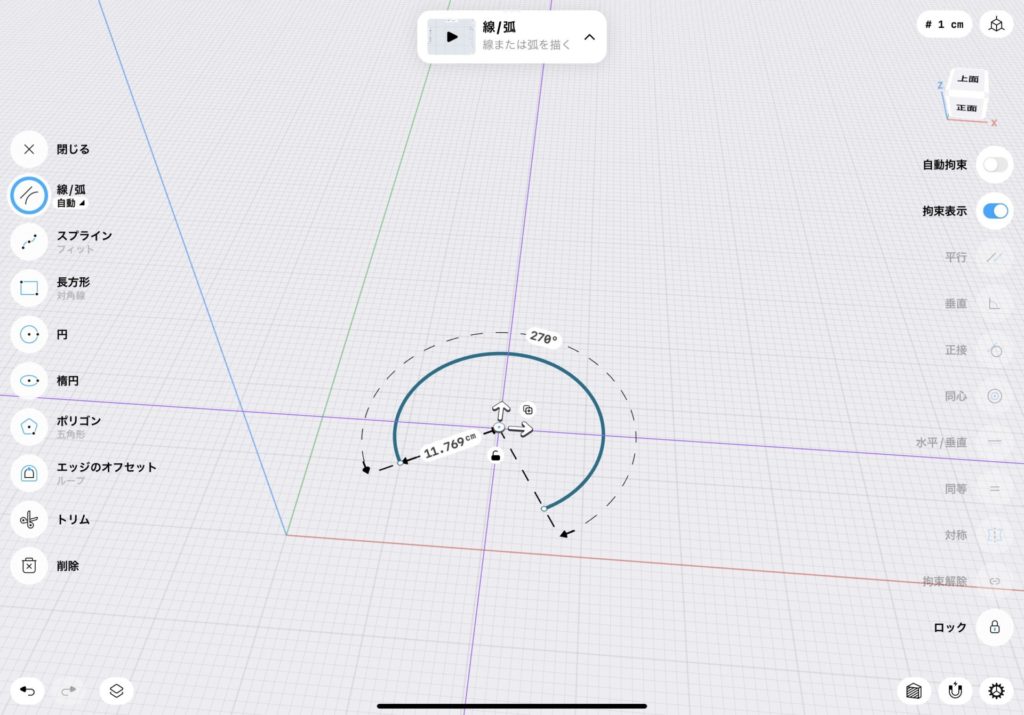
10cmの直線を組み合わせ、正方形を作成しました。
この囲まれた面をペンでタップすると直線の集まりではなく面として扱われ始めます。
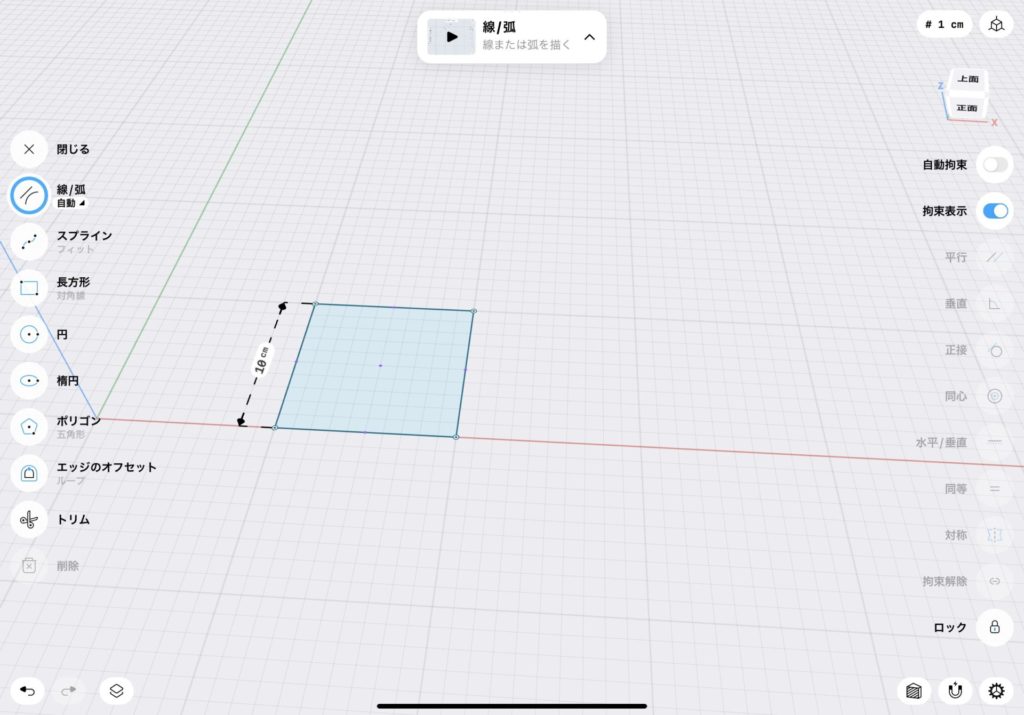
立体物を作成する基本は押し出し機能です。
作った面を立体的に引っ張ることで面が通ったエリアが立体として扱われます。
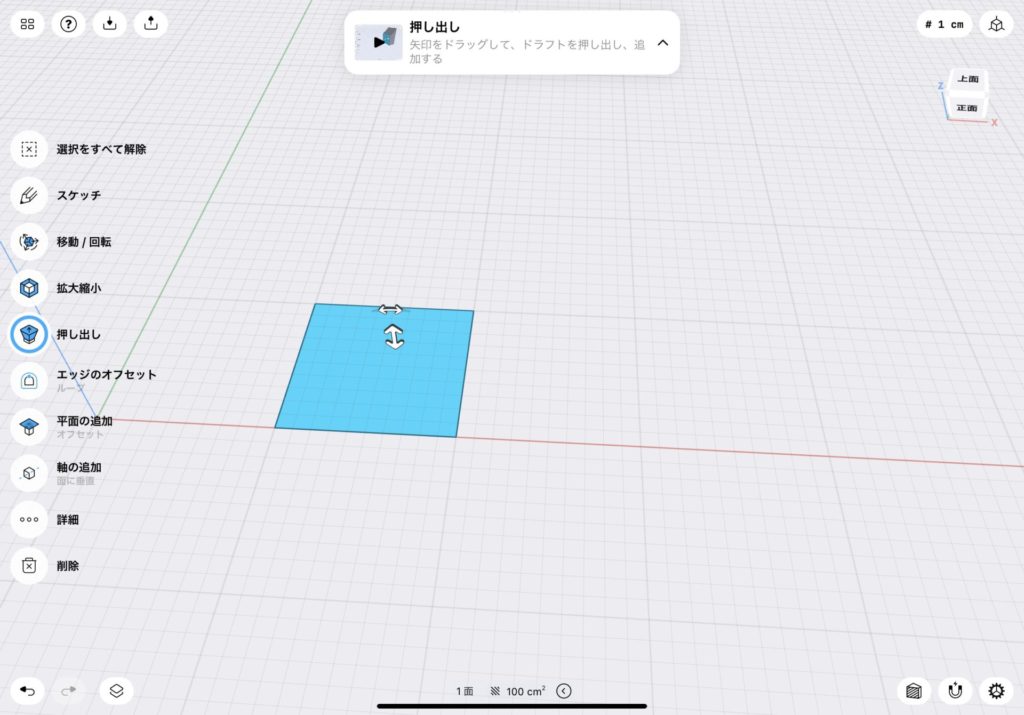
動かすごとに今何cm動かしているかが表示されます。現在のグリッドのサイズに応じて1cm単位、1m単位だったりと刻み幅が変化します。
押し出し操作はApplePencil、拡大操作は指なので機能切り替えをせずに並列でさっと調節できます。
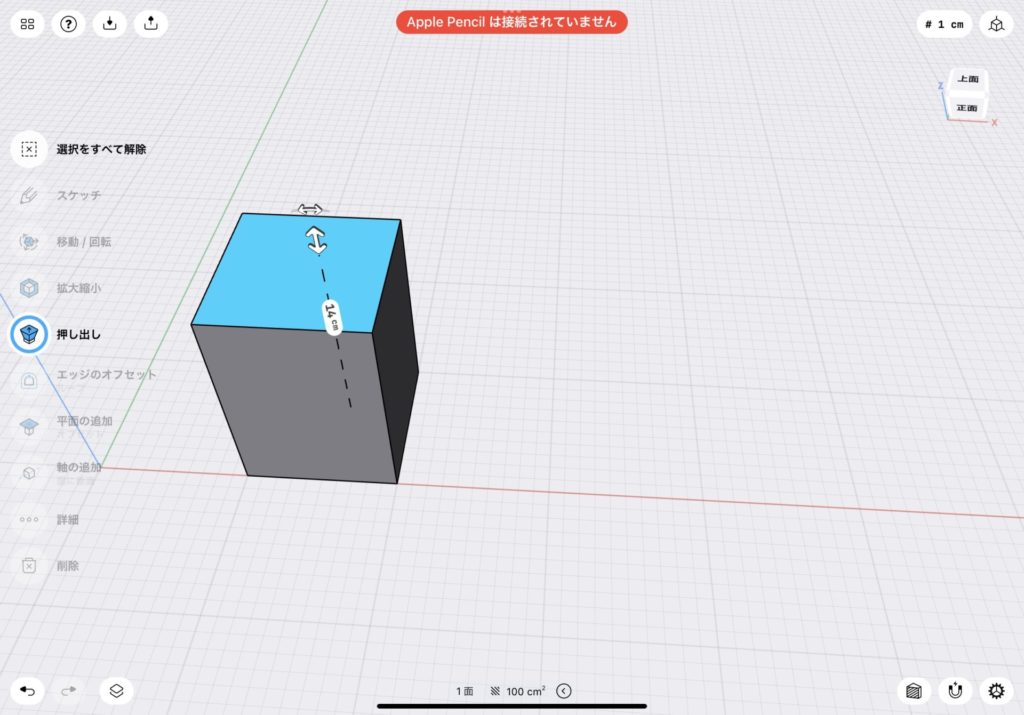
円を押し出し機能で動かせば円柱ができます。
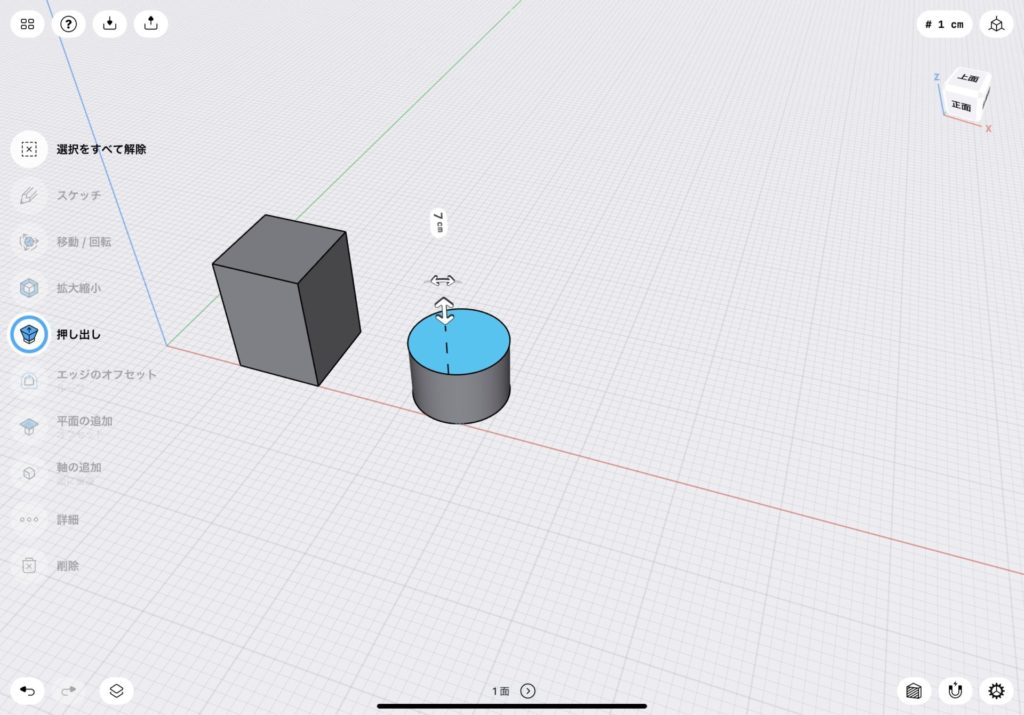
先程までは円の面を選択して押し出し機能を利用していました。
ApplePencilでダブルタップすると円柱全体が青くなります。
これで、立体全体をまとめて操作できます。画面左のアクション候補がたくさん増えていることが分かります。
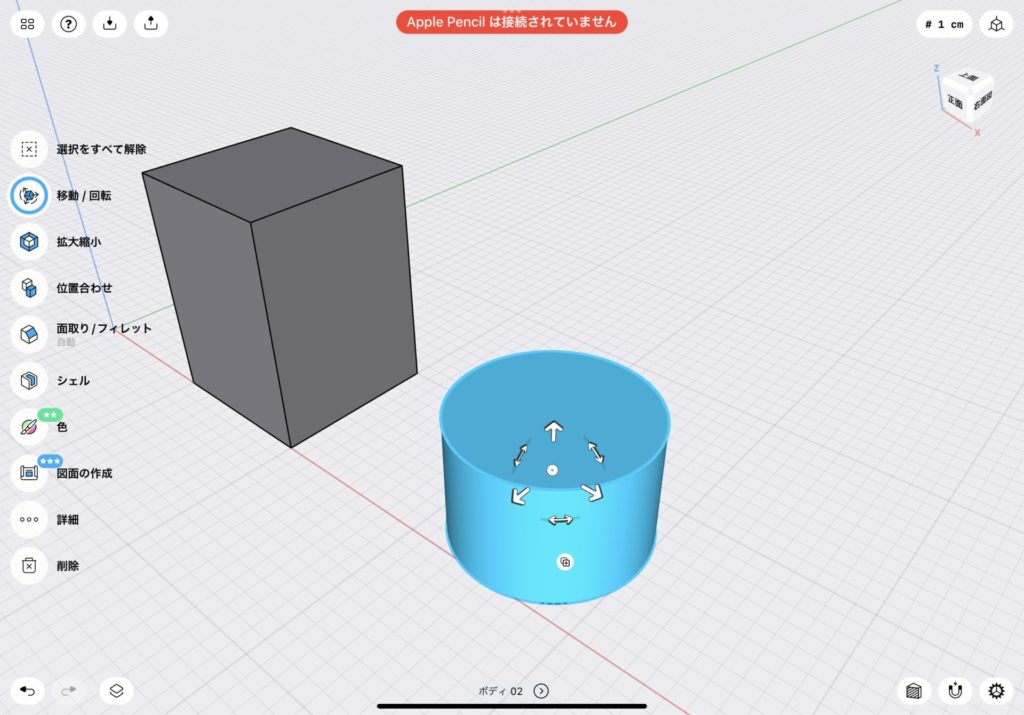
選択した立体は簡単に回転や平行移動が行なえます。
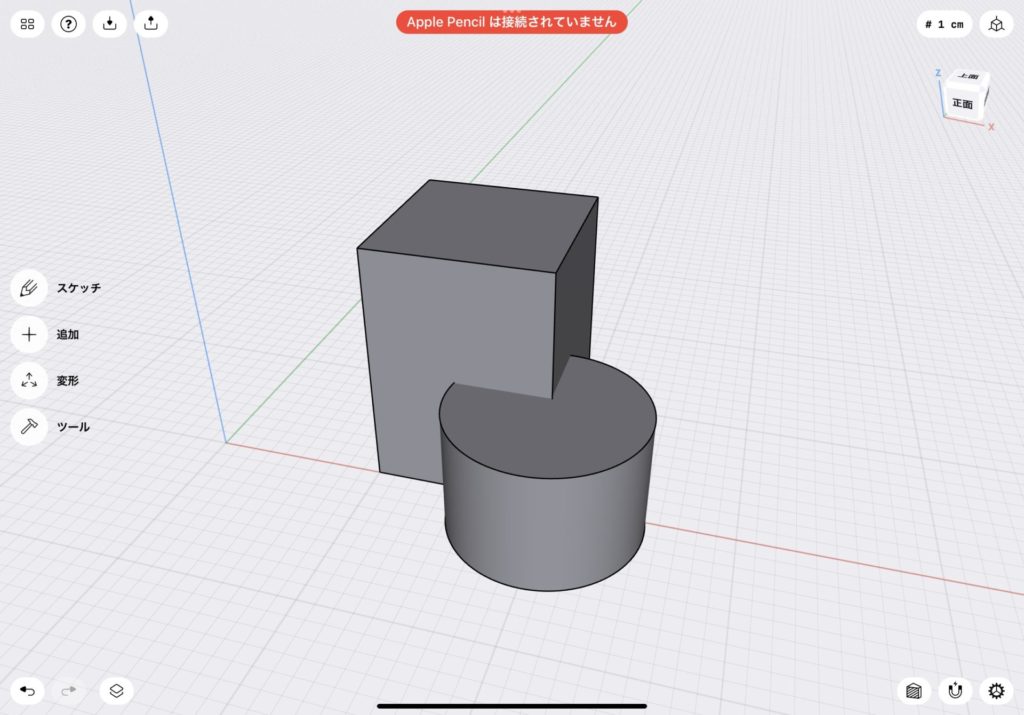
円柱と四角柱を重ねました。これに対し、いくつかツールを実行しましょう。
「和」のツールは2つのオブジェクトを合体、融合させて1つのオブジェクトとします。
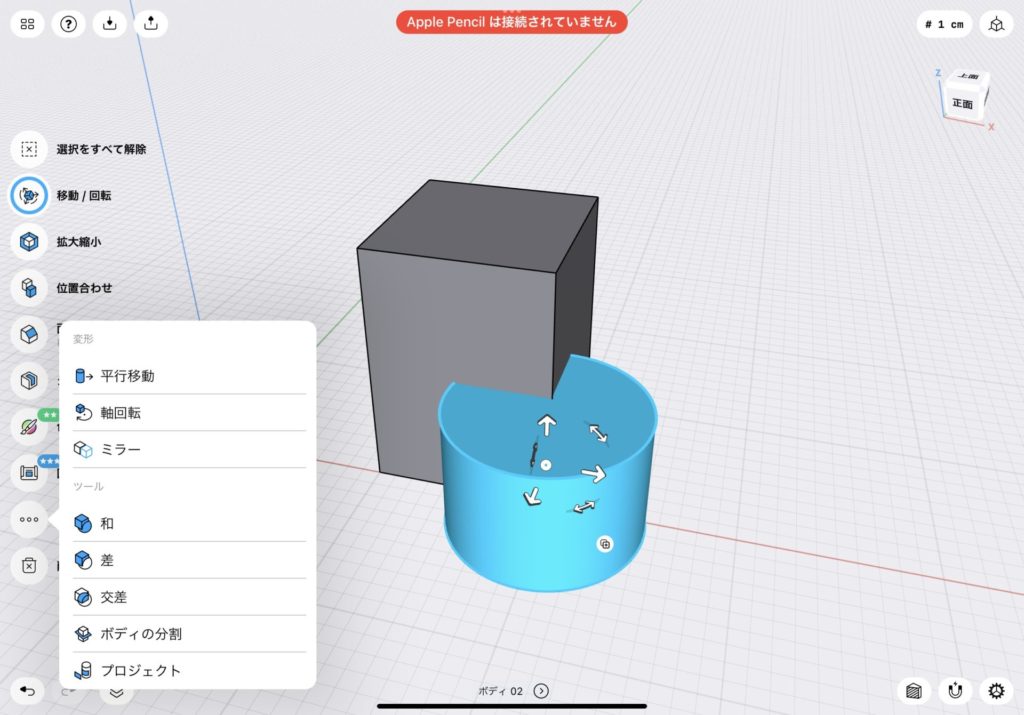
「和」で組み合わせたものを下から覗き込んでみましょう。
視点操作は指一本で回転、指二本で平行移動です。他の色々なアプリでも使われている動きなので違和感なく動かせます。
さて、覗き込んでみると、円柱と四角柱の境目が消えてくっついた事が分かります。

右上のXYZ軸確認アイコンでは今自分がどの向きを見ているか確認できます。

視点が迷子になりやすいためこまめにこれで確認。

「和」ツールの操作を一旦解除しました。
次は、「交差」ツールです。
「交差」ツールは立体同士の交わっている領域だけを新規領域として取り出す機能です。
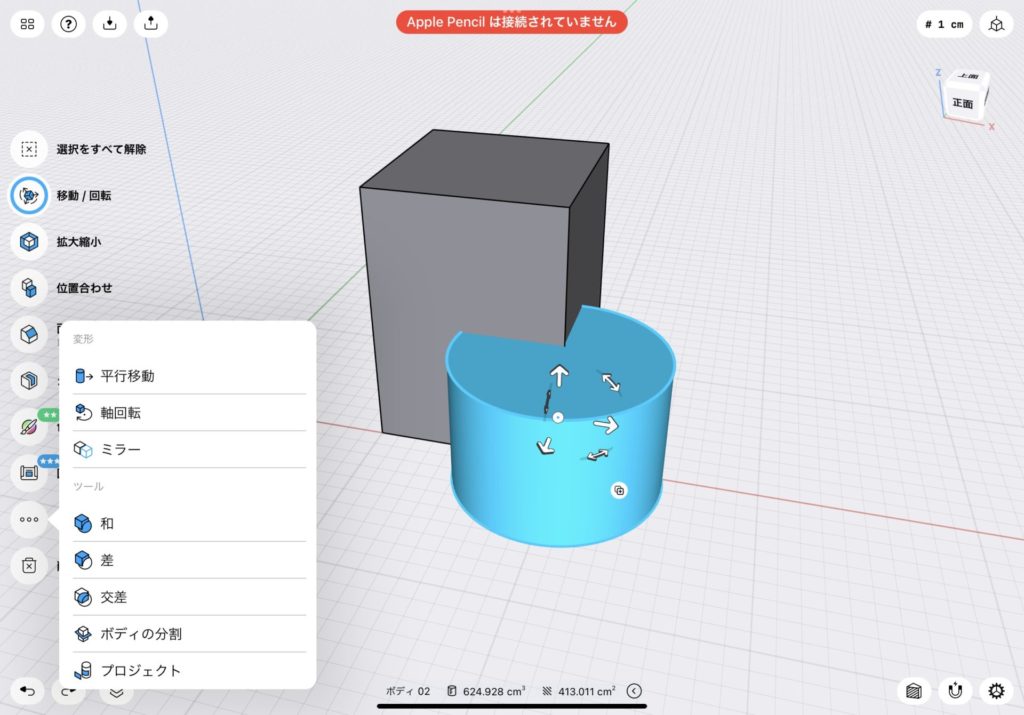
タップで被対象、対象のオブジェクトを選択します。
紫、水色に色分けされるだけでなく、画面上のガイド領域にもどっちの色が被対象、対象かコメントが付いているため初めての操作でも苦戦しません。
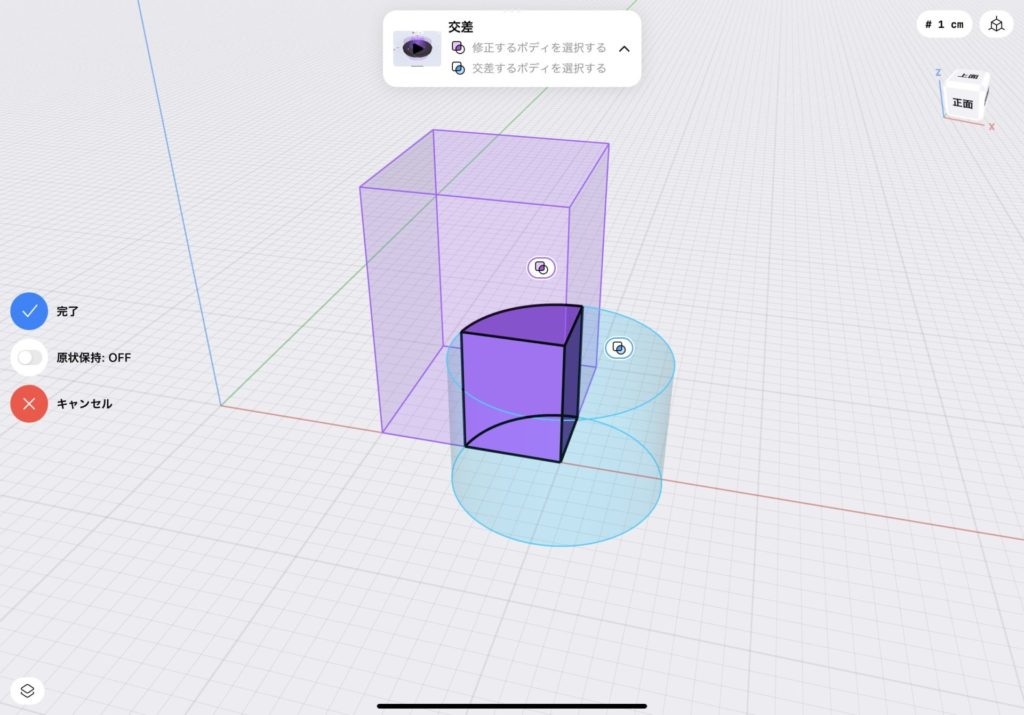
「交差」ツールで立体物を抽出しました。
オブジェクトの下に青い正方形があります。これははじめに四角柱を書いた際の名残です。
押し出しツールで立体にする前の平面のものが残るため、必要に応じて消去しましょう。

消去は面をタップ→左メニュー内の「削除」だよ
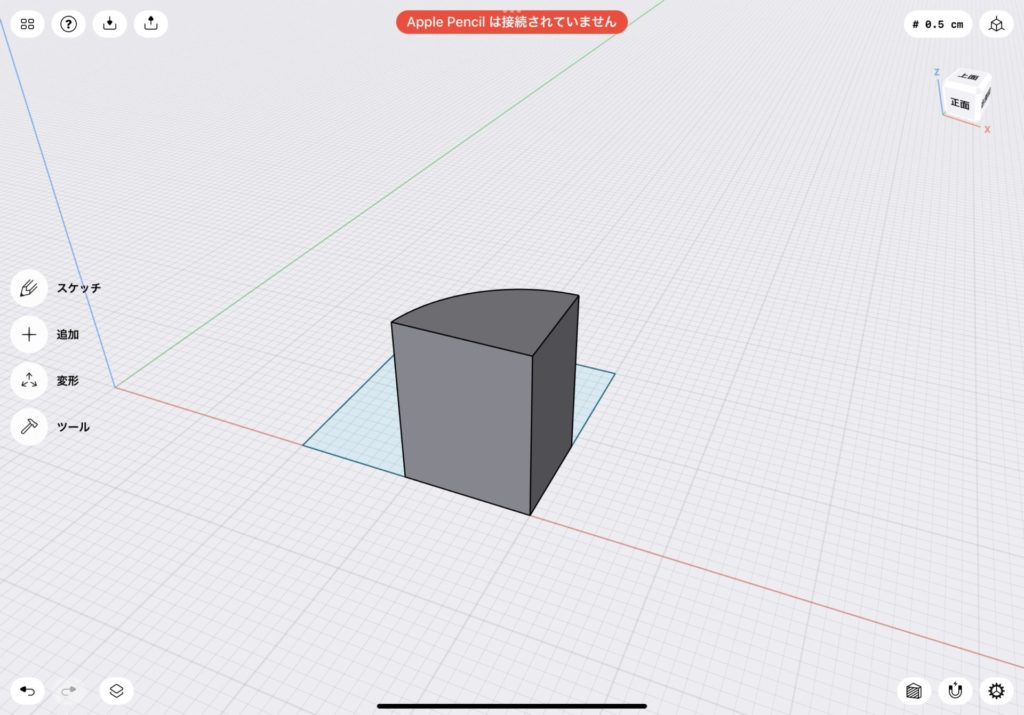
今度は「差」ツールです。
これも重なり合っているオブジェクトに対して利用でき、片方のオブジェクトからもう片方の重なる部分をえぐりとるイメージですね。
shaper3Dでは被対象のオブジェクトがプラスマーク、対象のオブジェクトがマイナスマークで表現されています。紫と水色の色分けもあり、「どっちがどっち?!逆だった!」となりづらいのが素晴らしい。
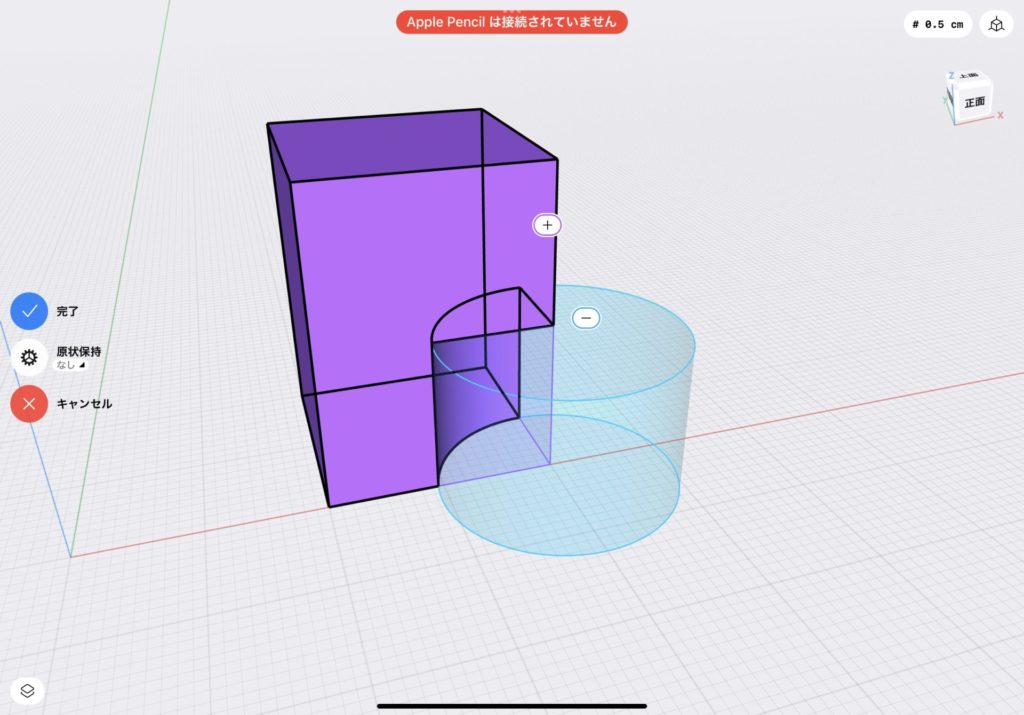
四角柱から円柱部分をくり抜くことができました。
形を作るにあたってよく使うことになる機能です。
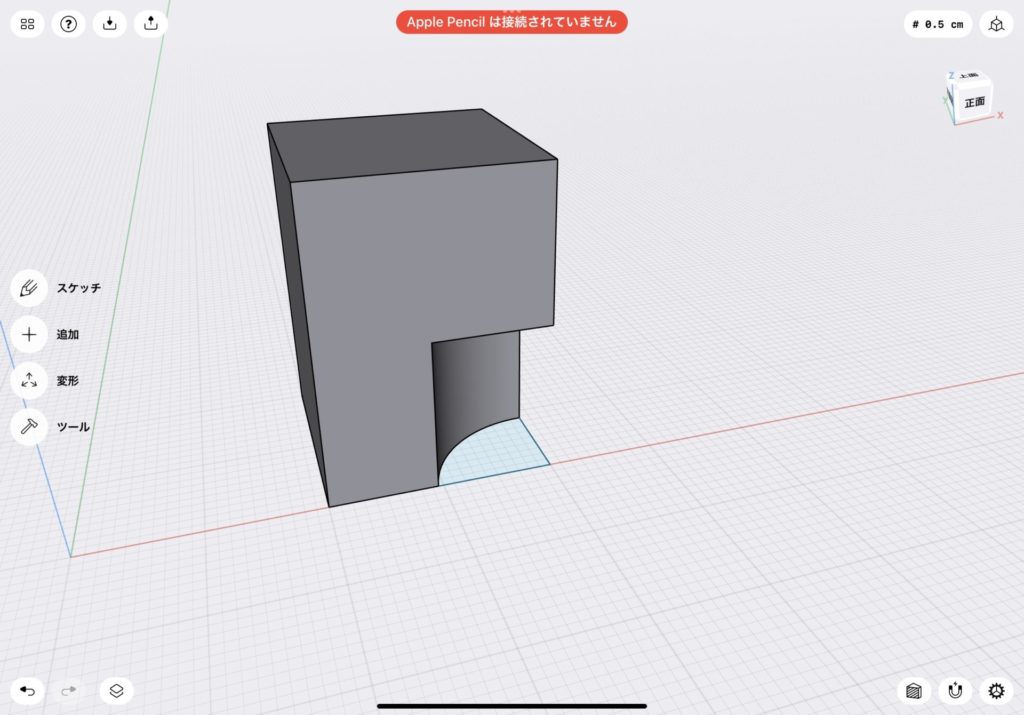
面取りも簡単に行なえます。
角を落としたい辺をペンシルで選択してください。
その状態で矢印アイコンに沿って辺を引っ張ります。
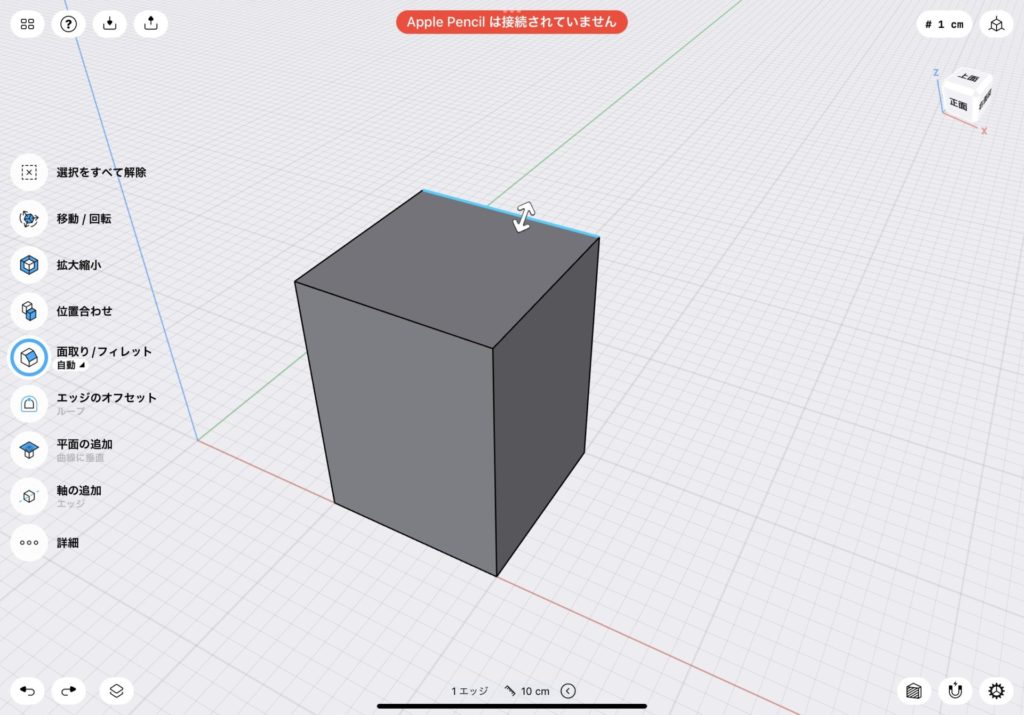
片方向に引っ張るとフィレット(角を丸める)になります。
どのくらい丸めるかはドラッグ距離によって直感的に決定できます。
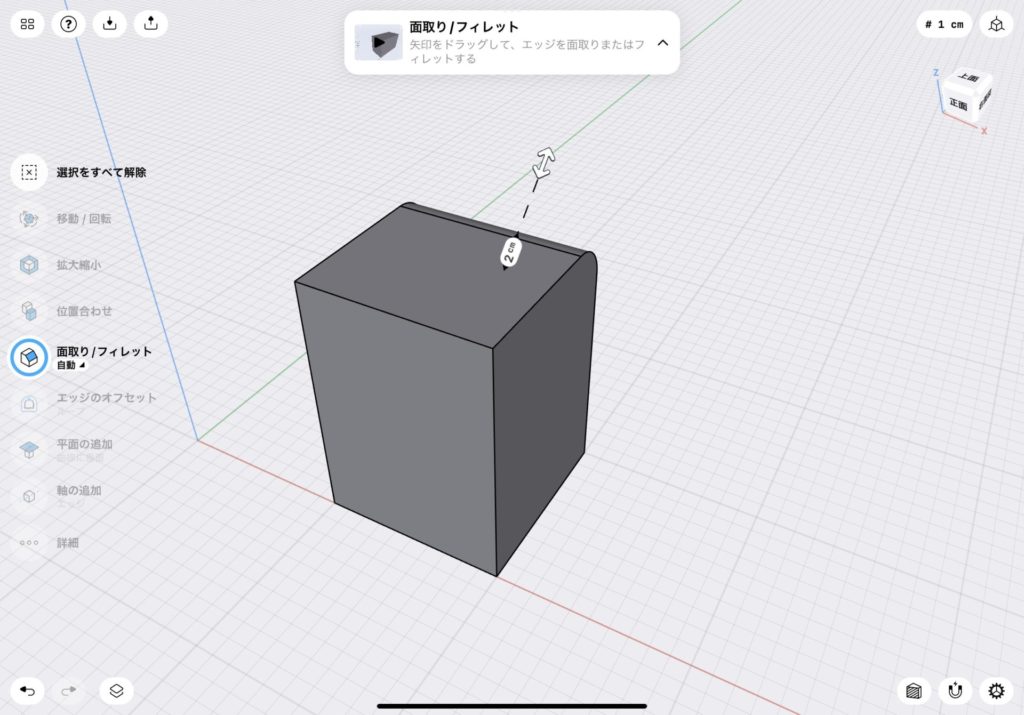
フィレット操作とは反対方向に矢印アイコンを移動させると面取りになります。
操作を別にせず、方向で感覚的に操作を切り替えられるのがスムーズです。
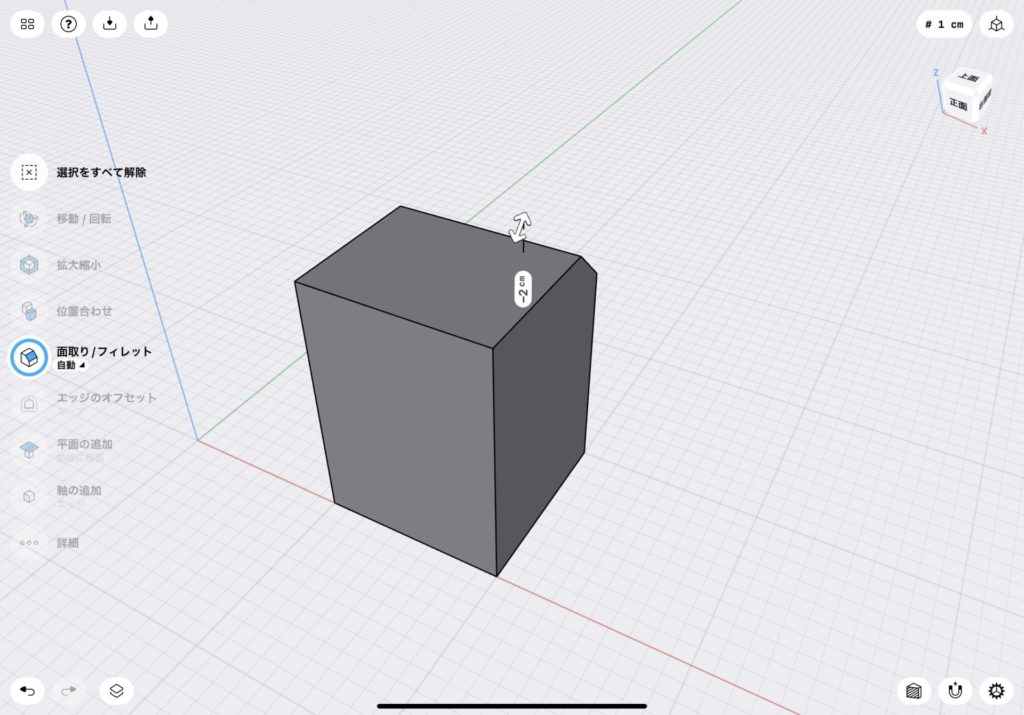
押し出しツールによって立体オブジェクトを作成する方法を紹介しました。
その方法で作成できないものは軸回転によって作成しましょう。
回転させる面を作成します。ツールメニューから「軸回転」を選択。
回転させる面を指定し、回転の軸も選択します。
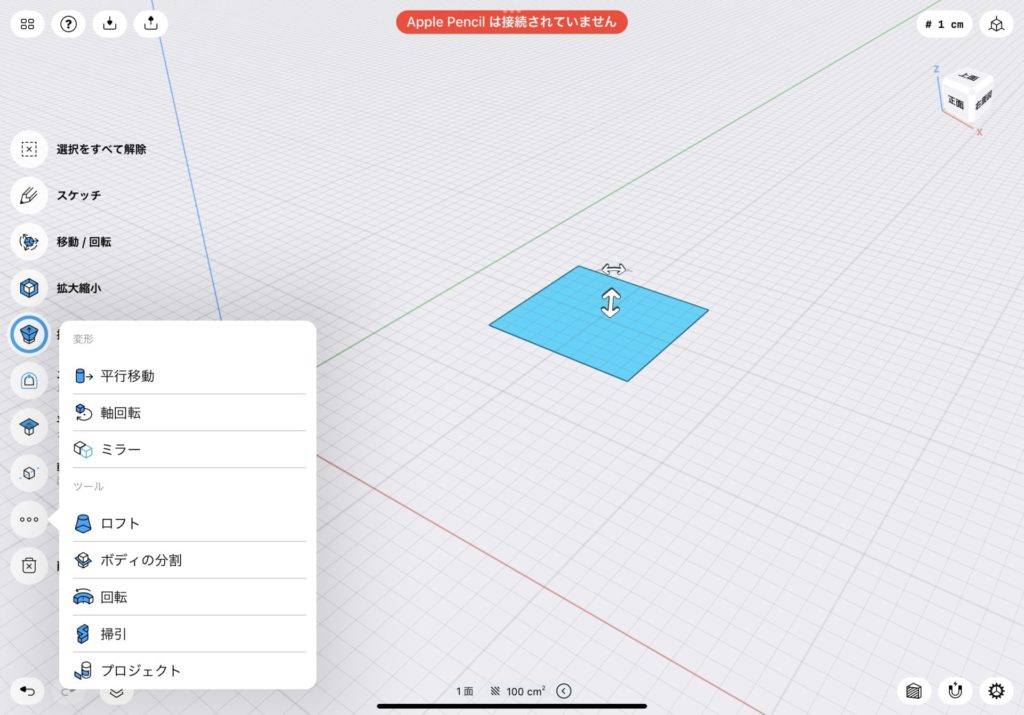
ぐるっと一回転、360°回転した状態のオブジェクトが表示されます。
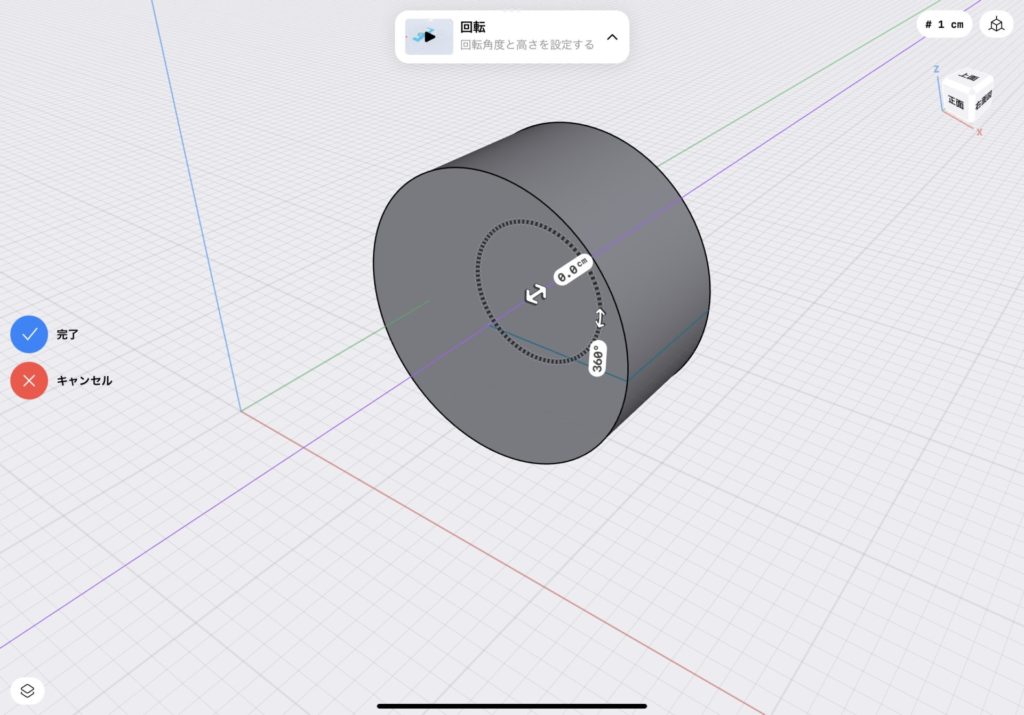
回転した状態から軸方向への矢印アイコンをドラッグすると、マカロニのように伸ばしていくことが可能です。

形を整えるとねじになります。
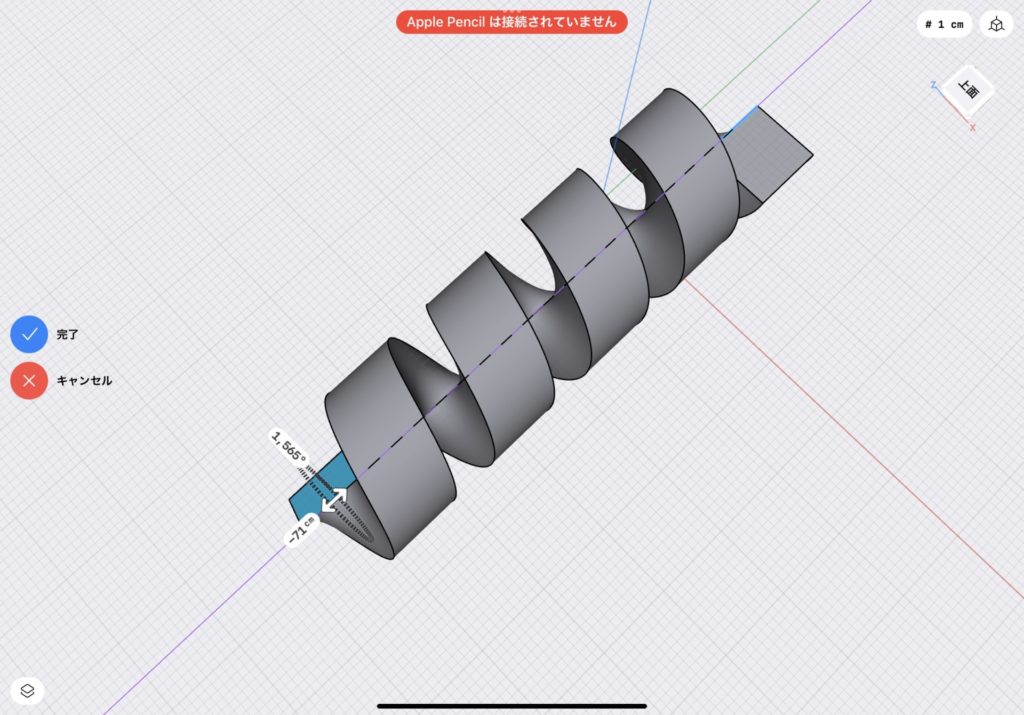
shaper3Dで実際に3DCGを作る
shaper3Dの使い方を紹介してきました。
それでは、ここからは実際にshaper3Dを使って簡単な3DCGを作っていきます。
繰り返しますが、僕は3DCCGの経験皆無の初心者です。実際に精密機器などを作っている方々には情報として不足があるかもしれません。
逆に、全くの素人が2時間勉強したくらいでこのくらい動かせるように成長する!という、このアプリの操作性の良さを見てもらえればよいです。
それでは早速、簡単な板を作りました。
手前が特徴的な欠け方をしています。何を作っているか当ててみてください。
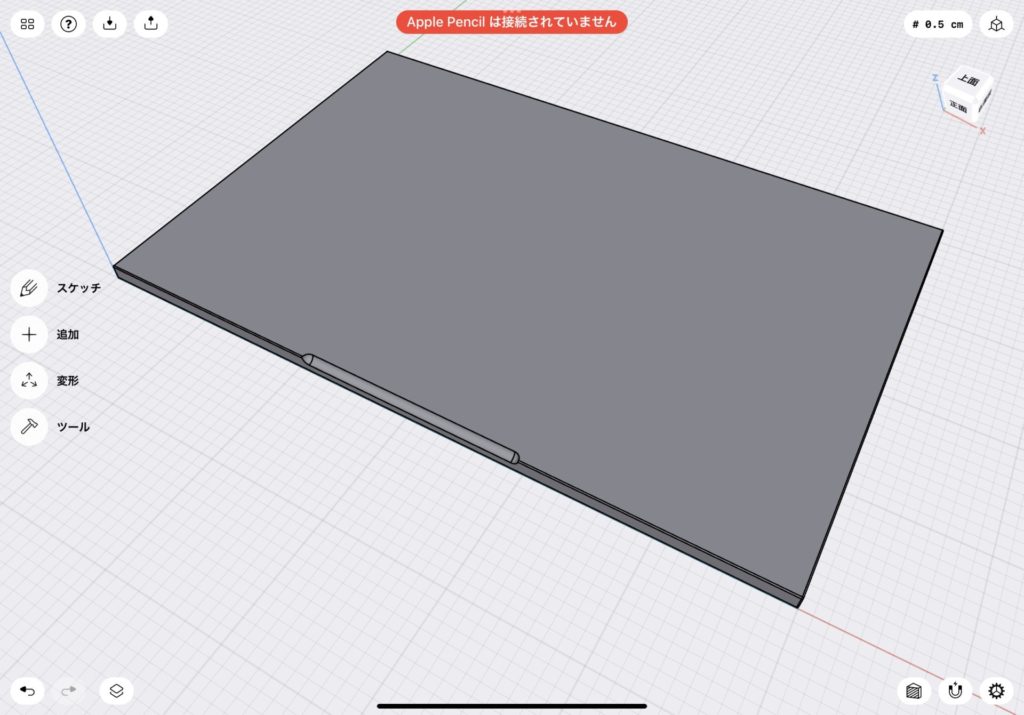
オブジェクト同士を重ねた際、奥にあるオブジェクトのみをタップで選択するのは困難です。
そんなときはレイヤーウィンドウを開きましょう。
各オブジェクトごとの表示、非表示だったりオブジェクト単位での選択が行なえます。
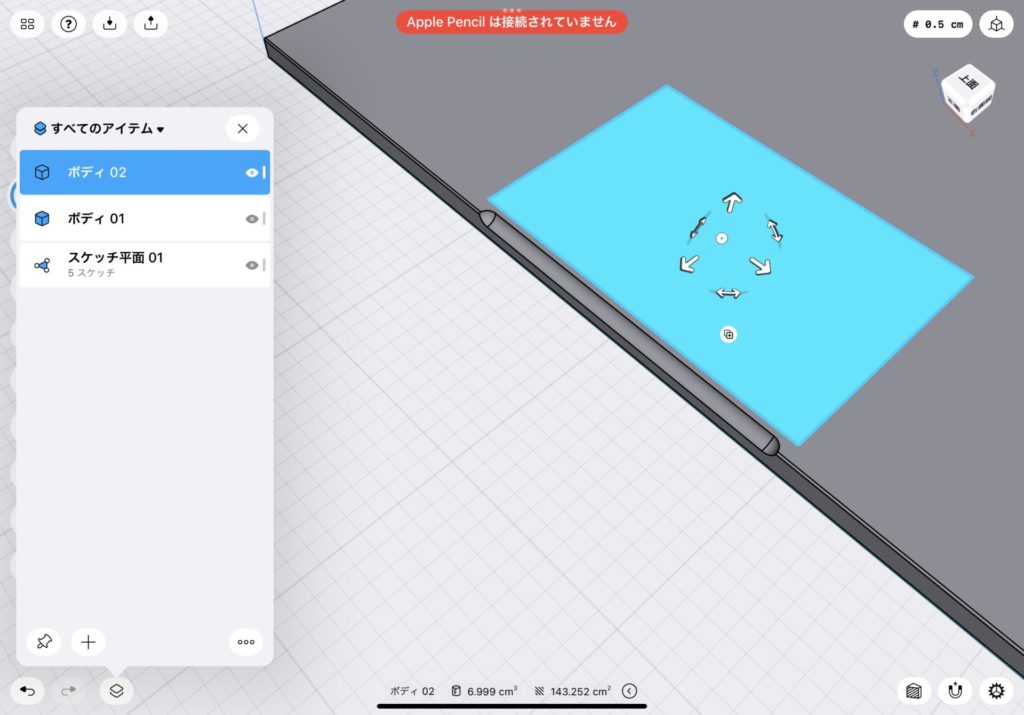
特にサイズ感を深く考えずに作りました。
どう見てもトラックパッド部分が大きすぎますね・・。

もう何を作ってるかわかったかな?
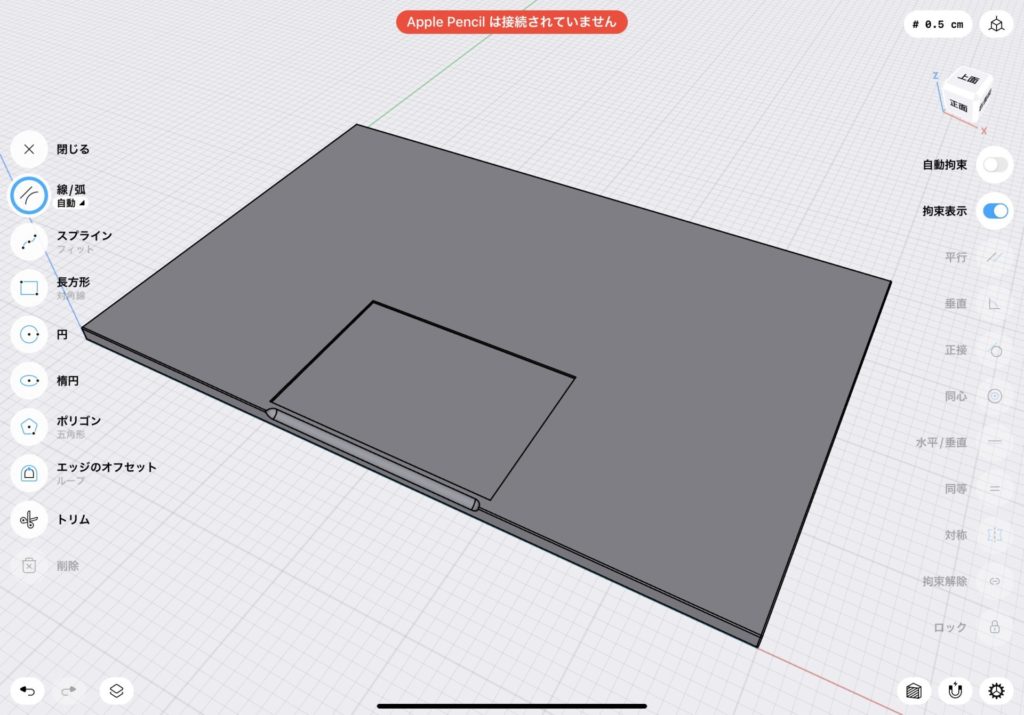
モニター部分を作っていきます。
僕の知識が不足しているため蝶番部分はどう作られているか分かりません。未知の力でつなぎます。
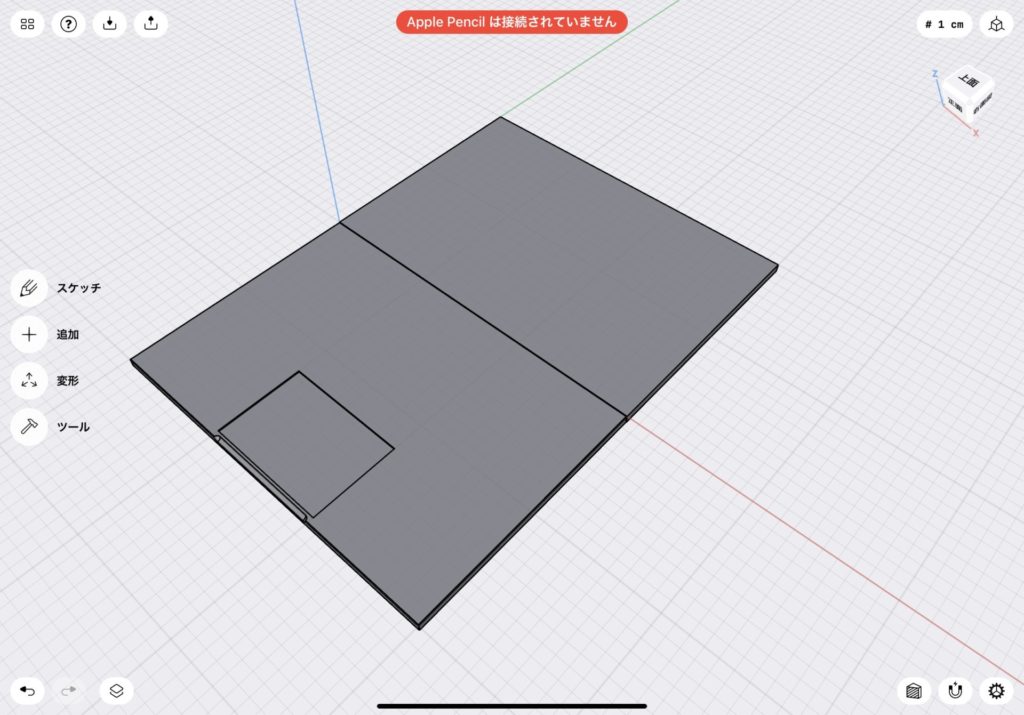
多くの機能を紹介してきました。
しかし、この画面を見てもらうとわかるように、shaper3Dにはまだまだ多くの機能が備わっています。
多機能なので「もっと効率的な方法があるんだろうな」と思いながら作業しています。
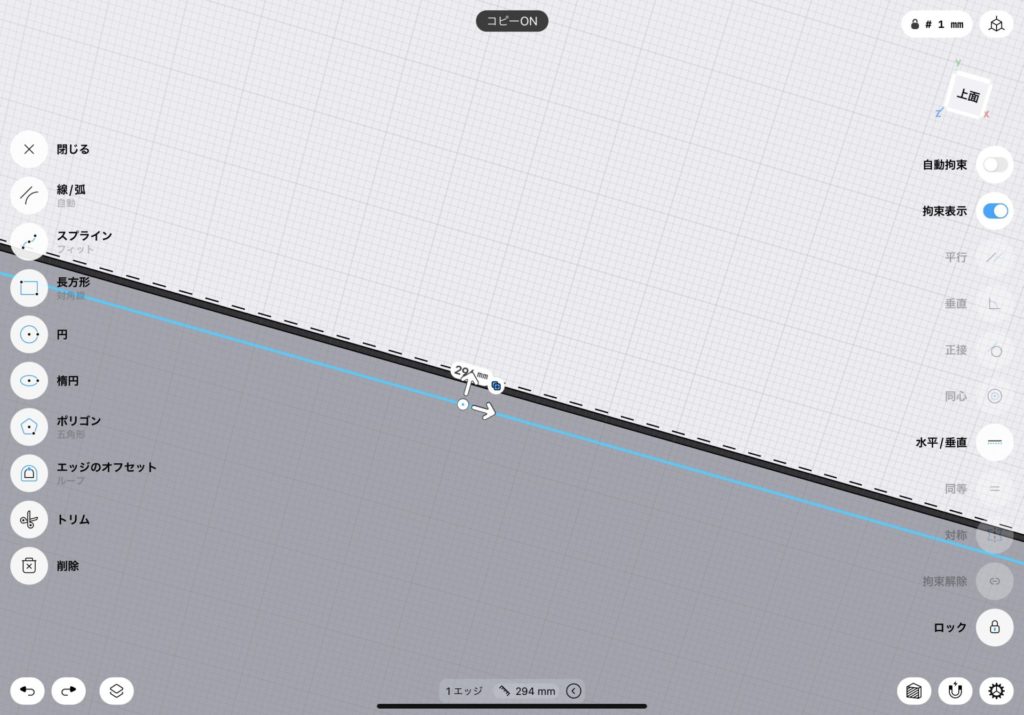
作成中に便利さを感じたのは、辺を選択するとその辺の長さが表示されるという機能。
グリッドをいちいち数えて長さを測るのは面倒で不正確です。タッチしてさくっと長さのズレを修正しましょう。

ということで、2時間位でノートパソコンが完成しました。
もちろん製品として使うにはキーボードを付けたり手のサイズに合わせたりと調整が必要です。
ですが、とりあえず素人が見様見真似で制作しただけでこのレベルに仕上がるのすごい!!!!!
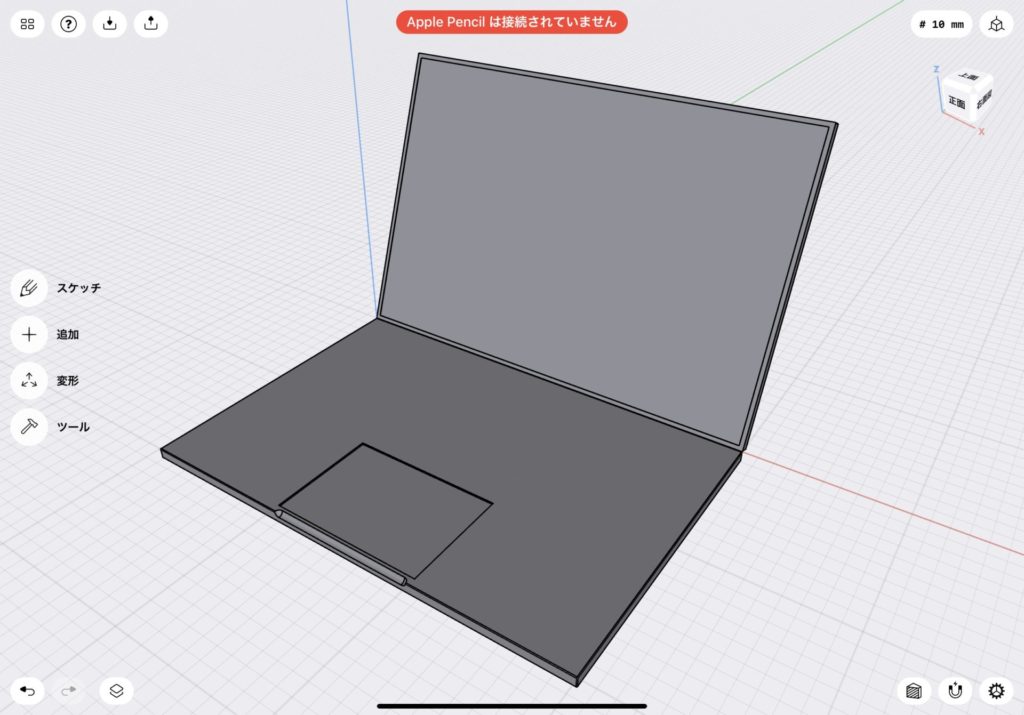
無料、有料ライセンスの差
当アプリは基本的に有料アプリです。
ライセンスには標準ライセンスと事業用ライセンスがあります。
標準ライセンスは年間契約で24800円、事業用ライセンスは48800円となっています。(執筆時現在)
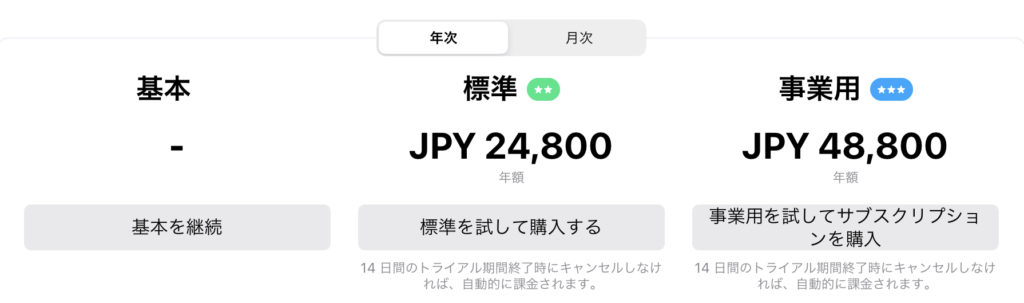
各有料機能には実行アイコンの上に星のマークが付けてあり、シンプル分かりやすくまとまっています。星2つのマークは標準ライセンスか事業用ライセンスでのみ。星3つのマークは事業用ライセンスのみで動く機能です。
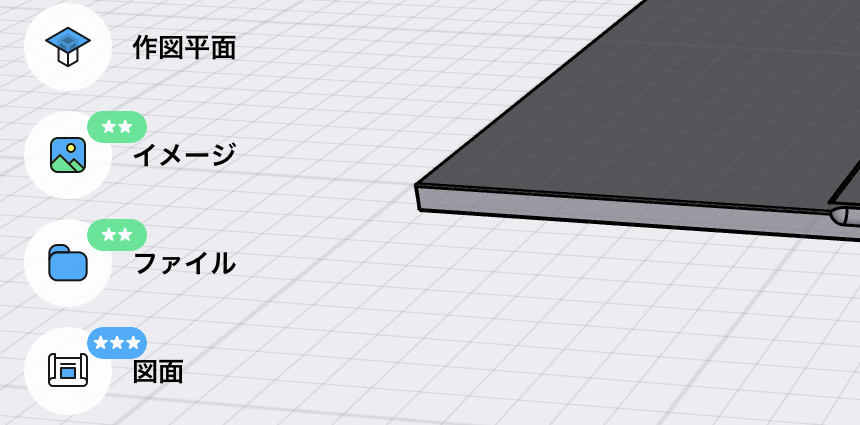
無料ライセンスと有料ライセンスではいくつか機能に差がありますが、特に無料で大きく制限されるのは出力形式の少なさです。
有償版ライセンスではOBJ、SHAPR、IGES、STL、STEP、3MFなど様々な形式での出力が可能です。
一方、無料版ではSTL、3MFでしか出力できません。
STL、3MFは主に3Dプリンター用として使われる形式です。そういった用途に使ったり、「ラフスケッチ、サンプルとして簡易モデルを作れれば十分!」という方は無料ライセンスでもフルに楽しむことが可能だと思います。
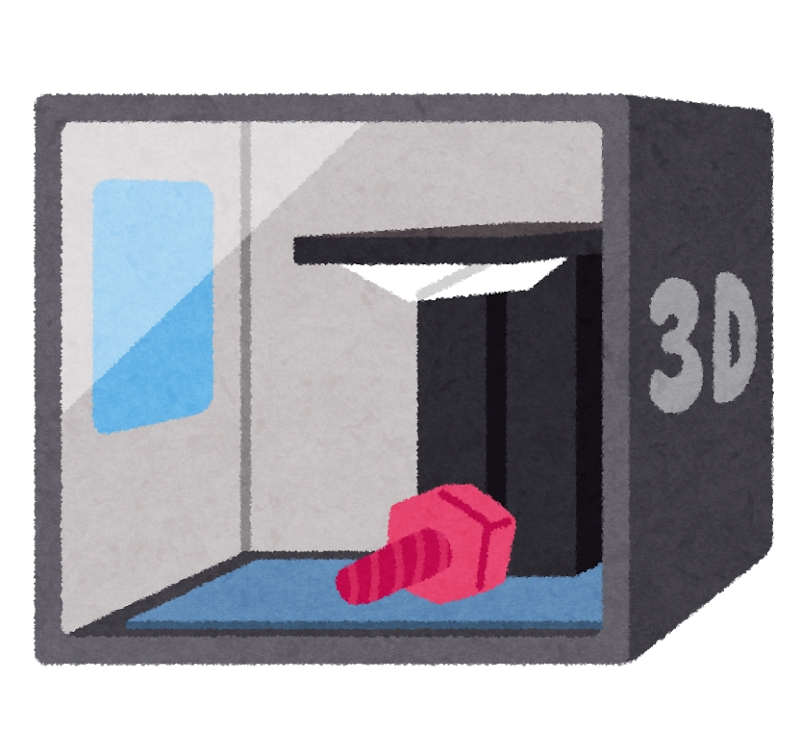
逆に、精密性のいるモデル作成、実際の製品の図面作成用などを行う方には有料ライセンスの機能がほしいところです。

また、無料版には着色機能もありません。
ApplePencilがなくても大丈夫
shaper3Dでは基本的にApplePencilが必須です。ですが、僕は今回純正ApplePencilを使っていません。
代わりに使っているのがこちら、JAMJAKE社製の格安スタイラスペンシルです。

本物のペンシルと比べ値段は80%オフの3000円前後!使い心地も大きな差はなく、ペン先に関しては純正のものと同素材のものを利用しています。
ApplePencilが必要なアプリですが、こちらのスタイラスペンシルでも動作しました。
格安スタイラスペンシルのレビュー記事はこちらです。合わせてお楽しみください。
まとめ
iPad用3DCADアプリ、shaper3Dの紹介でした。
3DCG作成はもっと難易度、敷居が高いものと思い、敬遠していました。
しかし、shaper3Dはタッチによる直感的な操作と整ったUIで簡単に扱えました。

管理人のように未経験者でも簡単に覚えられる!
また、機能の説明やチュートリアルが非常に手厚く用意されていることもあり、学習に最適です。
はじめてのCADデビューから上級者まで、すべての人にオススメしたいアプリです。



