みなさんこんにちは、青山キリカです。
今回はGoogleDriveやOneDriveを始めとしたオンラインストレージに保管してある大量の音楽データをスマートフォンに保存し、更新があった場合は自動で同期してくれるアプリの紹介です。
僕はYoutubeへの動画投稿を行っているため、大量の音楽素材を所有しています。また、友達のバンドの録音音源など、一般的なサブスクサービスでは視聴できないような多くの音楽データがGoogle Driveの中に保管されています。

これらを外出時に視聴したいなと思うことが度々あるのですが、ファイルサイズが膨大(15GBくらい)で全部を手作業で管理するのは不自由です。
これを解決してくれるのがAndroid向けのアプリ、Foldersync。
ということで今回の記事は、
- Androidにオンラインストレージ上の大量の音楽ファイルを保存したい
- 変更があったらすぐに反映されるよう、同期される仕組みが欲しい
- 音楽以外のファイルも自動で転送・同期したい
という皆様の疑問をFoldersyncで解消する方法をご紹介させていただきます。
音楽はサブスクで聞く時代だけど
近年、音楽はサブスクリプションサービスでストリーミング視聴する時代ですね。とはいえ、サブスクサービスにも落とし穴があります。
というのも、一生確実にその音楽が配信されているとは限らないというポイント。
例えば、最近ちょくちょく耳にする話として、アーティストの不祥事やサービスの経営難により配信が停止されてしまうということがあります。
これは音楽だけに限らず、電子書籍や動画サービスにも言えることです。
こうなってしまった作品はもう世に出ることはありません。だから、本当に好きな作品はアナログな手段で所有しておくことも大事です。

ほとんどを電子書籍で済ませる自分ですが、一部の大事なマンガは紙の本としても所有してます。
あとは単純な話ですが、ストリーミング再生は通信量を消費します。常に大量の音楽を高音質でストリーミングで再生していると、ギガがあっという間に尽きてしまいます。
権利が明確なものでよく聞く音楽はローカルファイルとして端末に入れておくと、いつでもどこでも聞くことができ、安心です!
FoldersyncでGoogleDriveからファイルを同期する方法
ではさっそく始めましょう。
Androidスマートフォンで行う場合は、オンラインストレージとAndroidスマートフォンの指定フォルダを自動同期してくれるFoldersyncというアプリケーションを使うのがおすすめです。
Android向けにオンラインストレージの音楽をストリーミング再生できるアプリケーションにはいくつか種類がありますが、それらにはオフライン保存する機能がありません(あるいは、あっても有料版が必要だったりします。)
なので、Foldersyncを使ってオフラインに保存し、それを適当な音楽再生アプリで再生するのがオススメです。
Foldersyncの使い方を見ていきましょう。
まずはGoogle Playストアからダウンロードし、起動します。
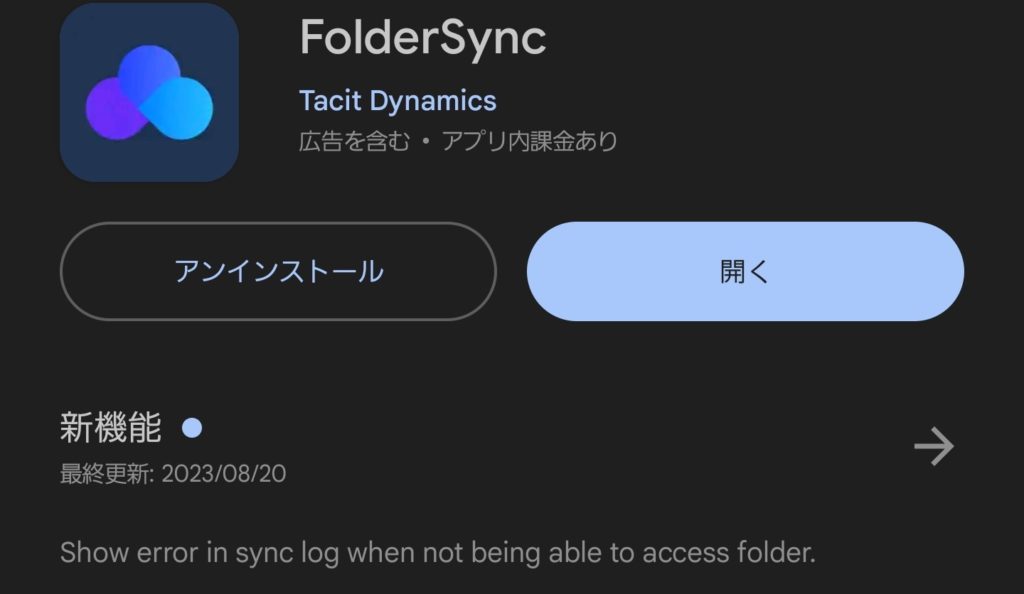
起動するといくつかの権限を要求されます。位置情報や通知を要求してきますが、「許可しない」としても特に不自由なく使えました。特に悪さはしていないと思いますが、気になる方は「許可しない」を選択して進めましょう。

まぁ…GoogleDriveのアクセス権を与える時点で相当信頼する必要がありますが
まずは普段使っているオンラインストレージを登録してあげましょう。今回はGoogleDriveを例にします。
オンラインストレージの選択は画面下部の真ん中、人が二人いるようなアイコンです。そこから「同期フォルダを作成」をタップ。
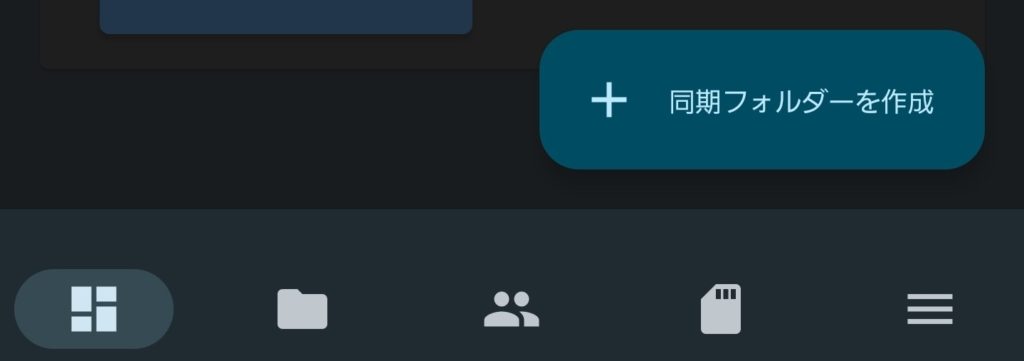
これを選択し、任意のストレージをタップ。ここではGoogleDriveを選択しました。
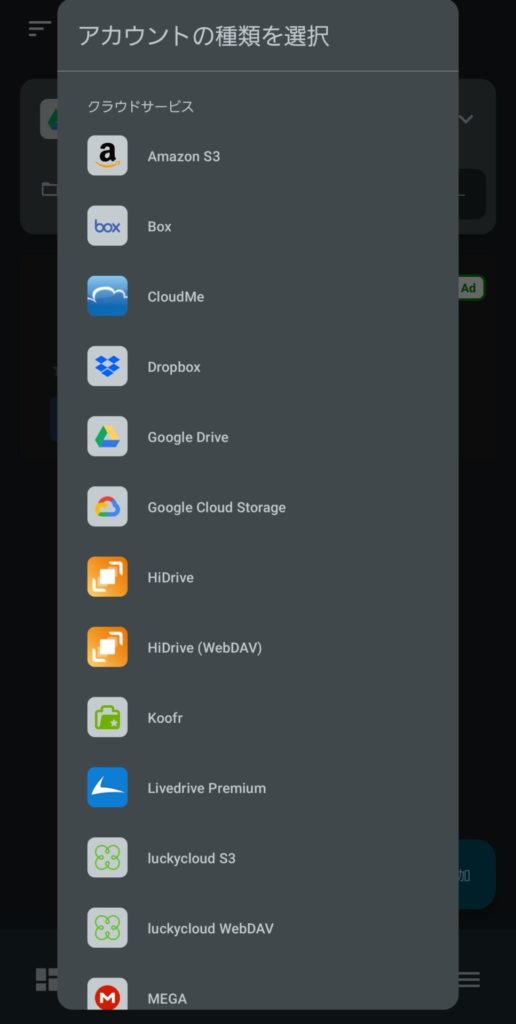
ログインID等を確認されるので、入力します。もし誤ったアカウントやストレージを選択してしまった場合は、「削除」を押してください。
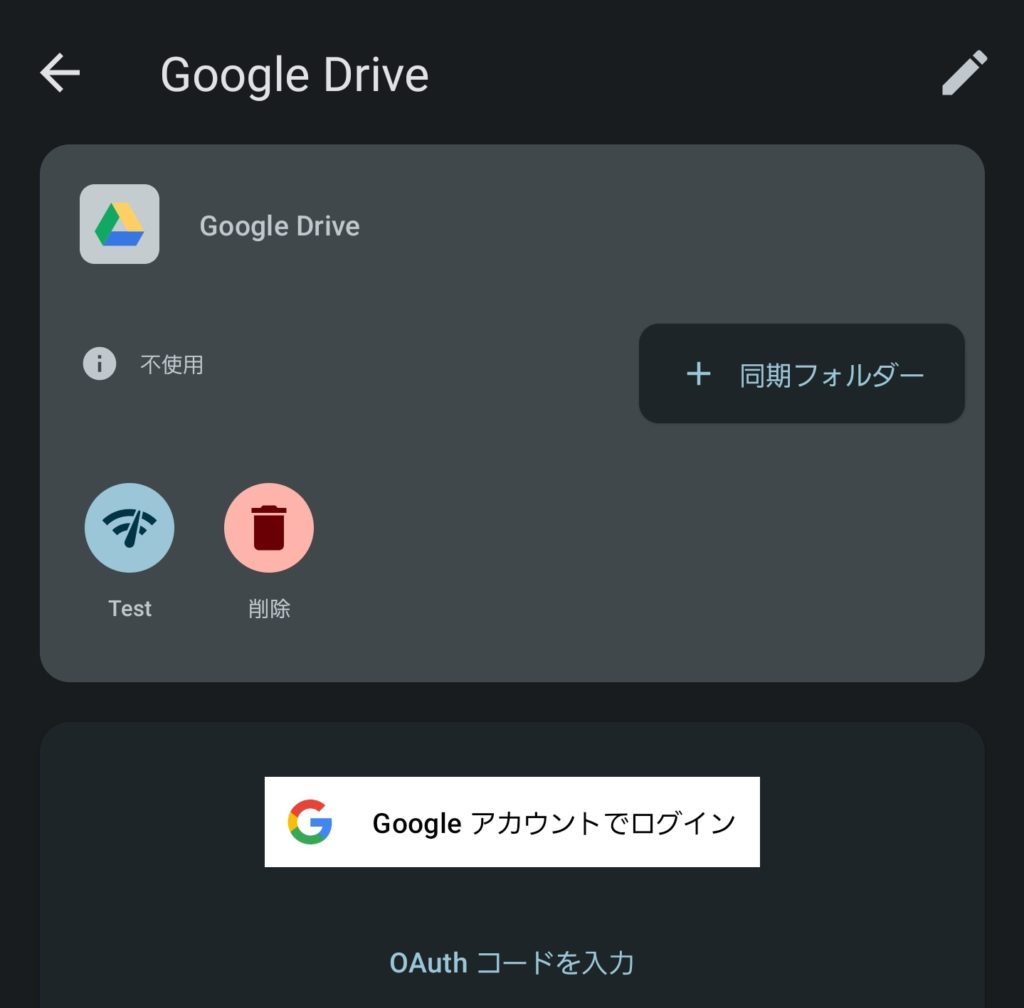
これでログイン作業は完了です。
続いて、同期するフォルダを指定しましょう。今回はGoogleDrive内の「音楽」というフォルダをスマートフォンに送ります。
ファイルに関する設定をするのは画面下部、左から2番目のフォルダアイコンです。
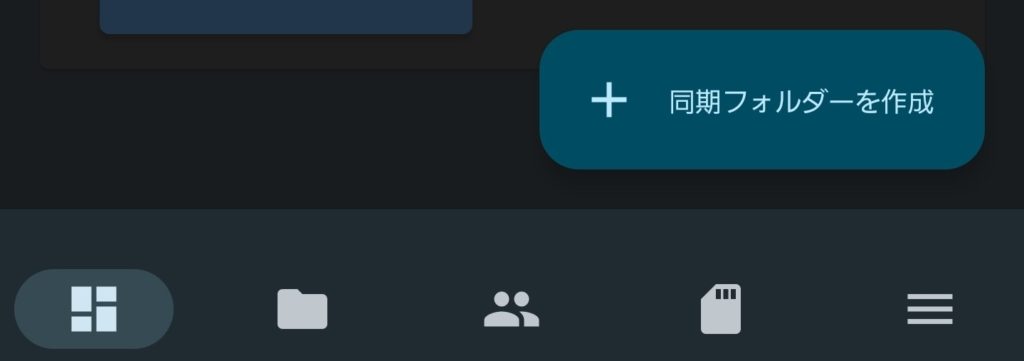
先程登録したオンラインストレージが表示されていると思います。「+同期フォルダ」をタップ。
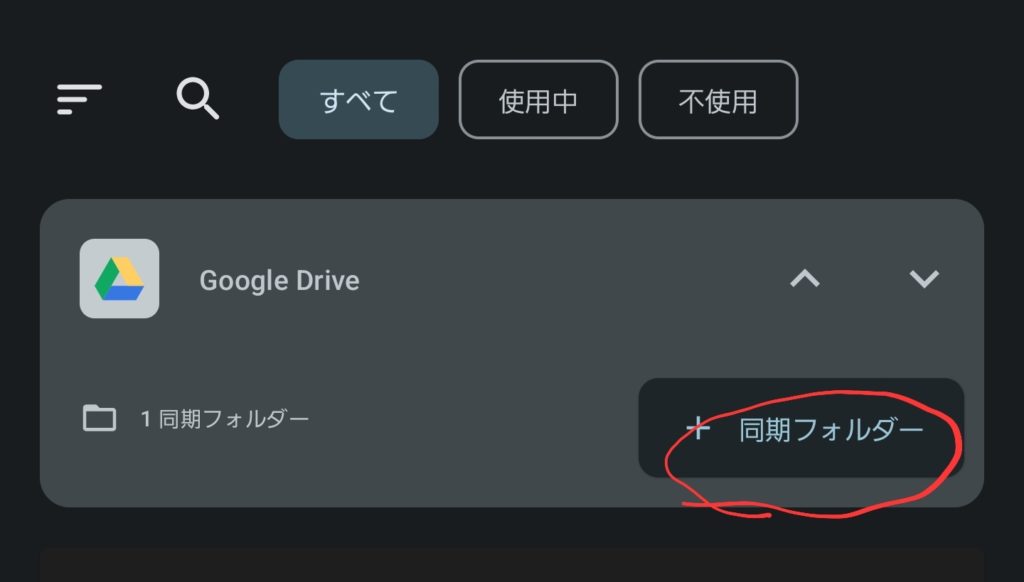
「同期フォルダーを作成」という画面が表示されます。
まずは「名前」を設定します。これは実際のフォルダ名ではなく、この同期のルールそのものにつけるタイトルです。今回は適当に「みゅーじっく」としました。「AndroidからPCへ転送」、「写真をOneDriveへ」みたいなタイトルを付けると後から見返したときに要素がわかりやすくていいですね。
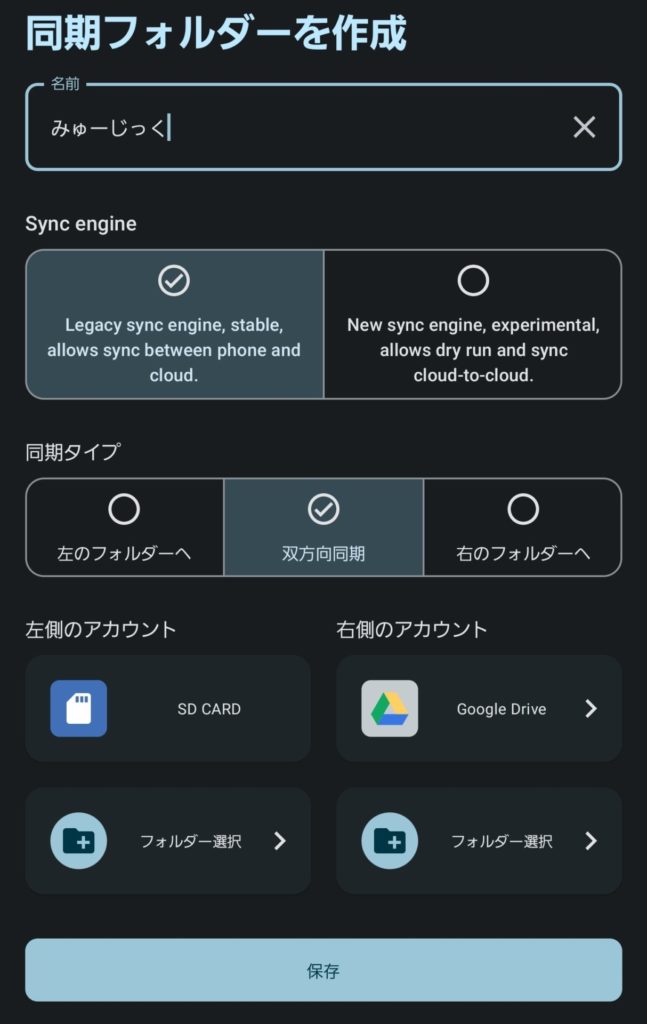
Sync Engineはあまり詳しく調査していません。とりあえず右側の「New engine」を選択しておき、同期に不具合がある場合「Legacy engine」に変更すればよいかと思います。
次は「同期タイプ」の設定とフォルダの設定です。
「双方向」はAndroid側、GoogleDrive側のいずれからの変更ももう片方に反映する。「左のフォルダから」はスマートフォン側からの変更のみGoogleDriveに反映です。「右のフォルダから」はGoogleDrive側からの変更のみスマートフォン側に反映するという意味になります。
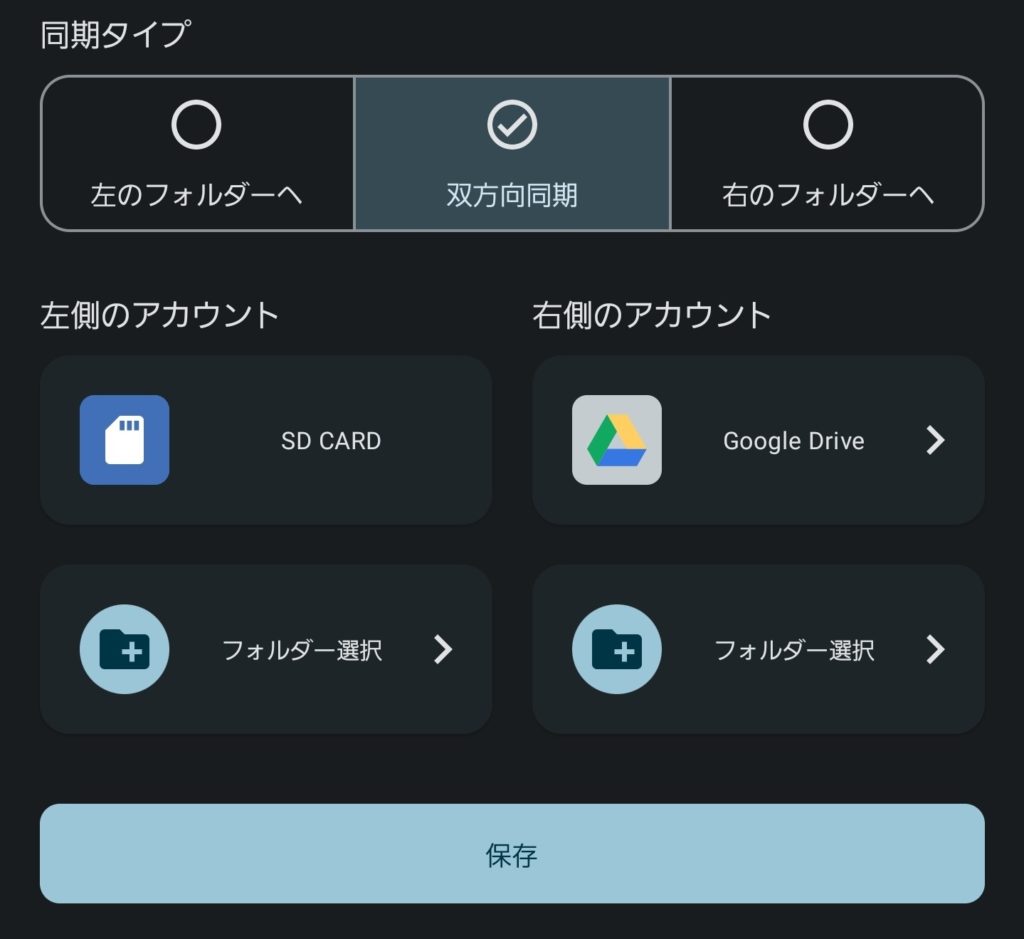
基本的には「双方向」としておけば問題ないですが、「スマホの本体容量が少ないから100曲くらい削除しようかな」と言って消してしまうとGoogleDriveからも削除されると思われるなので要注意。この場合は「右のフォルダから」を選択することで、スマホ側での削除がGoogleDriveには反映されなくなります。

設定欄に「削除も反映する」的なチェックがあるから確信が持てない…

念のため、消えてもいい適当なファイルでテストすることを推奨するよ
「左側のフォルダ」はスマートフォン本体のフォルダを指定します。今回は「Download」というフォルダを選択しました。これにより「Download」内に「音楽」フォルダが作成されてデータを管理することになります。
「右側のフォルダ」はGoogleDriveのフォルダを指定します。今回は「音楽」というフォルダを指定します。
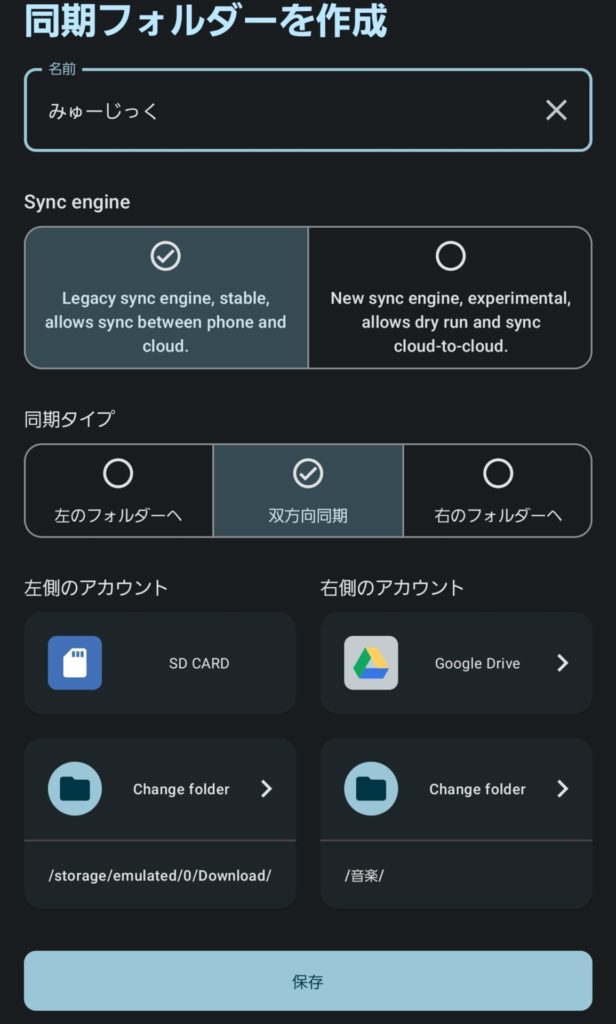
あとは「開始」を押すと自動で同期が始まります。大容量データの場合、うっかりモバイル回線を使ってしまわないように気をつけましょう。あっというまにギガがなくなります。
しばらくすると完了です。今後は変更がある場合「同期」を押すと、差分だけを更新してくれます。
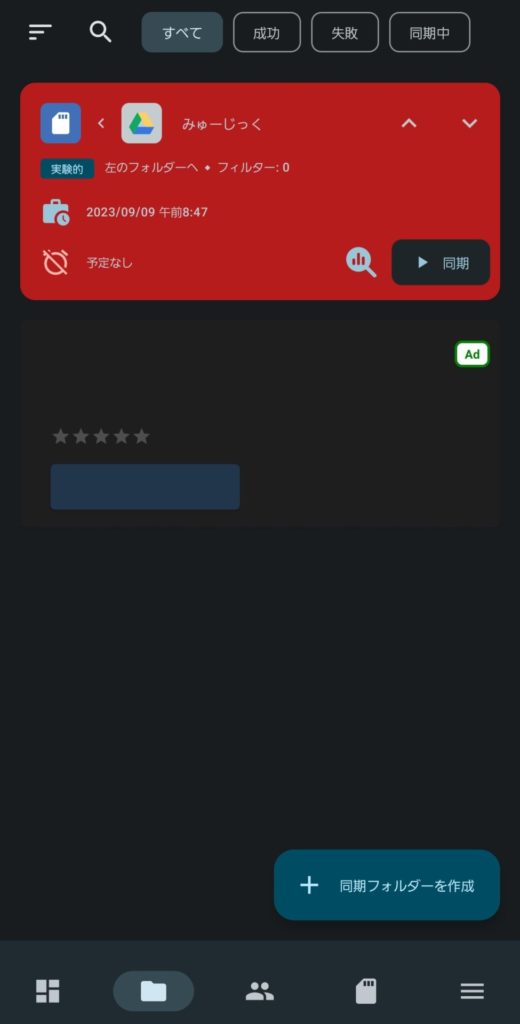
スケジュールを設定すると、自動で同期を行ってくれます。音楽に限らず、スマホ内のなにか大事なデータをオンラインストレージにバックアップする目的にも活用できそうですね。
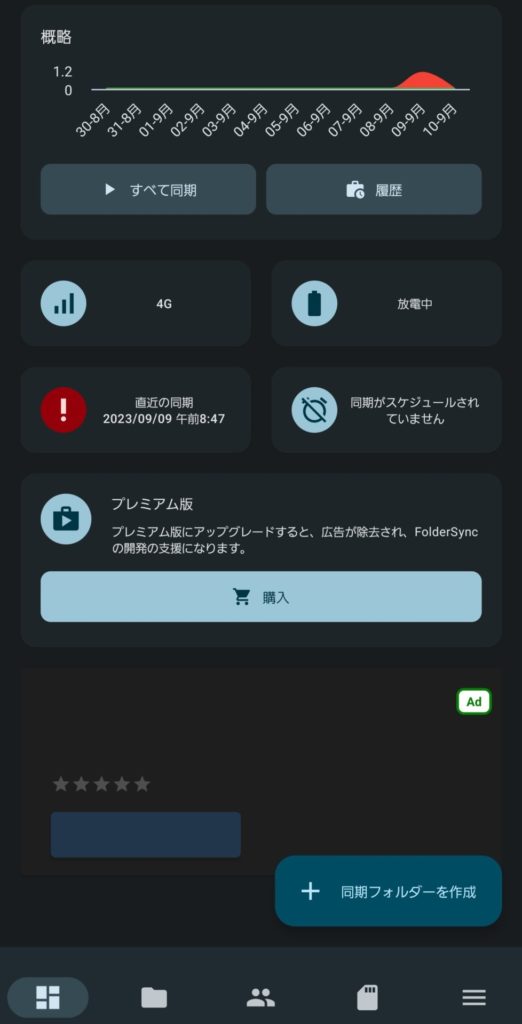
これでオフラインに音楽データを保存することができました。あとは任意の音楽再生アプリで聞けばOKです!
音楽プレイヤーソフトはPulsarを使っています。
アルバム単位だけでなく、フォルダ単位で簡単に再生・管理ができるので、特別な管理を行わずともGoogleDriveから転送したフォルダごとに扱うことが可能。
まとめ
ということで、今回はGoogleDriveやOneDriveを始めとしたオンラインストレージに保管してある大量の音楽データをスマートフォンに保存し、更新があった場合は自動で同期してくれるアプリの紹介でした。
- Androidにオンラインストレージ上の大量の音楽ファイルを保存したい
- 変更があったらすぐに反映されるよう、同期される仕組みが欲しい
- 音楽以外のファイルも自動で転送・同期したい
このような状況で活用することが可能かと思われます。実際に自分自身でも活用している方法なので、多くの人に役立てていただけたら幸いです。
お読みいただきありがとうございました。


