みなさんこんにちは、青山キリカです。
今回は
「ゆっくりムービーメーカー4の使用時に、作成したボイスを一括で再生成したい」
という問題の解決方法をご紹介します。
例えば僕の例では、
- 映像の長さに対してボイスの読み上げが速すぎた → ボイスすべての速度を下げたい
- 動画の雰囲気に声があっていない → すべてのボイスに関して共通設定を見直したい
と言ったことが何度かありました。

作り慣れていないため、どうしても、動画編集の後半になって動画の不備に気づいちゃうんですよね…。
ということで今回は、音声全体を一括で再生成する作業を”多少楽にする方法”を解説します。
あくまで独自に生み出した方法なので、もっと効率が良い方法があるよという方は教えてくださるとありがたいです。
ゆっくりムービーメーカー4でボイスを一括再生成
今回想定する状況
今回想定している状況は、既に写真のようにゆっくりムービーメーカー上にボイスをセットし終わった後です。この状況になって、「すべてのボイスの速度を10%遅くしたい」と言った状況としましょう。
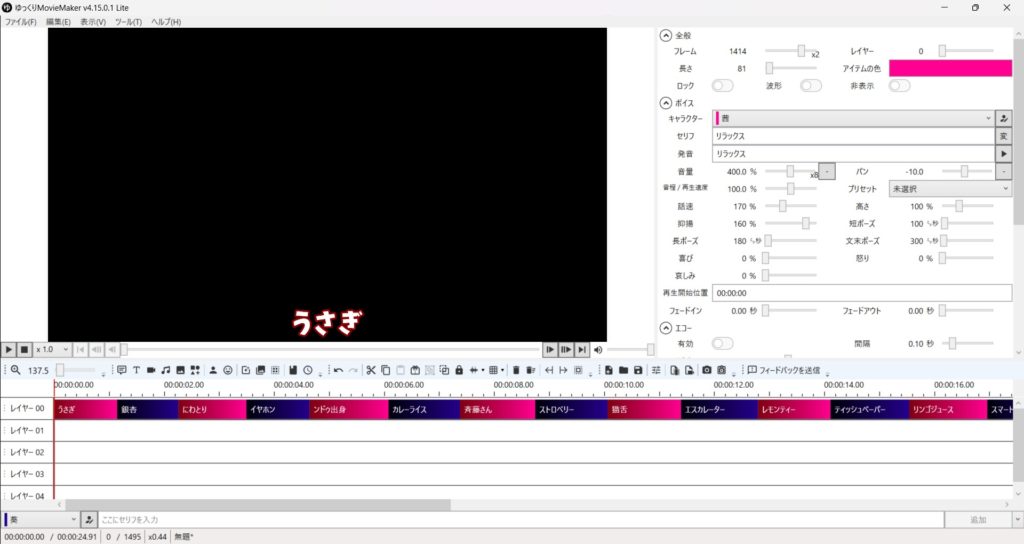

このサンプル動画は「適当にしりとりを作れ」とAIに命令したものです。

しりとりになってないんだが
事前準備
今回利用するツールは
- Excel
- サクラエディタ
の2つです。ご用意ください。
Excelは皆さんご存知かと思いますが、サクラエディタに関してはちょっとだけ説明します。
サクラエディタは無料で利用することができる高機能のメモ帳ソフトです。

上記の公式サイトにある、「最新版ダウンロード」の項目より「インストーラー、パッケージダウンロード」を選択。
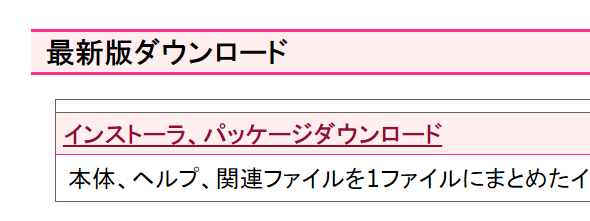
リンク先より、最も新しいバージョンの「~Win32-Release-Installer.zip」を選択し、ダウンロードしてください。
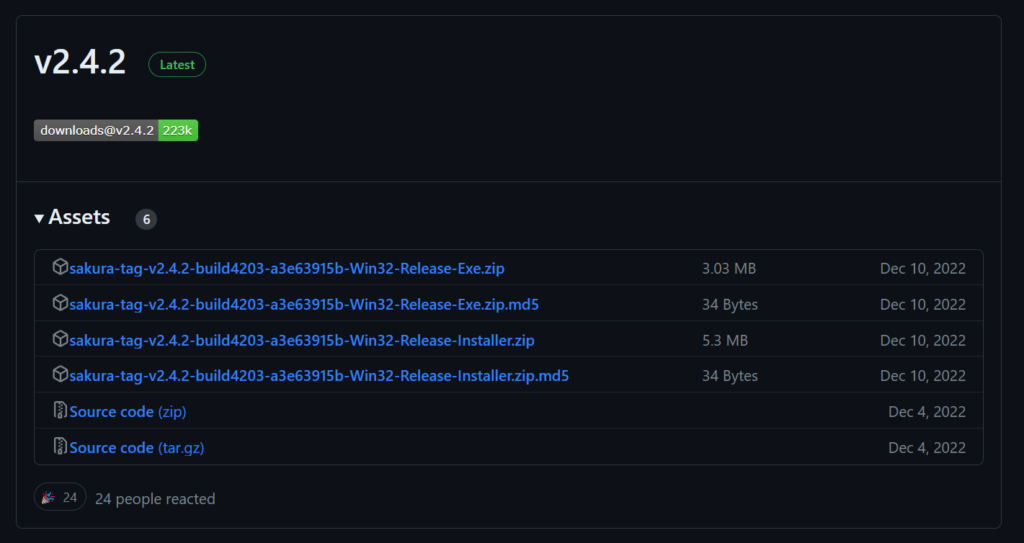
保存したzipファイルを解凍します。
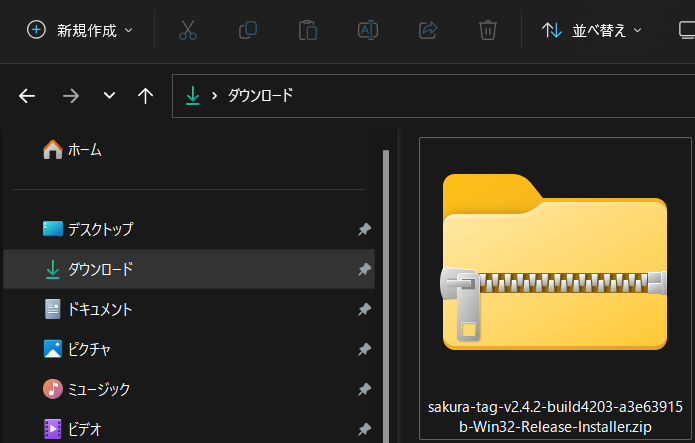
解凍したフォルダ内にある「sakura_install~.exe」を実行し、インストールしてください。
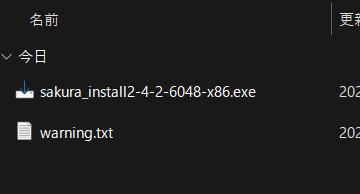

別にこれらが必須というわけではないので、手順を読んでわかった方は適当に応用してね
プロジェクトファイルから台本ファイルを作成
それでは作業に入っていきましょう。
まずは、該当するプロジェクトを保存してください。「.ymmp」と言うファイルが保存されているので、これを編集していきます。
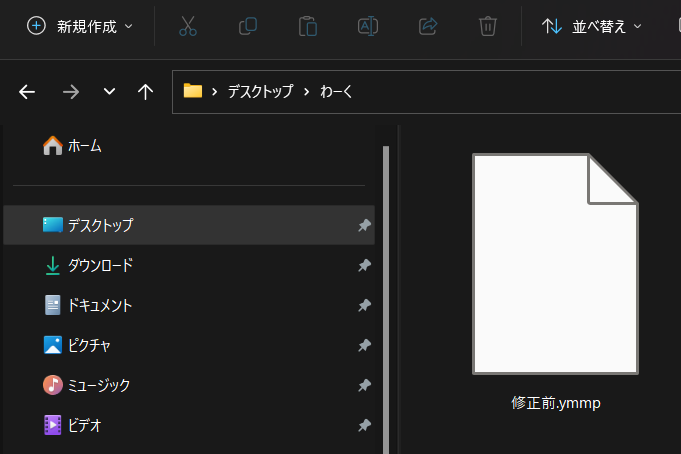
データを直接操作するため、念のためファイルをコピーし、バックアップとしておいてください。

万が一失敗した場合、バックアップを使ってもとに戻せばOK!
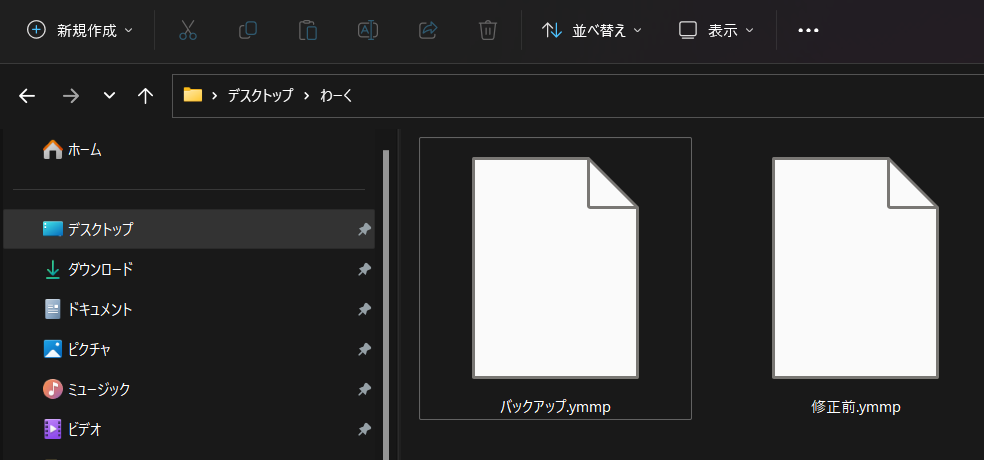
サクラエディタを開き、修正対象のプロジェクトファイル(ここでは修正前.ymmp)を開きましょう。ここにはプロジェクトの情報がすべて記録されており、この中にはセリフの情報も含まれています。
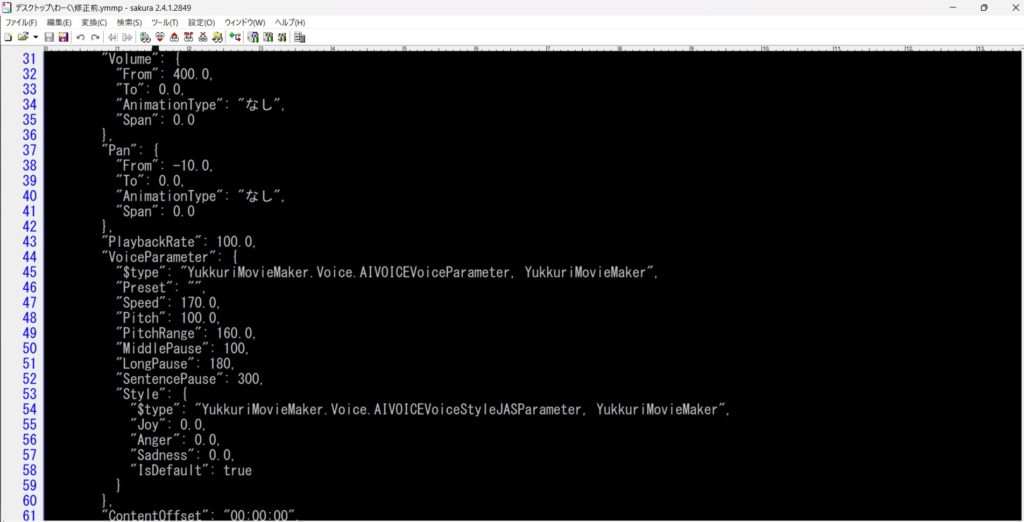
ここからセリフの情報と、セリフを発言したキャラクターの情報のみを抽出し、台本ファイルを作成します。
このテキストをすべて選択し、エクセルに貼り付けてください。
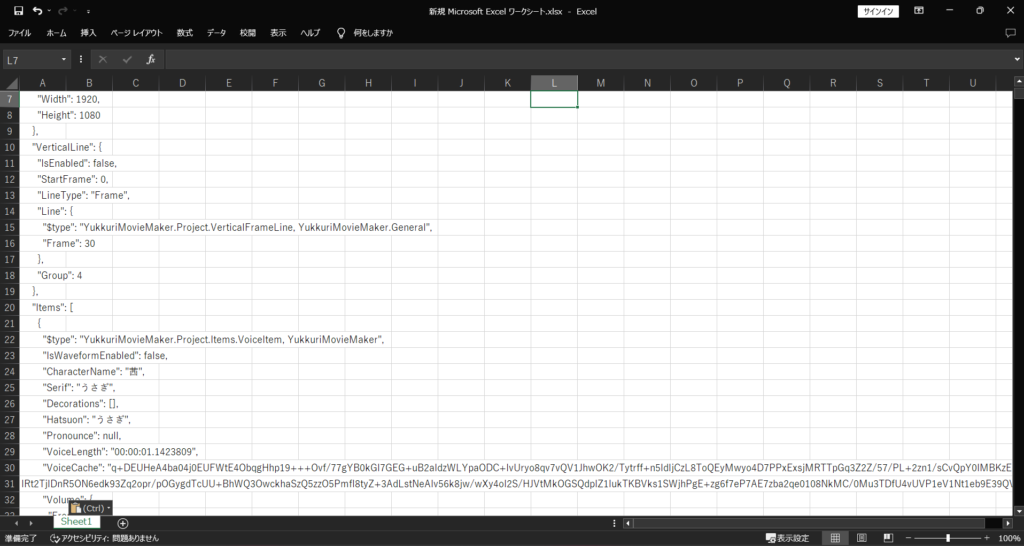
「Ctrl 」キー+「F」キーを同時押しし、「検索」を開きます。
以下の文字をコピーし、検索ボックスに貼り付けたら「すべて検索」をクリック。
- “Serif”: “
以下のように、キャラクターのセリフがすべて抽出されます。
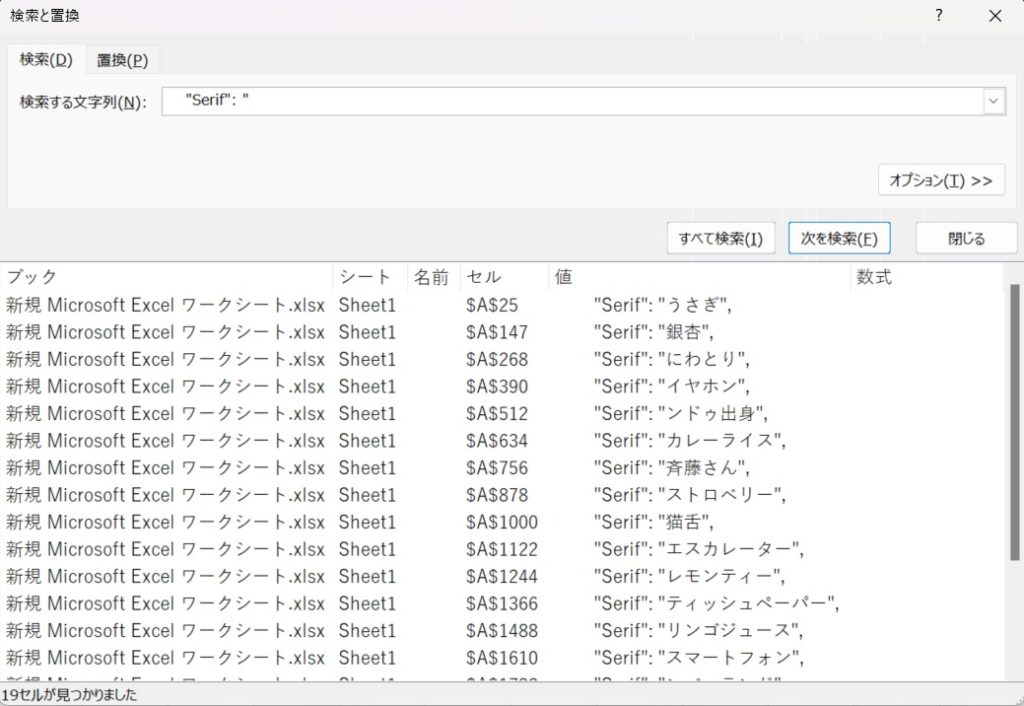
「Ctrl 」キー+「A」キーを同時押しし、全選択します。スクショ左上に小さく写っている「セルの塗りつぶし」を押すと、セリフのマスがすべて黄色く塗られます。
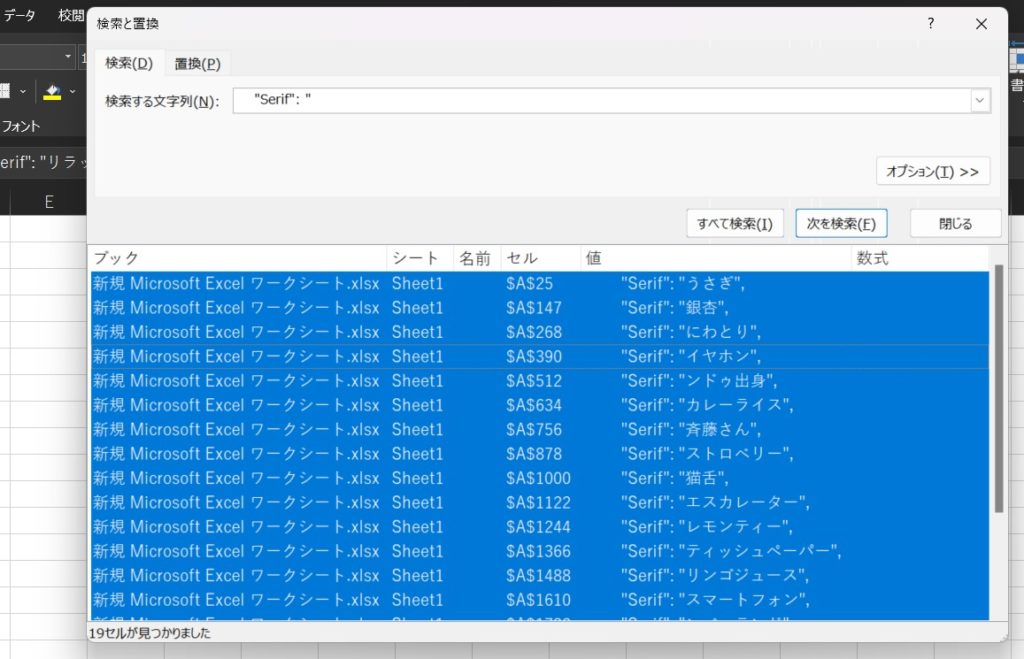
同じことを以下のテキストでも行います。先ほどと違う色で塗りつぶすようにしてください。
- “CharacterName”:
するとこのように、セリフとキャラクターのセルだけが色付きセルになります。
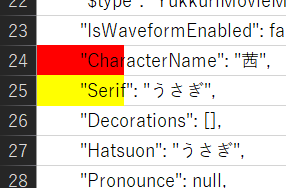
A1セル(一番左上のセル)に戻ってください。
A1セルにカーソルを乗せた状態で、上部にある「データ」タブを選択し、「フィルター」を押します。
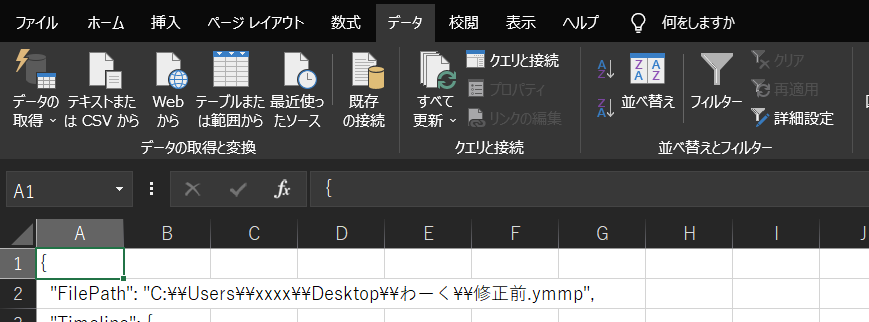
A1セルにフィルターがセットされ、このように下三角のマークが追加されますので、それをクリック。
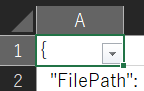
「色フィルター」→キャラクターの名前を塗りつぶすために使用していた色を選択。
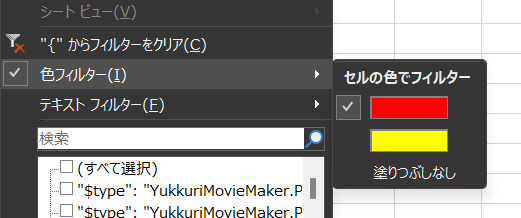
以下のようにキャラ名のみが表示されました。この赤で塗りつぶされている範囲をすべて選択し、右クリックメニューからコピーしてください。
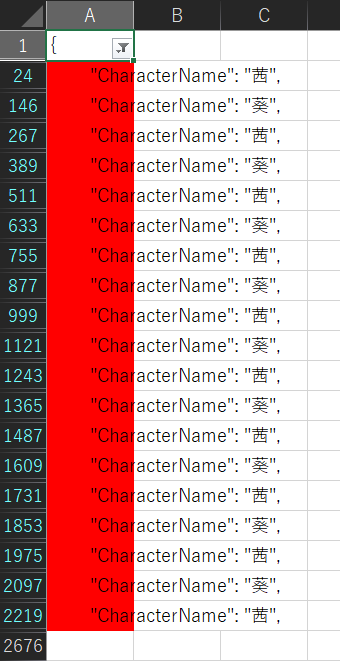
Excelで新しいシートを作成し、A1セルを選択したら貼り付けを行います。
貼り付けオプション内の左から二番目にある「値(123と小さく書いてあるアイコン)」で貼付けします。
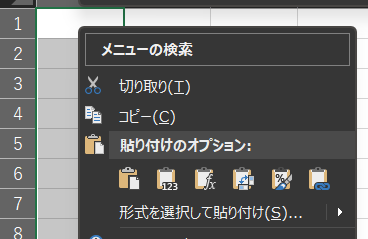
色の情報が消え、文字だけが並びました。
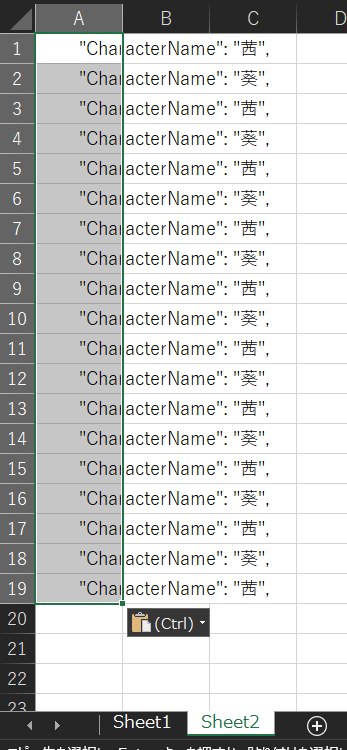
続けてセリフに対しても同じ作業をします。色フィルターで絞り込み、
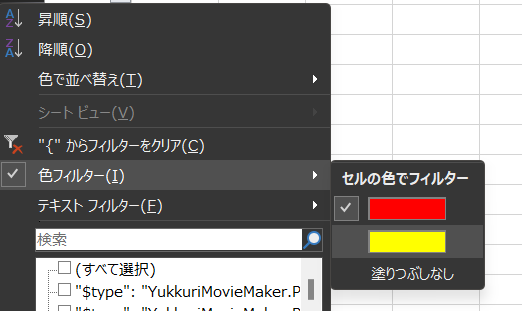
該当箇所をすべて選択してコピーし、
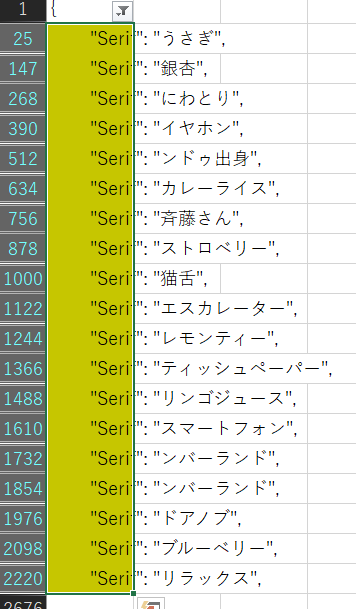
今度はB1セルから値貼り付けを行います。
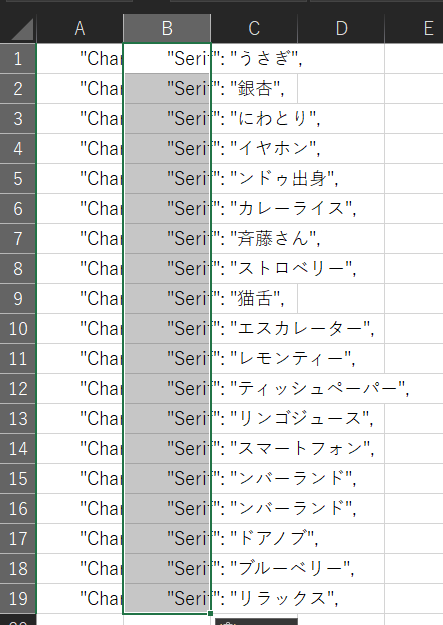
A列の文字が見た目上隠れてしまいますが、A列タイトルとB列タイトルの間をドラッグして広げて上げることで表示されます。同様にB列も広げておくと見た目がわかりやすくなります。
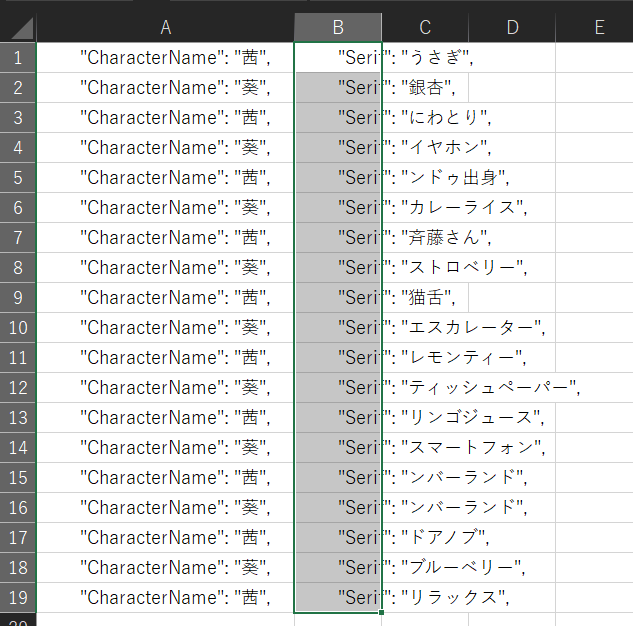
あとは、残った邪魔な情報を消せば完了です。
以下の3つのキーワードをそれぞれ置換で消してあげます。
- “CharacterName”: “
- “Serif”: “
- “,

記事に貼り付けた際にちょっとズレちゃうので、これで上手くいかなかったら手直しお願いします。
先程のように検索画面を表示し、隣の「置換」タブを開きます。上でコピーしたキーワードを貼り付け、ふたつめのボックス(置換後の文字列)は空白にしておいてください。
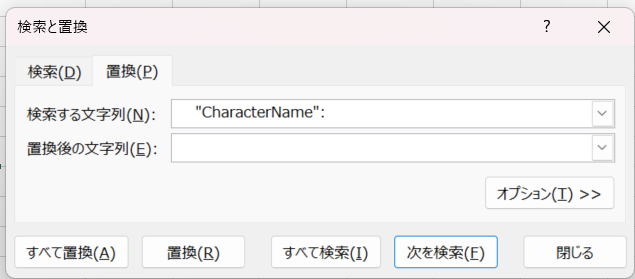
「すべて置換」を押すと、設定した文字列が消え去ります。
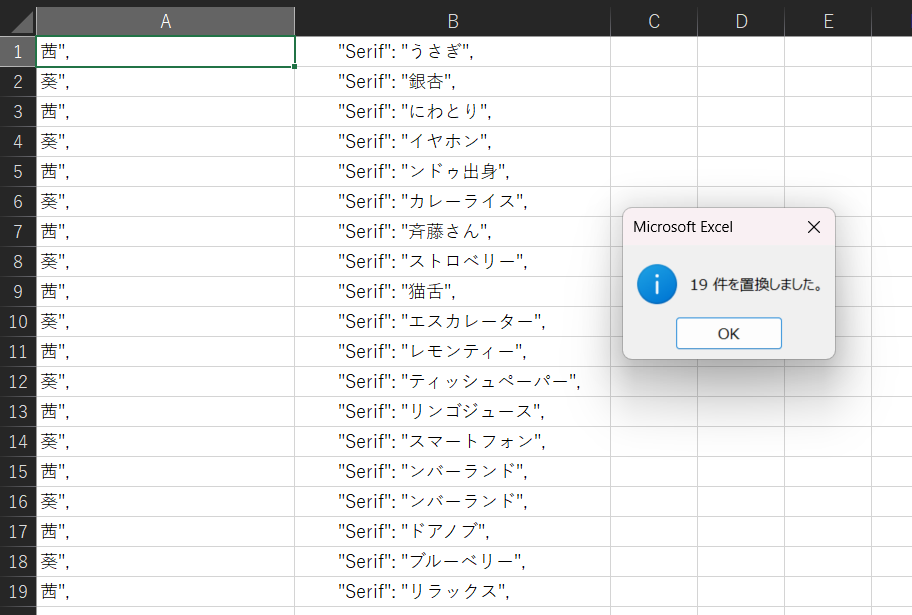
3ツノキーワード全てに対して上記を実行します。
これで無事に、A列にはキャラクター名、B列にはセリフのみが格納されました。
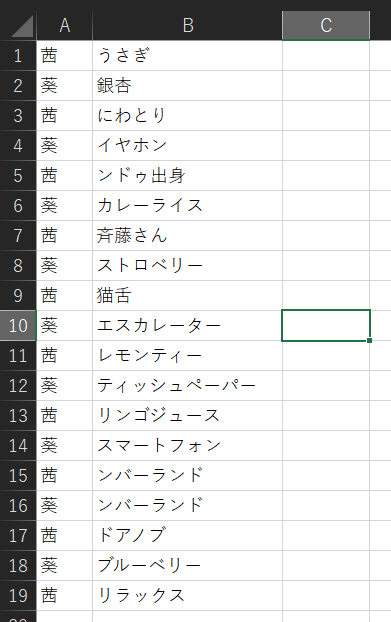
「ファイル」→「名前をつけて保存」より、適当な保存先を決めます。
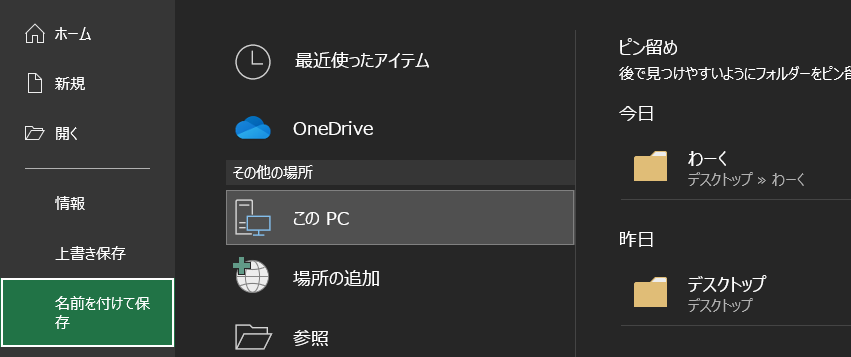
「ファイルの種類」を「CSV(コンマ区切り)」に設定し、保存してください。
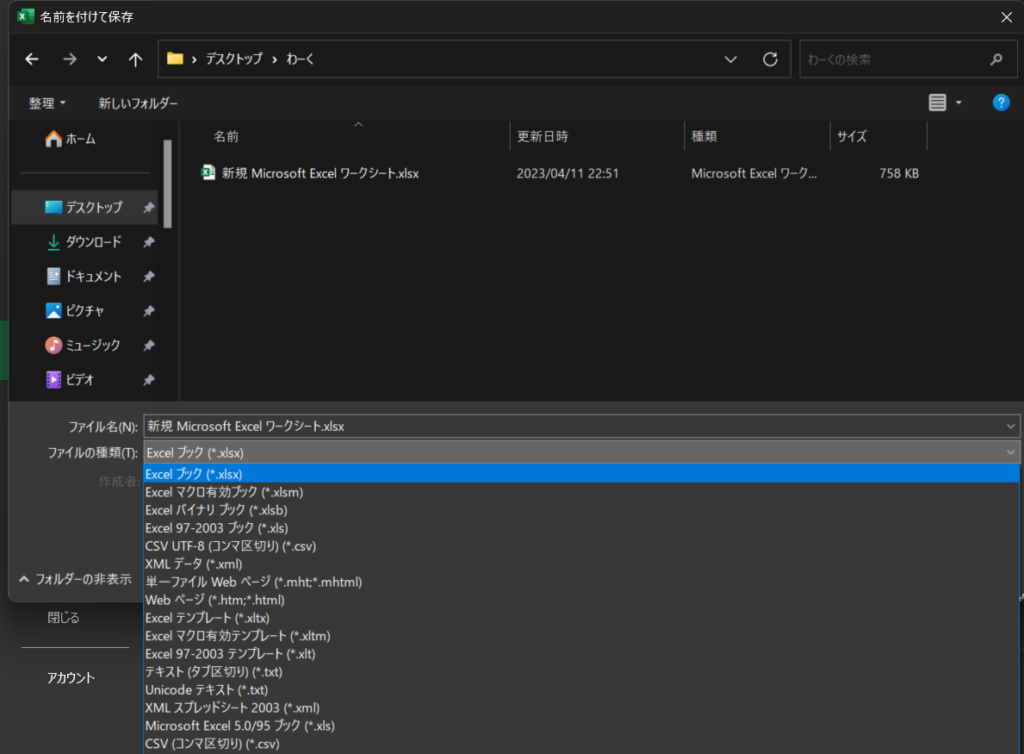
「台本.csv」としてみました。保存します。
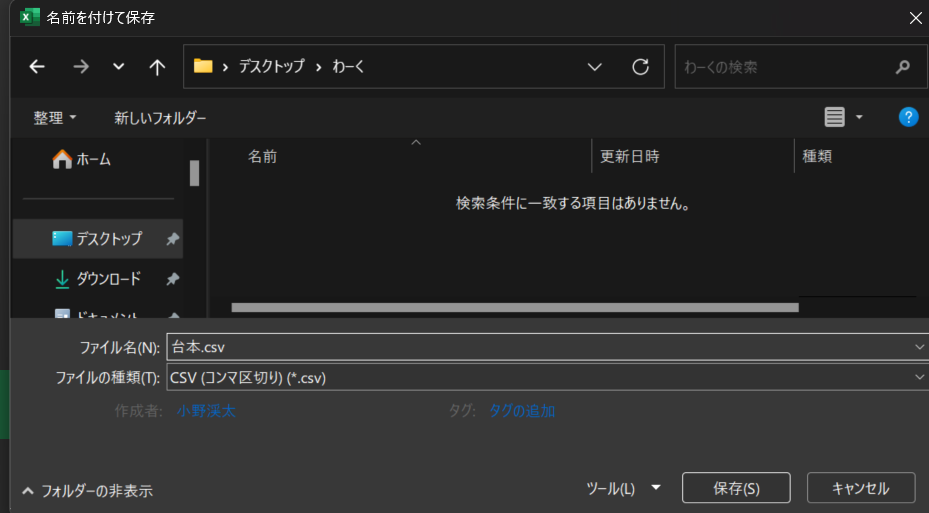
以下のエラーが出る場合、「OK」を押せば問題ありません。


「csvファイルには複数シートは保存できないよ。今のシートだけ保存するよ?」と言うメッセージです。
この台本ファイルをゆっくりムービーメーカー4に読み込ませれば完了です。「ファイル」→「台本ファイルを開く」で、先程保存した「台本.csv」を選択。
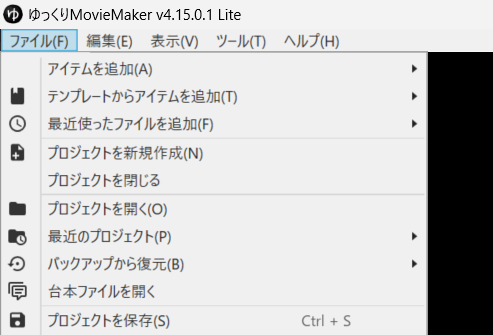
先程Excelで作成したものと同じ、キャラクター名とセリフの羅列が表示されればOKです。「タイムラインに追加」を押します。
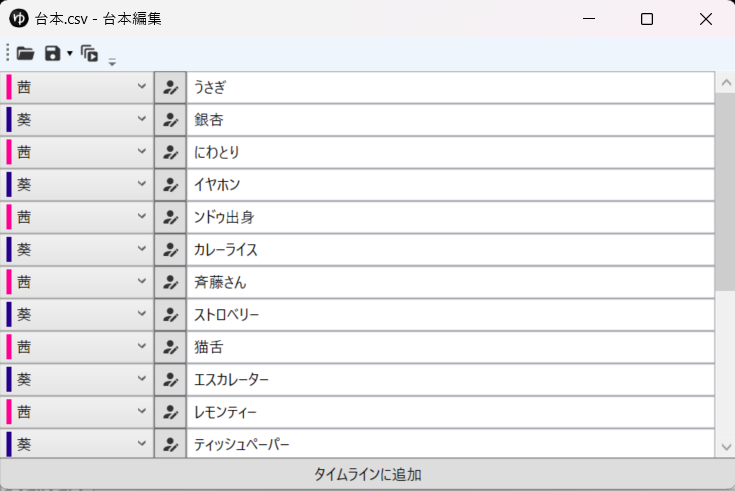
これにより、セリフが再生成されます。「タイムラインに追加」を押した際の設定でセリフが生成されるため、この前にボイスの速度等を調整しておけばそれが反映されます。
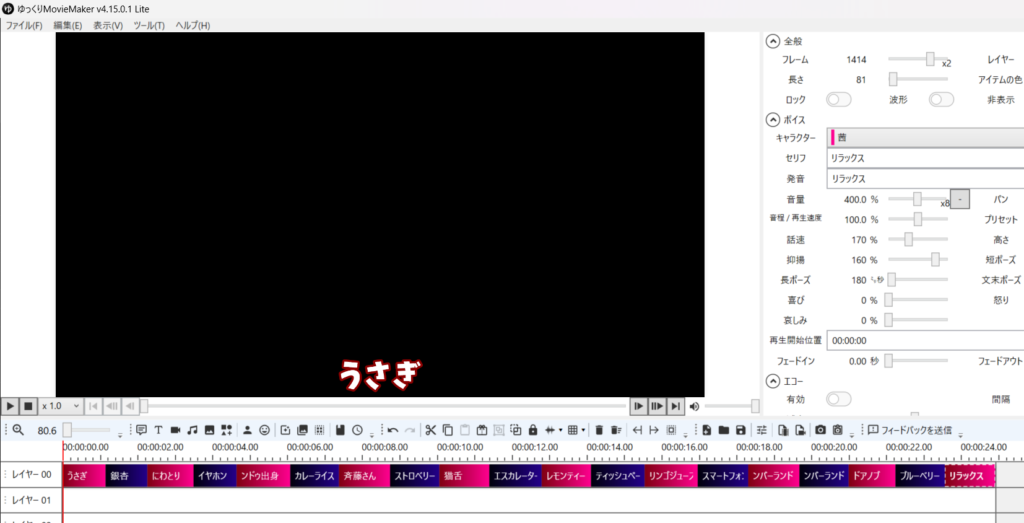
まとめ
お疲れ様でした。
今回はゆっくりムービーメーカー4のプロジェクトファイルの情報を用い、台本ファイルを作成する手順を紹介しました。
台本ファイル化するメリットとして、この再生成で気に入らない結果が出た場合、すべてセリフを削除し、また設定を調整してから台本の読み込みを行うことで、何度でも調整ができるという点ですね。
また、キャラクター名だけを一括置換して別キャラクターで同じ朗読を行うなど、テキストエディタで大掛かりな一括修正を手軽に行えることがメリットと言えます。
手慣れている人ならもっと簡単な手順があるとは思いますが、シンプルなツールだけでこのように作成することも可能だよ、という情報として使っていただければ幸いです。

